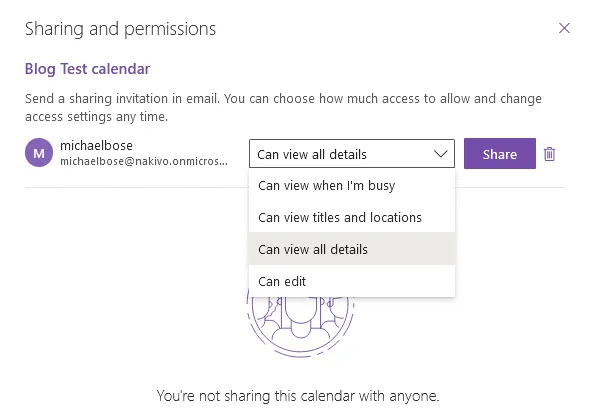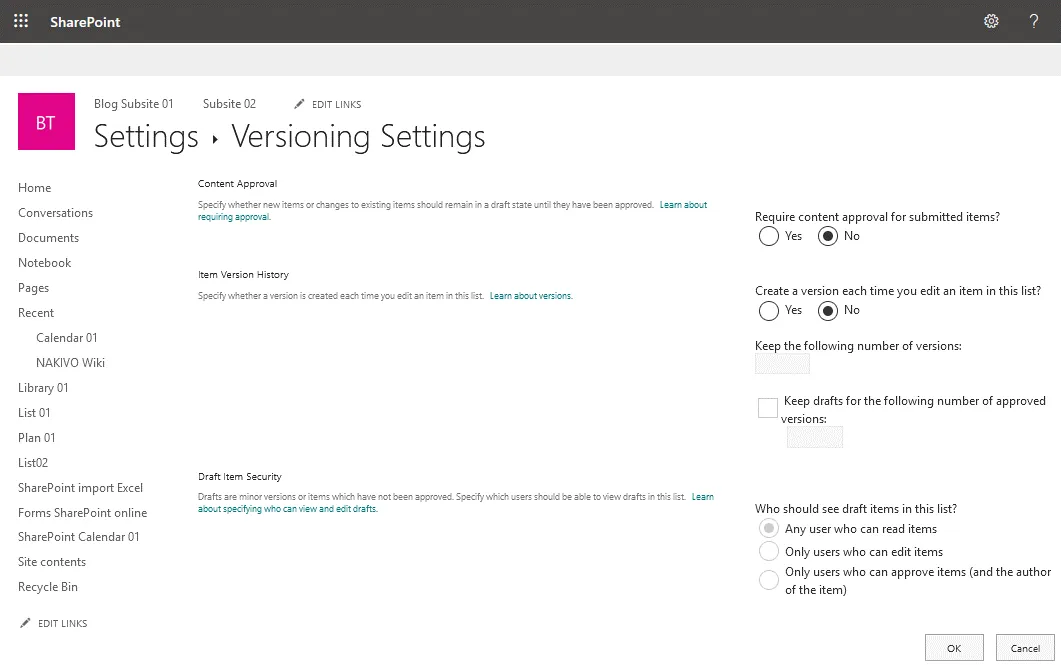A calendar is a useful application for users in organizations for scheduling personal and group events. Using a calendar helps users avoid scheduling conflicts with other users. Office 365 (now renamed to Microsoft 365) users can use calendar applications in this software suite. There is a calendar in Outlook Online and a calendar in SharePoint Online. A group calendar in SharePoint Online can be especially useful in an organization for collaboration.
Этот блог-пост охватывает варианты календаря в Office 365, Outlook, и варианты совместного использования календаря SharePoint, и объясняет, как использовать календарь SharePoint Office 365 и календарь Outlook на основе примеров.
Как добавить календарь SharePoint в Outlook
A calendar in Outlook is the most familiar form of a calendar for most users. Let’s create a calendar for Microsoft Outlook in Office 365 and share this calendar with other Office 365 users in an organization.
- Откройте ваш веб-браузер и перейдите на https://outlook.office.com/calendar/, адрес Outlook Online в Office 365.
- Войдите в Office 365, используя учетную запись Microsoft 365.
- Нажмите Добавить календарь в левой панели, чтобы добавить новый календарь.
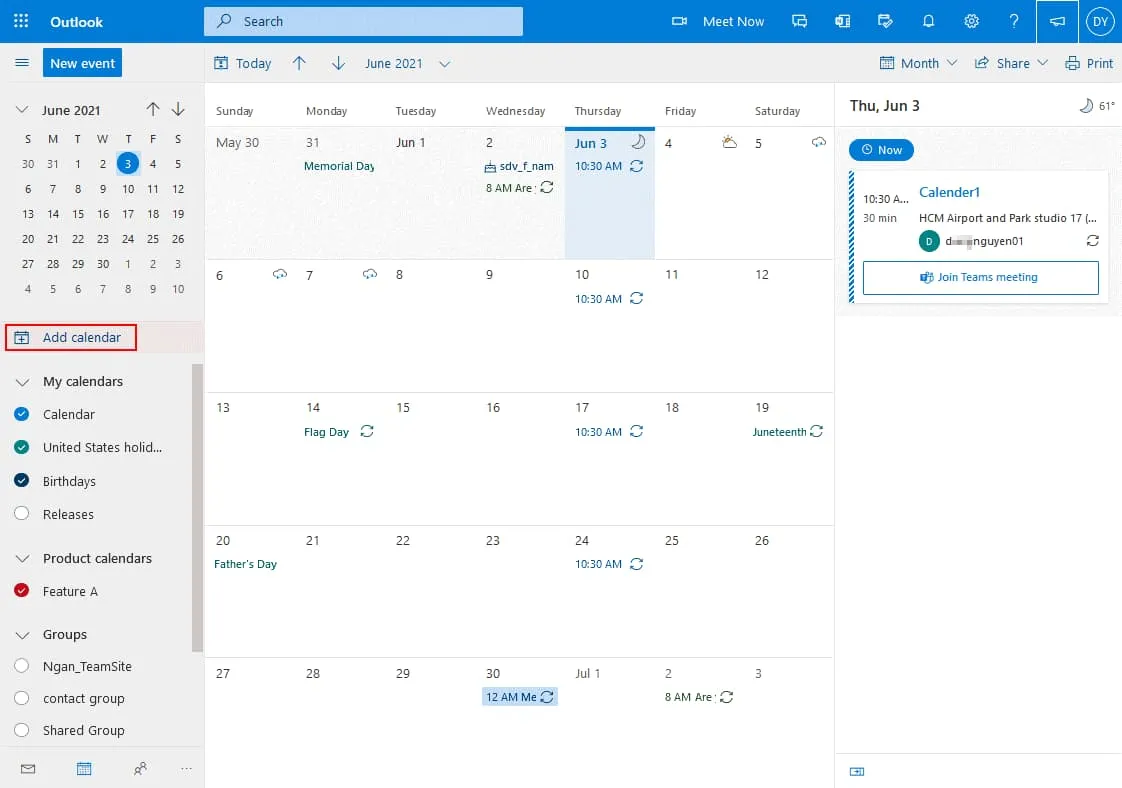
- Нажмите Создать пустой календарь на странице Добавить календарь. Введите имя календаря, например, Тестовый календарь блога. Выберите цвет и символ, если хотите, затем выберите место (папку) для хранения календаря в выпадающем меню (Мои календари выбрано в моем случае). Нажмите Сохранить, чтобы сохранить настройки и создать календарь.
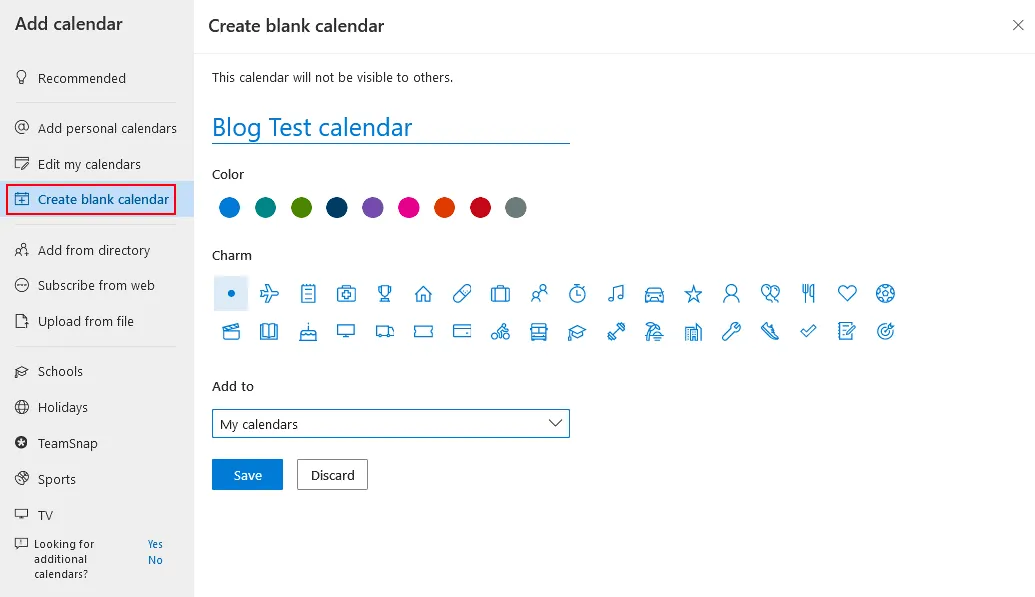
Совместное использование календаря
Теперь новый календарь отображается в панели навигации в списке календарей, и я могу поделиться календарем с другими пользователями.
- Нажмите на три точки рядом с новым календарем, который вы создали, и в открывшемся меню выберите Поделиться и права.

- Открывается окно Поделиться и права в веб-интерфейсе Office 365. Нажмите на поле и введите имена пользователей и групп Office 365 в вашей организации, с которыми вы хотите поделиться этим календарем.
- При вводе имен начинает работать автозаполнение и предлагает доступных пользователей, отображаемых ниже в списке. В моем примере я деляюсь календарем с Майклом Боузом. Вы можете выбрать несколько пользователей и групп.
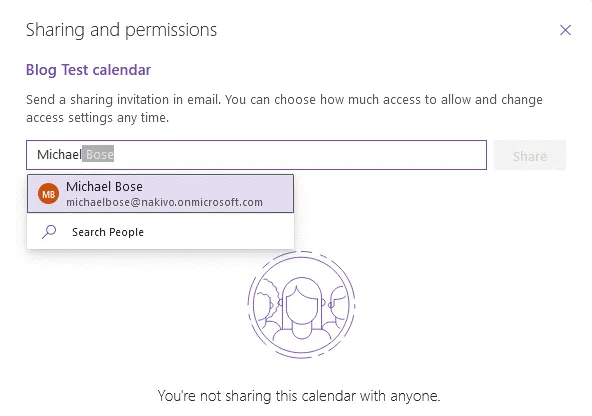
- После выбора пользователей и учетных записей почтового ящика вы должны установить разрешения для выбранных пользователей.
- Вы можете выбрать вариант Может просматривать все детали, если хотите, чтобы пользователи могли просматривать все детали без возможности редактирования календаря.
- Если выбран вариант Может редактировать, выбранные пользователи имеют разрешение на редактирование календаря, включая добавление событий, удаление событий, редактирование событий, приглашение других пользователей и совместное использование календаря с другими.
- A calendar is now shared with the selected users (Michael Bose in my case). Log in to Office 365 as a user with whom you shared a calendar. I’m logging in to Office 365 as Michael Bose now. After opening Outlook Online, I see the invitation message to open a shared calendar. Click Accept to add a shared calendar to your calendars in Office 365.
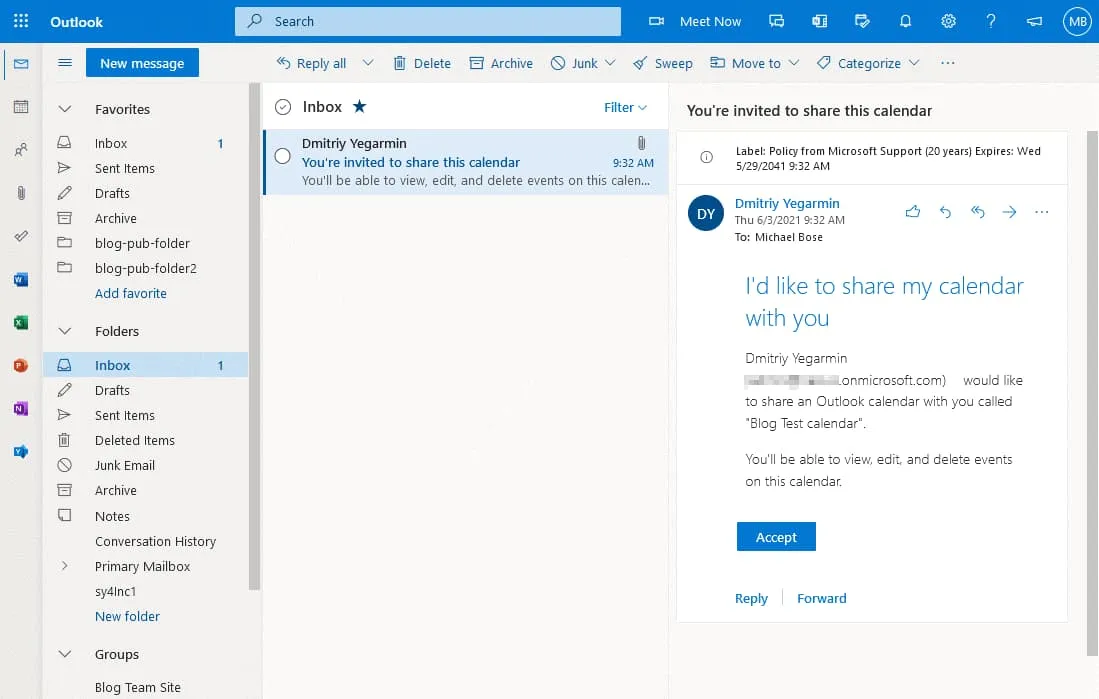
Создание события
Блог Тест календарь теперь добавлен в учетную запись Майкла Бозе и отображается в левой панели страницы календаря Outlook (https://outlook.office.com/calendar/view/month).
- Нажмите на этот календарь, а затем дважды щелкните на дате, чтобы добавить или отредактировать событие.
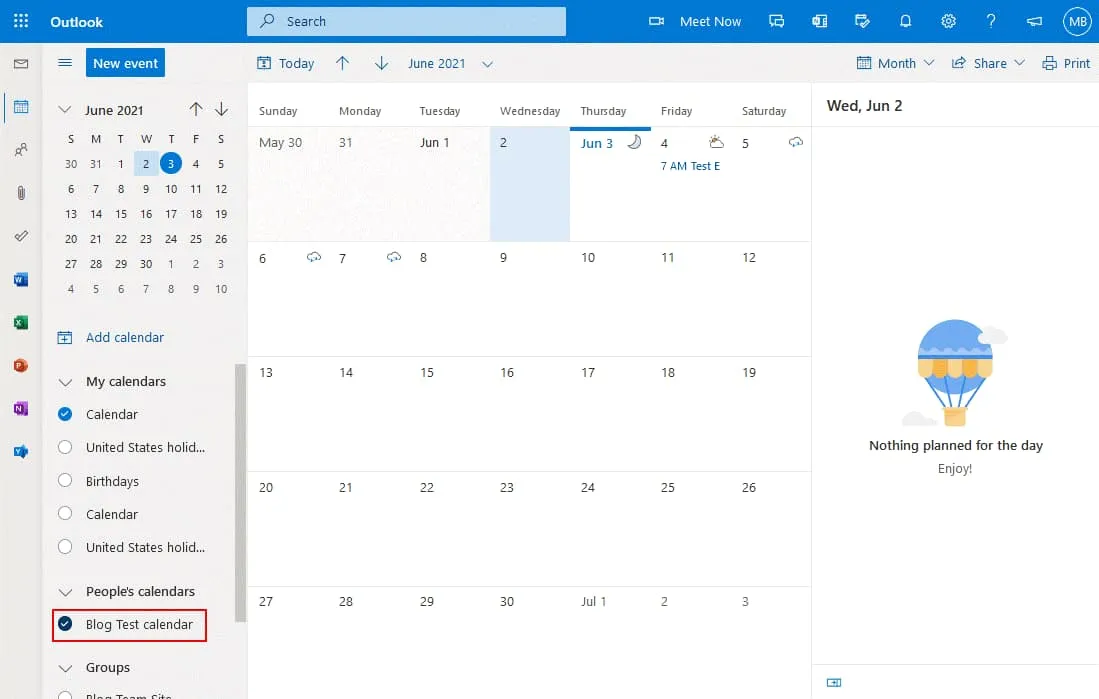
- A new window that contains options for an event is displayed in the web interface. Enter the name for the event, for example, Monday Meeting.
- Выберите пользователей, которых вы хотите пригласить на это событие.
- Выберите начальное и конечное время, проверьте дату, опции повтора, местоположение и настройки напоминания, а также напишите комментарий или описание для этого события.
- Нажмите Отправить в верхнем левом углу окна, чтобы сохранить настройки в календаре.
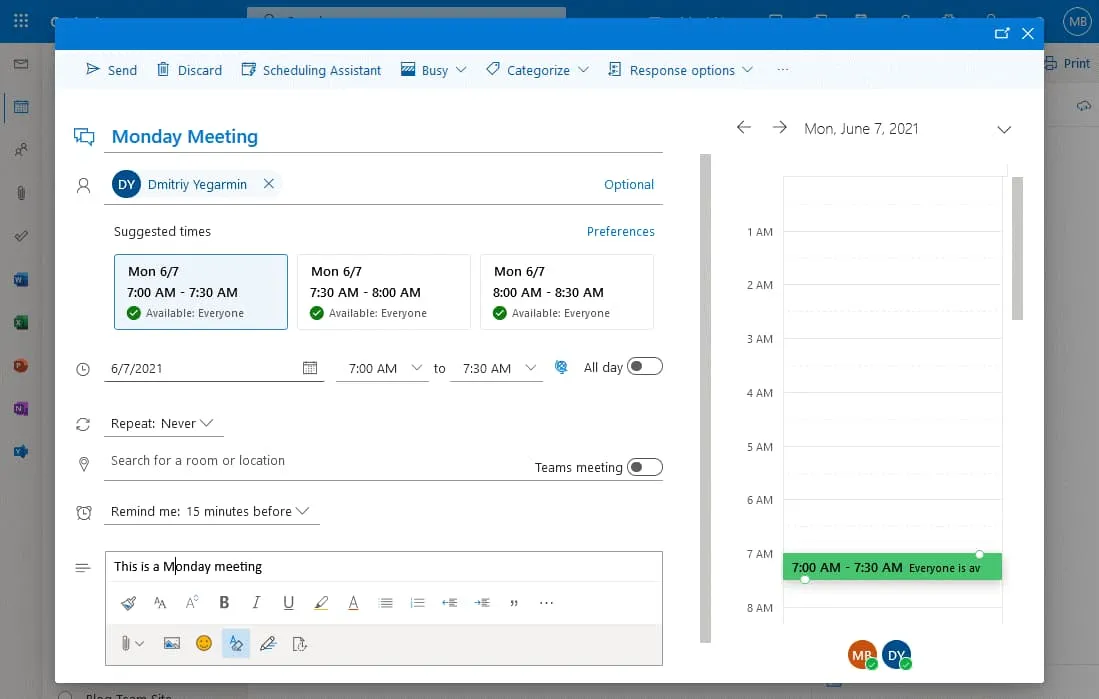
Событие теперь добавлено, и определенные пользователи могут увидеть это событие в своем календаре.
Как добавить календарь в SharePoint
SharePoint хорошо известен благодаря высокому количеству функций совместной работы. И календарь не является исключением. Календарь в SharePoint также можно создавать и редактировать в веб-браузере пользователями Office 365. Настройка календаря в SharePoint отличается от настройки календаря в Outlook Online. Давайте посмотрим, как создать и использовать календарь в SharePoint.
- Войдите в Office 365 и откройте свой сайт SharePoint в веб-браузере. Ваш тарифный план Office 365 должен включать SharePoint Online. В моем примере я использую Сайт команды блога, который был создан ранее в SharePoint Online. Вы (и пользователи, которые будут редактировать календарь SharePoint) должны иметь необходимые разрешения для открытия и редактирования сайта SharePoint.
Совет профессионала: Прочитайте статьи в блоге о Обзоре SharePoint и как использовать SharePoint, чтобы узнать больше о SharePoint Online и о создании сайтов, списков и другого контента. - Вам нужно добавить приложение календаря на свой сайт SharePoint. Щелкните Новое > Приложение, чтобы добавить новое приложение.

- Другой способ добавить приложение – щелкнуть иконку Настройки в правом верхнем углу веб-интерфейса, а затем в открывшемся меню выбрать Добавить приложение.
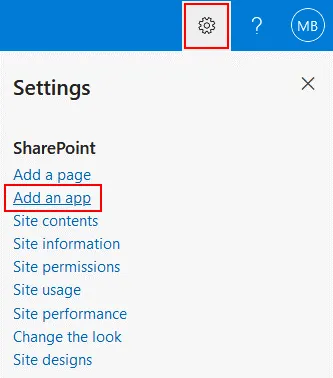
- A list of apps is displayed. Find and select the Calendar app in the list of available SharePoint apps. You can type calendar in the search field to display the Calendar app.
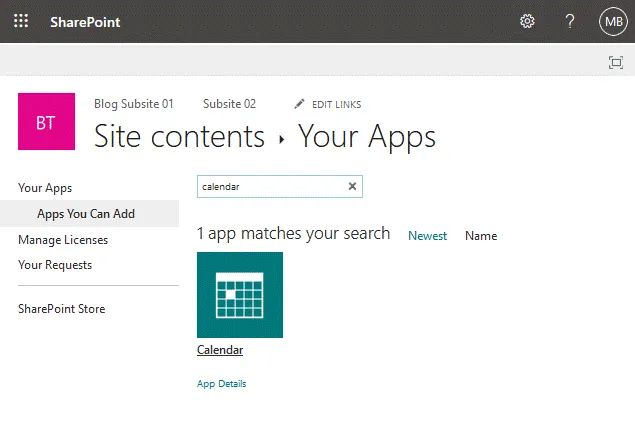
- После нажатия на приложение “Календарь” открывается окно Добавление календаря в веб-интерфейсе. Введите имя для вашего календаря, например, “Календарь SharePoint 01” и нажмите Дополнительные параметры, чтобы отредактировать больше опций.
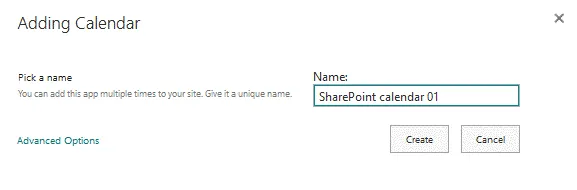
- Теперь открыто расширенное окно Новый календарь. Мы можем ввести описание и выбрать опции группового календаря.
Описание: Календарь Office 365 SharePoint. Это тестовый календарь. Как добавить календарь в SharePoint? - Использовать этот календарь для обмена графиками участников? Выберите Да. Эта опция позволяет группе пользователей использовать календарь.
- Нажмите Создать, чтобы завершить создание нового календаря SharePoint.
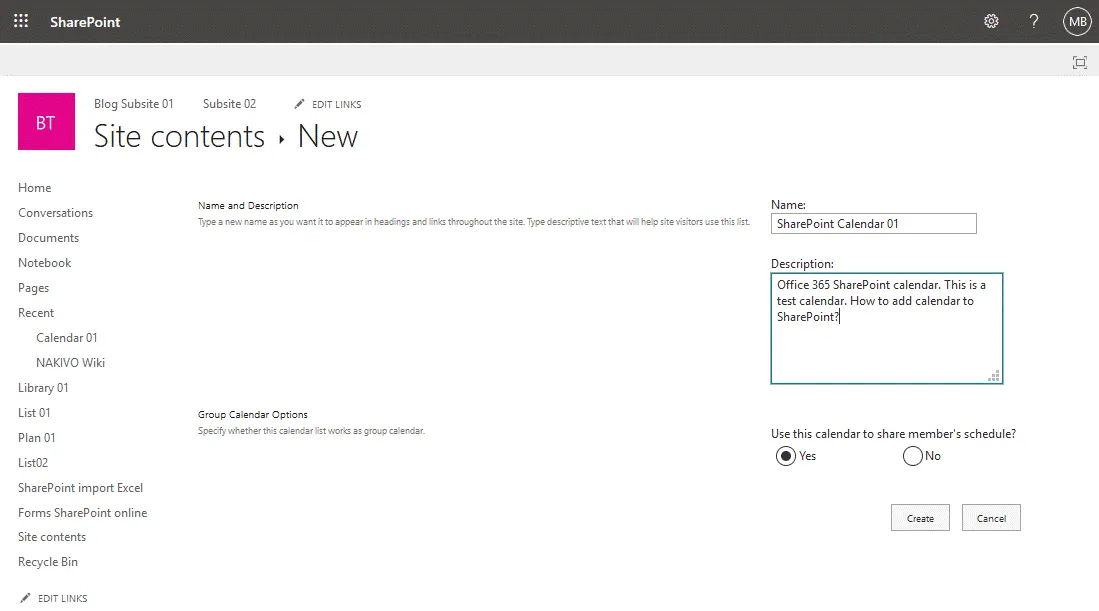
- Сейчас я перенаправлен на страницу моего календаря SharePoint. Календарь пуст, но вы можете создавать новые события. Я собираюсь создать события позже, а сейчас мне следует настроить дополнительные параметры, чтобы упростить работу с календарем. На скриншоте ниже вы видите календарь без включенных групповых параметров.
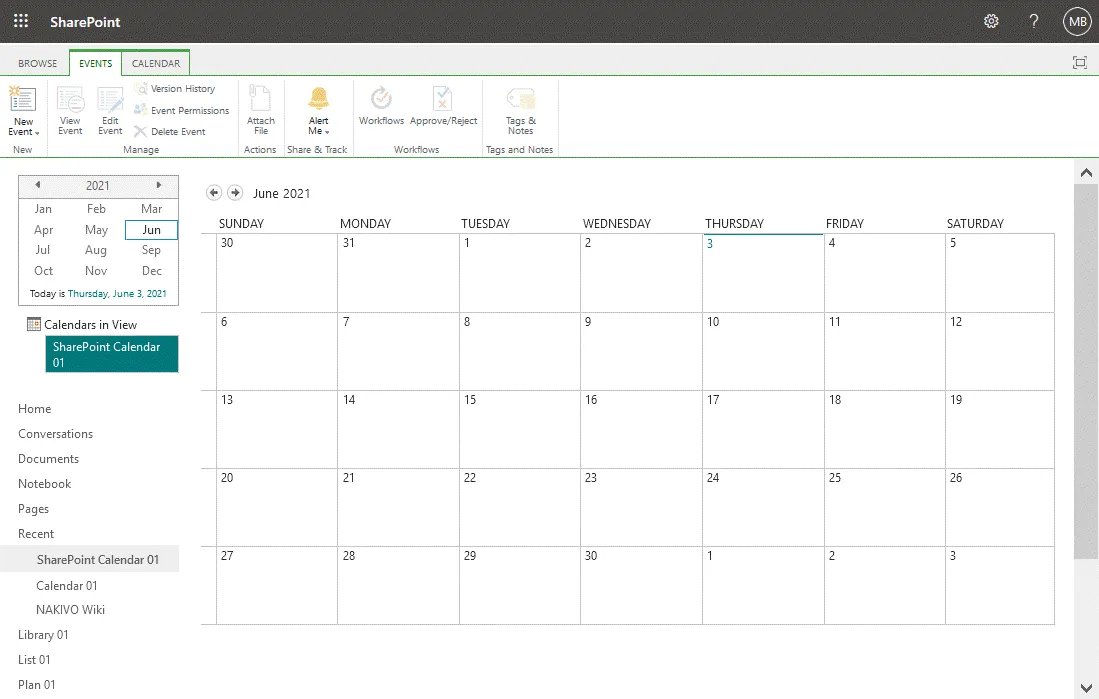
A group calendar allows you to see which users are busy and when meeting rooms are busy in a single SharePoint calendar view.
Сделать календарь SharePoint найденным
Вам следует отредактировать некоторые настройки, чтобы сделать календарь более легкодоступным в SharePoint. По умолчанию пользователям может быть сложно найти календарь на вашем сайте SharePoint, потому что календарь не отображается на главной странице.
- Перейдите на страницу Содержание сайта (откройте свой сайт SharePoint и щелкните Содержание сайта в панели навигации), выберите ваш календарь (Календарь SharePoint 01 в нашем случае), щелкните правой кнопкой мыши по имени календаря и в контекстном меню выберите Настройки.
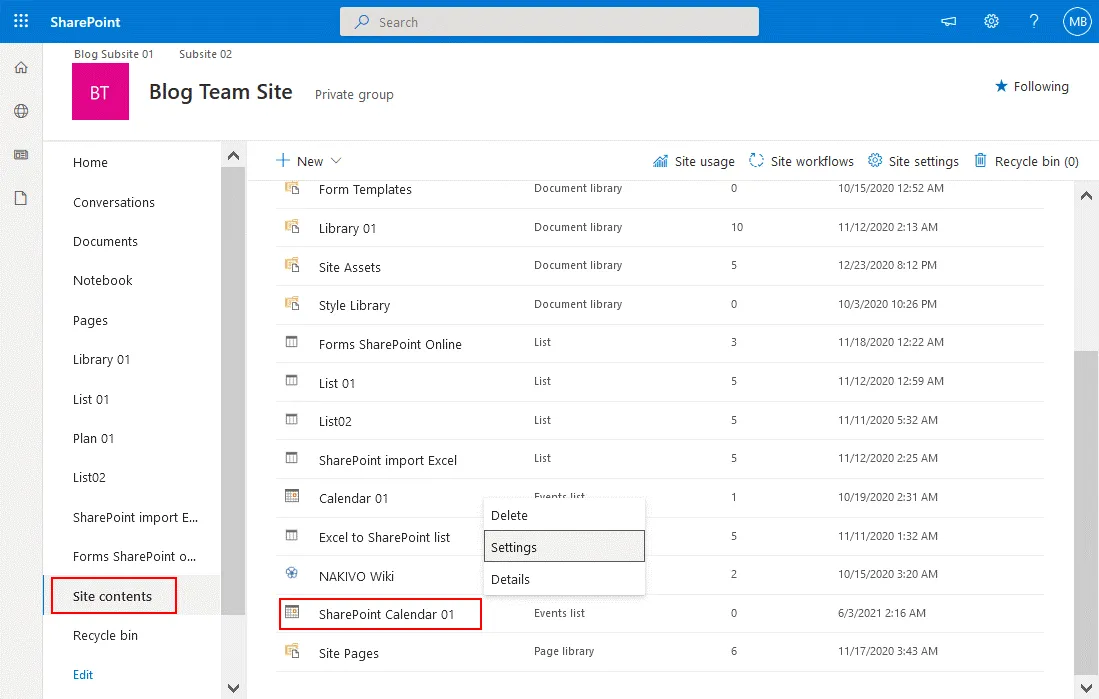
- Нажмите Название списка, описание и навигация на странице настроек календаря. Календарь SharePoint основан на списке SharePoint, поэтому на этой странице настроек есть такое название. Строки используются для событий, а столбцы – для метаданных, таких как местоположение, название события, начальная дата, конечная дата и т. д.
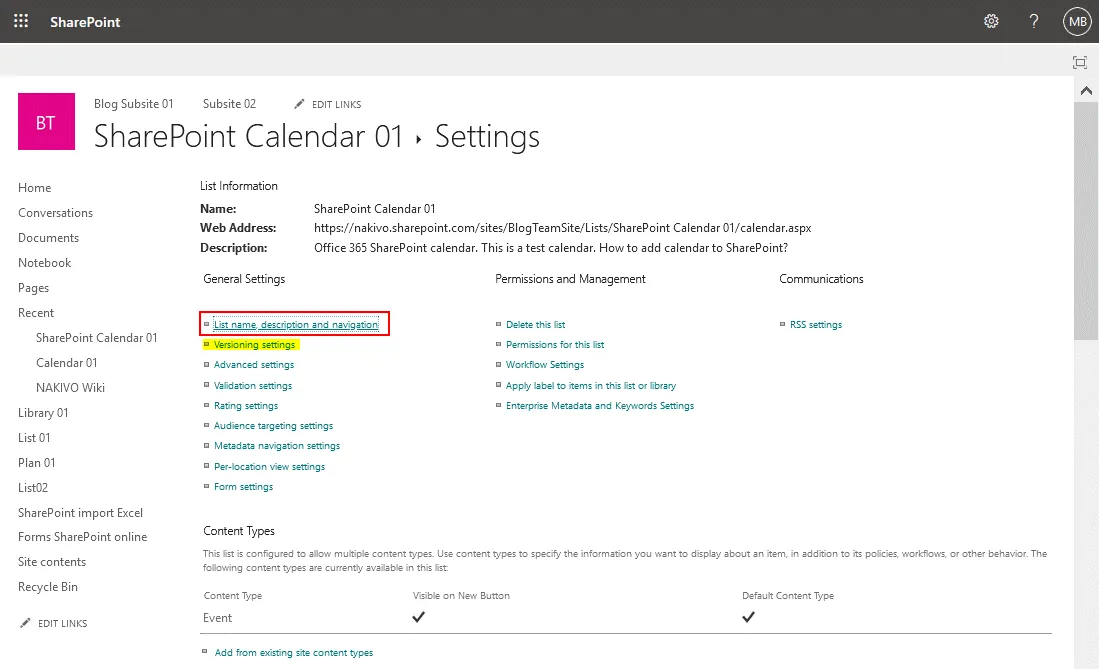
- На странице Общие настройки списка SharePoint вы можете изменить название и описание календаря SharePoint, а также установить параметры навигации и параметры группового календаря. Перейдите к настройкам навигации, потому что остальные настройки в моем случае верны.
Показать этот список в быстром запуске? Выберите Да. - Нажмите Сохранить, чтобы сохранить настройки для этого календаря SharePoint.
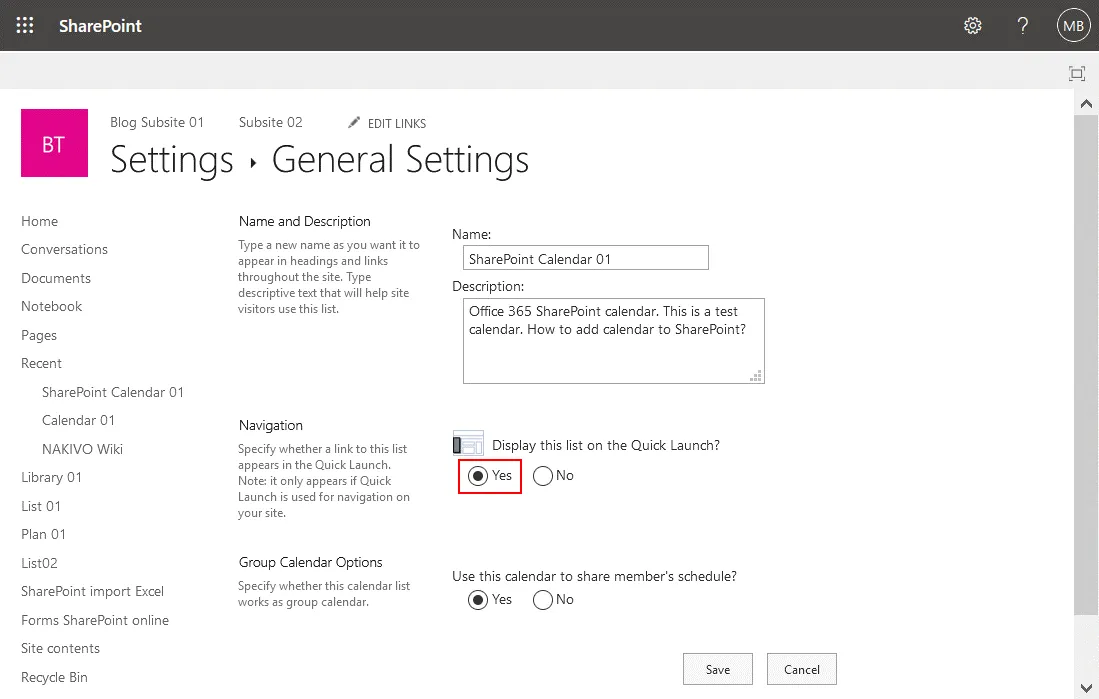
- Перейдите на главную страницу вашего сайта SharePoint (Blog Team Site в моем случае). Теперь календарь SharePoint должен отображаться на главной странице сайта в меню навигации (его также называют быстрым меню запуска).
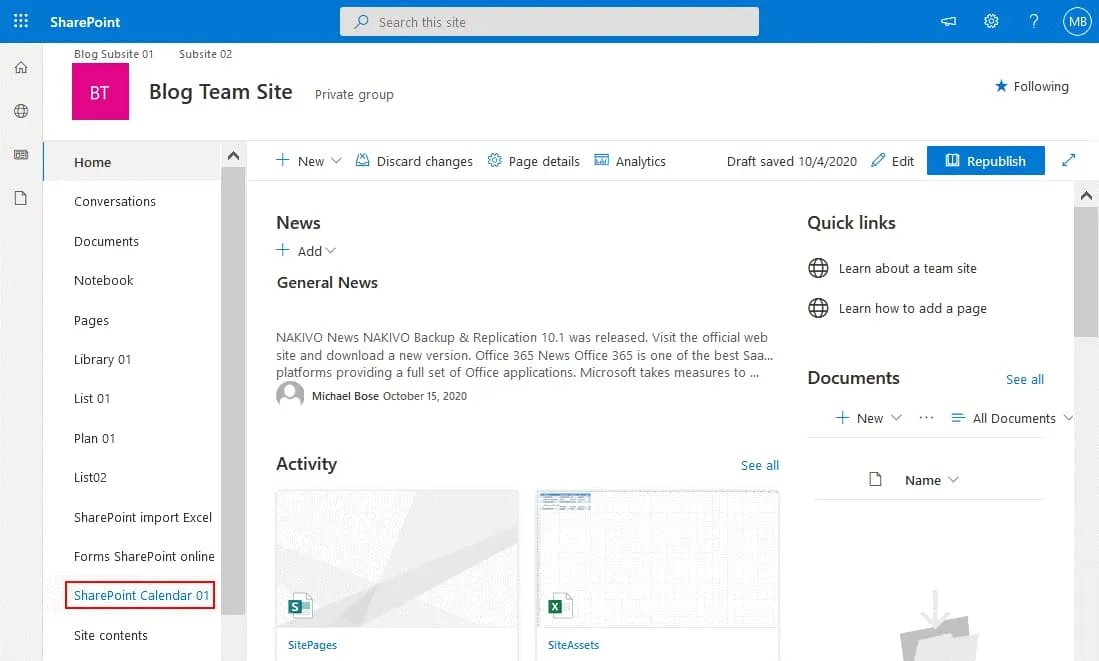
Настройки версионирования
Вы можете открыть настройки версионирования на странице настроек календаря (списка) и включить версионирование. Версионирование позволяет восстановить предыдущую версию календаря SharePoint, если были внесены нежелательные изменения в календарь. По умолчанию версионирование отключено.
Создание нового события и параметры совместного использования
Вернемся назад и откроем наш календарь в SharePoint. На снимке экрана ниже вы можете видеть вид календаря SharePoint при включенном режиме группы.
- Щелкните вкладку События, чтобы отобразить ленту с параметрами, щелкните Новое событие, чтобы создать новое событие в календаре.
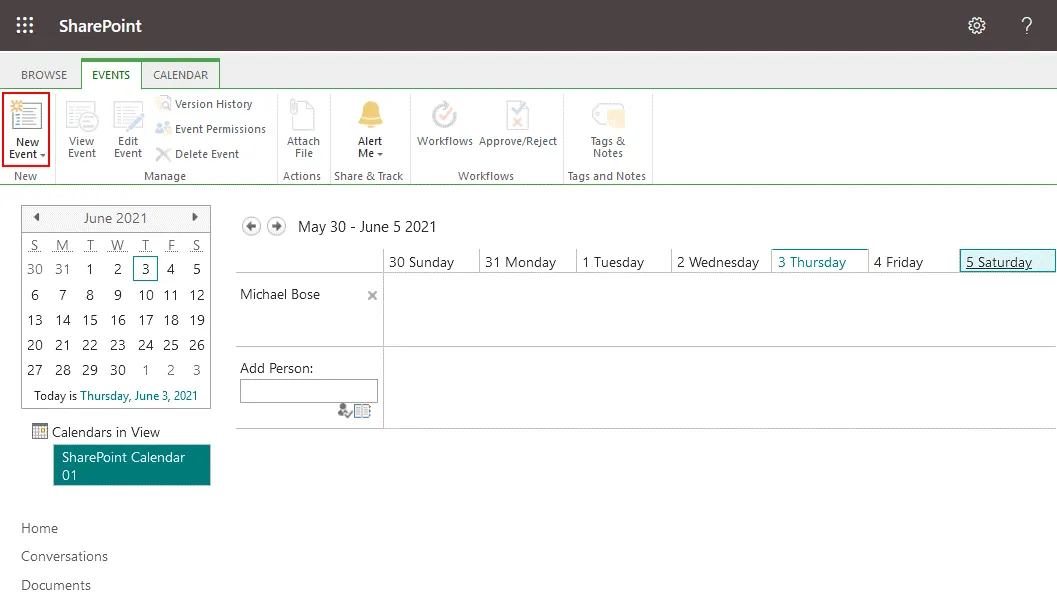
- Открывается окно Новый элемент. Определите необходимые параметры для нового события, которое вы добавляете в календарь SharePoint, включая заголовок события, местоположение, время начала, время окончания, участников и категорию. Свободные и занятые часы каждого участника отображаются на диаграмме, чтобы избежать перекрытий при создании событий. Вы можете выбрать флажки, чтобы сделать событие на весь день и сделать это событие повторяющимся. Нажмите Сохранить, чтобы сохранить настройки события и закрыть это окно.
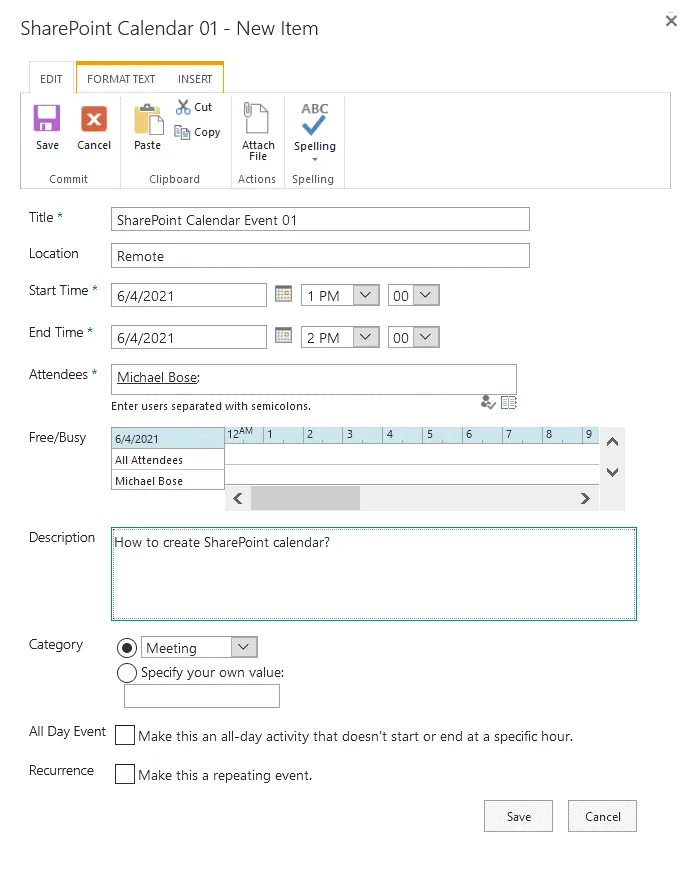
- На скриншоте ниже вы видите календарь, который доступен для группы пользователей. Пользователи могут редактировать этот календарь и добавлять, редактировать и удалять события. Давайте выберем Группа Недели для просмотра календаря SharePoint, отправим уведомление по электронной почте другим пользователям, которые добавлены в этот календарь SharePoint, и подключим календарь к Outlook. Нажмите вкладку Календарь, чтобы отобразить ленту с опциями. Чтобы добавить пользователей или группы в этот календарь, нажмите значок блокнота рядом с полем Добавить Человека.
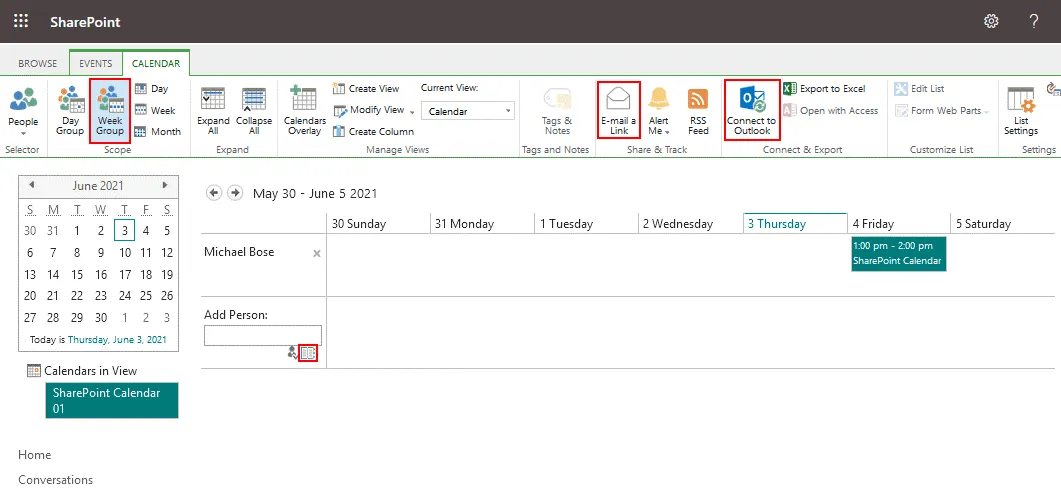
- Выберите необходимых пользователей Office 365. Мы выбираем Все пользователи (на аренде), чтобы добавить всех, кроме внешних пользователей. Вы не можете добавить внешние адреса электронной почты пользователей. Затем нажмите Добавить и OK.
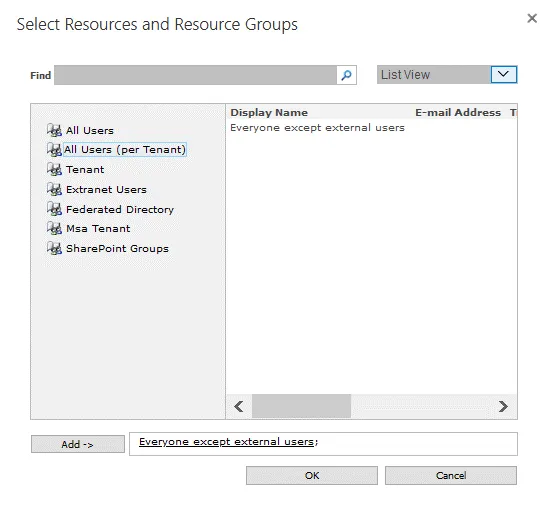
- Нажмите Отправить ссылку по электронной почте, чтобы отправить приглашения по электронной почте другим пользователям для использования этого календаря. Эта опция помогает вам делиться этим календарем SharePoint с другими. По умолчанию клиент электронной почты открывается в вашей операционной системе после нажатия этой кнопки. Обратите внимание, что отправка электронного сообщения для передачи календаря не предоставляет дополнительных разрешений. Разрешения на календарь устанавливаются в настройках SharePoint. По умолчанию разрешения на сайт SharePoint наследуются в календарь SharePoint, созданный на этом сайте.
- Если вы хотите добавить этот календарь SharePoint в Microsoft Outlook, установленный как автономный клиент электронной почты в вашей операционной системе Windows, щелкните Подключиться к Outlook в представлении календаря SharePoint в веб-браузере. В вашем веб-браузере отображается сообщение с подтверждением, и вы должны выбрать приложение электронной почты, в которое хотите добавить этот календарь, например, Microsoft Outlook.
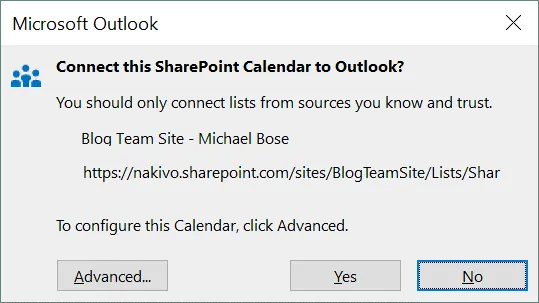
- Вы можете щелкнуть Наложение календарей на ленте, чтобы наложить несколько календарей в один календарь SharePoint. После этого вы сможете просматривать несколько календарей в одном представлении календаря SharePoint. Например, вы можете настроить наложение календаря для просмотра групповых событий, событий других пользователей и ваших собственных запланированных событий на одной странице.
Преимущества и недостатки календаря в SharePoint и Outlook Online
I have covered the two most popular calendars for business – the Outlook calendar and SharePoint calendar. Each of them has advantages and disadvantages. Let’s summarize them.
Преимущества календаря Outlook
- Прост в использовании
- Интеграция с Outlook
Недостатки календаря Outlook
- Опции группового календаря не так мощны, как для календаря SharePoint
- Нельзя встроить в сайт SharePoint
- Нет поддержки версионности
Преимущества календаря SharePoint
- Вы можете настраивать метаданные
- Поддерживаются версионирование, утверждения и рабочие процессы
- Можно отображать несколько календарей в одном представлении календаря SharePoint
- Можно экспортировать/синхронизировать с календарем в Outlook
Недостатки календаря SharePoint
- Интеграция с Outlook не полная. Существующий календарь Outlook не может быть импортирован в календарь SharePoint и отображен в наложенном представлении календаря SharePoint. Если вы планируете событие в календаре SharePoint, событие не автоматически добавляется в календарь Outlook.
- Интерфейс и конфигурация менее удобны, чем для календаря Outlook
- Можно объединить до 10 календарей SharePoint в одной коллекции сайтов
Какой календарь выбрать в Office 365?
SharePoint создан для совместной работы, и календарь в SharePoint мощный и хорошо интегрирован с другими компонентами SharePoint Online в Office 365. Если вы используете календарь для планирования событий для себя и других пользователей, то использование календаря Outlook может быть достаточным для вас. Календарь Outlook включен в планы подписки Office 365 с Outlook. Если вам нужны дополнительные возможности для совместной работы с большой командой и планирования событий для большого числа пользователей, то календарь SharePoint Office 365 – лучший выбор.
Календари SharePoint основаны на списке SharePoint и функционируют независимо от Exchange и Outlook. Интеграция календаря между SharePoint Online и Outlook доступна, но функции обмена и наложения отличны в календаре SharePoint Office 365. SharePoint Online предоставляет больше возможностей для настройки разрешений для пользователей при совместном использовании календаря в SharePoint.
Заключение
Использование календаря удобно для совместных рабочих процессов. В этом блоге рассматриваются календари в Office 365, включая календарь Outlook и календарь SharePoint. Теперь вы знаете разницу между этими двумя календарями и можете выбрать тот, который лучше подходит для ваших нужд.
Если вы используете Office 365, рекомендуется регулярно создавать резервные копии ваших данных. Используйте NAKIVO Backup & Replication для защиты ваших данных SaaS. Решение поддерживает резервное копирование Office 365 для Exchange Online, SharePoint Online и OneDrive для бизнеса.
Source:
https://www.nakivo.com/blog/calendar-options-in-sharepoint-and-office-365-a-full-review/