Инструмент AzCopy – это бесплатный и удобный инструмент, который позволяет копировать и перемещать данные в и из хранилища Azure. Это отличная утилита командной строки, которая может автоматизировать и упростить процесс, но требует некоторой настройки. Давайте разберемся, как скачать AzCopy и начать использовать.
В этой статье вы узнаете, как подготовить вашу систему к использованию AzCopy. Это включает в себя скачивание и аутентификацию инструмента для доступа к хранилищу Azure. К моменту завершения, вы будете готовы использовать AzCopy для управления данными хранилища Azure.
Последняя поддерживаемая версия AzCopy на момент написания – это AzCopy v10. AzCopy доступен для Windows, Linux и macOS. В этой статье рассматривается только утилита AzCopy для Windows.
Необходимые условия
В этой статье вы научитесь выполнять несколько различных задач. Если вы хотите следовать пошагово, убедитесь, что у вас есть следующие предварительные условия.
- Подписка Azure. Если у вас ее еще нет, вы можете запросить пробную подписку.
- Учетная запись хранения Azure. Пожалуйста, обратитесь к Созданию учетной записи хранения, чтобы узнать больше.
- Тенант Azure AD, созданный с учетной записью пользователя, входящего в группы Участник данных хранилища объектов или Владелец данных хранилища объектов
- Windows PowerShell 5.1 или PowerShell Core 6+ (необязательно, если загрузка AzCopy происходит через скрипт PowerShell)
Загрузка AzCopy: Ручной способ
Существует несколько различных способов загрузки AzCopy. Давайте сначала сделаем это вручную. Вы можете использовать этот метод, если не планируете устанавливать AzCopy на множество компьютеров одновременно.
Перейдите по этой URL-ссылке – https://aka.ms/downloadazcopy-v10-windows, и это должно инициировать загрузку zip-файла. После загрузки извлеките zip-файл в C:\AzCopy или папку по вашему выбору.
В конце концов, добавьте путь к установочному каталогу в системный путь. Обратитесь к статье Как задать путь и переменные среды в Windows, если вам нужно узнать, как это сделать. Добавление пути к папке в переменную среды Windows PATH позволяет вызывать исполняемый файл azcopy в любом рабочем каталоге через командную строку.
Скачайте AzCopy с помощью сценария PowerShell
Если вы планируете установить AzCopy на множество компьютеров или просто нуждаетесь в инструкциях для установки, вы можете использовать также PowerShell. Использование сценария PowerShell упрощает процесс до одного сценария.
Создайте новый сценарий PowerShell и скопируйте/вставьте в него следующий текст. Вы можете понять, что делает каждый раздел сценария, изучив встроенные комментарии.
По умолчанию данный сценарий будет загружать AzCopy в папку C:\AzCopy. Если вы хотите изменить это, при запуске сценария используйте параметр InstallPath или просто измените путь по умолчанию в самом сценарии.
После выполнения скрипта вы можете подтвердить успешное скачивание AzCopy. Пока вы находитесь в консоли PowerShell, перечислите файлы в пути установки, запустив Get-ChildItem -Path $InstallPath, заменив любую используемую папку.
Если все прошло хорошо, вы должны увидеть утилиту azcopy.exe и файл лицензии.
Вы также можете подтвердить, что путь установки добавлен в переменную системного пути, запустив $env:Path -split ";" и заметив, что папка установки появляется внизу списка.
В приведенном ниже примере указано C:\AzCopy, что означает успешное добавление местоположения.
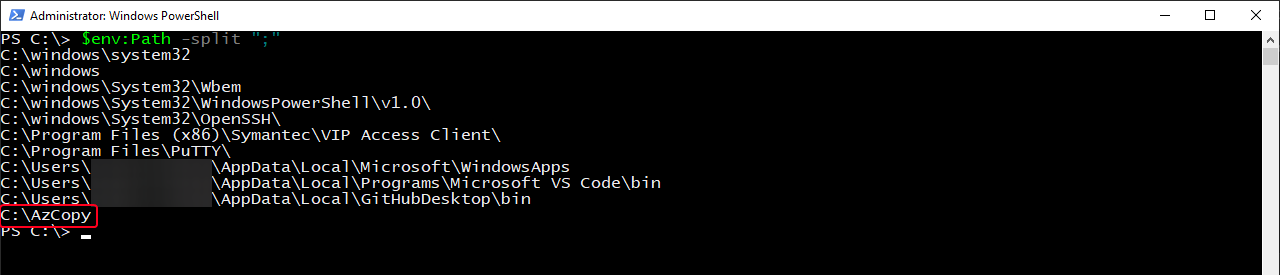
Аутентификация AzCopy
Задача загрузки AzCopy должна быть завершена. Но прежде чем вы сможете выполнять какие-либо задачи, необходимо выполнить аутентификацию в вашей подписке Azure, чтобы сначала получить доступ к хранилищу Azure.
Есть два способа аутентификации AzCopy для ваших учетных записей хранилища Azure – Azure Active Directory или с помощью токена общего доступа (SAS). В этой статье мы сосредоточимся на использовании Azure AD. Если вы хотите узнать, как создать токен SAS для аутентификации таким образом, ознакомьтесь с Как создать токен SAS Azure для доступа к учетным записям хранилища.
Самый распространенный метод аутентификации AzCopy – через Azure AD. При использовании Azure AD у вас есть несколько вариантов. Некоторые из этих вариантов включают:
- Интерактивный вход – Пользователя просят войти, используя браузер.
- Сервисный принципал + пароль – Для неинтерактивного входа. Рекомендуется для автоматизации и сценариев.
- Сервисный принципал + сертификат – Для неинтерактивного входа. Рекомендуется для автоматизации и сценариев.
В этой статье вы узнаете, как аутентифицироваться через интерактивный вход. Для этого сначала откройте командную строку или PowerShell и выполните следующую команду. Параметр --tenant-id необязателен, но рекомендуется, особенно если ваша учетная запись для входа связана с более чем одним арендатором Azure.
Если вам нужна помощь в поиске идентификатора вашего арендатора Azure AD, ознакомьтесь с этой статьей.
После выполнения команды вам будет предложено открыть браузер и перейти по ссылке https://login.microsoftonline.com/common/oauth2/deviceauth, а затем ввести отображаемый код. Ниже вы можете увидеть, как это будет выглядеть.
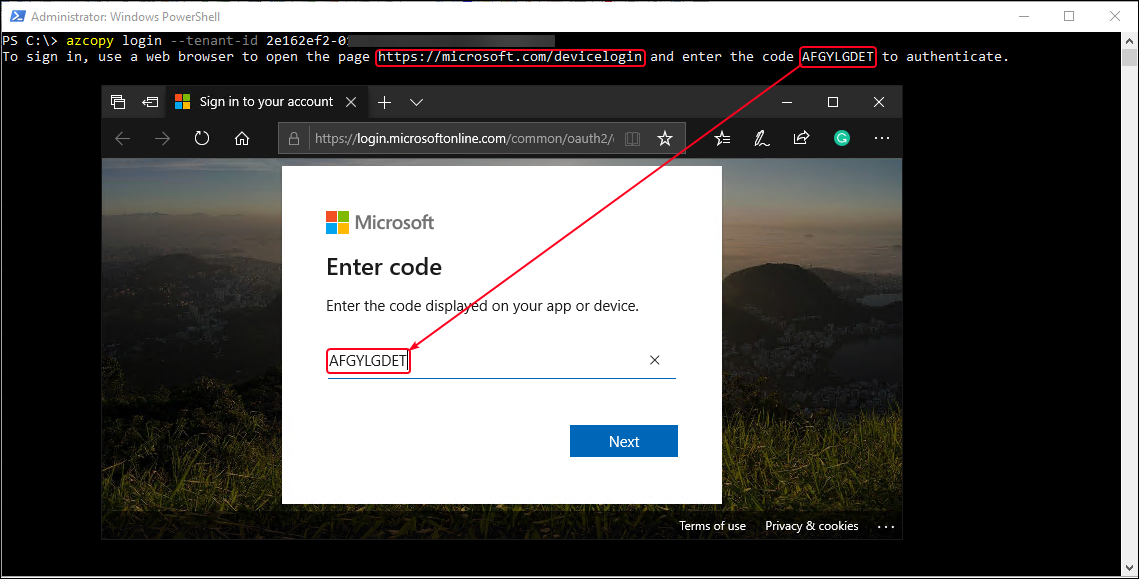
После ввода кода в браузере нажмите Далее и выполните вход в свою учетную запись.
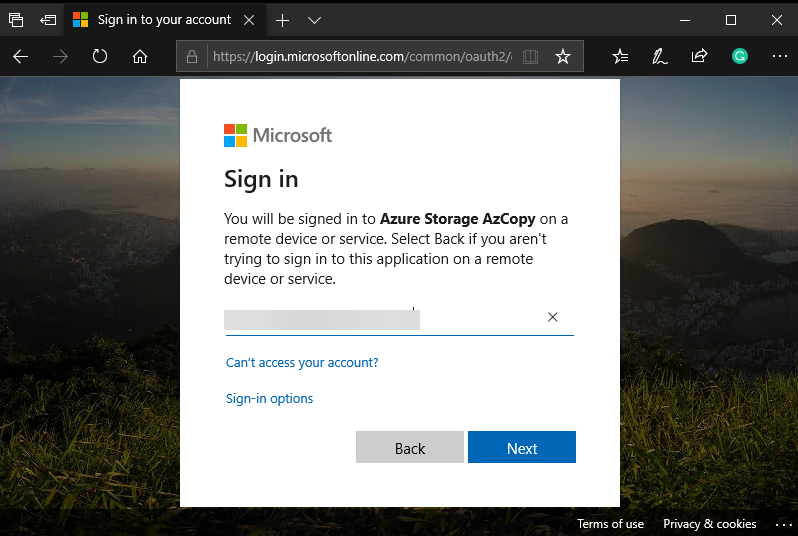
После завершения входа вы должны увидеть статус, отображаемый в браузере и в терминале, аналогичный тому, что показано на скриншоте ниже.
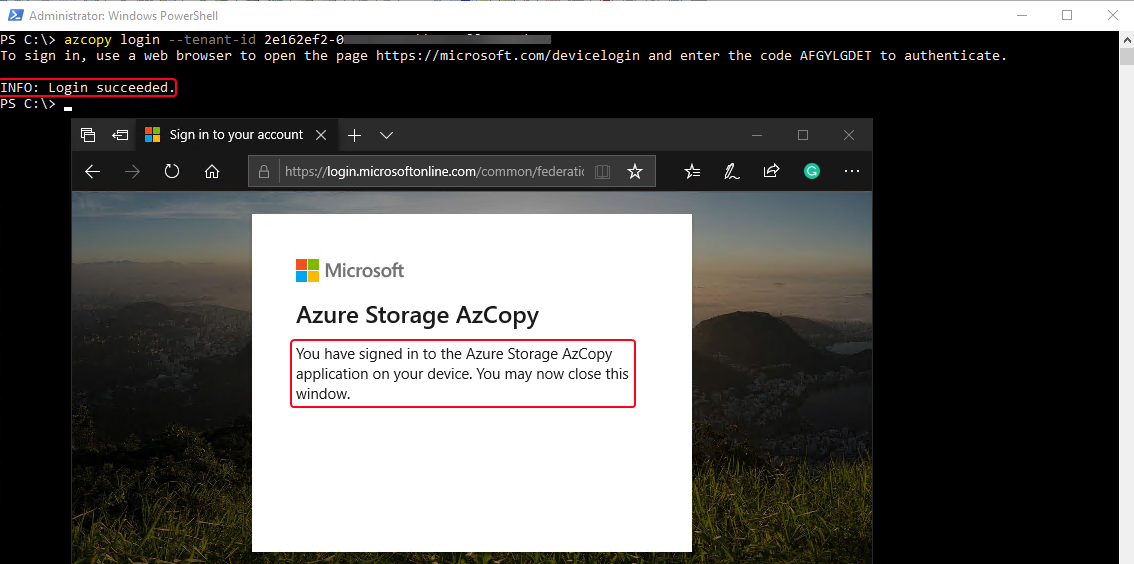
Краткое изложение
В конце концов, теперь у вас есть необходимые знания о том, как загрузить и аутентифицировать AzCopy на вашем компьютере.
Теперь, когда у вас есть все эти знания, вы готовы приступить к использованию AzCopy! Если вы хотите опробовать AzCopy, перейдите к следующей статье Как управлять файлами между локальным компьютером и хранилищем Azure с помощью AZCopy, чтобы узнать, как использовать AzCopy для управления и передачи данных между локальным компьютером и хранилищем Azure.













