Amazon Web Services (AWS) Экземпляры EC2 – удобный способ выполнения рабочих нагрузок на виртуальных машинах (VM). Но что произойдет, если хранилище, к которому они подключены, выйдет из строя или испортится? Пришло время обсудить резервное копирование EC2 в AWS.
При создании резервной копии экземпляра EC2 вы будете работать с томами Elastic Block Store (EBS), более конкретно – снимками томов EBS (EBS snapshots). EC2 хранит все тома с использованием EBS, и создание снимка EBS – отличный способ создать резервную копию ваших данных.
В этом руководстве вы узнаете, как создавать снимки EBS с помощью Консоли управления AWS и Интерфейса командной строки AWS (AWS CLI).
Если вы хотите управлять резервными копиями EC2/снимками EBS легким способом, обязательно ознакомьтесь с Veeam Backup для AWS. Veeam заботится не только о создании снимков EBS, но и управляет репликацией, интеллектуально отслеживает измененные блоки и предоставляет общедоступный API.
Необходимые условия
Эта статья будет пособием. Если вы планируете следовать пошагово, вам понадобится следующее:
- Учетная запись AWS
- Виртуальная частная облака AWS (VPC)
- Экземпляр EC2 с подключенным томом
- Пользователь IAM с:
- Доступом к консоли управления AWS
- Программным доступом к службам AWS
- Требуемыми разрешениями IAM для выполнения действий, связанных с моментальными снимками.
Создание политики IAM и разрешений интерфейса прикладного программирования (API) AWS не входит в рамки данной статьи. Всегда придерживайтесь принципа минимальных привилегий при авторизации учетных записей для выполнения действий.
Создание моментального снимка EBS из консоли управления AWS
Существует несколько способов создания снимков EBS. Давайте начнем создание снимков через консоль управления AWS.
Снимки EBS могут повлечь за собой расходы на хранение. Для получения дополнительной информации о том, как рассчитывается тарификация EBS, обратитесь к документации AWS.
Переход к консоли EC2
Чтобы начать:
- Откройте консоль управления AWS и войдите в свою учетную запись AWS, предоставив учетные данные своей учетной записи AWS (root) или IAM.
2. Нажмите Службы в верхнем левом углу вашего экрана.

3. Выберите EC2 в выпадающем меню Службы. Опция EC2 расположена в разделе Вычисление, как показано ниже. Эта опция перенесет вас в консоль EC2.
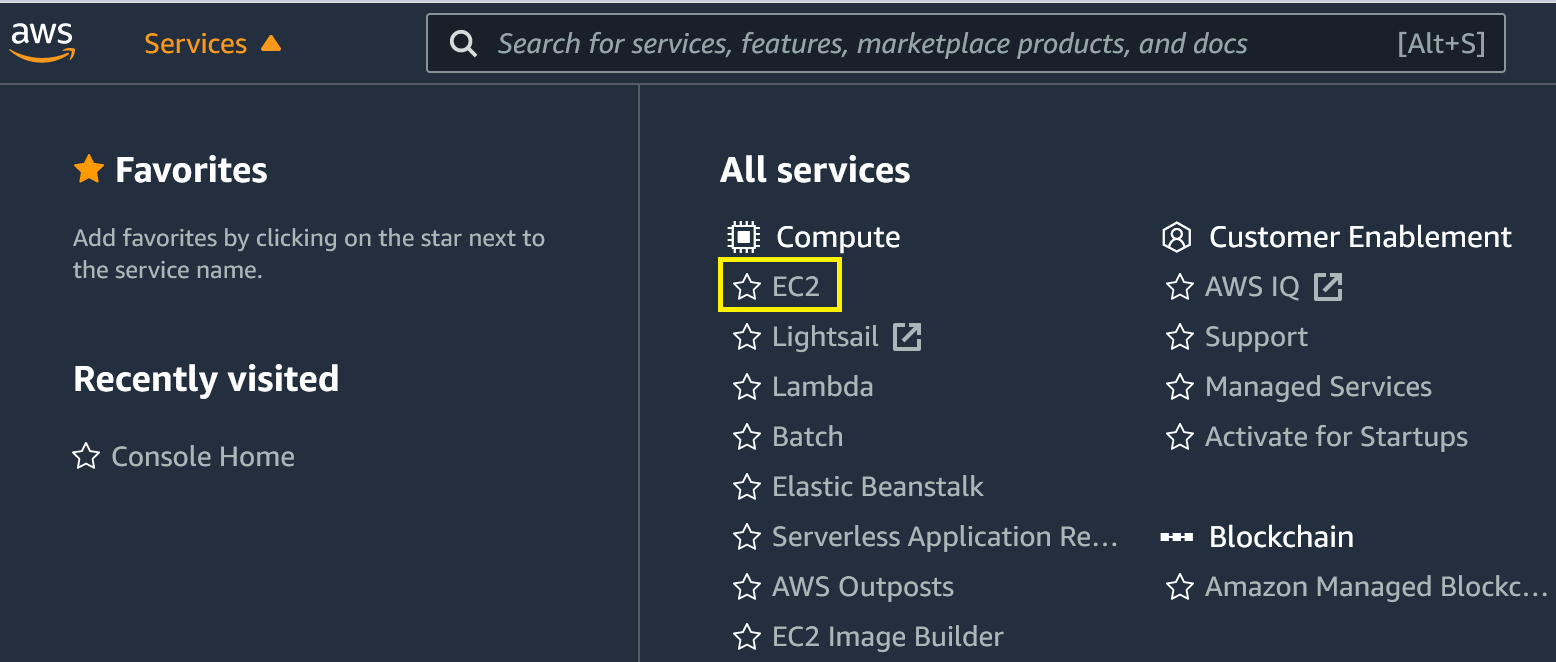
Теперь вы должны находиться на панели Ресурсы. Панель Ресурсы обеспечивает быстрый обзор ресурсов, связанных с EC2, установленных в выбранном вами регионе. На скриншоте ниже вы можете видеть, что на панели Ресурсы данного руководства указаны ресурсы, установленные для вошедшего пользователя в регионе US East (N. Virginia).
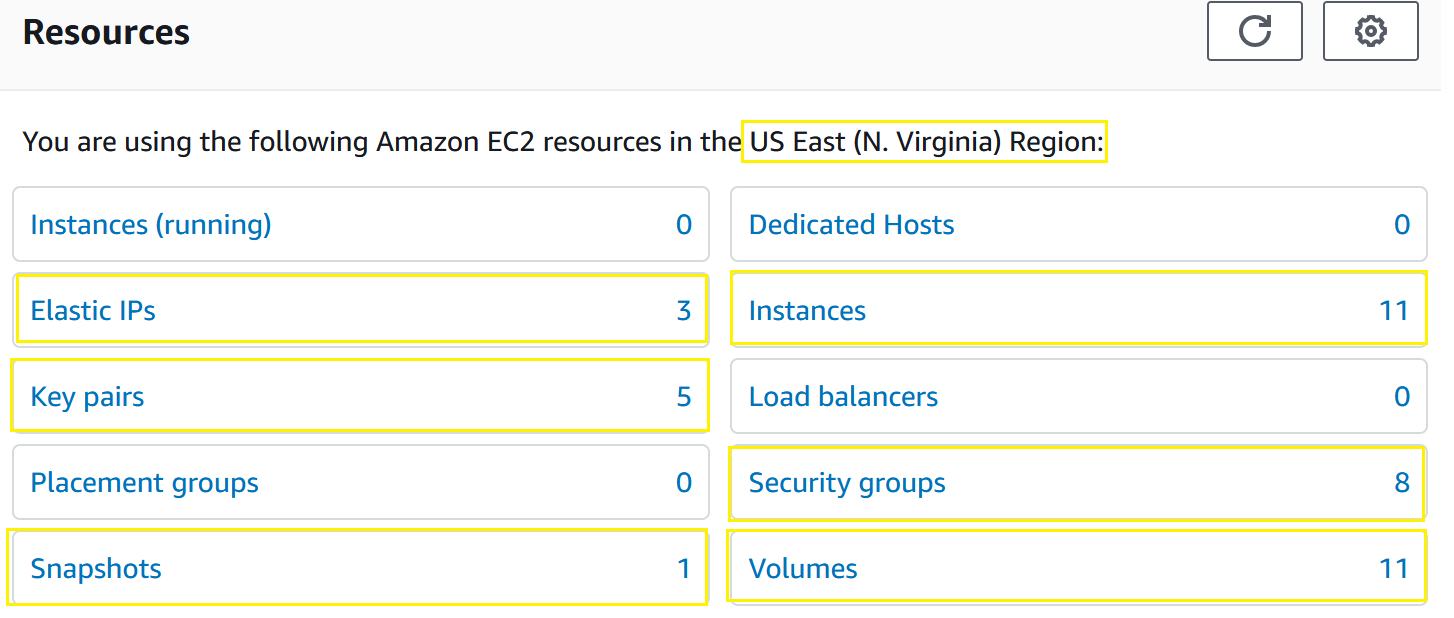
Создание снимка EBS в консоли EC2
Как только вы перейдете в консоль EC2 и будете находиться в ожидаемом регионе, наступит время создать снимок EBS (резервная копия AWS EC2). Для выполнения этой задачи:
- Выберите Снимки в разделе Хранилище блочных томов в левой части экрана.

2. Затем выберите Создать снимок в верхней части экрана. Выбор Создать снимок приведет вас к меню, требующему дополнительного ввода.

3. На странице Создать снимок установите тип ресурса в Том в поле Выбрать тип ресурса. Установка типа ресурса в Том указывает AWS создать снимок одного тома EBS; не всех томов, подключенных к экземпляру EC2.

4. Затем выберите идентификатор тома EBS для создания снимка из выпадающего меню. Идентификатор тома – это уникальный идентификатор, присвоенный каждому тому EBS. На следующем снимке экрана вы увидите, что выбран идентификатор тома этого учебного пособия vol-0b4f056a0b709240a.
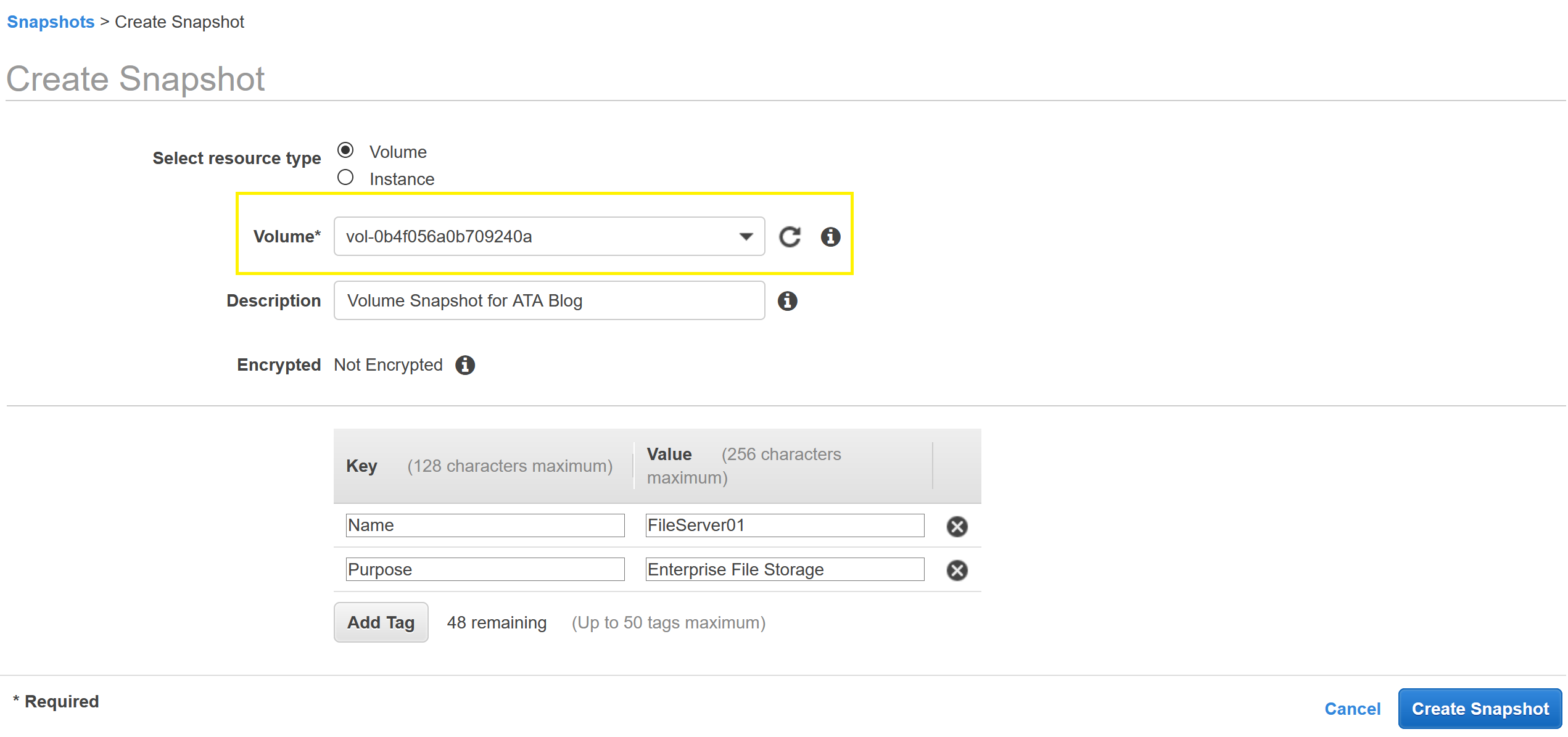
5. Теперь введите описание для вашего снимка EBS в поле Описание. Поле Описание необязательно и может содержать до 255 символов.
Это описание будет видно позже как свойство снимка EBS. В этом учебном пособии будет использоваться Снимок тома для блога ATA в качестве описания.
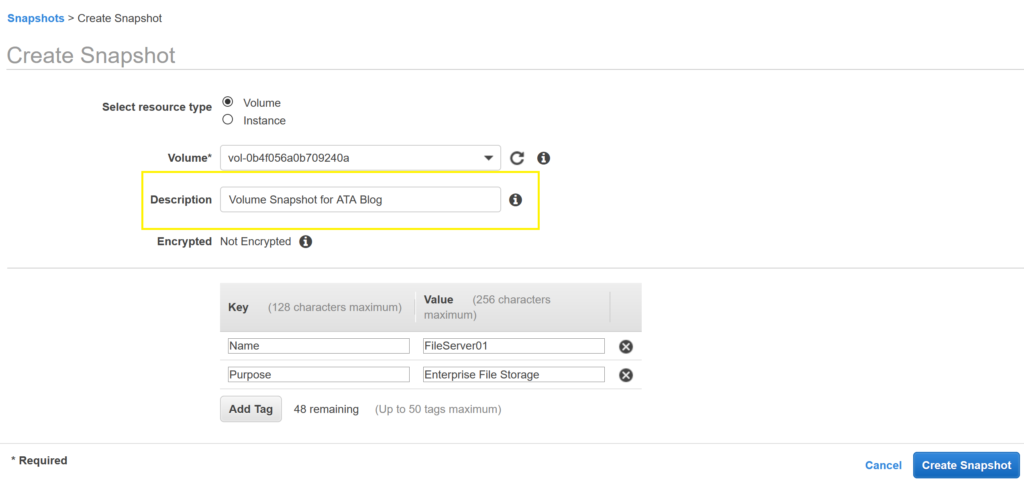
6. Далее, вы можете пометить ваш снимок EBS, используя необязательные пары ключ/значение. Теги являются мощным инструментом для управления и организации ваших ресурсов в AWS. В этом руководстве будут использоваться теги, которые демонстрируют общий случай использования для сервера.
Другие общие теги включают Имя, Владелец, Окружение и Назначение.

7. Теперь нажмите на кнопку Создать снимок, чтобы создать снимок EBS.

В этом руководстве не рассматривалось поле Зашифровано. Снимки EBS, созданные из нешифрованных томов EBS, не могут быть зашифрованы во время создания снимка EBS. Чтобы зашифровать снимок EBS, сделанный с нешифрованного тома EBS, сначала необходимо завершить создание нешифрованного снимка EBS, скопировать нешифрованный снимок EBS и применить желаемое шифрование. Снимки, сделанные с зашифрованных томов, автоматически зашифровываются.
8. По завершении в консоли EC2 появится следующее сообщение об успешном выполнении. Отклоните сообщение, выбрав Закрыть.
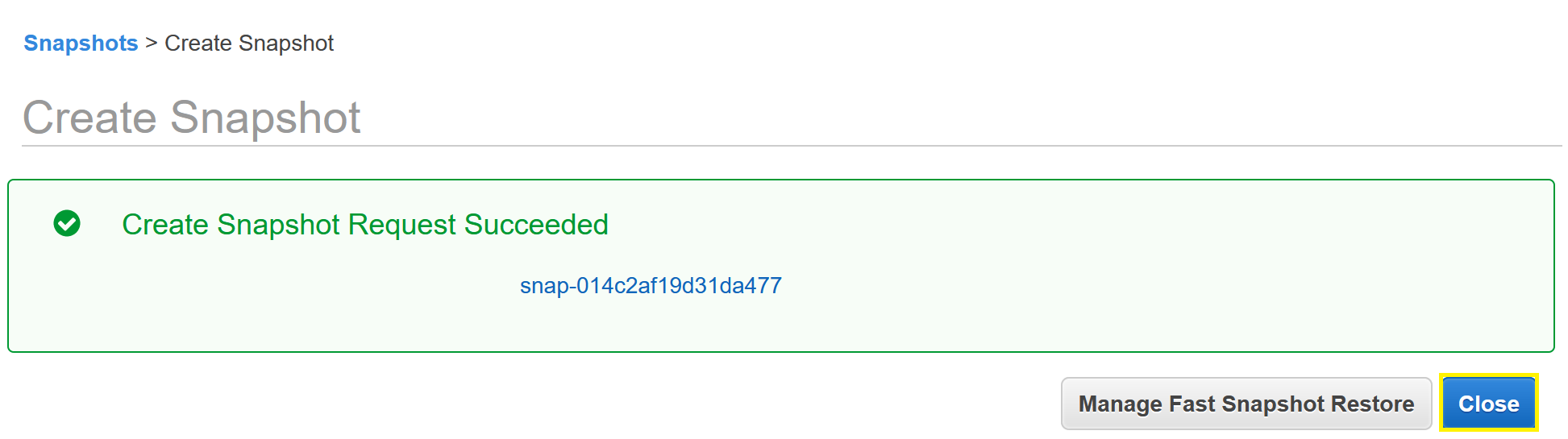
Теперь вы должны увидеть снимок EBS в консоли со статусом в ожидании. Он будет находиться в этом статусе до тех пор, пока все измененные блоки тома EBS не будут переданы в Amazon S3.

Начальные снимки EBS занимают больше времени на создание, потому что они являются полными резервными копиями, в отличие от последующих инкрементальных копий. Если кажется, что создание снимка занимает больше времени, чем следовало бы, запустите обновление статуса, используя значок обновления в верхнем правом углу вашего экрана.
После завершения создания снимка вы увидите Статус завершен, как показано ниже.

Теперь у вас есть резервная копия AWS EC2!
Создание снимка EBS с использованием AWS CLI
На последнем этапе вы создали снимок EBS с использованием веб-консоли AWS, но это не единственный способ сделать это! Вы также можете создать резервную копию экземпляра EC2, создав снимок через AWS CLI.
Чтобы создать снимок с использованием AWS CLI, предполагая, что у вас установлен AWS CLI и вы вошли в свою учетную запись:
- Откройте командную строку или консоль PowerShell на вашем компьютере с Windows
2. Выполните команду aws ec2 describe-volumes с параметром --query, чтобы вывести список экземпляров и идентификаторов томов. Запишите идентификатор тома, который вы хотите сделать снимок.
3. Выполните команду aws ec2 create-snapshot, указав следующие параметры:
volume-id– уникальный идентификатор тома EBS, который вы собираетесь резервироватьdescription– описание, которое вы хотели бы присвоить резервной копииtag-specifications– теги, которые вы хотели бы добавить к резервной копии
Следующая команда создает снимок объема, который вы указываете справа с параметром --volume-id с описанием Снимок тома для блога ATA через AWS CLI и двумя тегами; Имя: FileServer01 и Цель: Предприятие файлового хранилища.

AWS позволяет вам настраивать формат вывода по умолчанию команд AWS CLI, в зависимости от предпочтений пользователя. Варианты выбора формата вывода включают JSON, YAML, YAML-Stream, текст и таблицу. Вывод вашей команды зависит от конфигурации вашего AWS CLI и может отличаться от приведенного выше вывода.
4. Теперь проверьте состояние снимка с помощью команды aws ec2 describe-snapshots, указав идентификатор снимка в параметре --snapshot-id. Найдите идентификатор снимка в свойстве SnapshotID, возвращенном на шаге 2.
Если вы не знаете идентификатор снимка, выполните поиск всех ваших снимков с помощью
aws ec2 describe-snapshots --owner self.
В конечном итоге команда describe-snapshots должна вернуть Progress 100% и State completed, как показано ниже.
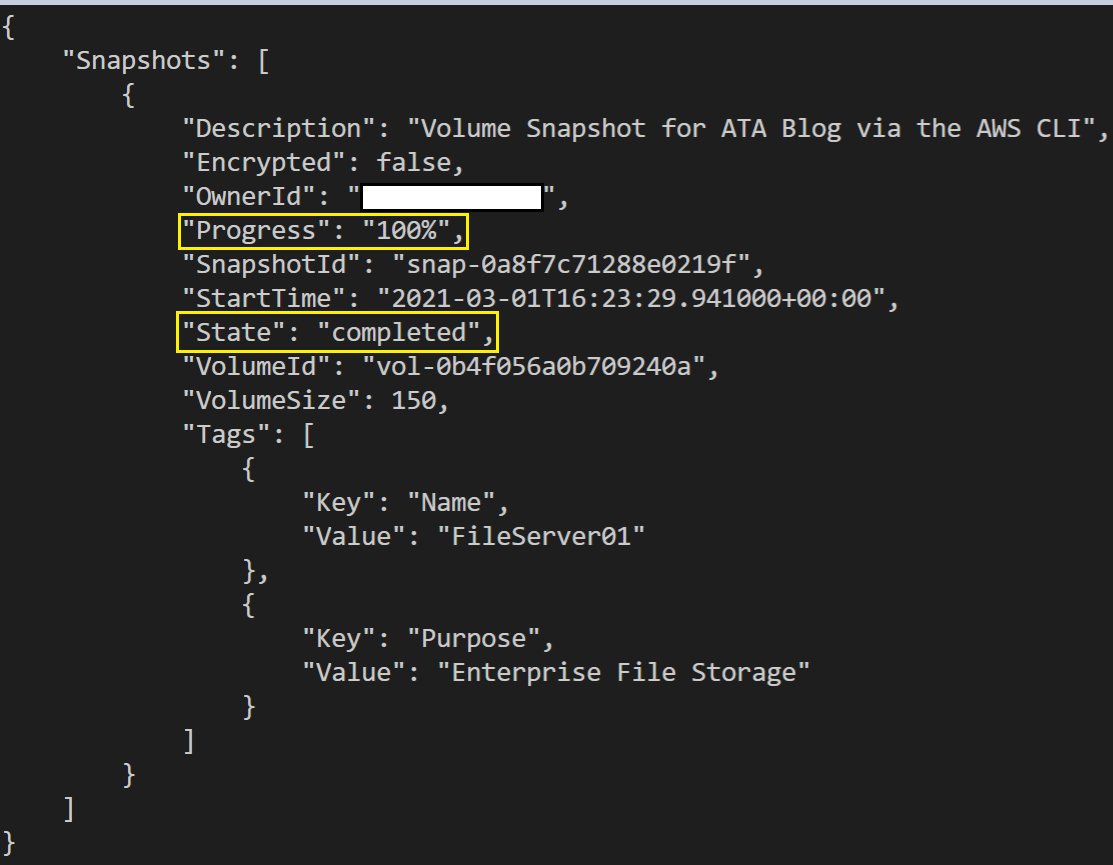
Отличная работа! Вы только что программно создали снимок EBS с помощью AWS CLI!
Следующие шаги
В этом руководстве вы узнали, как создавать резервные копии экземпляров Amazon EC2 с помощью снимков EBS с использованием веб-интерфейса консоли AWS и программного интерфейса AWS CLI.
Если вы завершили тестирование снимка, созданного в этом учебнике, убедитесь удалить его, чтобы избежать дополнительных расходов!
Чтобы пойти дальше, что если бы вы попробовали восстановить экземпляр EC2?













