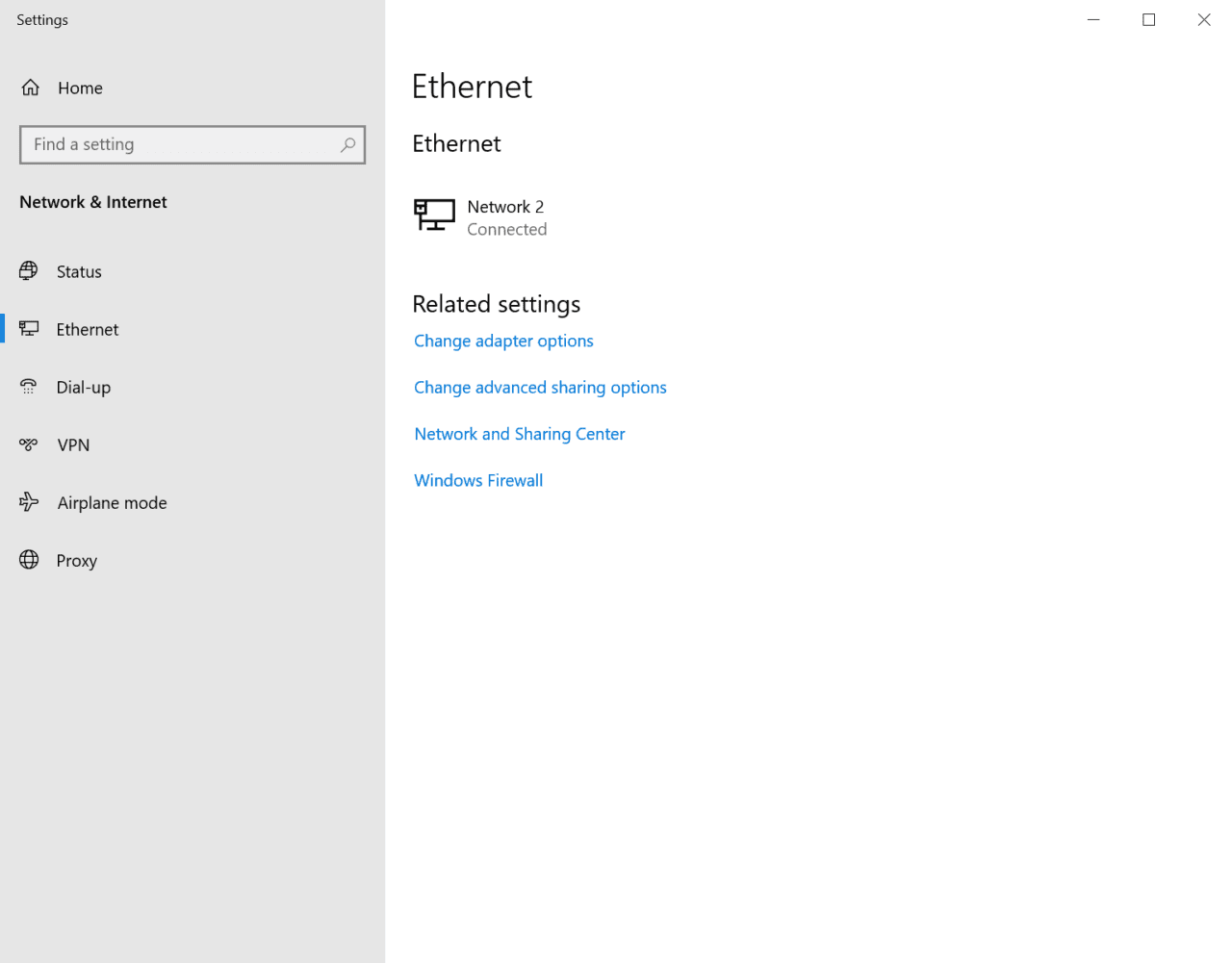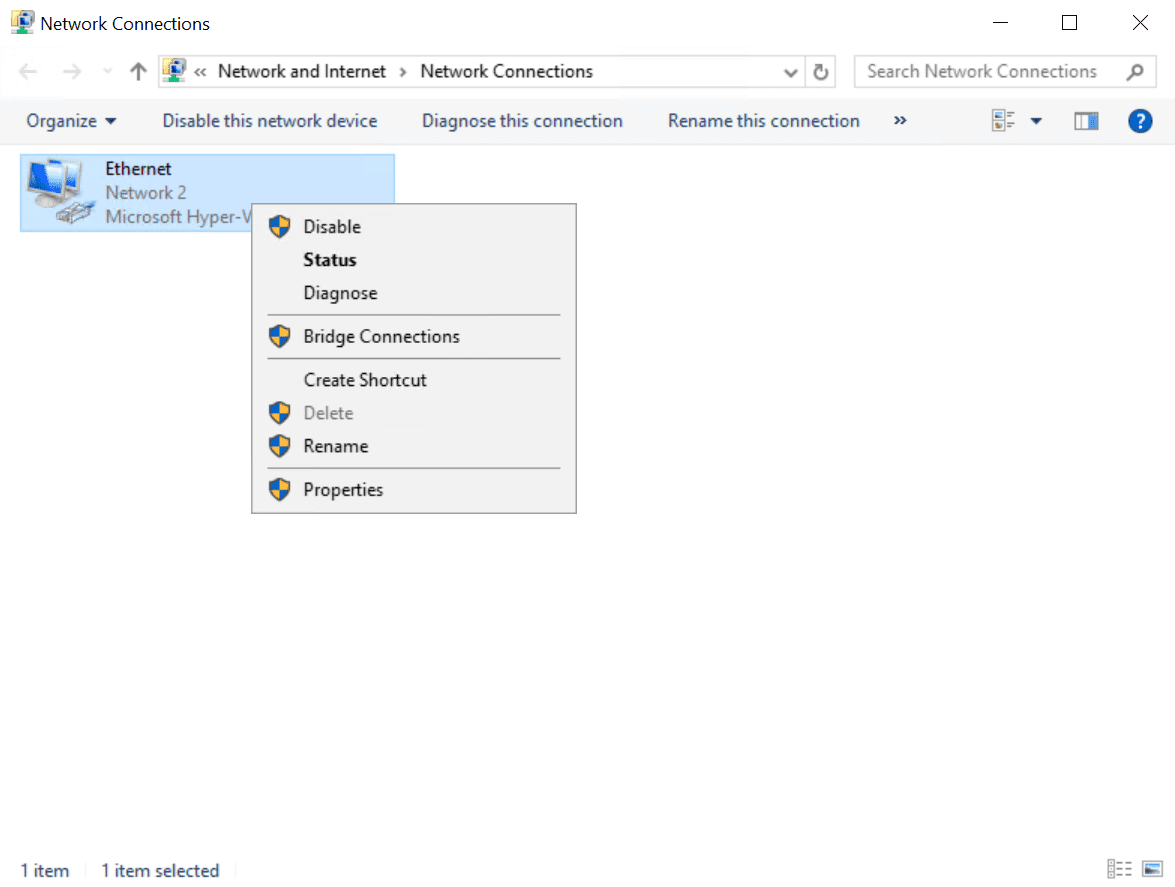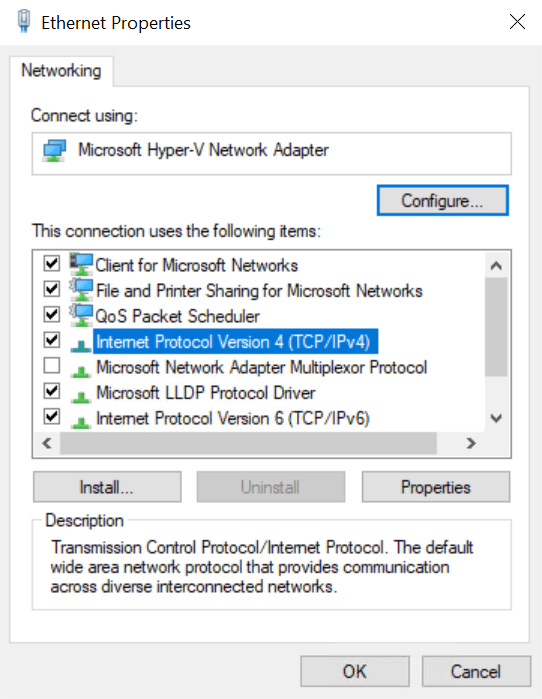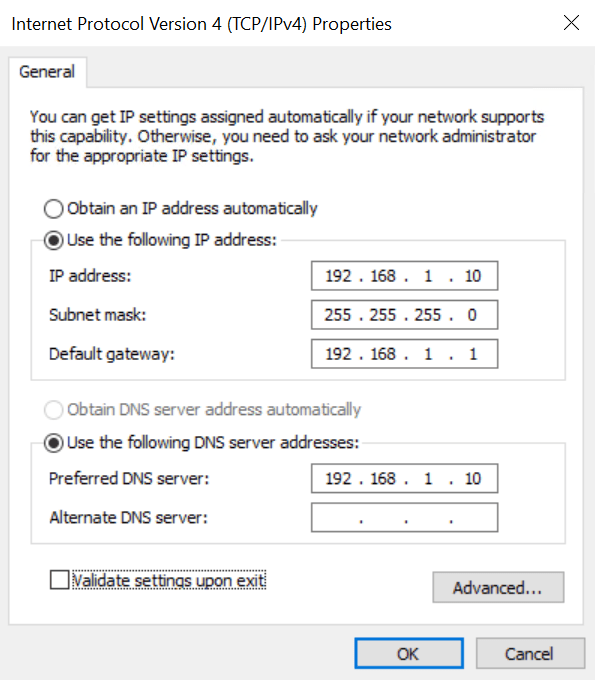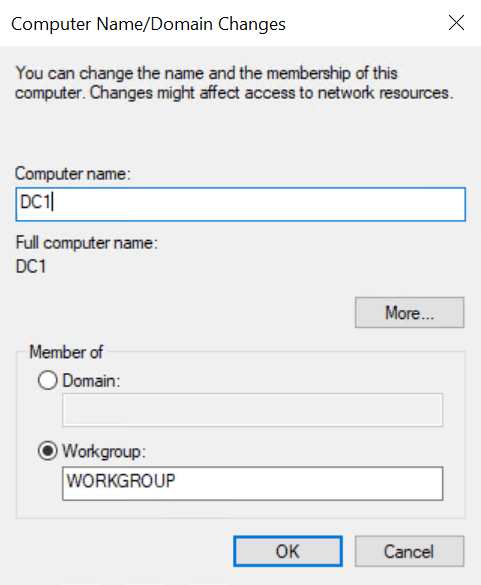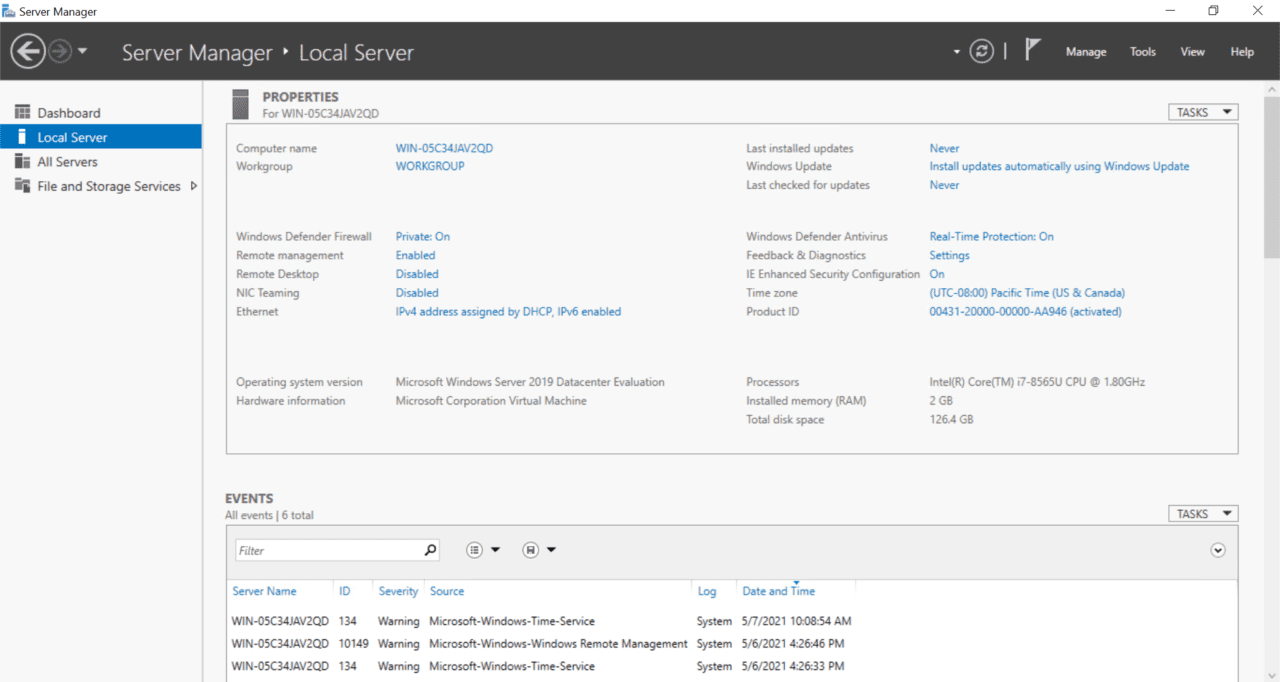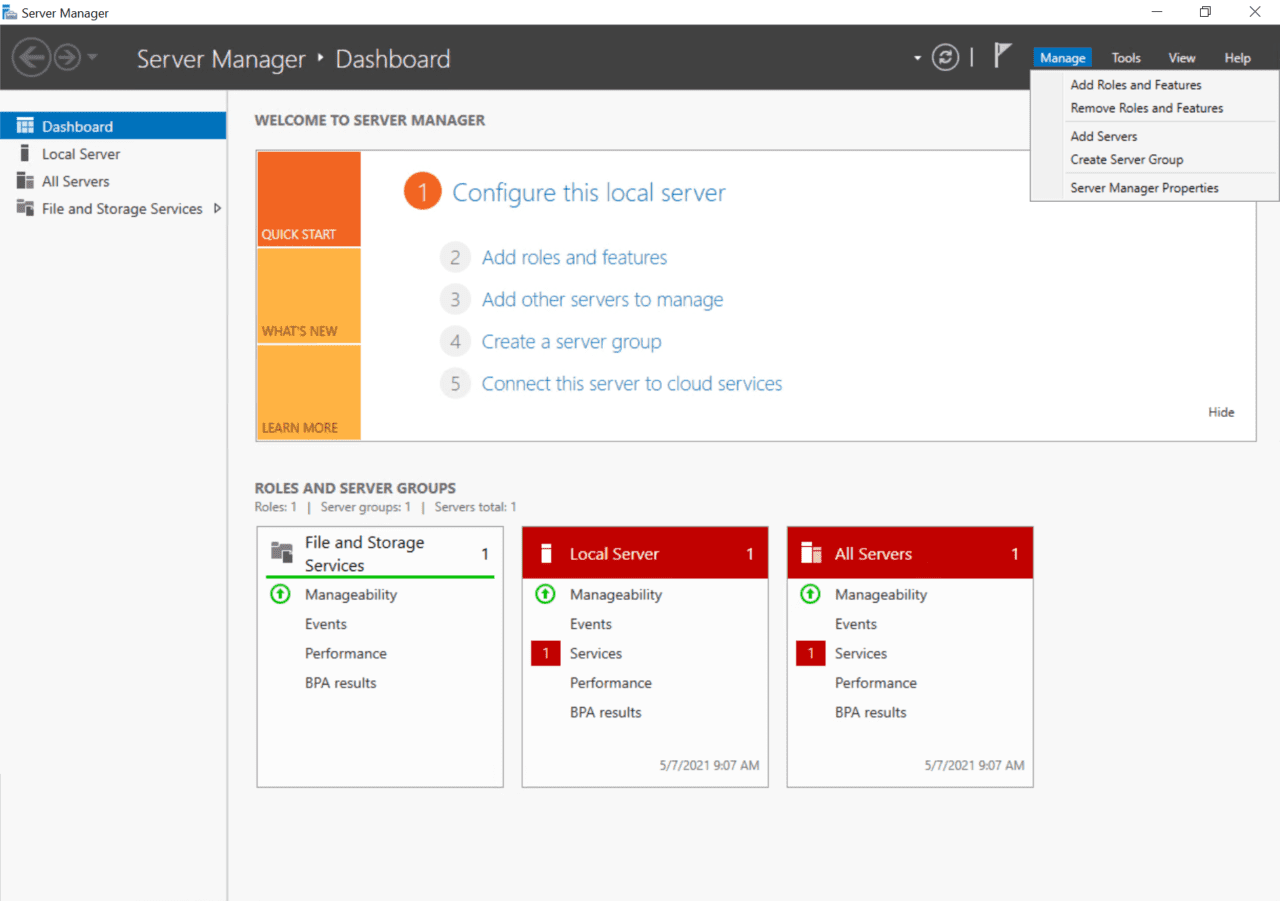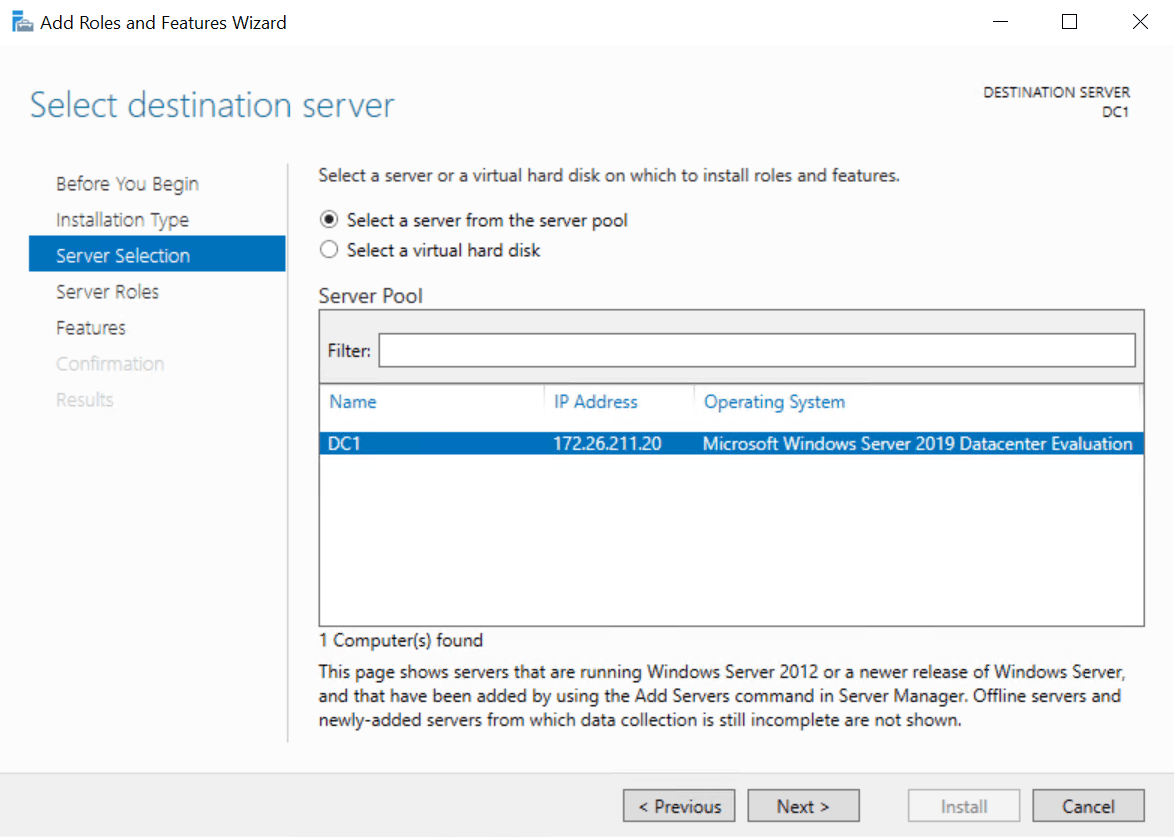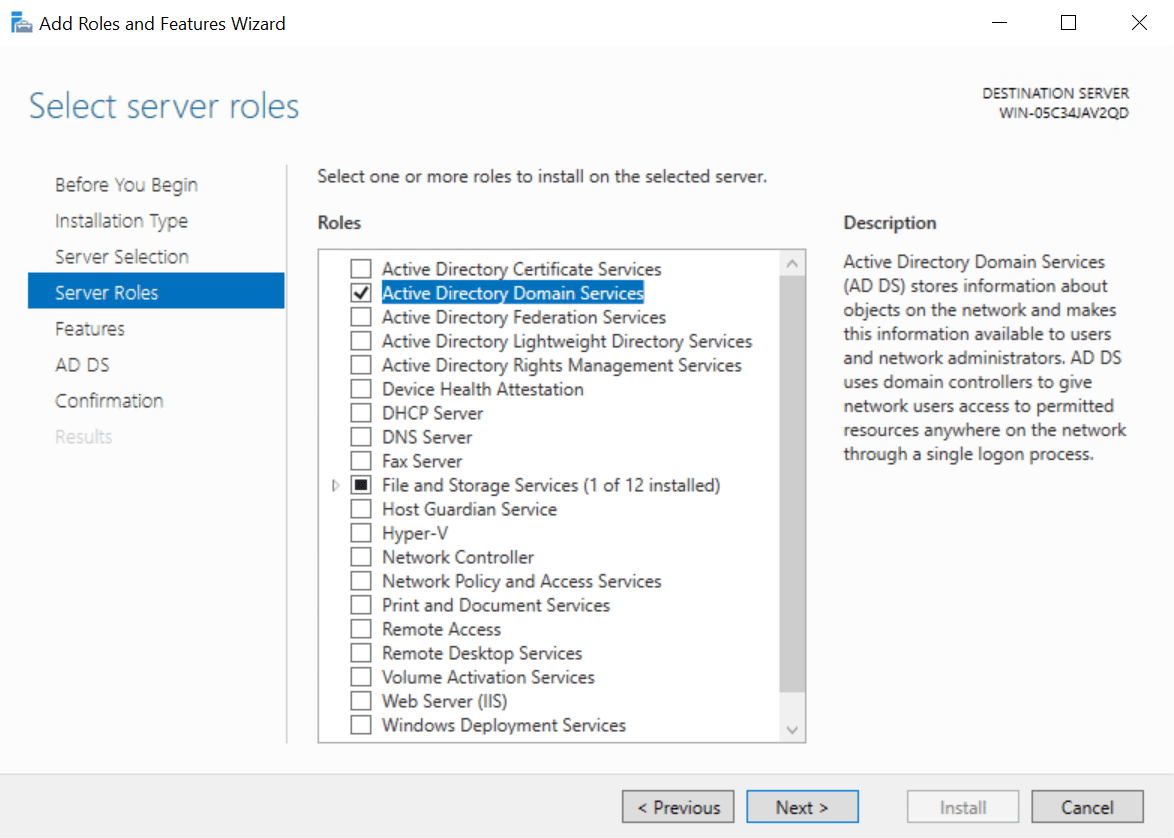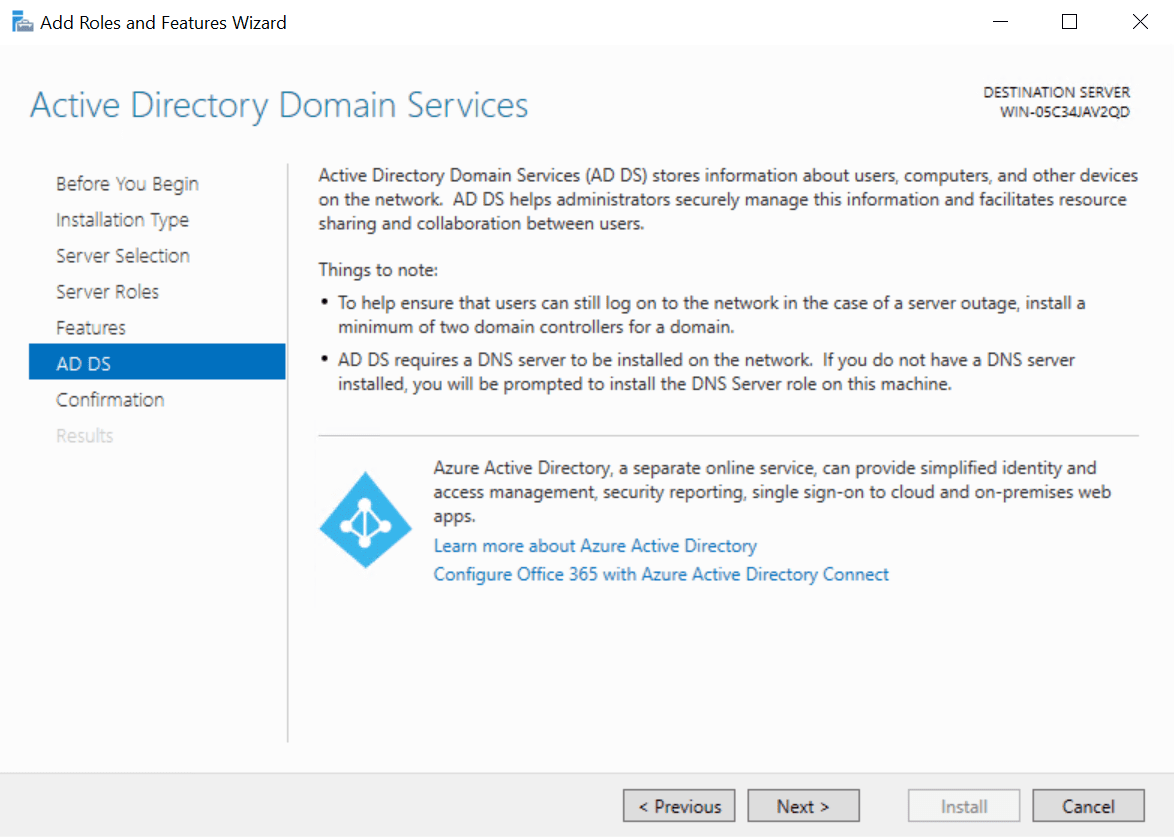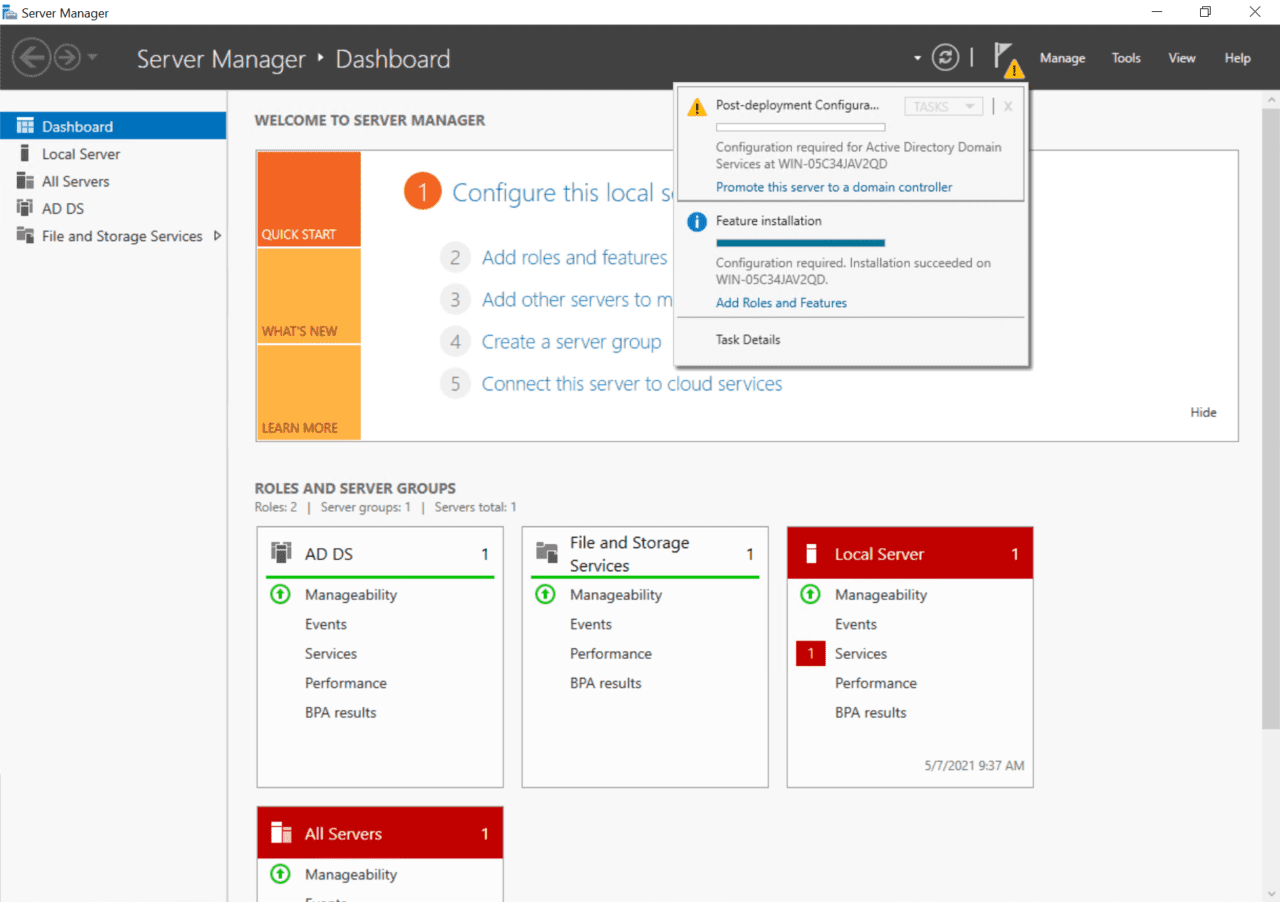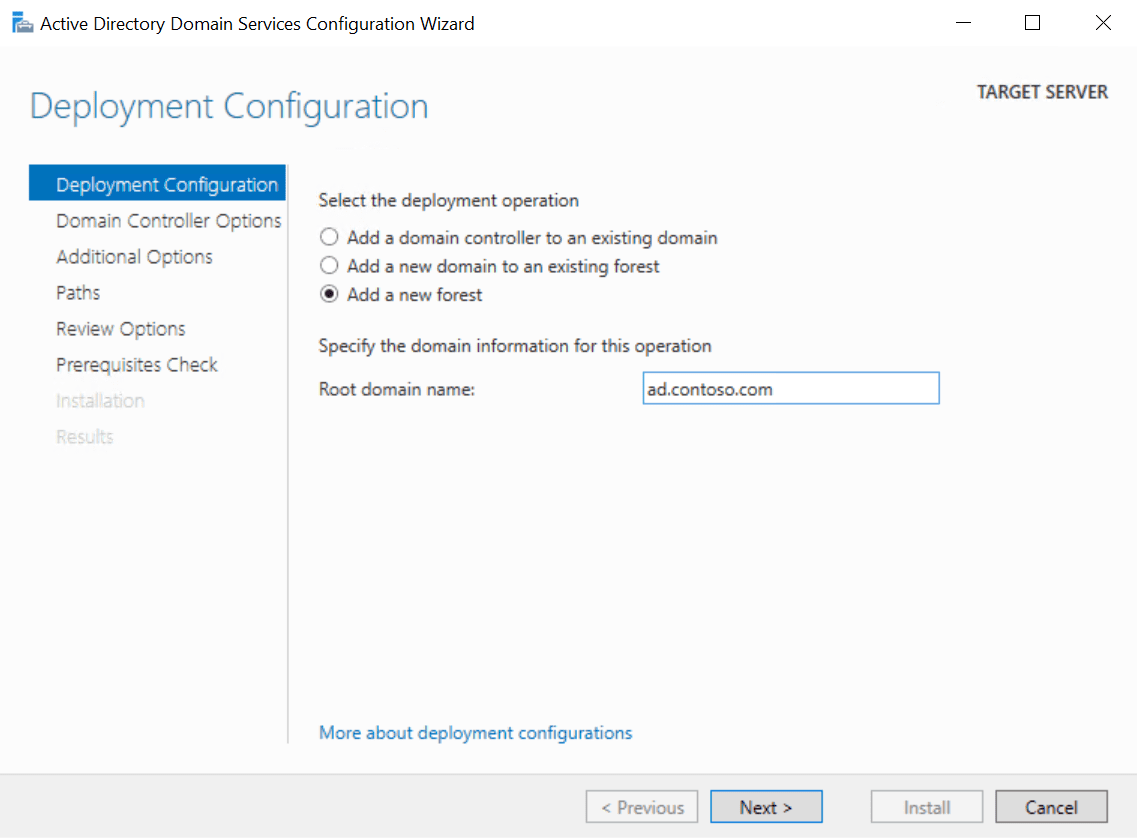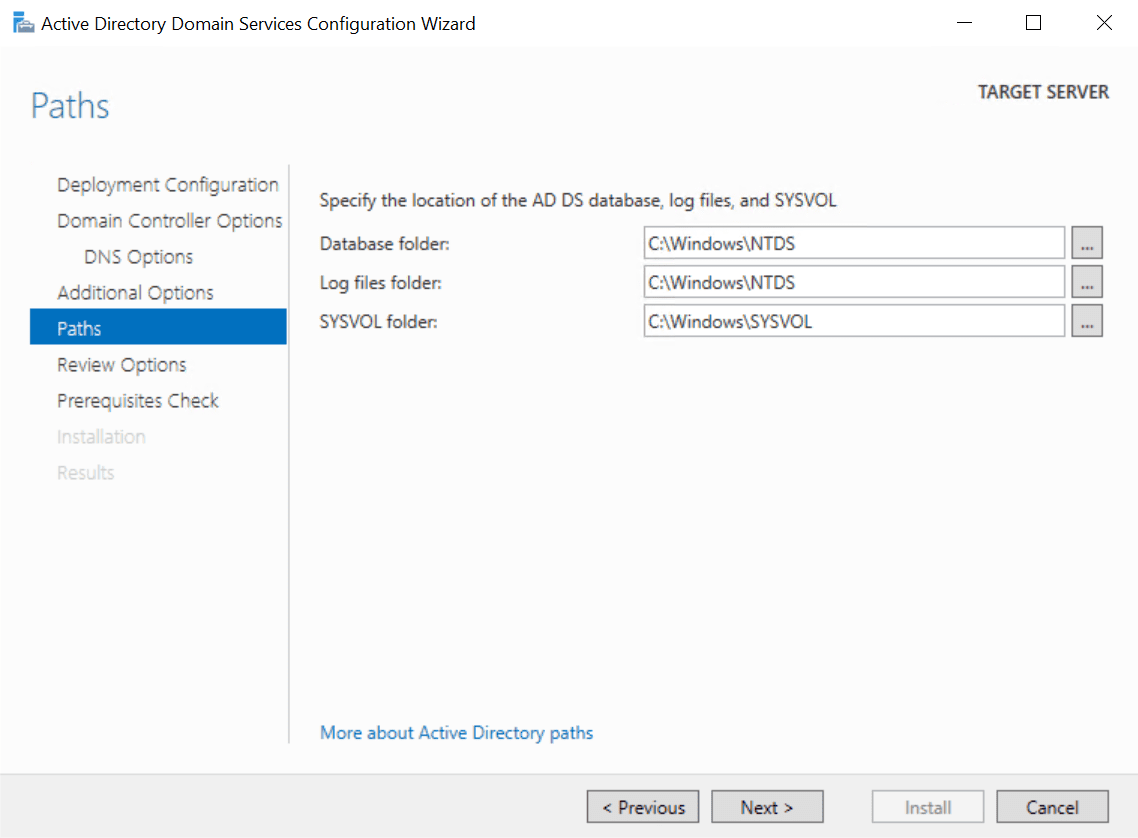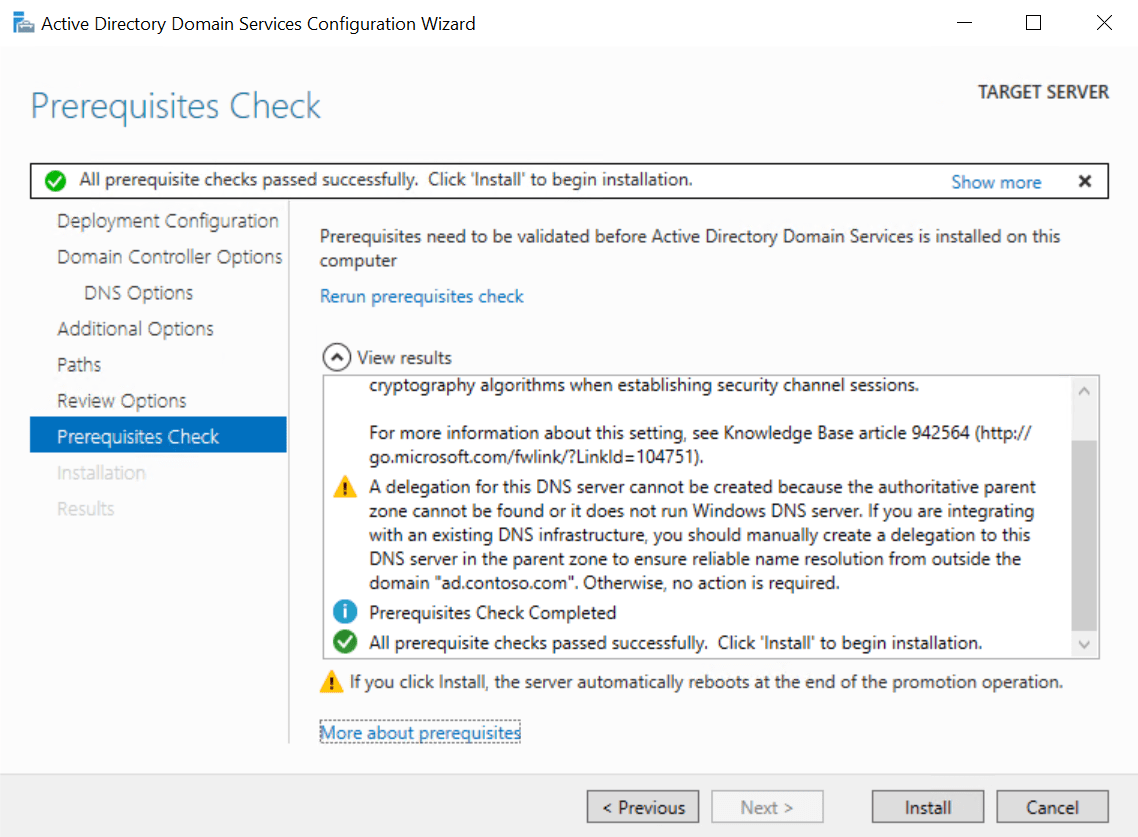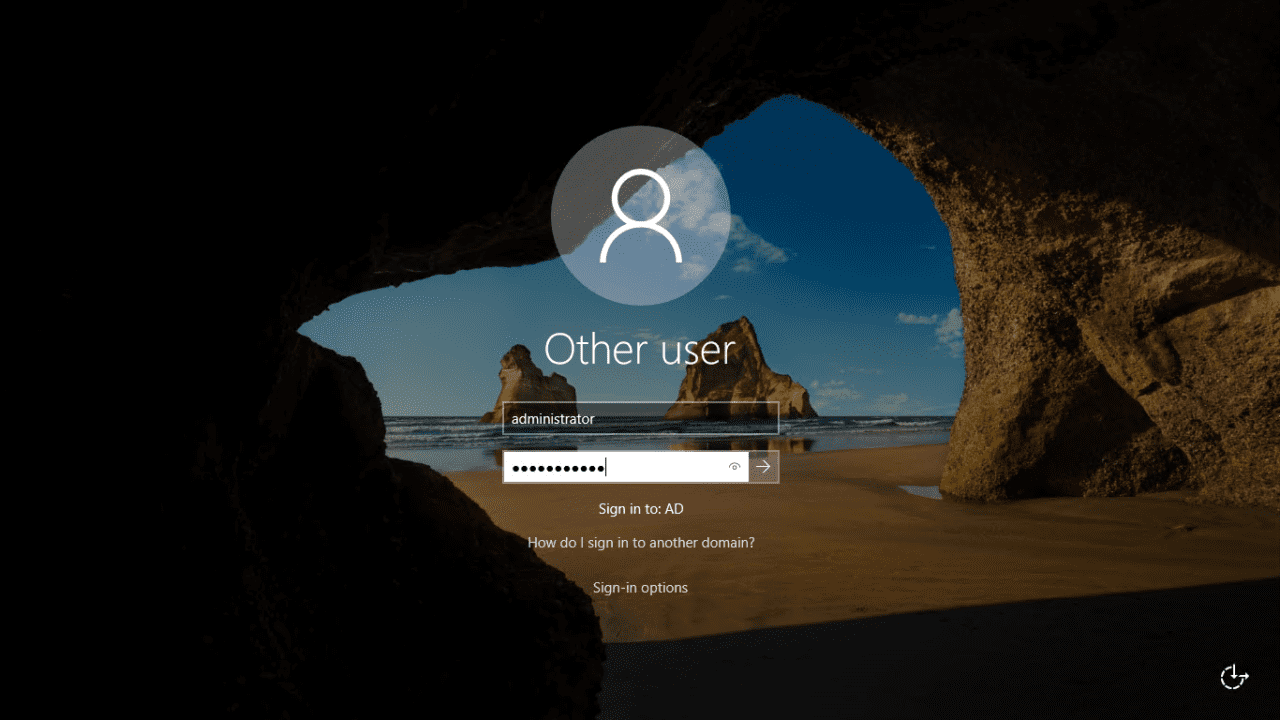Neste artigo, mostro como instalar o seu primeiro controlador de domínio (DC) Active Directory (AD) do Windows Server 2019. Vamos usar o Server Manager para instalar e configurar o AD, portanto, você precisará estar executando uma versão do Windows Server 2019 que inclua a função de servidor Desktop Experience. Alternativamente, você pode configurar o AD no Windows Server 2019 Server Core usando o Server Manager em um dispositivo remoto.
Existem duas etapas para instalar o AD no Windows Server 2019. A primeira é instalar a função de servidor de Serviços de Domínio do Active Directory (AD DS). A segunda etapa é configurar o seu servidor como um controlador de domínio. Um domínio AD deve ter pelo menos um DC. Seu servidor será o primeiro DC em uma nova floresta e domínio AD.
Para completar as instruções abaixo, você precisará ter uma conta com privilégios de administrador no Windows Server 2019.
Configure um endereço IP estático
Antes de configurar o AD no seu servidor, verifique se o adaptador de rede do servidor foi atribuído um endereço IP estático válido na sua rede local.
- Entre no Windows Server 2019 com uma conta de administrador local.
- Clique com o botão direito no ícone de rede na bandeja do sistema na parte inferior direita da barra de tarefas e clique em Abrir configurações de Rede e Internet.
- No painel esquerdo do aplicativo Configurações, clique em Ethernet sob Rede e Internet.
- No painel direito em Configurações relacionadas, clique em Alterar opções do adaptador.
- Na janela Conexões de Rede, clique com o botão direito do mouse no adaptador de rede do seu servidor e selecione Propriedades no menu.
- Na caixa de diálogo Propriedades do Ethernet, clique em Protocolo de Internet Versão 4 (TCP/IPv4) e em seguida clique em Propriedades.
- Na caixa de diálogo Propriedades do Protocolo de Internet Versão 4 (TCP/IPv4), marque Usar o seguinte endereço de IP. Você precisará preencher os seguintes três campos: Endereço IP, Máscara de Sub-rede, Gateway Padrão.
Seu Controlador de Domínio precisará se comunicar com outros dispositivos na rede local, portanto é importante falar com quem supervisiona sua rede e pedir que eles forneçam um endereço IP estático que não esteja em uso. Na minha rede, eu vou atribuir um endereço IP estático de 192.168.1.10, máscara de sub-rede 255.255.255.0 e o gateway padrão é 192.168.1.1.
- Marque Usar os seguintes servidores DNS. Configure o Servidor DNS Preferencial para o mesmo endereço IP que você atribui ao Windows Server. Assim, no meu exemplo, vou usar 192.168.1.10. Clique em OK quando terminar.
O primeiro Controlador de Domínio no seu domínio também será um servidor DNS. O Assistente de Configuração de Serviços de Diretório Ativo configurará automaticamente um servidor DNS para você.
- Feche a caixa de diálogo Propriedades do Ethernet, a janela Conexões de Rede e o aplicativo Configurações.
Dê um nome ao seu servidor
Assegure-se de atribuir um nome ao seu servidor que reflita sua nova função. Algo como DC1 pode ser bom.
- No Gerenciador do Servidor, clique em Servidor Local no painel esquerdo.
- Na seção Propriedades à direita, clique no nome do computador do seu servidor à direita do Nome do computador
- Na caixa de diálogo Propriedades do Sistema, clique no botão Alterar na guia Nome do Computador.
- Na caixa de diálogo Alterações de Nome do Computador/Domínio, digite um nome para o seu servidor no campo Nome do computador e clique em OK.
- Você será solicitado a reiniciar o servidor. Clique em OK e então clique em Fechar na caixa de diálogo Propriedades do Sistema.
- Clique em Reiniciar Agora na caixa de diálogo popup.
Instale a função Serviços de Domínio do Active Directory
Vamos começar instalando e configurando o AD.
- Acesse o Windows Server 2019 com uma conta de administrador local.
- O Gerenciador do Servidor deve abrir por padrão. Se não abrir, clique no menu Iniciar e encontre o Gerenciador do Servidor na lista de aplicativos instalados e clique nele.
- No Gerenciador do Servidor, clique no menu Gerenciar no canto superior direito e selecione Adicionar Funções e Recursos no menu.
- No Assistente para Adicionar Funções e Recursos, clique em Avançar na tela Antes de Começar.
- Na tela Tipo de Instalação, verifique se a opção Instalação baseada em função ou recurso está selecionada e clique em Avançar.
- Na tela Seleção do Servidor, verifique se o seu Windows Server está selecionado na lista e clique em Avançar.
- Na tela Funções do Servidor, marque Serviços de Domínio do Active Directory na lista de funções.
- Na janela popup Assistente para Adicionar Funções e Recursos, certifique-se de que Incluir ferramentas de gerenciamento (se aplicável) está marcado e então clique em Adicionar Recursos.
- Clique em Avançar na tela Funções do Servidor para continuar.
- Clique em Avançar na tela Recursos.
- Leia as informações na tela AD DS e clique em Avançar.
- Agora clique em Instalar na tela de Confirmação.
- Quando a instalação estiver completa, clique em Fechar no Assistente para Adicionar Funções e Recursos.
Configure o Active Directory no Windows Server 2019
Agora que a função AD DS está instalada no Windows Server 2019, você pode configurar seu primeiro controlador de domínio AD. Vamos voltar ao Gerenciador do Servidor e iniciar a configuração.
- De volta ao Gerenciador do Servidor, você deverá ver um ponto de exclamação amarelo ao lado da bandeira de notificações no canto superior direito. Clique nele e então clique em Promover este servidor a controlador de domínio.
- No Assistente de Configuração de Serviços de Domínio do Active Directory, marque Adicionar um novo domínio embaixo de Selecionar a operação de implantação.
- No campo Nome do domínio raiz, digite o Nome de Domínio Totalmente Qualificado (FQDN) para o novo domínio AD. Eu vou usar contoso.com para o nome do meu domínio AD. Clique em Avançar para continuar.
Você deve garantir que seja proprietário do nome de domínio de nível superior (TLD) público. Neste exemplo, eu devo ser proprietário do nome de domínio contoso.com. AD no FQDN define o meu namespace DNS interno para o Active Directory.
- Na tela Opções do Controlador de Domínio, digite e confirme uma senha do Modo de Restauração dos Serviços de Diretório (DSRM). Você precisará dela se quiser restaurar o AD a partir do backup. Clique em Próximo para continuar.
- Na tela Opções do DNS, você pode ignorar com segurança o aviso de delegação e clicar em Próximo.
- Na tela Opções Adicionais, clique em Próximo para aceitar o nome NetBIOS atribuído.
- Clique em Próximo novamente na tela de Caminhos para aceitar as localizações padrão do banco de dados, arquivos de log e pasta SYSVOL.
- Agora clique em Próximo na tela Revisar Opções.
O assistente realizará algumas verificações de pré-requisitos para garantir que o AD possa ser instalado no servidor. Esperançosamente, seu servidor passará nas verificações e você poderá continuar a instalação do AD. É normal receber alguns avisos, como você pode ver na imagem abaixo. Você não poderá prosseguir com a instalação se o servidor falhar nas verificações de pré-requisitos.
- Agora clique em Instalar para configurar o AD no servidor. O servidor reiniciará automaticamente para concluir o processo de instalação.
Depois que o Windows Server reiniciar, será necessário fazer login com a conta de administrador de domínio. A conta de administrador de domínio tem a mesma senha que a conta de administrador integrado.
- Na página de login, digite administrador no campo Nome de usuário. Digite a senha para a conta de administrador, que é a mesma senha da conta de administrador embutida anterior, e pressione ENTER.
E é isso! Agora você está logado no primeiro controlador de domínio do seu domínio AD. No Gerenciador do Servidor, clique no menu Ferramentas e selecione Usuários e Computadores do Active Directory para começar a gerenciar seu domínio.
Source:
https://petri.com/how-to-install-active-directory-in-windows-server-2019-server-manager/