Neste artigo, vou te mostrar como usar a ferramenta de linha de comando ipconfig. Se você é um administrador de TI, ipconfig é um programa console muito útil que pode te ajudar a solucionar problemas de conectividade de rede no Windows.
Linux e outros sistemas operacionais (SO) têm capacidades semelhantes, mas geralmente usam comandos diferentes para alcançá-las. Os equivalentes do ipconfig no Linux são conhecidos como ifconfig e o comando ip. No entanto, o macOS usa uma combinação de ipconfig e ifconfig.
O que é ipconfig?
Ipconfig é uma das ferramentas de linha de comando mais usadas para analisar, configurar e solucionar problemas nas configurações de rede de seus sistemas, tanto em um ambiente doméstico quanto empresarial. Tem sido uma daquelas ferramentas essenciais que qualquer sysadmin e engenheiro de rede conhecerão e valorizarão.
No geral, esta ferramenta de linha de comando é fácil de aprender e relativamente fácil de dominar. Ela elimina a necessidade de buscar várias utilidades baseadas em GUI diferentes, que tendem a mudar a cada nova versão do Windows (irritando pessoas como eu).
Impulsionado pelo UBA, o ADAudit Plus da ManageEngine oferece total visibilidade de todas as atividades dentro do seu ambiente AD para ajudar a monitorar ameaças e mitigar ataques internos.
Como usar o comando ipconfig
Tradicionalmente, o ipconfig é executado em uma sessão de linha de comando. No Windows, no entanto, você pode iniciá-lo usando qualquer uma das seguintes soluções:
- Abra o Menu Iniciar do Windows, clique na pasta Sistema do Windows, e selecione Prompt de Comando.
- Use a tecla Windows + R para abrir a caixa de diálogo Executar, digite cmd e pressione a tecla Enter.
- Use a tecla Windows + X para abrir o menu Link Rápido. O Prompt de Comando e o Prompt de Comando (Admin) podem estar listados lá, mas isso dependerá da edição do seu Windows.
- Você também pode acessá-lo no Windows PowerShell, que pode ser iniciado com uma pesquisa no Menu Iniciar ou na pasta Windows PowerShell no Menu Iniciar.
- Alternativamente, o Windows Terminal permite que você tenha várias abas dentro de um único aplicativo. Assim, você pode misturar o Prompt de Comando, PowerShell, Azure Cloud Shell, WSL e muito mais. O Windows Terminal agora vem pré-instalado no Windows 10 e no Windows 11. E você pode acessá-lo pela Pesquisa do Windows ou no Menu Iniciar.
Se você não definir nenhum parâmetro, o comando ipconfig exibirá as seguintes informações para todos os adaptadores de rede em seu sistema:
- Sufixo DNS específico da conexão
- Endereço IPv6 local
- Endereço IPv4
- Máscara de sub-rede
- Gateway padrão
A imagem abaixo mostra a saída do meu servidor de teste, que contém um único adaptador de rede (virtual). Você deve ver algo muito semelhante em seu sistema com a mesma configuração única do Controlador de Interface de Rede (NIC).
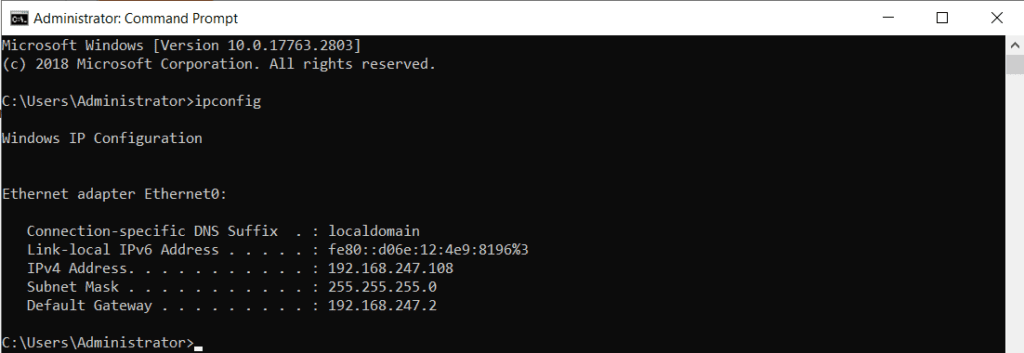
Como redirecionar a saída do comando ipconfig para um arquivo de texto
Você pode querer que a saída do ipconfig seja salva em um arquivo de texto. Isso é útil para documentação. E para provar que você não cometeu um erro que derrubou toda a sua infraestrutura (posso estar exagerando um pouquinho, mas às vezes uma pequena mudança pode ter um grande impacto).
Para enviar o resultado para um arquivo de texto, simplesmente faremos uso do sinal “>” (maior que), algo que funciona com muitas outras ferramentas de linha de comando também.
Para salvar a saída do comando ipconfig /all em um arquivo chamado ipdetailsserver1.txt, você precisa executar o seguinte comando:
ipconfig /all > ipdetailsserver1.txt
Para verificar rapidamente o conteúdo do arquivo de texto que você acabou de criar, execute o comando type seguido pelo nome do arquivo:
type ipdetailsserver1.txt
A imagem abaixo mostra o resultado do comando de exportação, bem como o conteúdo do arquivo ipdetailsserver1.txt.
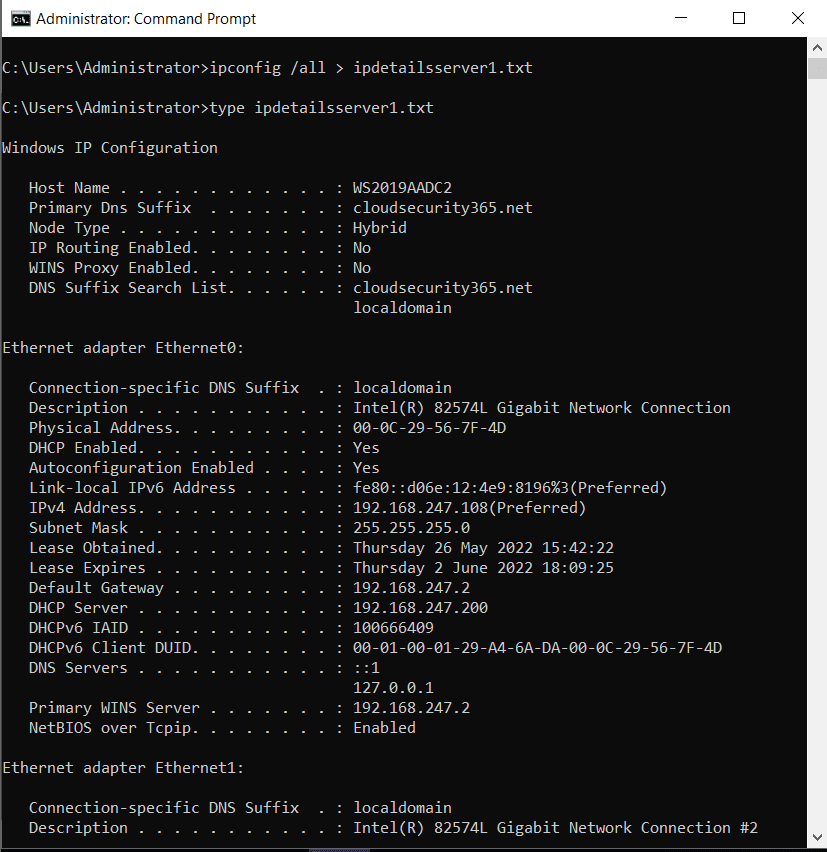
Os 10 principais comandos ipconfig que você deveria aprender
Abaixo estão os comandos ipconfig mais importantes que você deve conhecer e entender. Como sempre, é encorajado usar seu mecanismo de busca favorito para obter ajuda. E muitos sistemas operacionais também possuem recursos de ajuda integrados que explicam quando e como melhor utilizar esses comandos. Além disso, sei que há mais do que 10 comandos, mas eles se encaixam bem em dez categorias.
Impulsionado pela UBA, o ADAudit Plus da ManageEngine fornece total visibilidade a todas as atividades dentro do seu ambiente AD para ajudá-lo a monitorar ameaças e mitigar ataques internos.
1. Ipconfig /all
Como você pode ter notado, o parâmetro /all que usamos acima listará todas as informações de configuração dos adaptadores de rede. Note que este comando começará com a seção Windows IP Configuration, que inclui os seguintes seis itens:
- Nome do Host
- Sufixo DNS Primário
- Tipo de Nó
- Roteamento IP Habilitado
- Proxy WINS Habilitado
- Lista de Pesquisa de Sufixo DNS
Depois, para cada uma das suas placas de rede, irá listar todas as configurações:
- Sufixo DNS Específico de Conexão
- Descrição
- Endereço Físico (endereço MAC)
- DHCP Habilitado
- Configuração Automática Habilitada
- Endereço IPv6
- Endereço IPv6 Temporário
- Endereço IPv6 Link-local
- Endereço IPv4
- Máscara de Sub-rede
- Concessão Obtida
- Concessão Expira
- Gateway Padrão
- Servidor DHCP
- ID da IA DHCPv6
- DUID do Cliente DHCPv6
- Servidores DNS
- NetBIOS sobre Tcpip
De modo geral, este comando fornece uma grande quantidade de informações para solucionar problemas. E também é muito útil para fins de documentação.
2. Ipconfig /allcompartments
A bit of a relic from a long time ago (Windows Vista), the /allcompartments will output the same information as the ipconfig command without any parameters. The image below shows a comparison of the outputs of the two commands.
ipconfig /allcompartments
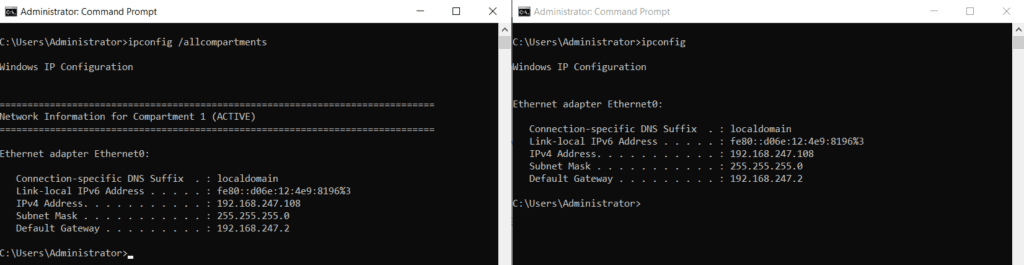
3. Ipconfig /displaydns
Este parâmetro /displaydns mostra o cache do resolvedor DNS do seu sistema. O cache reduz o tráfego de rede, pois mantém o controle dos endereços IP e nomes de site que você já visitou. Assim como os conteúdos (se houver) do seu arquivo Hosts local. Cada registro contém as seguintes seções:
- Cada seção começa com o nome do domínio armazenado em cache e em seguida contém um ou mais registros.
- Nome do Registro: O nome do computador remoto.
- Tipo de Registro: Os comuns incluem 1 para tipo A (endereço IP4), 28 para AAAA (IPv6), 15 para MX (Mail Exchange), 2 para NS (Servidor de Nomes).
- Tempo de Vida: exibe quando a entrada expirará (em segundos).
- Comprimento dos Dados: O comprimento em bytes (por exemplo, os endereços IP4 têm um comprimento de quatro bytes, o IPv6 tem 16 bytes)
- Seção: normalmente você encontrará “Resposta” listado lá, mas também pode ser “Adicional”.
- A (Host) Record: The IP address for the record.
ipconfig /Displaydns
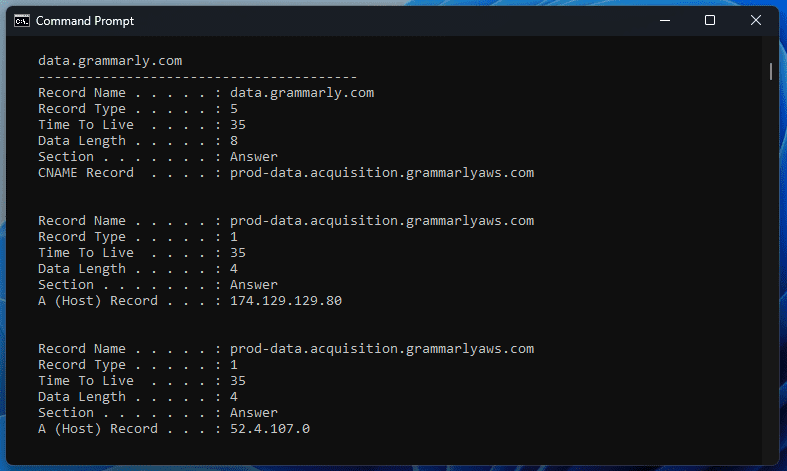
4. Ipconfig /flushdns
O parâmetro /flushdns irá limpar o cache do resolvedor DNS. Isso pode ser útil ao solucionar problemas ou quando você deseja se livrar de registros DNS defeituosos ou obsoletos. O cache será repopulado conforme você navega na Internet ou durante a atividade normal do sistema.
A reboot of your system also flushes the DNS resolver cache. This helps to keep some privacy, but it doesn’t get rid of your browsing history.
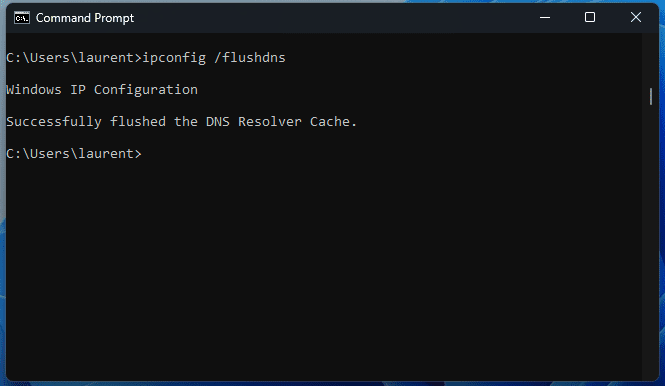
5. Ipconfig /registerdns
O parâmetro /registerdns registra (ou atualiza) todos os arrendamentos DHCP e re-registra os nomes DNS para todos os adaptadores de rede do seu sistema. Pode levar algum tempo para que isso aconteça, mas, de qualquer forma, isso pode ajudar a resolver problemas entre o seu sistema e o servidor DNS. O Windows também registra ou atualiza o registro DNS do seu cliente durante a reinicialização.
ipconfig /Registerdns
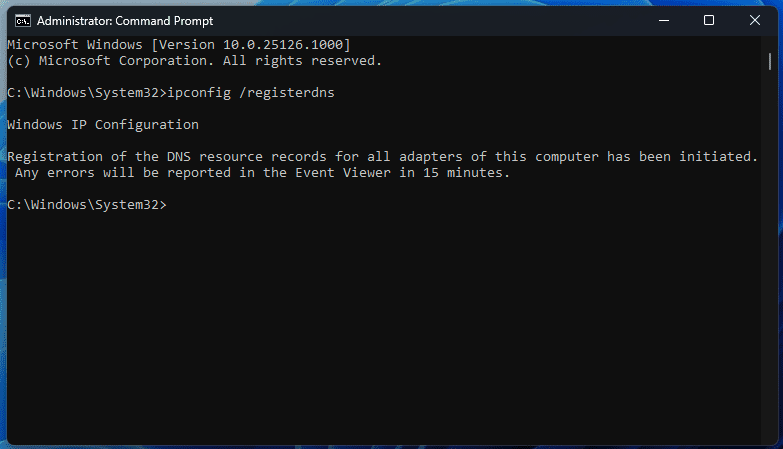
6. Ipconfig /release
Este parâmetro se aplica apenas aos adaptadores de rede que foram atribuídos via DHCP. O parâmetro /release envia uma solicitação ao servidor DHCP para abandonar o(s) arrendamento(s) ativo(s) e removê-lo(s) do seu sistema.
Impulsionado por UBA, o ADAudit Plus da ManageEngine fornece total visibilidade de todas as atividades dentro do seu ambiente AD para ajudar a monitorar ameaças e mitigar ataques internos.
Por favor, note que se você não especificar um adaptador, todos os arrendamentos DHCP ativos serão liberados. Isso pode não estar em seu melhor interesse. Portanto, certifique-se de inserir corretamente a sintaxe. Além disso, se você se conectar remotamente a um sistema e, em seguida, liberar o endereço IP do adaptador através do qual está conectado, irá encerrar a sua sessão ativa.
ipconfig /release
Por exemplo, para liberar o endereço IP de um adaptador de rede chamado “Ethernet0”, você precisaria digitar o seguinte comando:
ipconfig /release “Ethernet0”
Também é possível liberar vários endereços IP de uma só vez usando um caractere curinga. Para liberar os endereços IP de todos os adaptadores que começam com “Ether”, você precisaria digitar o seguinte comando:
ipconfig /release Ether*
Para liberar os adaptadores que terminam com “net”, você usaria este comando:
ipconfig /release *net
Para liberar os adaptadores que contenham “erne”, você usaria este comando:
ipconfig /release *erne*
Por fim, o parâmetro /Release6 é o equivalente IPv6 do /release, que apenas libera endereços IPv4.
ipconfig /release6
7. Ipconfig /renew
Este parâmetro renova um endereço IP4. Assim como o parâmetro de liberação, o /renew se aplica a todos os adaptadores de rede do seu sistema (somente DHCP).
ipconfig /renew
Novamente, o parâmetro /renew6 é o equivalente IPv6 do /renew, que apenas renova endereços IP4.
ipconfig /renew6
8. Ipconfig /showclassid
Classes de usuário e classes de fornecedor permitem atribuir opções DHCP a grupos de clientes, especificando políticas que se aplicam a alguns usuários ou dispositivos, mas não a todos dentro do mesmo escopo. Ter classes diferentes dentro dos escopos pode ser útil se você deseja separar um grupo de dispositivos em um segmento de um escopo, mantendo ainda o hospedamento dinâmico.
Acionado pelo UBA, o ADAudit Plus da ManageEngine oferece visibilidade total em todas as atividades dentro do seu ambiente do AD para ajudá-lo a monitorar ameaças e mitigar ataques internos.
As aulas tendem a ser limitadas a redes de negócios. Você raramente as encontrará em uma rede doméstica. Você poderia aplicar classes a um conjunto de usuários remotos para facilitar o acesso. Cada classe pode conter servidores DNS diferentes, roteadores, endereços de gateway, um deslocamento de tempo para seus usuários em diferentes fusos horários e tempos de locação específicos.
O parâmetro /showclassid exibirá o ID de classe DHCP para um adaptador especificado. Esse parâmetro está disponível apenas em computadores com adaptadores que são configurados para obter um endereço IP automaticamente.
Ipconfig /showclassid <adapter>
Para exibir as informações de classe para todos os adaptadores de rede do seu sistema, você precisa inserir o seguinte comando, onde o caractere curinga asterisco substitui ‘adaptador’.
ipconfig /showclassid *
Para endereços IPv6, você pode usar o parâmetro /showclassid6.
ipconfig /showclassid6
9. Ipconfig /setclassid
O parâmetro /setclassid permite que você atribua um ID de classe a um ou mais adaptadores do seu sistema. Para atribuir um ID de classe a todos os adaptadores de rede, use o seguinte comando. Você precisará substituir ‘classID’ com o nome real de sua classe:
ipconfig /setclassid * classID
Você também pode atribuir um ID de classe a um adaptador de rede específico. Para fazer isso, você precisará substituir ‘adaptername’ com o nome do adaptador específico ou usar um curinga, conforme explicado anteriormente neste artigo:
ipconfig /setclassid adaptername classID
Se nenhum ID de classe for especificado, o atualmente atribuído será removido. Para endereços IPv6, você também pode usar o parâmetro /setclassid6.
A figura abaixo mostra o ID de classe chamado ‘policy1’ sendo atribuído ao meu adaptador de rede ‘Ethernet1’.
Energizado por UBA, o ADAudit Plus da ManageEngine fornece visibilidade total em todas as atividades dentro do seu ambiente do AD para ajudá-lo a monitorar ameaças e mitigar ataques internos.
ipconfig /setclassid Ethernet 1 policy1
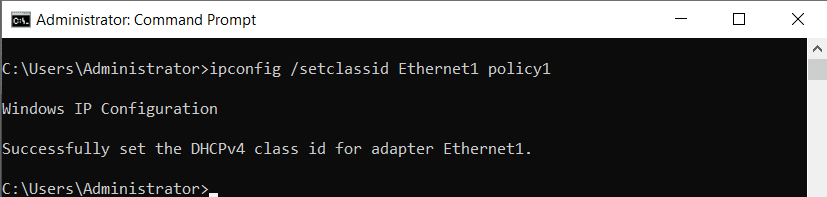
10. Ipconfig /?
O parâmetro /? exibe todos os comandos disponíveis e dicas sobre como usá-los da melhor maneira. Você pode ver mais detalhes na imagem abaixo.
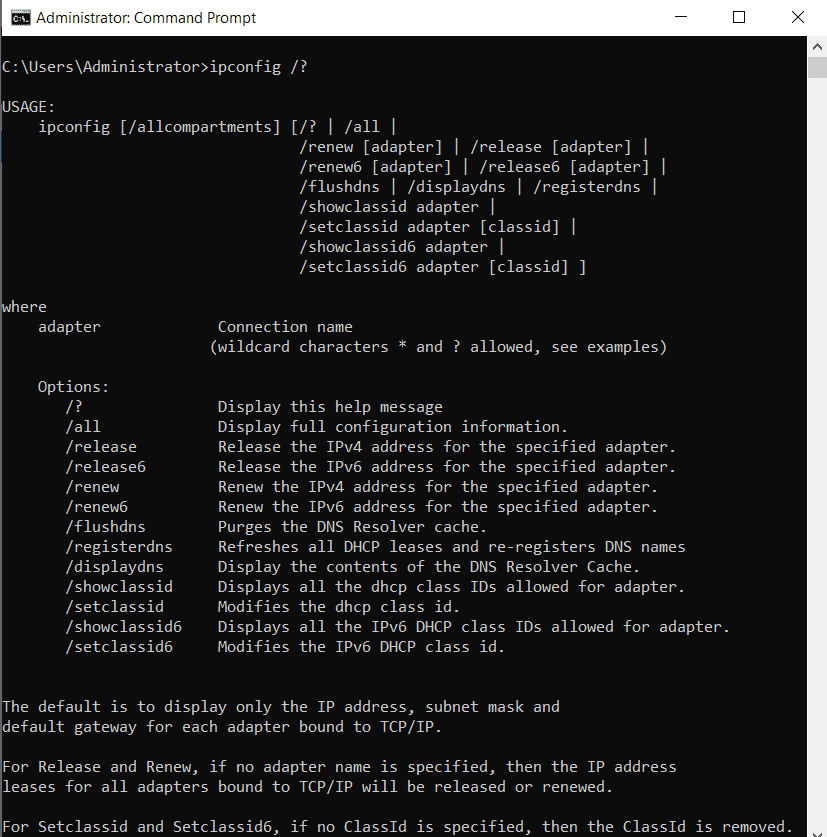
Conclusão
A partir da verificação do endereço IP local do seu PC doméstico, exibindo seu cache DNS, renovando seu endereço IP e definindo um ID de classe, o comando ipconfig ajudará você a concluir muitas de suas tarefas de análise, configuração e solução de problemas de rede e tornará sua vida um pouco mais fácil. Ele não pode fazer tudo, mas certamente é uma das ferramentas mais úteis em seu cinturão de ferramentas de software.













