Durante a última Conferência de Desenvolvedores Microsoft Build realizada de 30 de março a 1 de abril, a Microsoft fez um anúncio e deu uma apresentação que surpreendeu a indústria: a partir da atualização Windows 10 #14136, seria possível executar bash no Ubuntu em cima do Windows.
Embora esta atualização já tenha sido lançada até agora, ela ainda está em fase beta e está disponível apenas para insiders / desenvolvedores e não para o público em geral.
Sem dúvida, quando esta funcionalidade atingir um estado estável e estiver disponível para todos usarem, será bem recebida – especialmente por profissionais de FOSS que trabalham com tecnologias (Python, Ruby, etc) que são nativas do ambiente de linha de comando do Linux. Infelizmente, estará disponível apenas no Windows 10 e não em versões anteriores.
No entanto, Cygwin, um ambiente Linux conhecido e amplamente utilizado para Windows, está por aí há bastante tempo e tem sido amplamente utilizado por profissionais de Linux sempre que tiveram a necessidade de trabalhar em um computador Windows.
Embora fundamentalmente diferente de “Bash no Ubuntu no Windows”, o Cygwin é software livre e fornece um grande conjunto de ferramentas GNU e de código aberto que você pode usar como se estivesse no Linux, e uma DLL que contribui com substancial funcionalidade da API POSIX. Além disso, você pode usar o Cygwin em todas as versões do Windows de 32 e 64 bits a partir do XP SP3.
Baixando e Instalando o Cygwin
Neste artigo, vamos orientá-lo sobre como configurar o Cygwin com as ferramentas mais frequentemente usadas na linha de comando do Linux. Dependendo do espaço de armazenamento disponível e de suas necessidades específicas, você pode escolher instalar outros posteriormente com muita facilidade.
Para instalar o Cygwin (observe que as mesmas instruções se aplicam à atualização do software), precisaremos baixar o instalador do Cygwin, dependendo da sua versão do Microsoft Windows. Depois de baixado, clique duas vezes no arquivo .exe para iniciar a instalação e siga as etapas abaixo para concluí-la.
Passo 1 – Inicie o processo de instalação e escolha “Instalar da Internet”:
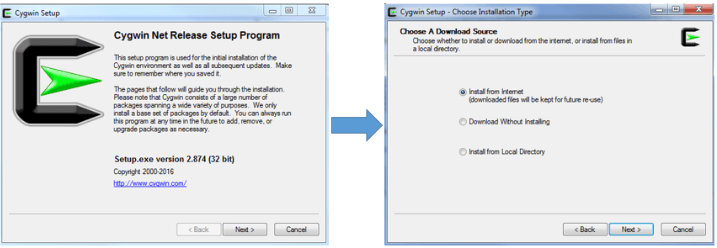
Passo 2 – Selecione um diretório existente onde deseja instalar o Cygwin e seu arquivo de instalação (Aviso: não escolha pastas com espaços em seus nomes):
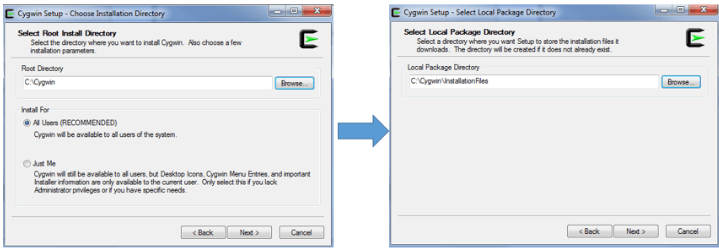
Passo 3 – Escolha o tipo de conexão com a Internet e selecione um espelho FTP ou HTTP (vá para https://cygwin.com/mirrors.html para selecionar um espelho próximo à sua localização geográfica e depois clique em Adicionar para inserir o espelho desejado na lista do site) para continuar com o download:
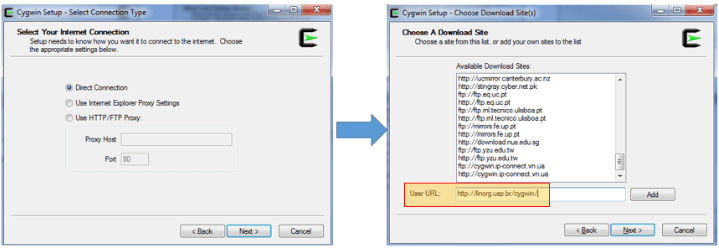
Após clicar em próximo na última tela, alguns pacotes preliminares – que guiarão o processo de instalação real – serão recuperados primeiro. Se o espelho escolhido não estiver operacional ou não contiver todos os arquivos necessários, você será solicitado a usar outro. Você também pode escolher um servidor FTP se o HTTP correspondente não funcionar.
Se tudo correr como esperado, em questão de minutos você será apresentado à tela de seleção de pacotes. No meu caso, acabei escolhendo ftp://mirrors.kernel.org depois que outros falharam.
Passo 4 – Selecione os pacotes que deseja instalar clicando em cada categoria desejada. Note que você também pode optar por instalar o código-fonte. Você também pode pesquisar pacotes usando a caixa de entrada de texto. Quando terminar de selecionar os pacotes necessários, clique em Próximo.
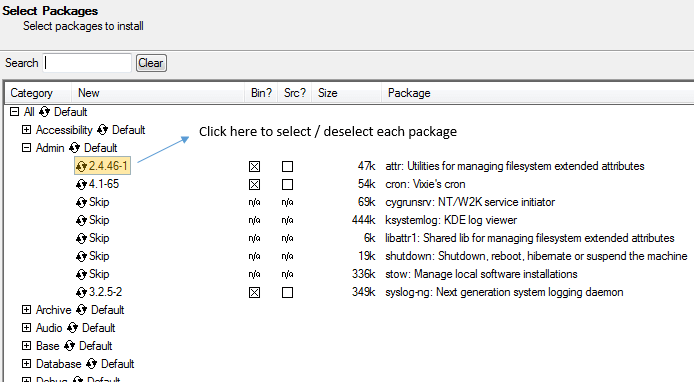
Se você selecionou um pacote que possui dependências, será solicitado a confirmar a instalação das dependências também.
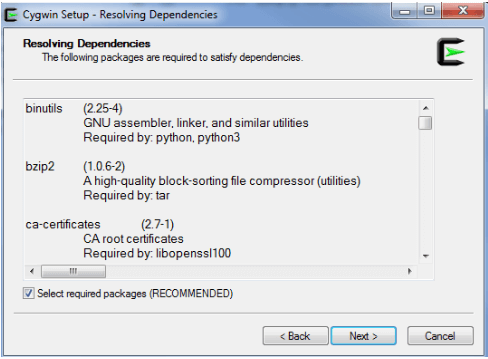
Como é de se esperar, o tempo de download dependerá do número de pacotes que você selecionou anteriormente e de suas dependências necessárias. Em qualquer caso, você deverá ver a seguinte tela após 15-20 minutos.
Selecione as opções desejadas (Criar ícone na Área de Trabalho / Adicionar ícone ao Menu Iniciar) e clique em Concluir para completar a instalação:
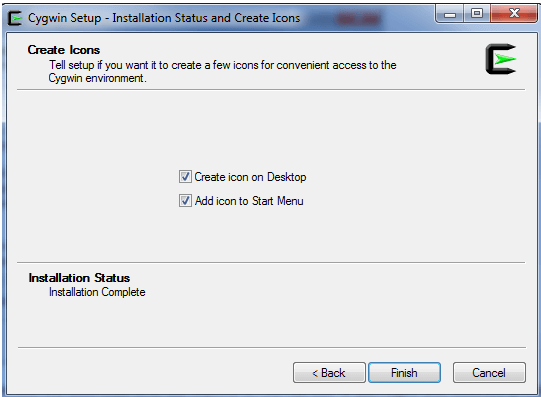
Depois de ter concluído com sucesso os passos 1 a 4, podemos abrir o Cygwin clicando duas vezes em seu ícone na área de trabalho do Windows, como veremos na próxima seção.
Source:
https://www.tecmint.com/install-cygwin-to-run-linux-commands-on-windows-system/













