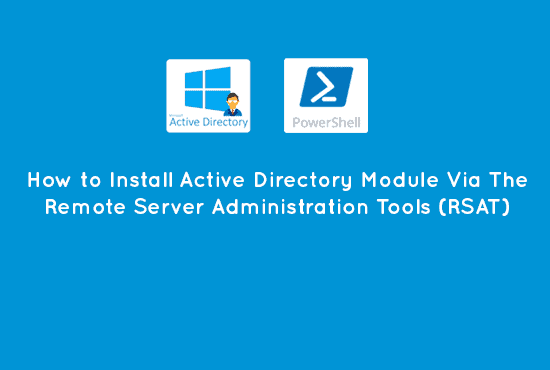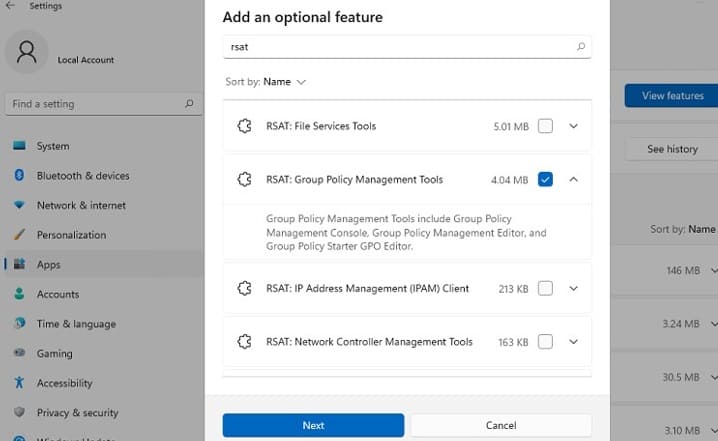Como instalar o Módulo do PowerShell do Active Directory e Importá-lo. Podemos usar as Ferramentas de Administração do Servidor Remoto (RSAT) para gerenciar funções e recursos em hosts do servidor Windows a partir de nossas estações de trabalho. O RSAT contém snap-ins MMC gráficos, ferramentas de linha de comando e módulos do PowerShell. Este artigo discutirá a instalação do pacote RSAT no Windows 10, 11 e nos servidores Windows 2022, 2019 e 2022 usando a GUI do Windows e o console PowerShell via Recurso sob Demanda (FoD).
Instalando as Ferramentas de Administração do Servidor Remoto
Antes de começarmos, é fundamental entender o pacote Remote Server Administration Tools (RSAT). Devemos instalar o pacote RSAT se estivermos usando uma máquina Windows, estação de trabalho ou servidor. Usamos o pacote RSAT para gerenciar remotamente máquinas com sistema operacional Windows.
O módulo do PowerShell Active Directory é um exemplo de componente que requer o pacote RSAT. Recebemos um erro quando executamos comandos de diretório ativo sem RSAT, como mostra a captura de tela abaixo.
Como resultado, antes de prosseguirmos, devemos primeiro instalar os pré-requisitos.
Instalando RSAT no Windows 10
Anteriormente, instalávamos o RSAT como um arquivo executável .MSU separado que precisava ser baixado manualmente do site da Microsoft. Precisamos instalar o pacote após cada atualização de build do Windows.
Desde outubro de 2018, o pacote RSAT não precisa mais ser baixado manualmente. O pacote de instalação RSAT agora está integrado à imagem do Windows 10 e é instalado como uma característica autônoma (Recursos sob Demanda). Agora podemos instalar o RSAT a partir do aplicativo Configurações no Windows 10.
Para instalar o RSAT no Windows 10, navegue até Configurações aplicativo -> Apps -> Gerenciar Recursos Opcional -> clique em Adicionar um recurso. Selecione os pacotes RSAT necessários, especialmente Serviços de Domínio do Active Directory e Serviços de Diretório Leve, e clique Instalar.
Alternativamente, também podemos instalar todos os componentes do pacote RSAT através do PowerShell com o seguinte comando abaixo:
Get-WindowsCapability -Name RSAT* -Online | Add-WindowsCapability –OnlineO comando acima instalará todas as ferramentas RSAT disponíveis dentro da máquina.
Instalando RSAT no Windows 11
Como no Windows 10, também podemos instalar o RSAT no Windows 11 através do Configurações app -> Aplicativos -> Recursos Opcional -> clique em Adicionar um recurso opcional (Exibir recursos) painel. Selecione os pacotes RSAT necessários e clique em Instalar.
Também podemos instalar o RSAT no Windows 11 via PowerShell:
Add-WindowsCapability –online –Name Rsat.ActiveDirectory.DS-LDS.Tools~~~~0.0.1.0Instalando o RSAT no Windows Server 2016, 2019 e 2022
No Windows Server, não precisamos de acesso à internet para instalar o RSAT. Em vez disso, podemos instalar o RSAT quando as dependências de funções ou recursos do Windows Server correspondentes estiverem disponíveis. Além disso, podemos instalá-los através do Server Manager, indo para Adicionar Funções e Recursos -> Recursos -> clique em Ferramentas de Administração do Servidor Remoto.
Podemos localizar todos os componentes do RSAT em duas seções: o Ferramentas de Administração de Recursos e Ferramentas de Administração de Funções. Selecione as opções necessárias e clique em Próximo.
Podemos usar o PowerShellInstall-WindowsFeaturecmdlet para instalar o RSAT nas versões Windows Server 2022/2019/2016:
Install-WindowsFeature -Name "RSAT-AD-PowerShell" -IncludeAllSubFeatureProblemas Comuns na Instalação do RSAT
As instalações do RSAT geralmente ocorrem sem problemas, mas ocasionalmente surgem problemas. Por exemplo, o pacote RSAT usa o Windows Update para instalar e integrar o RSAT no Windows. Portanto, pode ser necessário corrigir se desativarmos temporariamente oWindows Firewall.
Se baixamos o pacote RSAT, mas ele não aparece ou não é instalado corretamente, habilite o Windows Firewall na janela de serviços, instale-o e desative-o novamente. Se isso não funcionar, pode haver outras causas.
Códigos de Erro Comuns na Instalação do RSAT
O 0x800f0954 erro, ou a opção RSAT ausente nas características opcionais, é provavelmente causado se configurarmos nossa máquina para receber atualizações de uma fonte diferente do Windows Update. Por exemplo, pode ser o servidor interno Windows Server Update Services (WSUS) ou Microsoft System Center Configuration Manager (SCCM) servidor de atualização de software.
Podemos usar o script do PowerShell abaixo para corrigir a instalação:
$registryWU = "HKLM:\SOFTWARE\Policies\Microsoft\Windows\WindowsUpdate\AU"
$currentWU = Get-ItemProperty -Path $registryWU -Name "UseWUServer" | select -ExpandProperty UseWUServer
Set-ItemProperty -Path $registryWU -Name "UseWUServer" -Value 0
Restart-Service wuauserv
Get-WindowsCapability -Name RSAT* -Online | Add-WindowsCapability –Online
Set-ItemProperty -Path $registryWU -Name "UseWUServer" -Value $currentWU
Restart-Service wuauserv -forceAlém disso, verifique a lista abaixo para outros problemas frequentes de instalação do RSAT:
- 0x8024402ce0x80072f8f – Para baixar arquivos RSAT, o Windows não consegue se conectar ao serviço de atualização da Microsoft. Examine a conectividade com a internet ou instale componentes a partir de uma imagem local do FoD. Depois de verificado, execute o seguinte comando.
Add-WindowsCapability -Online -Name Rsat.ActiveDirectory.Tools~~~~0.0.1.0 -LimitAccess -Source- 0x800f081f – certifique-se de que o caminho do diretório com os componentes RSAT especificados como valor no–Source parâmetro exista;
- 0x800f0950 – o erro é semelhante ao caso de uso acima0x800f0954;
- 0x80070490 – verifique e repare sua imagem do Windows usando Deployment Image Servicing and Management (DISM) com o seguinte comando abaixo:
DISM /Online /Cleanup-Image /RestoreHealthLeia também Use a ferramenta de monitoramento do Azure AD
Importe o módulo PowerShell do Active Directory
Após a instalação do módulo, o PowerShell provavelmente automaticamente importará. No entanto, se desejamos garantir que ele seja carregado corretamente, podemos usar o Import-Module comando.
O comando abaixo importará o módulo do Active Directory do Windows PowerShell. Não deve haver erros se o módulo instalado estiver correto.
Import-Module ActiveDirectoryConectando-se e autenticando-se com o Active Directory
Após instalar com sucesso o módulo Active Directory (AD), podemos usar os cmdlets do módulo Active Directory do PowerShell. A seção a seguir deste artigo abordará a conexão com um Controlador de Domínio (DC) específico.
Conectando-se a um Controlador de Domínio do Active Directory
Os cmdlets do Active Directory localizarão por padrão um controlador de domínio para nós. No entanto, se precisarmos autenticar em um DC diferente, podemos usar o -Server parâmetro. Como mencionado, a maioria das AD comandos aceita o -Server parâmetro como no trecho de código abaixo.
Get-ADUser -Filter "Name -eq 'Marion'" -SearchBase "DC=IT" -Server DC01.infrasos.comAlém disso, por padrão, o PowerShell encontrará automaticamente um DC para se conectar se ainda precisarmos fornecer o -Server parâmetro. Determinamos o principal DC tentando o seguinte:
- Use o valor fornecido no parâmetro -Server.
- Use o controlador de domínio atual associado ao provedor AD PowerShell.
- Use o domínio existente da máquina do cliente.
Ao especificar um valor para o parâmetro -Server, podemos nos conectar a um DC específico. Podemos selecionar uma variedade de objetos de Serviços de Domínio do Active Directory (ADDS) em vários formatos, incluindo:
- Netbios ou Nome de Domínio Totalmente Qualificado (FQDN) do domínio, como infrasos.com.
- Netbios ou FQDN do servidor atuando como controlador de domínio, como DC01.infrasos.com.
- Um controlador de FQDN e uma porta aberta Lightweight Directory Access Port (LDAP) como DC01.infrasos.com:3268
Conectando-se ao Active Directory com Credenciais Diferentes
- Use as credenciais atuais associadas ao drive se os comandos executados forem do Provedor do PowerShell AD.
- Utilizando as credenciais do usuário conectado.
Também podemos especificar credenciais alternativas usando o parâmetro –Credential. O -Credential permite que passemos um objeto de credencial chamado PSCredential. Por exemplo, usando uma credencial alternativa, podemos ver o trecho abaixo do cmdlet do Windows AD PowerShell Get-ADUser.
$creds = Get-Credential
Get-ADUser -Filter * -Credential $credsTambém temos duas opções de autenticação. Como parâmetro padrão, esses tipos são Básico e Negociação. A autenticação Básica só é possível se criptografarmos nossa conexão com SSL.
Get-Aduser -Filter * -Credential $credential -AuthTypeObrigado por ler Como Instalar o Módulo PowerShell do Active Directory e Importar. Vamos concluir.
Leia também Veja os Relatórios de OU do Active Directory
Como Instalar o Módulo PowerShell do Active Directory e Importar Conclusão
A importação do módulo PowerShell ActiveDirectory do Windows é um processo direto e padrão. Primeiro, devemos instalar a versão correta do RSAT como pré-requisito. Em seguida, usando os passos abrangentes fornecidos neste artigo, deveremos ser capazes de instalar e importar o módulo ActiveDirectory e usar os comandos do Active Directory de acordo.
Source:
https://infrasos.com/how-to-install-active-directory-powershell-module-and-import/