A integração do Microsoft Outlook 365 e do Microsoft Teams é útil porque permite uma comunicação perfeita, o agendamento eficiente de reuniões do Teams, a fácil participação em reuniões, o acesso às conversas do Teams dentro do Outlook e notificações consolidadas, aumentando a produtividade e a colaboração. Desbloqueie todo o potencial dessas ferramentas versáteis e experimente um novo nível de eficiência seguindo nosso guia.
Pré-requisitos
Você precisa cumprir alguns requisitos para adicionar o Microsoft Teams ao Outlook:
- Se você estiver usando aplicativos do Office instalados no seu computador, mas não na interface da web, verifique se você tem tanto o Microsoft Teams quanto o Outlook instalados no seu computador. Esses aplicativos devem estar instalados e funcionando corretamente antes de tentar integrá-los.
- Se os aplicativos estiverem instalados no seu computador, verifique se você tem versões compatíveis do Microsoft Teams e do Outlook. Os pré-requisitos específicos podem diferir com base na versão que você tem, mas geralmente é recomendável ter as versões mais atualizadas instaladas para compatibilidade e acesso otimizados aos recursos mais recentes.
- A valid Microsoft 365 subscription (formerly Office 365) for the most comprehensive integration and features. A Microsoft 365 license provides access to the latest updates, features and capabilities for both Teams and Outlook. You must use one of the Microsoft 365 business plans to integrate Teams with Outlook, for example, E3 or E5.
- Certifique-se de possuir uma conta de usuário válida para o Microsoft 365 que esteja vinculada aos serviços do Microsoft Teams e do Outlook de sua organização. Você precisa fazer login em ambos os aplicativos usando suas credenciais de conta para acessar e habilitar os recursos de integração.
Adicionando o Teams ao Outlook 365 como Aplicativo Instalado
Instalar a suíte de aplicativos Microsoft Office no seu computador é uma maneira conveniente de usar as ferramentas e recursos do Office. Você pode instalar os aplicativos do Microsoft Office 365 ou Microsoft Office 2021, 2019 ou 2016 para adicionar o MS Teams ao Outlook. Vamos explicar como fazer isso com o Outlook instalado em um computador Windows:
- Certifique-se de que o aplicativo Microsoft Teams para o Microsoft Office 365 esteja instalado em sua máquina com Windows juntamente com o Microsoft Outlook e que você atenda aos requisitos acima. Você pode baixar e instalar o Microsoft Teams se esse componente ainda não estiver instalado.
- Abra o Microsoft Teams e faça login na sua conta do Microsoft 365.
- Abra o aplicativo Outlook 365 e faça login na sua conta do Microsoft 365.
- Clique no ícone Calendário no Outlook para abrir o calendário.
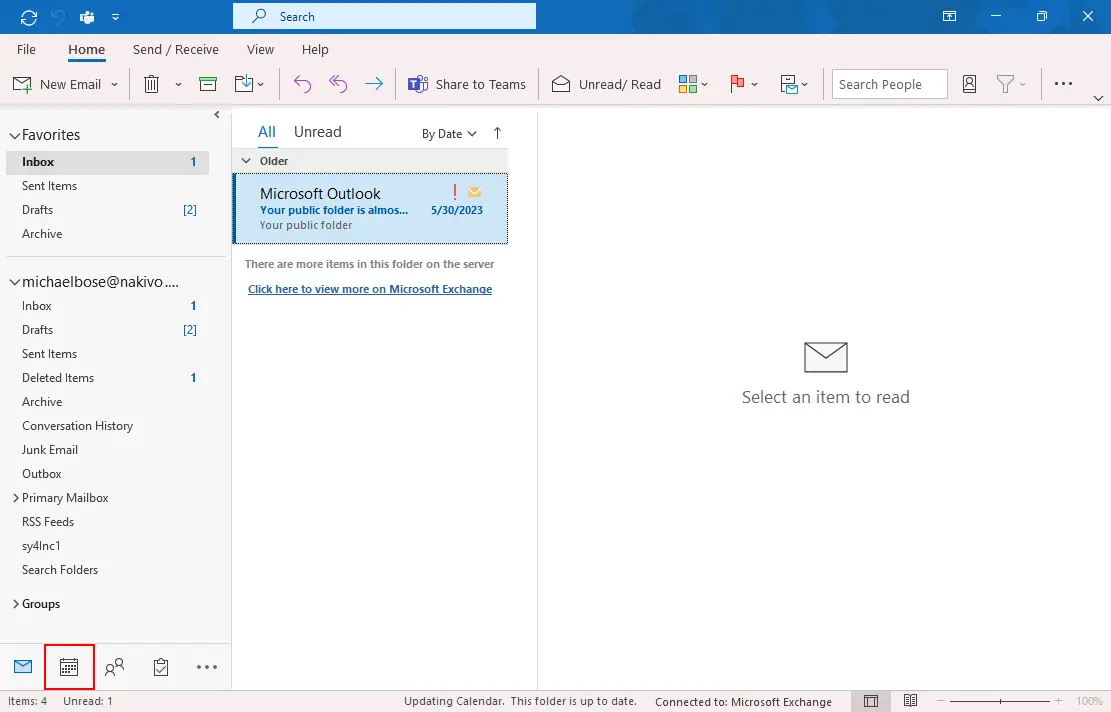
- Clique em Nova Reunião. No menu que se abre, clique com o botão direito em Reunião do Teams e clique em Adicionar à Barra de Ferramentas de Acesso Rápido para exibir o botão Nova Reunião do Teams no painel de fita no Outlook.
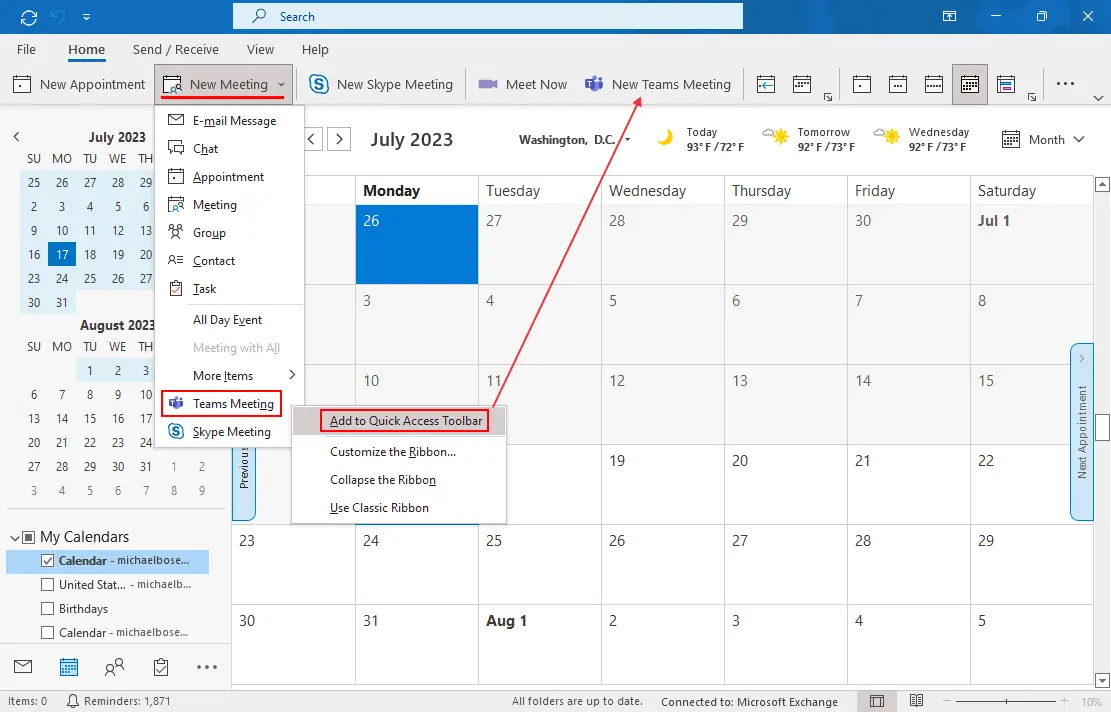
- Clique no botão Nova Reunião do Teams na fita (na guia Início) ou clique em Nova Reunião > Reunião do Teams.
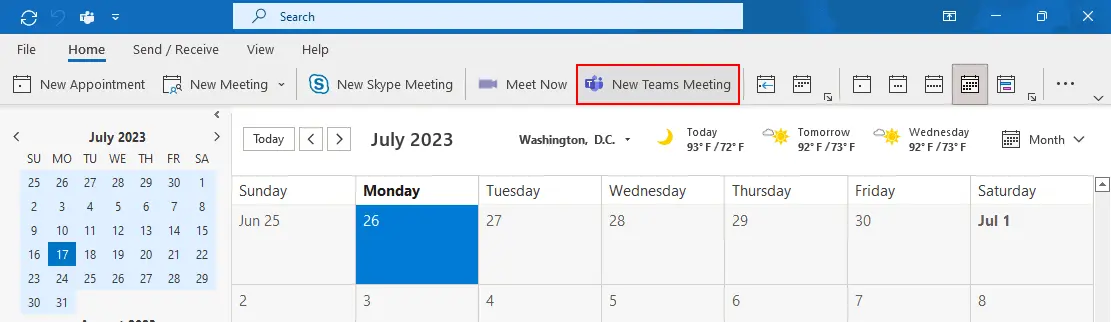
- Informe os parâmetros necessários para agendar uma nova reunião de equipe:
- Título
- Usuários obrigatórios
- Hora de início da reunião
- Hora de término da reunião
- Local
- Clique em Enviar quando estiver pronto para enviar o convite para a reunião com o link do Teams incorporado aos usuários selecionados.
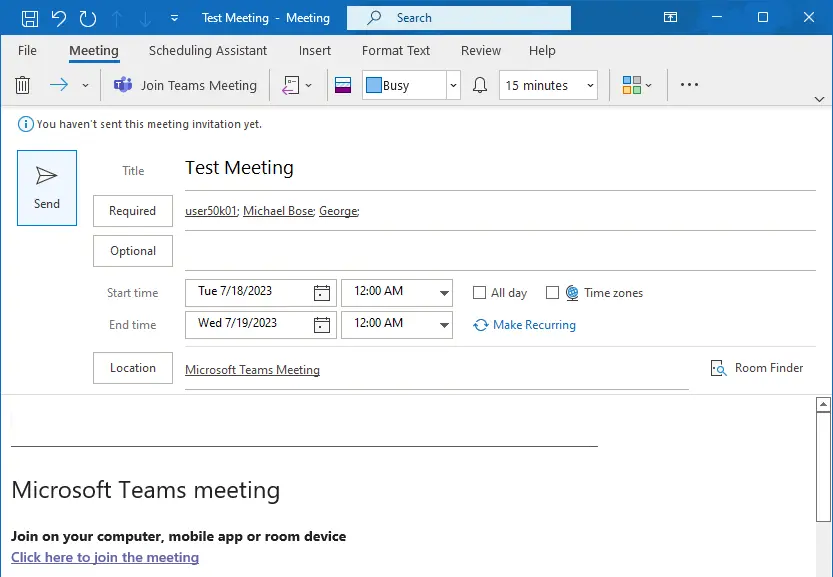
Participe de uma Reunião no Teams no Outlook:
- Abra o convite para a reunião no Outlook.
- Clique no link Participar da Reunião do Microsoft Teams dentro do convite.
- Se você tiver o aplicativo desktop do Teams instalado, ele será aberto automaticamente e o levará para a reunião.
- Se você não tiver o aplicativo do Teams instalado, poderá participar da reunião usando a versão do Teams no navegador.
Complemento Teams para Outlook no Microsoft Office 2019
O fluxo de trabalho para integração do Teams com o Outlook, quando você tem o Microsoft Office 2021, 2019 ou 2016 instalado em seu computador Windows, é quase o mesmo que para integração do Teams com o Outlook para o Office 365 instalado.
A principal diferença é que você precisa instalar e ativar um complemento do Teams para o Outlook ao usar o Outlook como parte do pacote de aplicativos instalados do Microsoft Office. Esse complemento também é conhecido como plugin do Teams para Outlook ou extensão do Teams.
Para instalar e ativar o complemento do Microsoft Teams no Outlook para o Microsoft Office 2019, você pode seguir estas etapas:
- Assegure-se de que o Microsoft Teams esteja instalado em seu computador. Quando você instala o Microsoft Teams, o complemento do Teams para Outlook geralmente é adicionado à lista de complementos no Outlook automaticamente.
- Abra o aplicativo Microsoft Outlook em seu computador.
- Vá para o menu Arquivo ou clique no botão Office (em versões mais antigas do Office). Escolha Opções no menu.
- Na janela Opções, selecione Complementos na barra lateral.
- Procure o menu suspenso Gerenciar e selecione Suplementos COM. Clique no botão Ir.
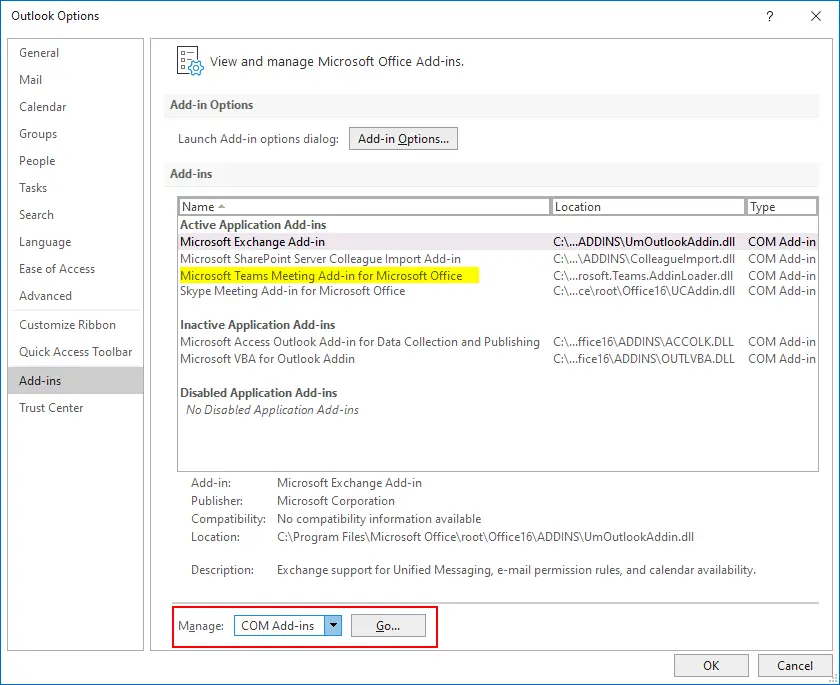
- Habilitar o suplemento do Microsoft Teams. Na janela Suplementos COM, selecione a caixa de seleção Suplemento de Reunião do Microsoft Teams para Microsoft Office. Se o suplemento não estiver listado, talvez seja necessário instalá-lo primeiro.
Como Corrigir um Problema Quando o Suplemento do Teams no Outlook Está Ausente
Se o suplemento do Teams no Outlook estiver ausente na lista de suplementos ou se você o excluiu anteriormente, talvez seja necessário configurar o suplemento manualmente.
Para instalar o suplemento do Teams manualmente, considere o seguinte fluxo de trabalho:
- Na seção Suplementos da janela Opções do Outlook, selecione Gerenciar Suplementos COM na lista suspensa e clique no botão Ir.
- Na janela Suplementos COM que se abre, clique no botão Adicionar.
- Navegue até o local onde o Microsoft Teams está instalado (geralmente, o Teams está localizado em C:\Program Files (x86)\Microsoft\Teams\Meeting Addin).
- Selecione Microsoft.Teams.AddinLoader.dll e clique em OK para adicionar o suplemento do Teams ao Outlook à lista.
- Selecione a caixa de seleção Suplemento de Reunião do Microsoft Teams para Microsoft Office e clique em OK.
- Reinicie o Outlook para que as alterações entrem em vigor.
- Verifique a Integração do Microsoft Teams. Depois que o Outlook for reiniciado, você deve ver os recursos de integração do Microsoft Teams disponíveis. Procure opções para agendar reuniões do Teams, ingressar em reuniões do Teams ou acessar conversas do Teams diretamente do Outlook.
Observação: As etapas acima são baseadas na procedimento geral para habilitar complementos no Outlook para o Microsoft Office. As etapas exatas podem diferir ligeiramente dependendo da versão específica do Outlook incluída no Microsoft Office 2019. Se você encontrar algumas dificuldades ou o complemento não estiver visível, é recomendável que consulte a documentação oficial ou recursos de suporte fornecidos pela Microsoft para o Microsoft Office 2019, 2016 ou 2021.
Como Conectar o Teams ao Outlook 365 para Web
Se você usa as aplicações web da suíte Office 365, então configurar a integração do Teams com o Outlook é mais simples. Isso ocorre porque o Teams está integrado ao Outlook por padrão para os serviços web do Microsoft 365 para planos de assinatura compatíveis. Não é necessário conectar o MS Teams ao Outlook manualmente na maioria dos casos ao usar o Outlook 365 para web.
Para criar uma reunião do Teams:
- Certifique-se de que a licença apropriada foi atribuída à sua conta pelo administrador do Microsoft 365 da sua organização.
Faça login no Microsoft 365 acessando o link https://login.microsoftonline.com e inserindo as credenciais da sua conta do Microsoft 365. - Faça login no Microsoft 365 acessando o link https://login.microsoftonline.com e insira as credenciais de sua conta do Microsoft 365.
- Abra o Outlook Online para o Office 365. Clique no ícone Apps no canto superior esquerdo da página inicial do Microsoft 365 da sua conta e clique em Outlook.
- Após a abertura do aplicativo web do Outlook, clique no ícone Calendar na barra lateral esquerda.
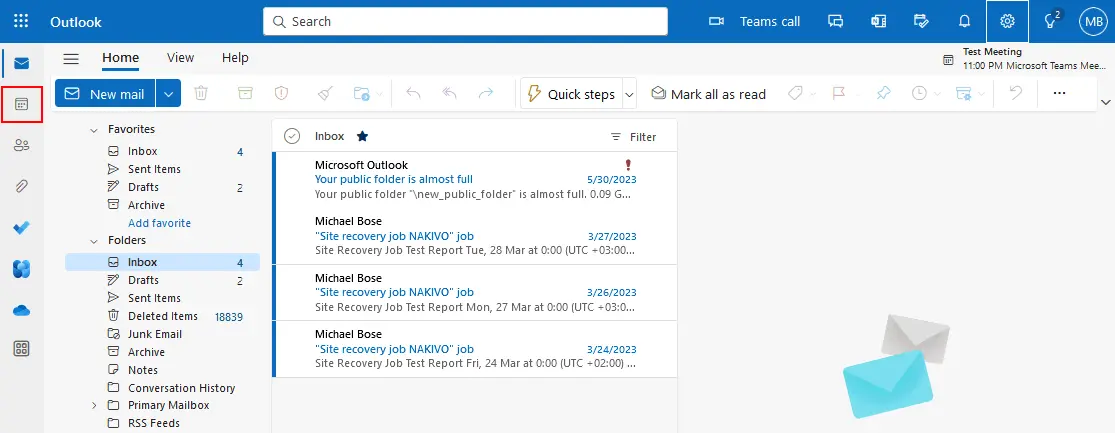
- Clique em Novo evento no calendário do Outlook para criar uma nova reunião da equipe.
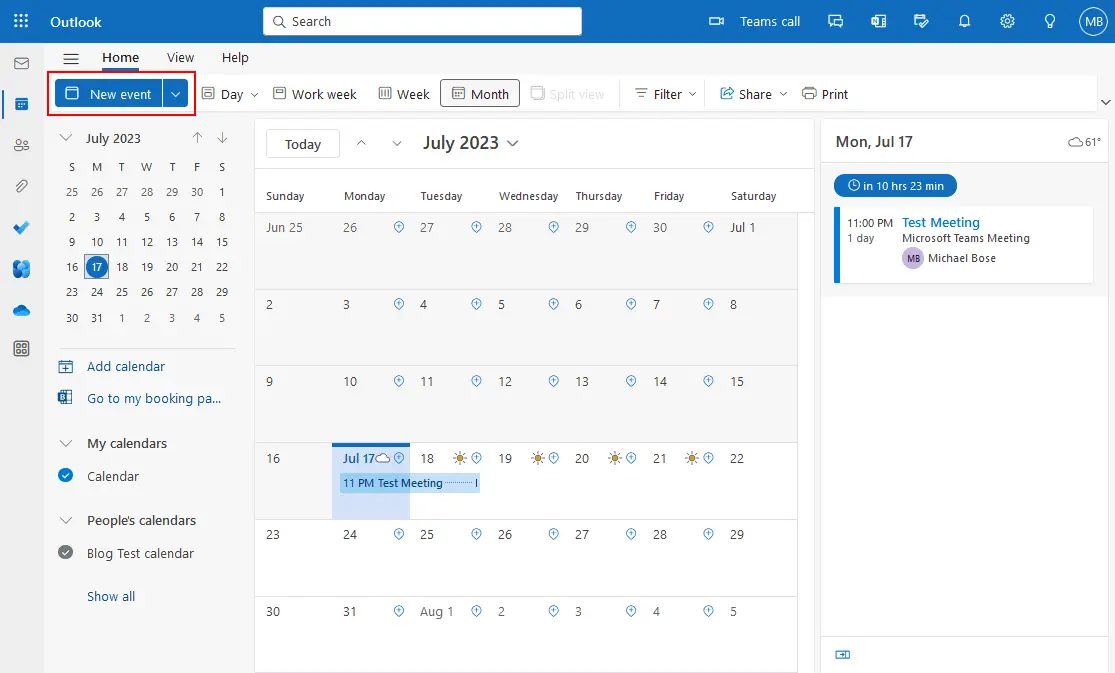
- Insira os parâmetros de reunião necessários, como nome da reunião, usuários convidados e horário da reunião, de forma semelhante à quando criamos uma nova reunião do Teams no aplicativo Outlook 365 instalado no Windows. Você pode usar um Assistente de Agendamento para selecionar o horário em que cada usuário convidado está disponível para evitar sobreposição com outras reuniões (você adiciona o calendário do Teams ao Outlook para maior conveniência).
- Ligue a chave de “Reunião do Teams” para integrar o Teams com o Outlook para este evento.
- Clique em Enviar para agendar a reunião e enviar convites aos usuários selecionados.
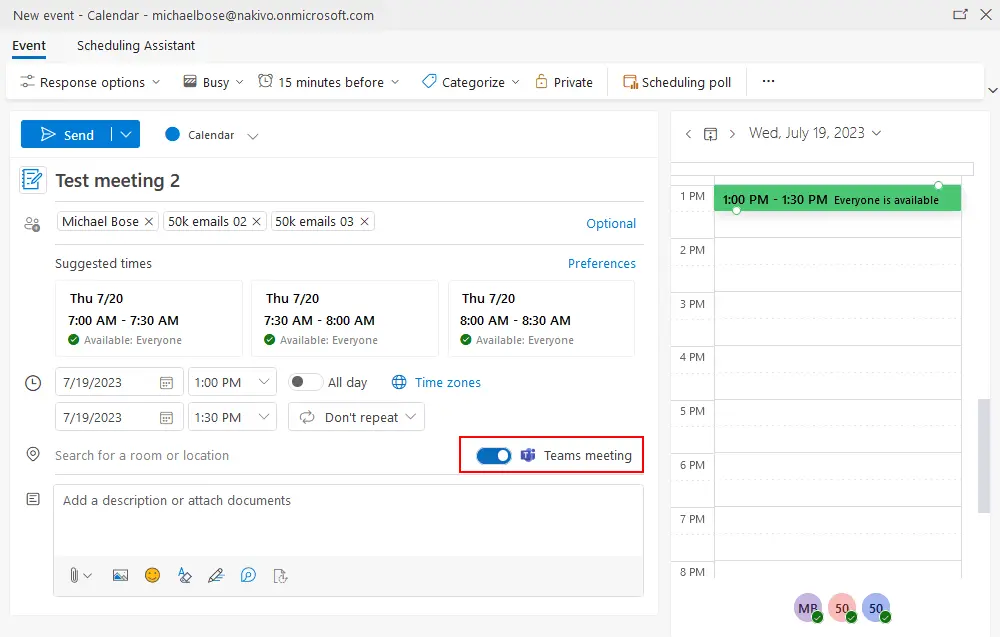
Como Corrigir Problemas de Conexão entre Outlook e Teams
Se o Outlook e o Teams não estiverem se conectando um ao outro, problemas ocorrem quando você adiciona uma reunião do time no Outlook. Tente as seguintes ações para resolver o problema.
Registre o Teams como o aplicativo de bate-papo para aplicativos do Office 365
Se você usa aplicativos do Office 365 instalados em seu computador Windows, verifique se o Microsoft Teams está registrado como um aplicativo de bate-papo para o Office 365.
- Abra o aplicativo Microsoft Teams instalado em seu computador onde outros aplicativos do Office 365 estão instalados.
- Clique em … (o ícone com três pontos) para abrir o menu de Opções e clique em Configurações.
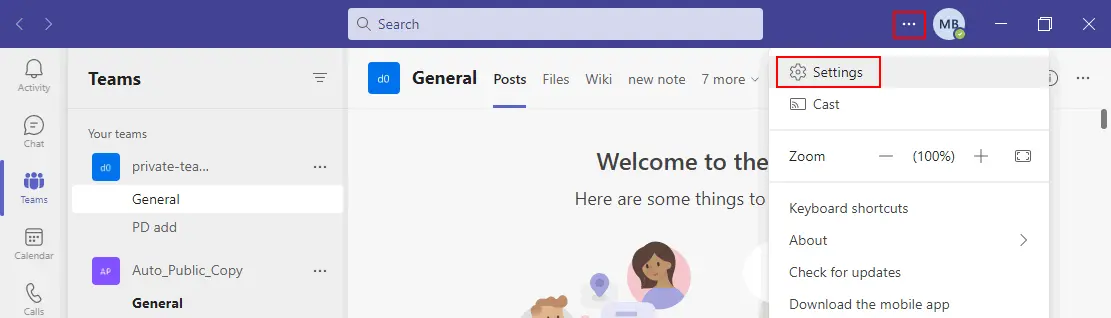
- Selecione a caixa de seleção Registrar o Teams como aplicativo de chat para o Office (requer reiniciar aplicativos do Office).
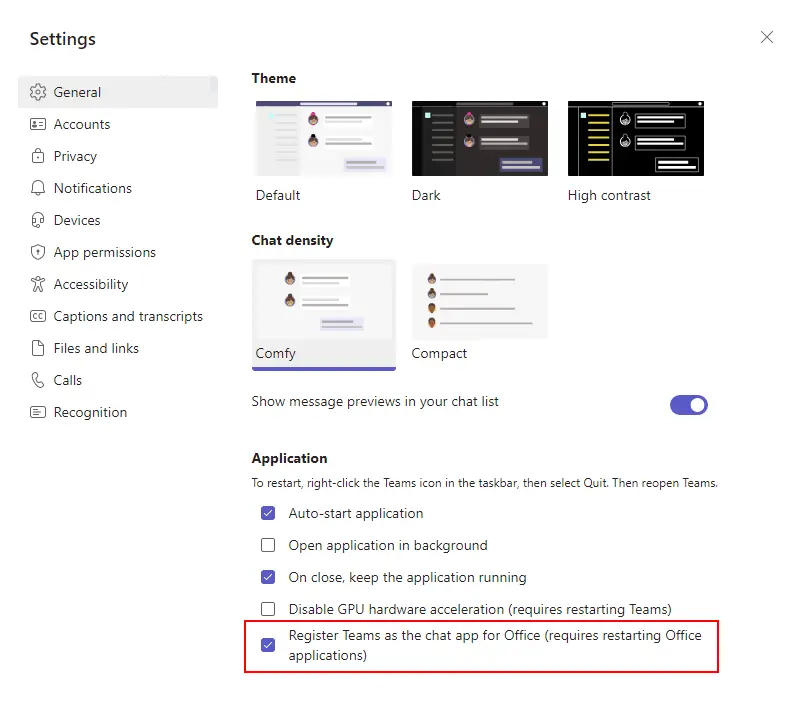
- Reinicie os aplicativos Microsoft Teams 365 e Outlook para Office 365 instalados em seu computador.
Verifique as políticas do Teams
Pode haver problemas se houver políticas que bloqueiem a integração do Teams e Outlook. Tente os seguintes passos, neste caso:
- Vá para o Centro de administração do Microsoft 365.
- Vá para Equipes e grupos > Políticas.
- Certifique-se de que não haja políticas restritivas que evitem a integração do Microsoft Teams com o Outlook.
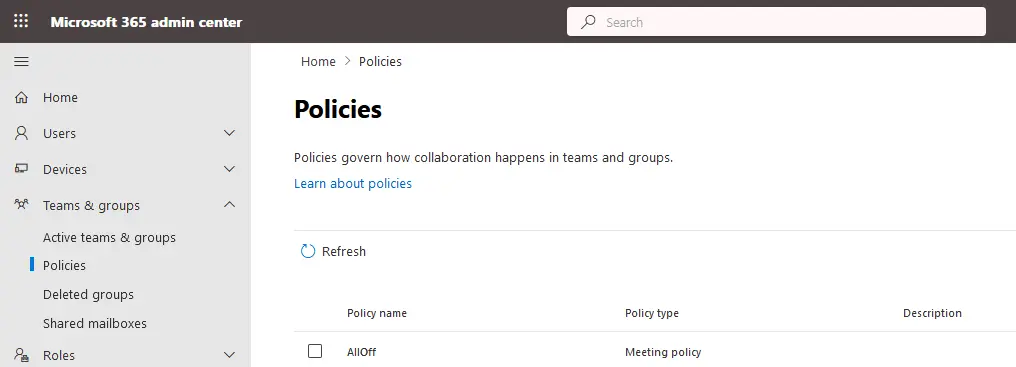
- Verifique Política de atualização do Teams com configurações de coexistência e atualização para habilitar agendamento de reuniões no Teams.
- Verifique Política de reuniões do Teams com configurações de política de reuniões para permitir a instalação do complemento do Teams para o Outlook.
Outras sugestões
Você pode tentar as seguintes ações se ainda tiver problemas de conexão:
- Verifique seu plano de assinatura do Microsoft 365 e garanta que esse plano de assinatura suporte o uso do Microsoft Teams e do Outlook com integração.
- Verifique se os aplicativos do Microsoft Office instalados no seu computador estão registrados/ativados.
- Certifique-se de que os aplicativos do Outlook e do Teams estejam atualizados. Atualize os aplicativos do Microsoft Office se necessário.
- Faça logout e login novamente nos aplicativos do Microsoft Teams e Outlook.
- Tente desinstalar e reinstalar o Teams e o Outlook em um computador. Instale o Teams como administrador, pois os complementos COM para o Outlook requerem permissões administrativas para instalação e gravação de valores no registro do Windows. Após a instalação, execute o Teams como um usuário regular.
- Verifique se o complemento do Microsoft Teams para o Outlook está na lista de Complementos de Aplicativos Ativos, mas não na lista de Complementos de Aplicativos Inativos ou Desabilitados nas configurações de complementos do Microsoft Outlook 2016, 2019 ou 2021 instaladas no seu computador. Se o plugin do Teams para o Outlook estiver na lista de Complementos de Aplicativos Inativos ou Desabilitados, mova esse plugin para a lista de Complementos de Aplicativos Ativos.
- Atualize o Runtime C Universal se você usa o Windows 7 – https://support.microsoft.com/en-us/topic/update-for-universal-c-runtime-in-windows-c0514201-7fe6-95a3-b0a5-287930f3560c
Conclusão
Os serviços de email da Microsoft 365, como o Exchange e o Outlook, são serviços de email confiáveis e eficazes para negócios. Para manter a alta eficiência de uma organização que usa email, não se esqueça da proteção de dados e do backup de dados de email. O NAKIVO Backup & Replication é uma solução de proteção de dados universal que suporta o backup do Microsoft 365, incluindo o Exchange, o OneDrive, o SharePoint e o backup do Teams.
Source:
https://www.nakivo.com/blog/how-to-add-microsoft-teams-to-outlook/













