Robocopy é uma ferramenta excepcionalmente versátil para cópias robustas usando a linha de comando do Windows. Enquanto é atraente para alguns, todas essas versatilidades podem ser assustadoras para outros. Mas você já ouviu falar que existe uma interface gráfica para o Robocopy?
Há mais de uma maneira de utilizar o poder do Robocopy em um pacote amigável ao usuário. E neste tutorial, você terá a oportunidade de explorar várias interfaces gráficas para o Robocopy.
Continue lendo e sinta os cliques do mouse ao copiar de tempos em tempos!
Pré-requisitos
Este tutorial será uma demonstração prática. Se você deseja acompanhar, certifique-se de ter o seguinte:
- A Windows PC – This tutorial uses Windows 10, but later Windows versions will work.
- Uma conta com privilégios suficientes para realizar operações de cópia.
- A source and destination folder – This tutorial uses the E:\pics path as the source folder and the D:\pictures path as the destination folder.
Mirroring a Directory with ChoEazyCopy as Robocopy GUI
O primeiro de uma lista selecionada de invólucros de interface gráfica para o Robocopy que você examinará neste tutorial é o ChoEazyCopy. A ferramenta de linha de comando do Robocopy permite espelhar um diretório usando o interruptor /MIR. Mas a interface gráfica intuitiva do ChoEazyCopy tenta fornecer acesso completo a todas as funcionalidades do Robocopy.
1. Baixe e extraia uma cópia do ChoEazyCopy da página do Github da Cinchoo. A versão usada neste artigo é a 1.0.0.23.
2. Após a extração, clique duas vezes no executável para lançar o ChoEazyCopy. Você será recebido com uma captura de tela semelhante à mostrada abaixo.
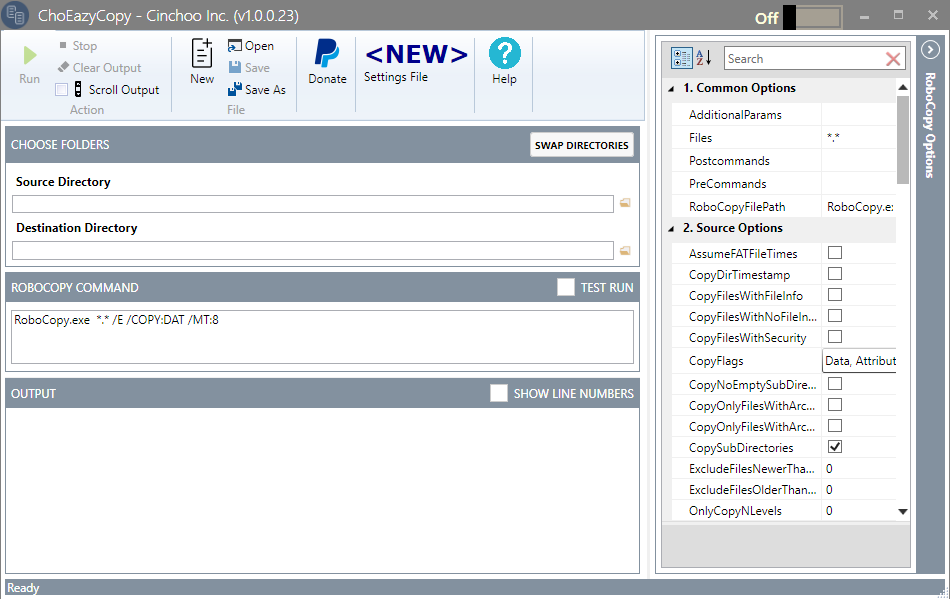
3. Selecione o Diretório de Origem sob a seção ESCOLHER PASTAS. Você pode digitar o caminho ou clicar no ícone da pasta à direita da caixa de texto. Este diretório de origem é onde o ChoEazyCopy irá copiar arquivos/diretórios de.

4. Em seguida, selecione o diretório de destino como fez no primeiro passo. Este diretório é onde os arquivos/diretórios que você copiou do diretório de origem irão.

5. Ative a opção MirrorDirTree no painel de Opções do RoboCopy no lado mais à direita da janela. Você pode rolar até a caixa de seleção correspondente ou procurá-la no campo de pesquisa, conforme mostrado abaixo.
A opção MirrorDirTree diz ao ChoEazyCopy para espelhar todo o diretório de origem que você especificou.
O ChoEazyCopy não dá acesso direto à linha de comando. Os comandos são construídos na seção COMANDO ROBOCOPY com base nas opções selecionadas.

6. Agora, ative a opção CopyFilesRestartableMode no painel de Opções do RoboCopy, como mostrado abaixo. Essa funcionalidade é conhecida como modo reiniciável, o que permite retomar uma operação de cópia caso ocorram interrupções, como desligamentos inesperados ou falhas de rede.
Após ativar a opção CopyFilesRestartableMode, você verá um parâmetro adicional (/Z) no comando.
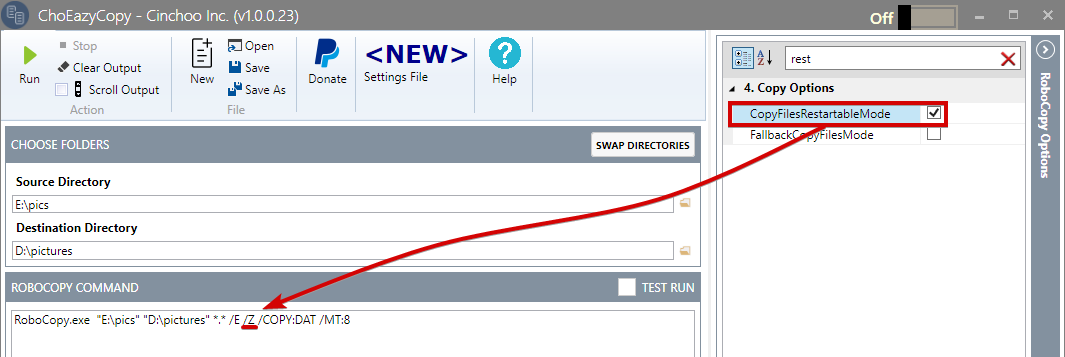
7. Insira o caminho do arquivo de log na opção AppendOutputLogFilePath para ativar o registro no modo de anexação, como mostrado abaixo.
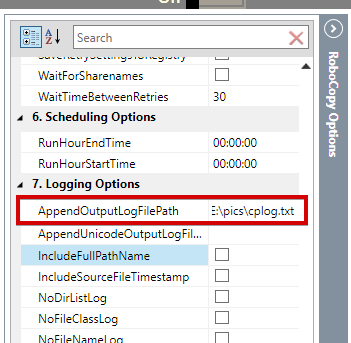
8. Por fim, clique em Executar para iniciar a operação de cópia.
Você pode ativar a opção Test Run para ver o efeito de um conjunto de switches sem realmente copiar nada.
Você verá o progresso da operação de cópia na seção de SAÍDA, como mostrado abaixo.
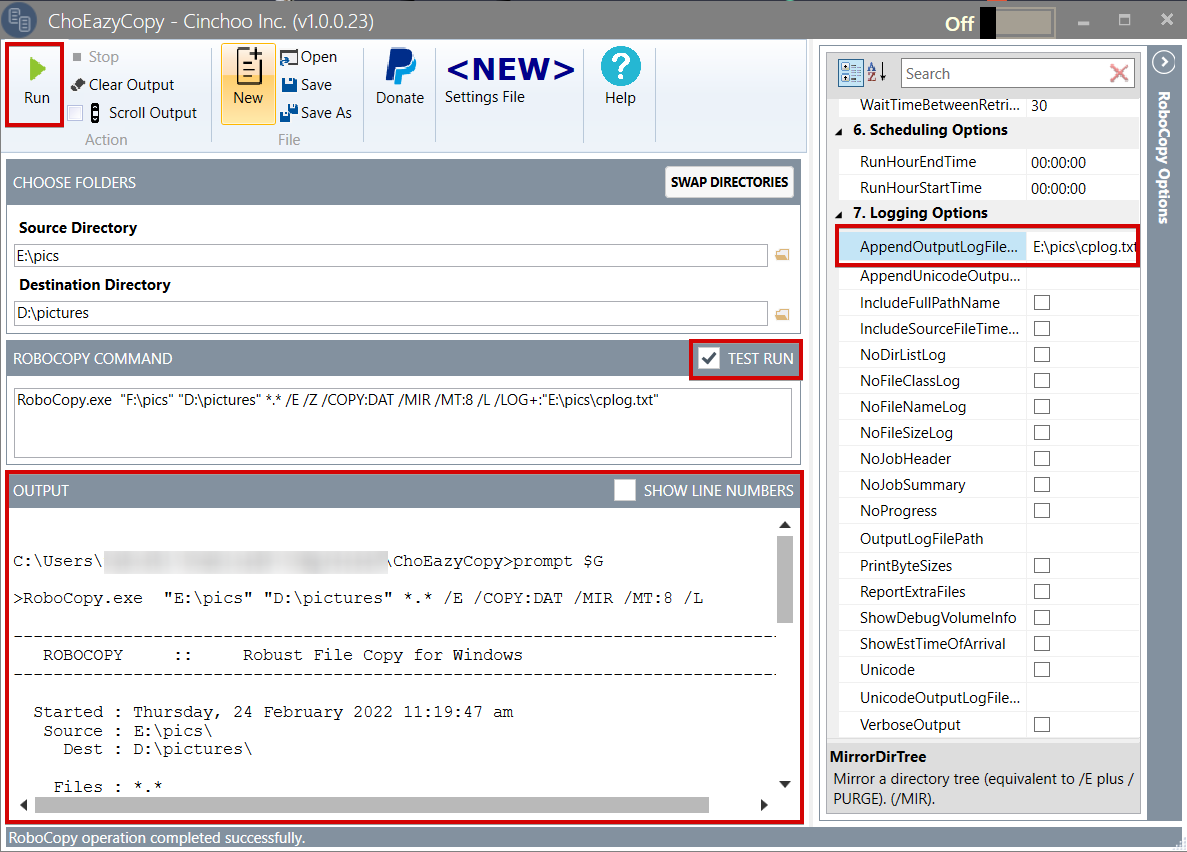
Conduzindo o Robocopy com o Robocop
Embora você esteja aqui para aprender como conduzir o Robocopy com ferramentas GUI, saber que o Robocop permite que você digite manualmente um comando Robocopy pode ser útil.
O Robocop também é uma alternativa digna às outras interfaces gráficas do Robocopy que você descobriu até agora. A página inicial do Robocop pode parecer que está faltando muitas opções, mas espere até ver o que está na janela de Opções Avançadas.
Espelhando um diretório com o Robocop
Assim como o ChoEazyCopy, Robocop também possui uma interface gráfica simples que permite espelhar um diretório inteiro com apenas alguns cliques. A única diferença é que o Robocop cria um script em vez de gerar um comando para realizar uma operação de cópia.
1. Baixe e execute uma cópia do executável do Robocop em SourceForge. A versão utilizada neste tutorial é a 3.2.0.0.
Você verá a página inicial do Robocop semelhante à mostrada abaixo.
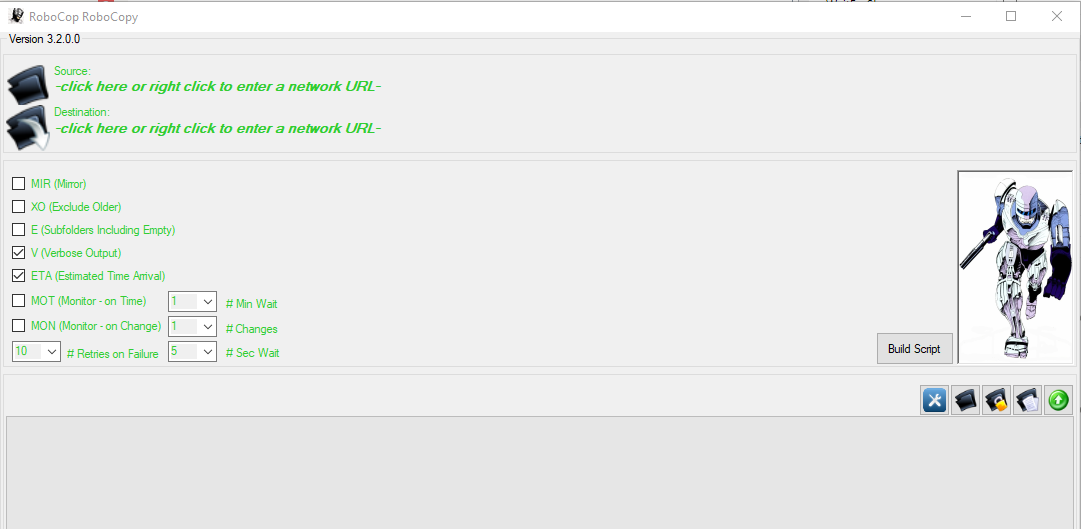
2. Em seguida, clique no texto abaixo de Source para abrir uma janela do explorador de arquivos e selecione o diretório de origem desejado, como mostrado abaixo.
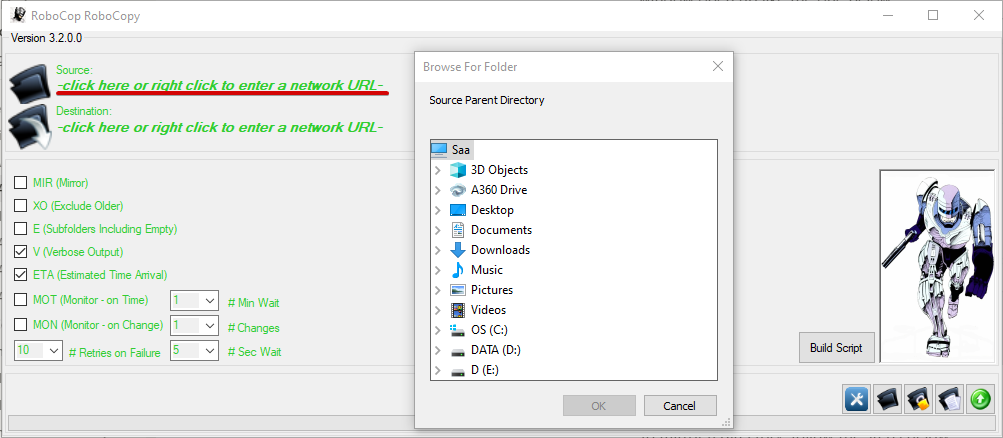
3. Assim como o diretório de origem, clique no texto abaixo de Destination para abrir uma janela do explorador de arquivos e defina o diretório de destino.
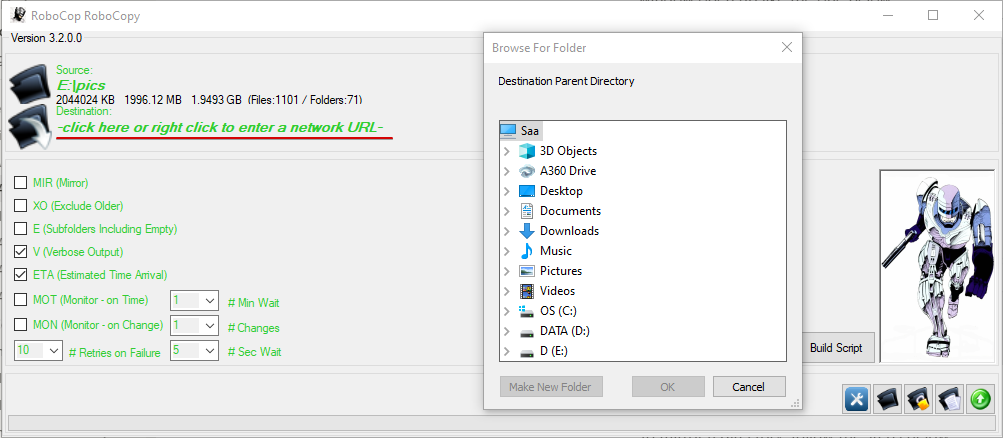
4. Agora, marque a caixa MIR (Mirror) para definir uma ação de espelhamento de diretório.

5. Por fim, clique em Build Script, e você será solicitado a concordar em executar seu script imediatamente. Selecione Yes para iniciar a operação de cópia.
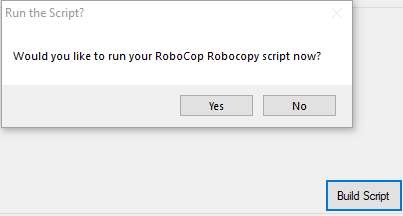
Copiando no Modo Reiniciável
O Robocop não oferece acesso à maioria das opções disponíveis na tela de boas-vindas. E se você preferir fazer algo diferente das opções padrão apresentadas?
Felizmente, o Robocop permite que você construa seu comando digitando as opções exatas que deseja ou selecionando de uma lista de opções.
1. Selecione o ícone de configurações mostrado abaixo para abrir a janela de Opções Avançadas (passo dois).
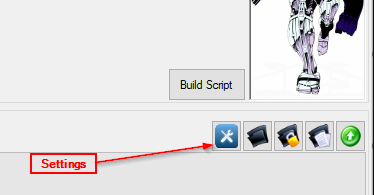
2. Selecione a guia Opções de Cópia e marque a opção /Z para habilitar o modo reiniciável, como mostrado abaixo.
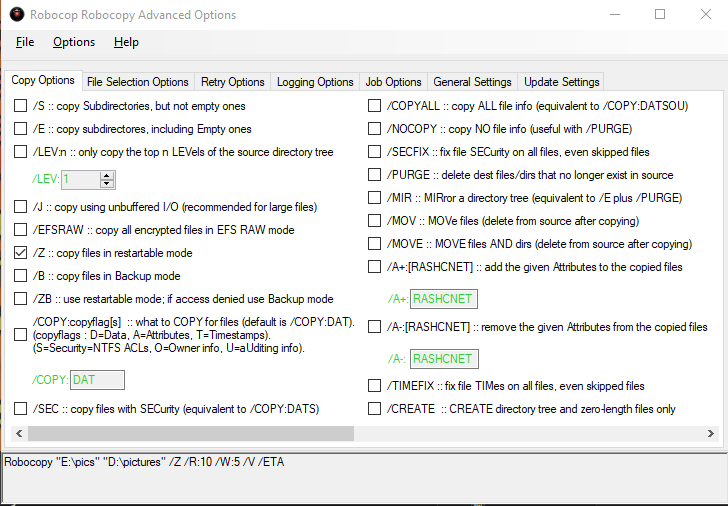
Se preferir registrar as operações de cópia, clique na guia Opções de Registro, marque a opção /Log+.file e digite o caminho do arquivo de log (E:\cplog.txt), como mostrado abaixo.

3. Por fim, volte à página inicial do Robocop e clique em Construir Script para executar a operação de cópia com base nas opções selecionadas.
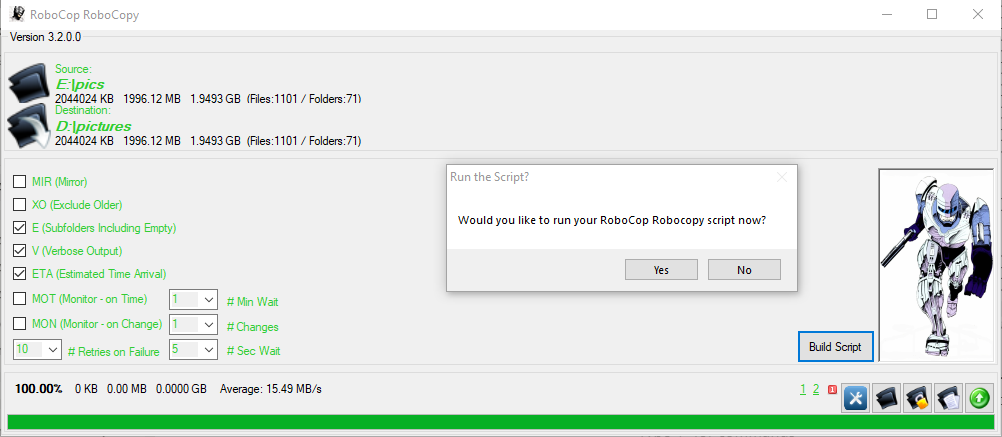
A operação de cópia deve começar conforme a captura de tela abaixo.
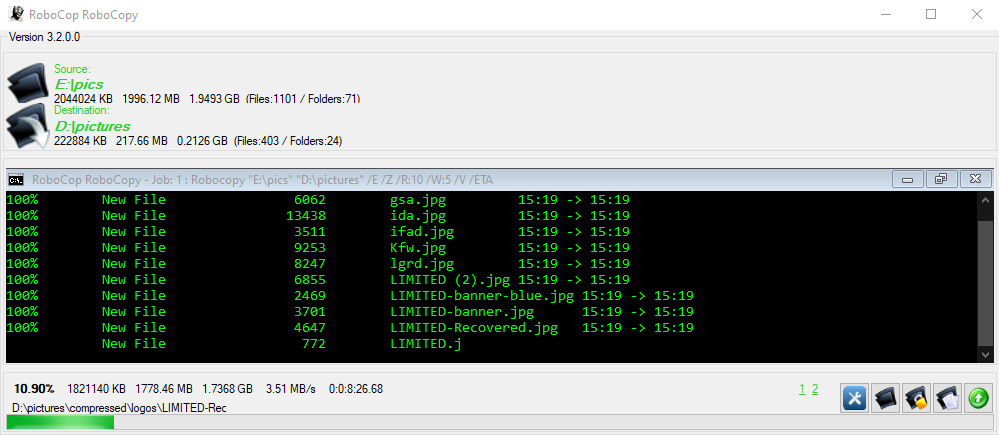
Refletindo um diretório com WinRoboCopy
Próximo na lista das interfaces gráficas do Robocopy, você estará trabalhando com WinRoboCopy, versão 1.3.5953, para ser mais específico. WinRoboCopy não apresenta uma simples caixa de seleção para ativar a espelhamento, ao contrário das outras ferramentas gráficas do Robocopy. Mas o WinRoboCopy não é inferior às outras com as quais você já trabalhou.
Ao contrário das outras ferramentas gráficas do Robocopy, que são portáteis, você precisará instalar o WinRoboCopy em sua máquina.
1. Baixe, instale e execute WinRoboCopy em sua máquina.
2. Em seguida, insira as pastas de origem e destino nos campos de texto De e Para, respectivamente.
Você também pode clicar nos ícones de pasta do navegador ao lado dos campos de texto e selecionar as pastas de origem e destino.
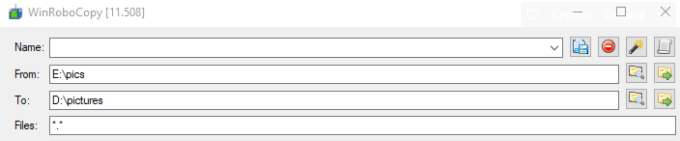
3. Especifique a lista de arquivos que deseja copiar no campo Arquivos. Ou insira *.* para copiar todos os arquivos no diretório de origem, como mostrado abaixo.

4. Agora, digite /MIR no campo de texto Outro para definir a operação de cópia como espelhamento de diretório.
Você pode inserir manualmente comandos não cobertos na lista padrão de opções no campo de texto Outro.
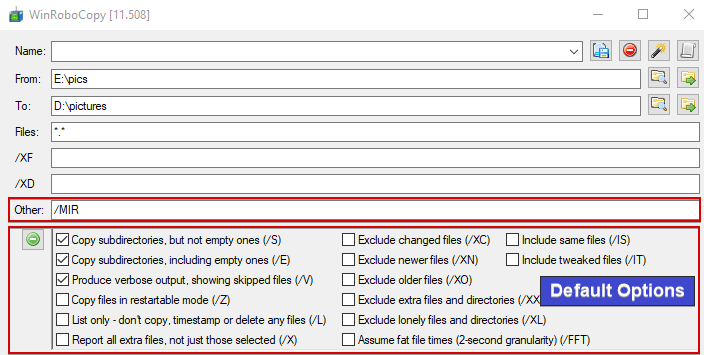
Além disso, ative a opção Copiar arquivos no modo reiniciável (/Z) para definir o modo reiniciável.

5. Por fim, clique em Robocopy! para iniciar a operação de cópia.
WinRoboCopy vem com uma barra de progresso visual para cada pasta e arquivo sendo copiado, como você vê abaixo.
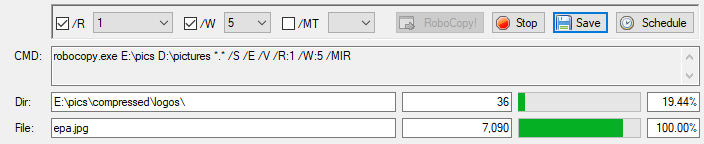
Se preferir ter logs da operação de cópia, você precisará inserir manualmente os comandos no campo de texto Outro, pois o registro não está na lista de opções padrão. Adicione /LOG+:D:\cplog.txt na caixa de texto, onde D:\cplog.txt é o arquivo de log e + implica modo de apêndice, antes de iniciar a operação de cópia, como mostrado abaixo.
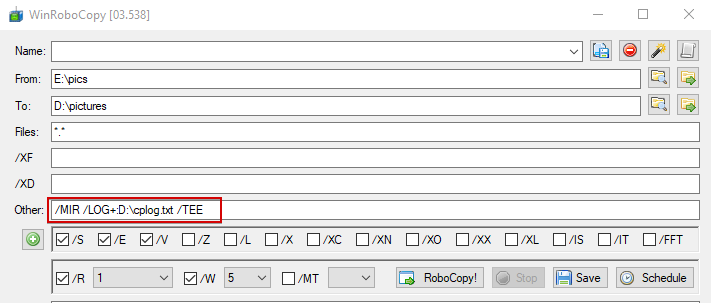
Mirroring a Directory with RoboMirror
A ferramenta final da GUI que você vai explorar é o RoboMirror, criado principalmente como uma interface amigável para o Robocopy. Ao contrário das outras ferramentas de GUI do Robocopy, o RoboMirror permite que você execute várias operações de cópia simultaneamente, criando uma tarefa de backup individual para cada operação de cópia.
Similar ao WinRoboCopy, você primeiro precisará instalar o RoboMirror em sua máquina.
1. Baixe, instale e inicie o RoboMirror em sua máquina.
2. Na página inicial do RoboMirror, clique em Adicionar tarefa, e uma janela pop-up aparecerá onde você configurará a operação de cópia como uma tarefa (passo três).
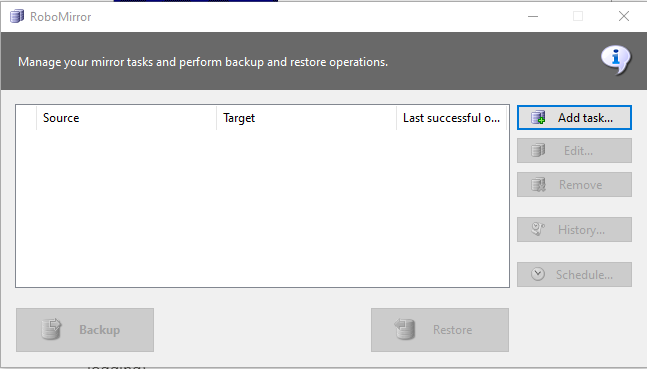
3. Em seguida, forneça as pastas Origem e Destino conforme mostrado abaixo.
O RoboMirror não purgará nenhum arquivo na pasta de destino a menos que você marque a opção Excluir arquivos e pastas extras.
O RoboMirror suporta o modo Volume Shadow Copy habilitando a opção Usar cópia de sombra de volume se você estiver copiando arquivos que podem estar em uso.
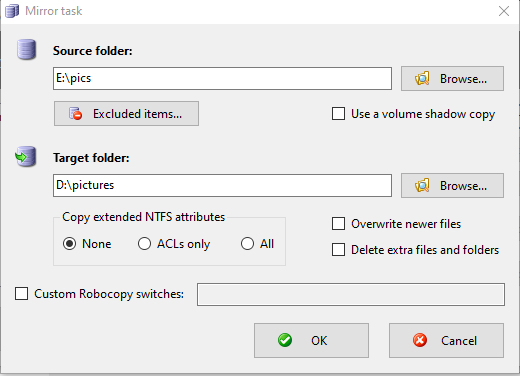
4. Ative a opção Interruptores de Robocopy personalizados, digite /MIR para espelhamento, depois clique em OK para aceitar as configurações.
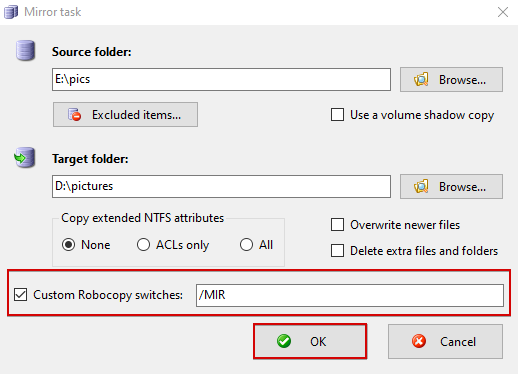
Se preferir usar o modo reiniciável, altere o interruptor /MIR para /Z, conforme mostrado abaixo, e clique em OK para aceitar as alterações.

Embora o RoboMirror mantenha um registro das operações de cópia e um histórico de tarefas, talvez você queira ter seu próprio arquivo de log personalizado para a operação de cópia. Se for o caso, adicione o switch /LOG+: ao campo Custom Robocopy switches, conforme mostrado abaixo.
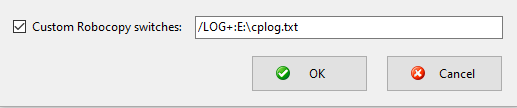
5. Agora, clique em Backup para iniciar a operação de cópia.
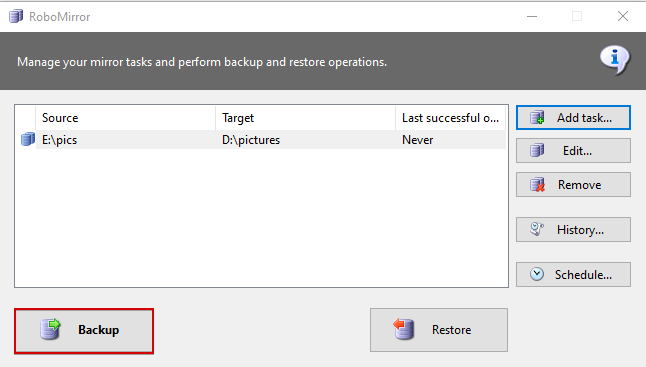
6. Por fim, revise as alterações resumidas a serem aplicadas ao seu sistema, conforme mostrado abaixo, e clique em Proceed para continuar a operação de cópia.
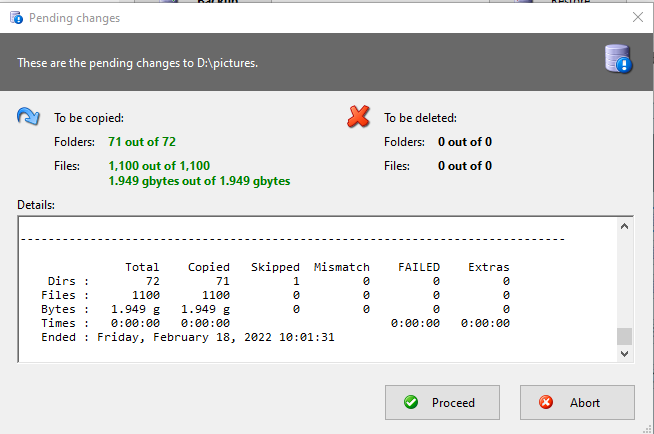
Abaixo, você pode ver que o RoboMirror exibe o progresso visual da operação de cópia com base nas opções e switches que você definiu.
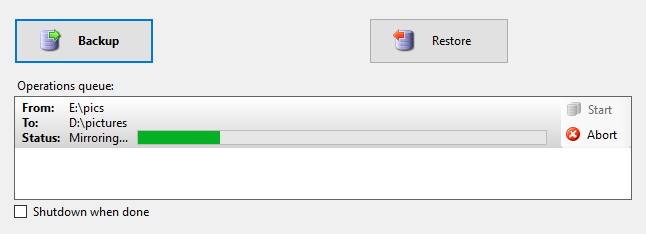
Conclusão
Ao longo do artigo, você aprendeu várias maneiras de fazer backup de seus dados, conduzindo o Robocopy com o mouse usando diferentes ferramentas gráficas do Robocopy. Agora você pode usar confortavelmente qualquer ferramenta gráfica do Robocopy para copiar arquivos e diretórios de e para diferentes locais.
A maior parte do poder do Robocopy vem de seu extenso conjunto de recursos. Então, por que não dar o próximo passo e se familiarizar ainda mais com Robocopy?













