Já ficou preso procurando por seus arquivos? Bem, você não está sozinho. Mas não se preocupe. Existem muitas maneiras no Ubuntu de encontrar arquivos, e você está prestes a descobrir isso!
Neste tutorial, você aprenderá como encontrar arquivos mesmo se tiver esquecido completamente seus nomes ou localizações exatas.
Continue lendo e poupe-se do estresse de procurar por qualquer um de seus arquivos!
Pré-requisitos
Este tutorial será uma demonstração prática. Para seguir, certifique-se de ter um sistema Ubuntu. Este tutorial utiliza o Ubuntu 20.04, mas os passos devem ser semelhantes em outras versões recentes do Ubuntu.
Usando a GUI no Ubuntu para Encontrar Arquivos
Uma maneira de encontrar arquivos no Ubuntu é usar a GUI. Navegar pela GUI geralmente é mais rápido do que usar a linha de comando, especialmente se você não estiver familiarizado com o terminal ou comandos.
Para encontrar arquivos via GUI do Ubuntu:
1. Clique no botão Atividades (canto superior esquerdo), e uma barra de pesquisa aparecerá, conforme mostrado abaixo.
O botão Atividades é um atalho como o menu Iniciar do Windows ou o Finder no macOS. Por outro lado, a barra de pesquisa é uma maneira rápida de encontrar e iniciar aplicativos, abrir documentos e visualizar todas as suas janelas abertas em um só lugar.
E sim, você acertou. A barra de pesquisa também permite buscar arquivos em seu sistema.

2. Em seguida, digite uma palavra-chave na barra de pesquisa, e uma lista de resultados correspondentes aparecerá.
A captura de tela abaixo mostra os resultados da pesquisa por palavras-chave, divididos em categorias como Aplicações, Documentos e Configurações:
- A seção de resultados principais é a categoria de Aplicações (Google Chrome, Terminal…).
- A próxima seção é a categoria de Configurações (Aparência, Cor…).
- A última seção é a categoria de Caracteres, que mostra quaisquer arquivos em seu sistema que contenham a palavra “the” em seus nomes.

3. Agora, use a mesma técnica e encontre outros arquivos em seu sistema. Para este exemplo, pesquise por ubuntu, e você verá aplicações e arquivos que contenham a palavra “ubuntu”.
Como pode ser visto abaixo, o primeiro resultado é a aplicação Ubuntu Software, seguida pelo arquivo ubuntu-find-file.txt e sua localização (/home/ata/Documents).
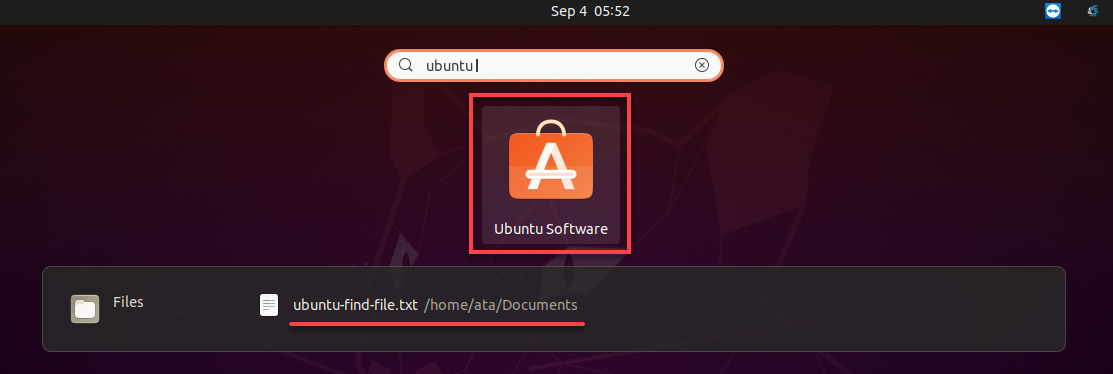
Refinando os Resultados da Pesquisa
Se você encontrou os arquivos que está procurando nos resultados da pesquisa, é uma boa notícia. Você pode clicar no arquivo para abri-lo. Mas se não, você precisará refinar sua pesquisa adicionando palavras-chave adicionais.
Para refinar os resultados da pesquisa:
1. Abra as Configurações do Ubuntu e selecione Pesquisa.
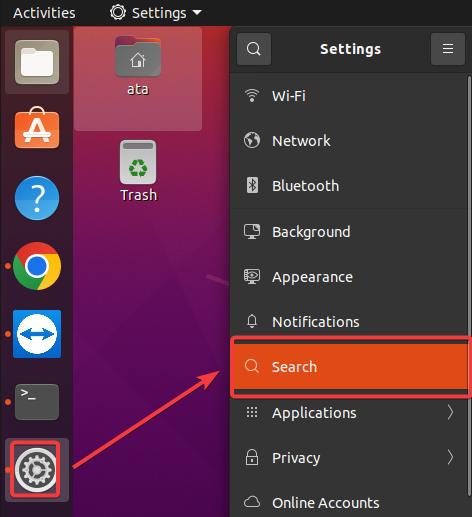
2. Em seguida, alterne o botão ao lado de um item (ligado ou desligado). Isso permite que você inclua ou não essa categoria nos resultados da pesquisa.
No exemplo abaixo, o botão é desativado para não mostrar os resultados do Terminal na pesquisa.
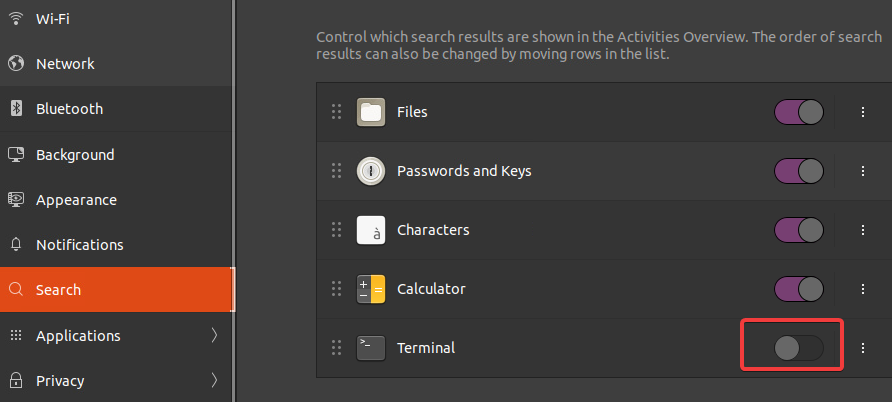
3. Clique nos três pontos ao lado de um item e selecione Mover para cima ou Mover para baixo para alterar sua posição. Fazê-lo muda a ordem em que os resultados aparecem por categoria para refinar ainda mais os resultados da sua pesquisa.
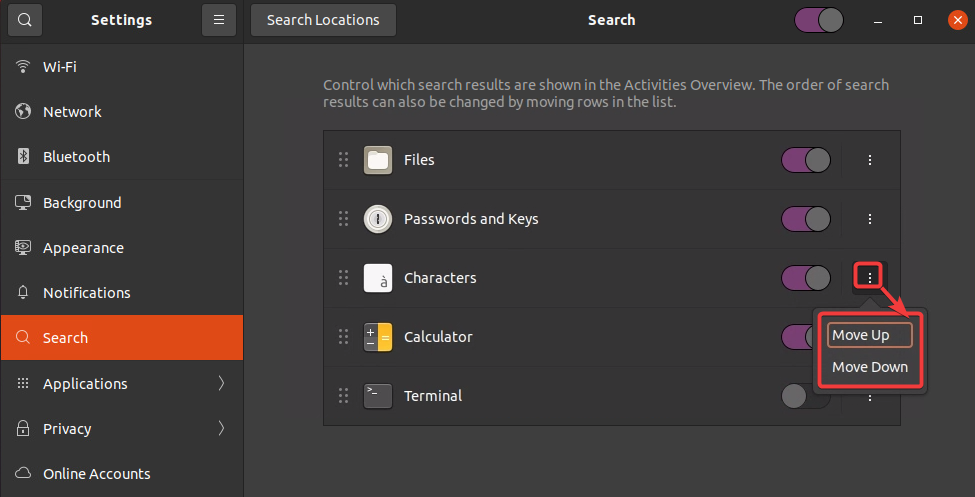
4. Agora, abra o aplicativo do gerenciador de arquivos, já que, na maioria dos casos, você deseja apenas encontrar um documento salvo, não um aplicativo ou configuração.
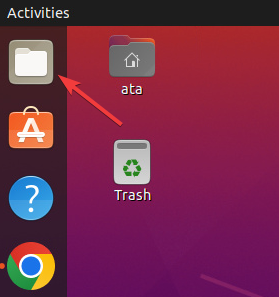
5. No gerenciador de arquivos, clique no ícone de pesquisa no topo, e uma barra de pesquisa aparecerá, como mostrado abaixo.
Insira uma palavra-chave como ubuntu na barra de pesquisa. O gerenciador de arquivos busca por arquivos ou pastas em seu sistema que contenham a palavra-chave em seus nomes ou conteúdos. Uma vez encontrados, uma lista de resultados correspondentes aparece no painel lateral direito.

6. Por fim, clique no ícone de seta para baixo ao lado da barra de pesquisa e escolha uma data específica de criação do arquivo e o tipo de arquivo que você está procurando para refinar sua pesquisa de arquivos. Esse recurso é útil caso a pesquisa retorne muitos resultados ou nenhum resultado.
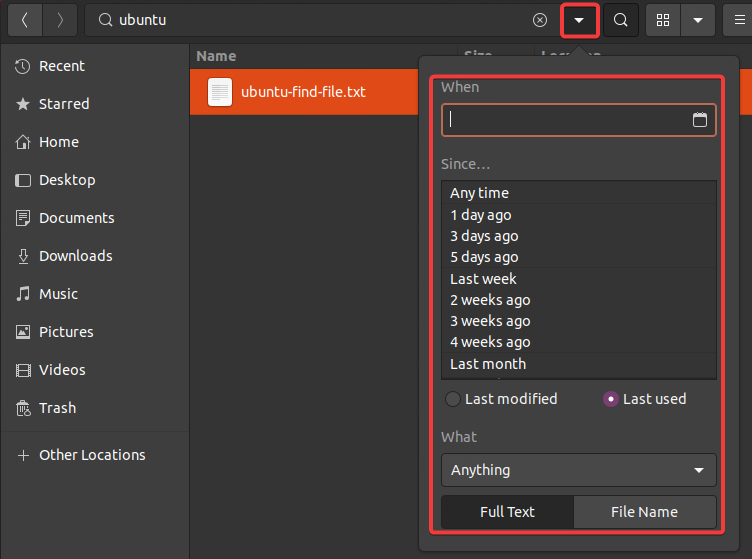
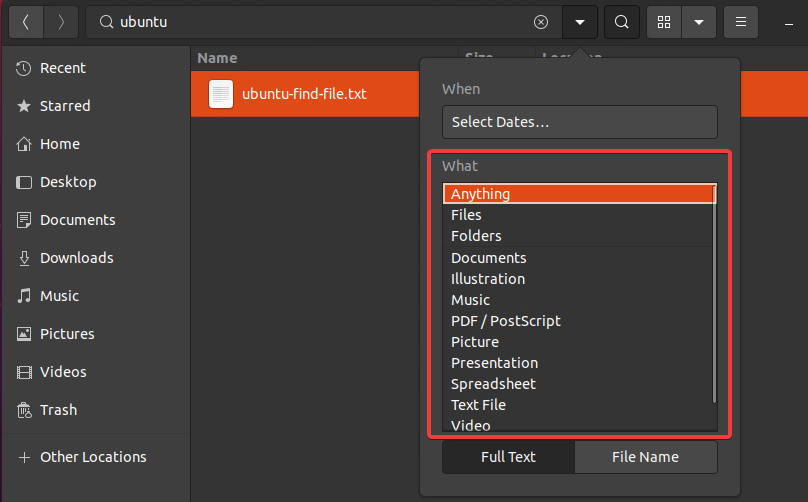
Localizando Arquivos Usando o Comando find
Até agora, você viu como encontrar arquivos via interface gráfica do Ubuntu. Mas se você trabalha na maior parte do tempo no terminal, o comando find atenderá às suas preferências para encontrar arquivos. O comando find é uma utilidade de linha de comando que permite pesquisar por arquivos e diretórios em seu sistema.
O comando find é poderoso, oferecendo muitas opções para personalizar sua pesquisa. E geralmente, o terminal é a única maneira de encontrar um arquivo, por exemplo, quando você está trabalhando remotamente via SSH.
A sintaxe básica do comando find é a seguinte onde:
caminho– permite que você especifique o diretório onde a pesquisa deve começar. Se nenhum caminho for especificado, o comandofindinicia a pesquisa a partir do diretório de trabalho atual.opt– especifica várias opções que modificam o comportamento do comandofind.
Para encontrar arquivos com o comando find:
1. Execute o seguinte comando para encontrar todos os arquivos chamados ubuntu-find-file.txt no diretório específico de Documentos sob o diretório de trabalho atual (./).
Abaixo, você verá o caminho completo para cada arquivo que contém a palavra-chave especificada. Se nenhum resultado for encontrado, você obterá uma saída vazia.

2. Em seguida, execute o mesmo comando find abaixo, mas desta vez, use o caractere curinga * para encontrar um padrão específico de caracteres.
Para este exemplo, o comando abaixo encontra todos os arquivos com a extensão .txt no diretório Documentos.
O comando retorna o mesmo arquivo ubuntu-find-file.txt encontrado, como mostrado abaixo, já que sua extensão de arquivo é .txt.

3. Execute o seguinte comando para encontrar arquivos no seu diretório pessoal (~/) que foram modificados recentemente (-mtime), como sete dias atrás (+7) e liste seus detalhes (-ls).
Esta abordagem é útil se estiver à procura de ficheiros de configuração que são modificados de tempos a tempos.
Como pode ver, a opção -mtime é útil quando se esquece de quando modificou um ficheiro específico, mas se lembra do tempo aproximado.
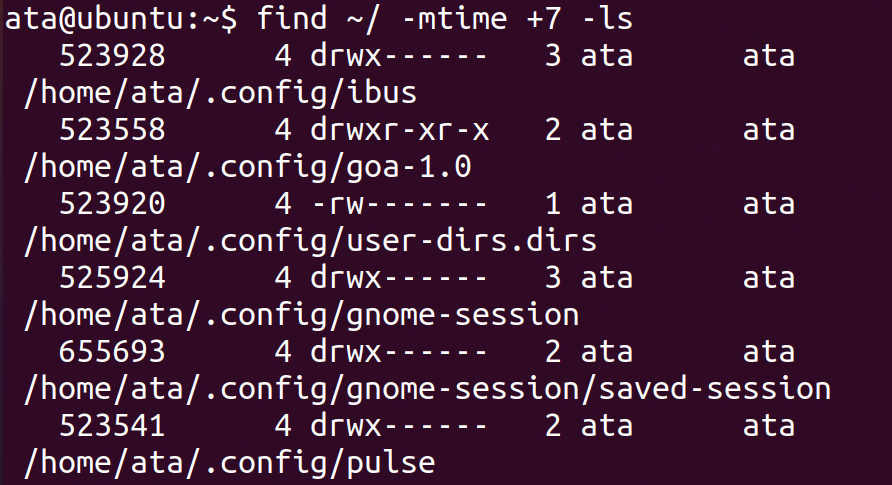
4. Por fim, execute o comando abaixo para encontrar todos os ficheiros no diretório /var/log/ com a extensão .temp e eliminá-los.
A opção -delete é útil quando pretende eliminar vários ficheiros que correspondem a determinados critérios simultaneamente.
Note que este comando não fornece saída, e a opção -delete não pedirá confirmação antes de eliminar cada ficheiro. Portanto, tenha cuidado ao utilizar esta opção.
Encontrar Ficheiros Usando o locate Comando
Vê o comando find como uma ferramenta poderosa? Sim, é, mas o comando find tem uma grande desvantagem. O comando find pesquisa através dos ficheiros e diretórios em tempo real. Este comportamento faz com que a pesquisa de ficheiros demore bastante, dependendo do número de ficheiros no seu sistema.
Então, quais são as outras opções? Opte pelo comando locate em vez disso, que utiliza uma base de dados para encontrar rapidamente ficheiros e diretórios no seu sistema.
Mas antes de usar o comando locate, você deve instalar o pacote do banco de dados de mesclagem locate (mlocate) em seu sistema. Este pacote inclui os utilitários necessários para criar e atualizar o banco de dados.
1. Execute o comando abaixo apt install para instalar o mlocate em seu sistema.
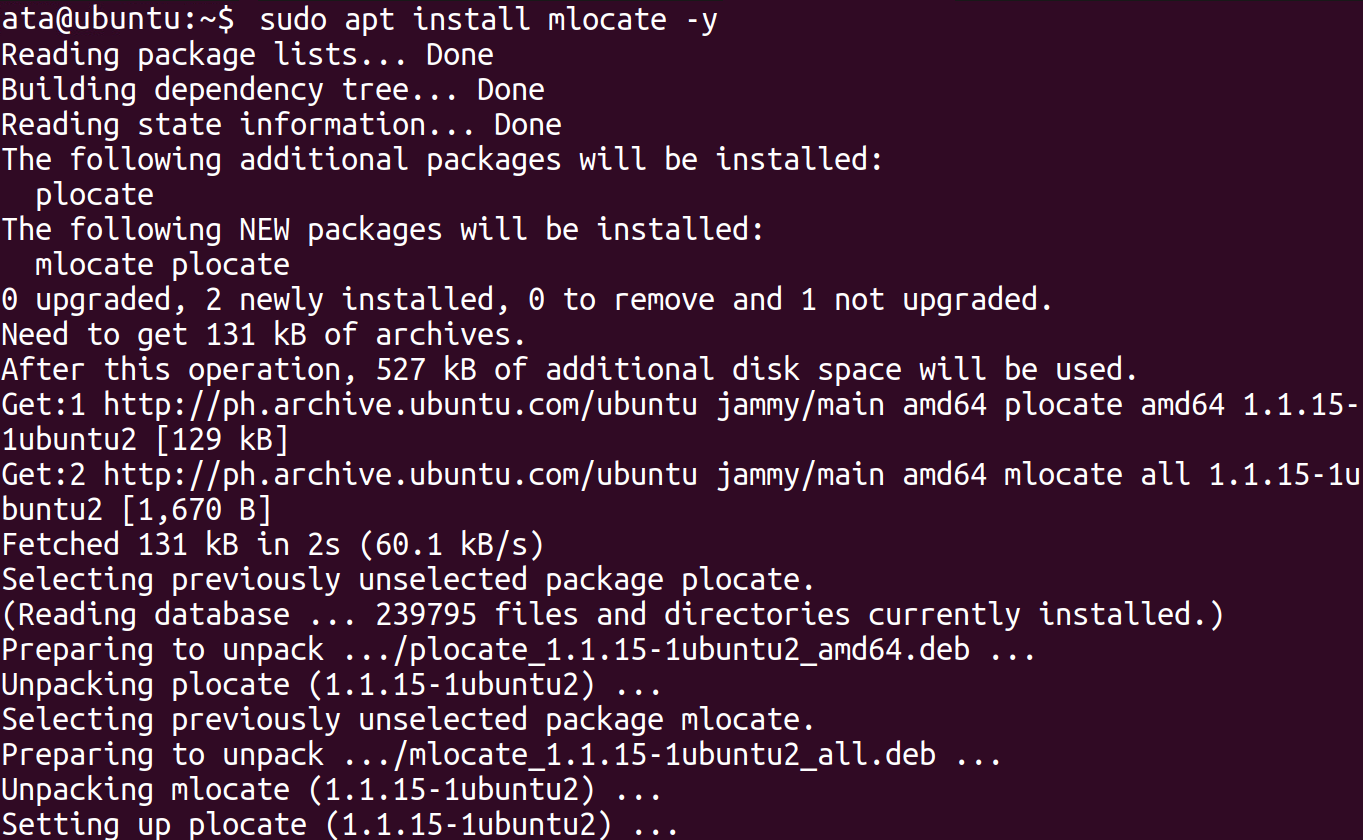
2. Em seguida, execute o comando updatedb abaixo, que não fornece saída, mas atualiza o banco de dados do locate. Este comando pode levar algum tempo para ser executado, pois ele verifica todo o seu sistema de arquivos em busca de arquivos novos e modificados.
Observe que você deve executar este comando periodicamente para garantir que o banco de dados esteja atualizado.
3. Após a atualização, execute o comando locate abaixo para verificar as estatísticas do banco de dados (-S). Este comando exibe o número total de arquivos no banco de dados e outras informações.
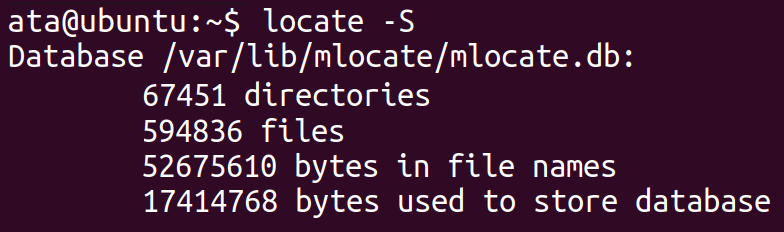
4. Agora, execute o seguinte comando para localizar todos os arquivos com a palavra-chave ubuntu em seus nomes, ignorando (-i) a caixa de texto da palavra-chave.
O comando locate pesquisa no banco de dados em vez da estrutura de arquivos do seu sistema em tempo real. Como resultado, o comando retorna os resultados da pesquisa muito mais rapidamente do que o comando find, mesmo que o seu sistema contenha inúmeros arquivos.
A saída abaixo mostra apenas uma pequena parte da lista de arquivos contendo a palavra-chave ubuntu.
Como o comando é insensível a maiúsculas e minúsculas, você também verá arquivos listados com “Ubuntu”, “UBUNTU” ou qualquer outra variação da palavra.
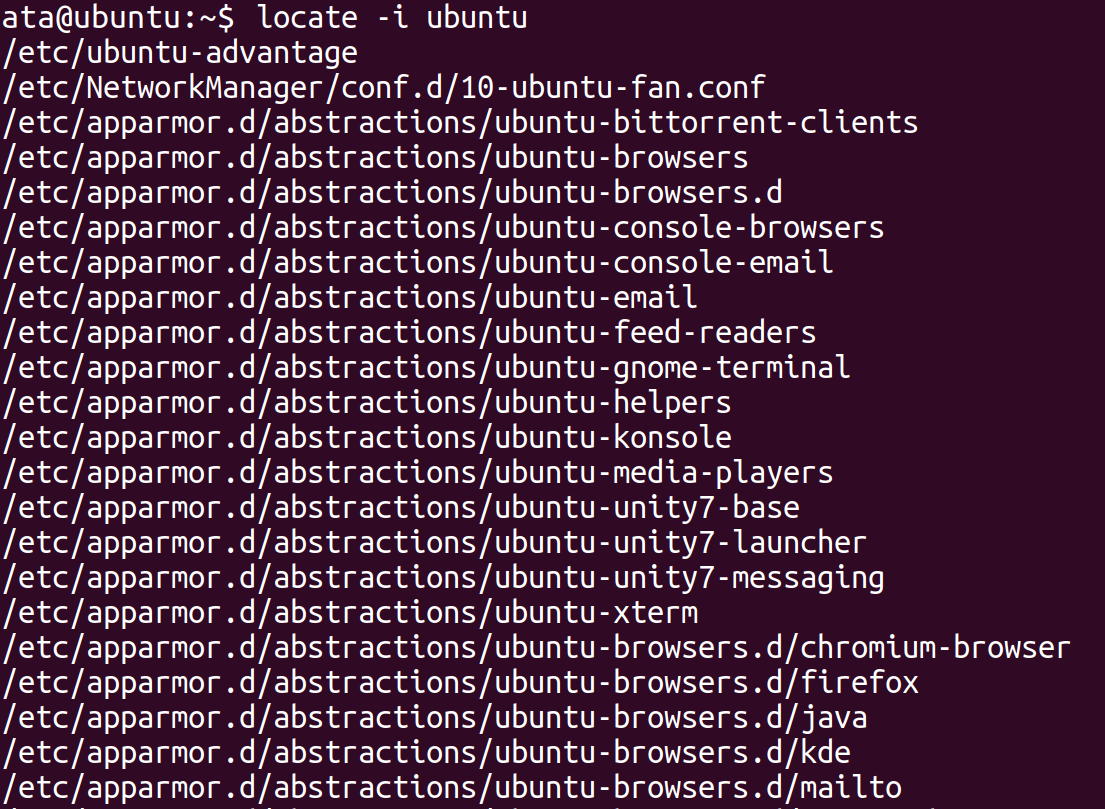
5. Execute o seguinte comando para procurar a mesma palavra-chave ubuntu. Mas desta vez, remova a opção -i para realizar uma pesquisa sensível a maiúsculas e minúsculas e limite a saída a um número específico de resultados (-n 15).
A saída abaixo mostra que a lista é muito mais curta e contém apenas arquivos com o mesmo caso exato da palavra-chave ubuntu em seus nomes.
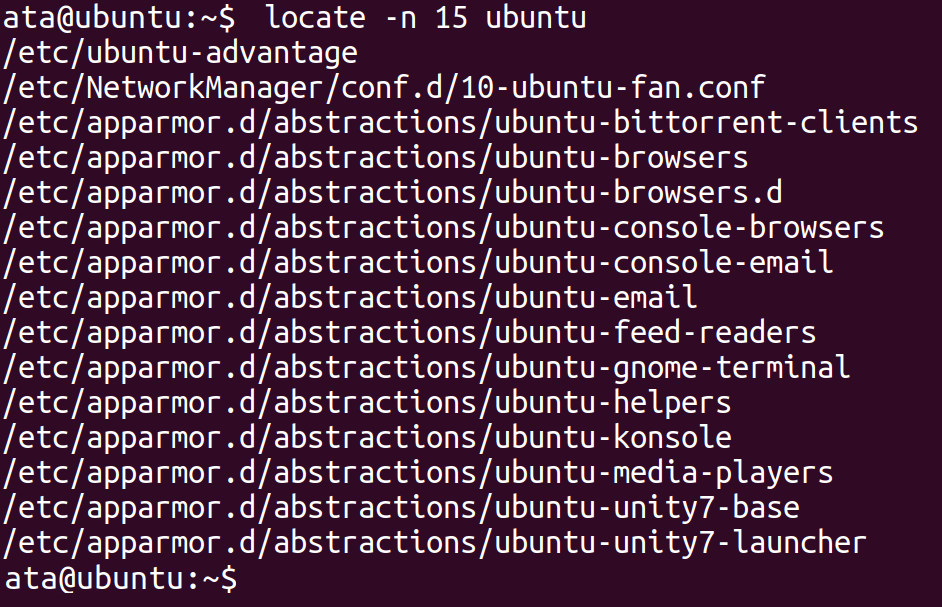
Talvez você precise do número total de arquivos no banco de dados contendo a palavra-chave ubuntu. Se for o caso, execute o comando locate abaixo para contar (-c) todos os arquivos no banco de dados.
Abaixo está o número total de arquivos (103117) indexados pelo comando locate.

Conclusão
Neste tutorial, você percebeu que esquecer o nome ou onde você salvou um arquivo pode ser menos frustrante no Ubuntu. Você aprendeu muitas maneiras no Ubuntu de encontrar arquivos através da interface gráfica e dos comandos find e locate, juntamente com suas opções úteis.
Qual maneira você mais gosta de encontrar arquivos? Independentemente da sua escolha, agora você pode tranquilizar sua mente, enxugar essas lágrimas e deixar esse novo conhecimento abrir caminho para encontrar seus arquivos.













