O Linux “tar” significa tape archive, que é usado por um grande número de administradores de sistema Linux/Unix para lidar com backup em fita em Linux.
O comando tar em Linux é usado para comprimir uma coleção de arquivos e diretórios em um arquivo de arquivo altamente comprimido comumente chamado de tarball ou tar, gzip e bzip em Linux.
O tar é o comando mais amplamente utilizado para criar arquivos de arquivo comprimidos que podem ser movidos facilmente de um disco para outro disco ou de uma máquina para outra máquina.
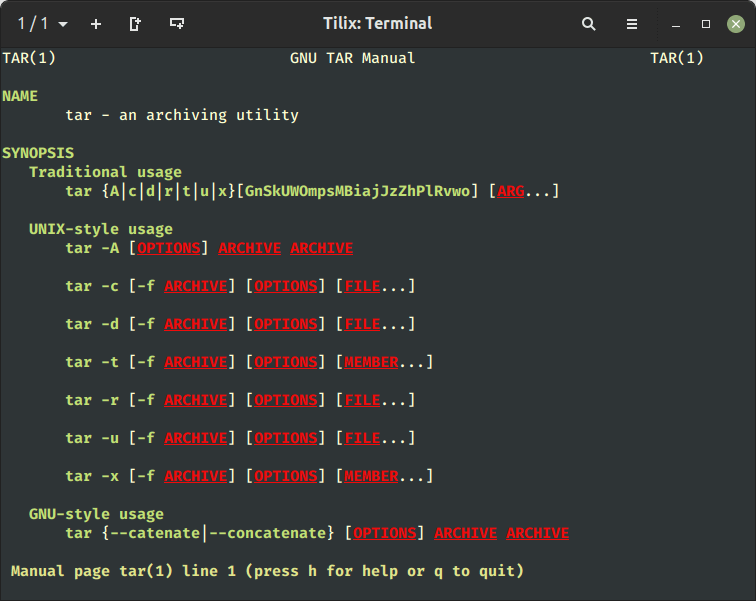
Neste artigo, vamos revisar e discutir vários exemplos de comando tar, incluindo como criar arquivos de arquivo usando (tar, tar.gz e tar.bz2) compressão, como extrair arquivos de arquivo, extrair um único arquivo, visualizar o conteúdo do arquivo, verificar um arquivo, adicionar arquivos ou diretórios ao arquivo de arquivo existente, estimar o tamanho do arquivo de arquivo tar, etc.
O principal objetivo deste guia é fornecer vários exemplos de comando tar que podem ser úteis para você entender e se tornar um especialista em manipulação de arquivos tar.
Tabela de Conteúdos
1. Criando um Arquivo de Arquivo Tar
O exemplo abaixo do comando tar criará um arquivo de arquivo tar tecmint-17-11-2023.tar para um diretório /home/tecmint no diretório de trabalho atual.
Veja o exemplo do comando tar em ação.
tar -cvf tecmint-17-11-2023.tar /home/tecmint/
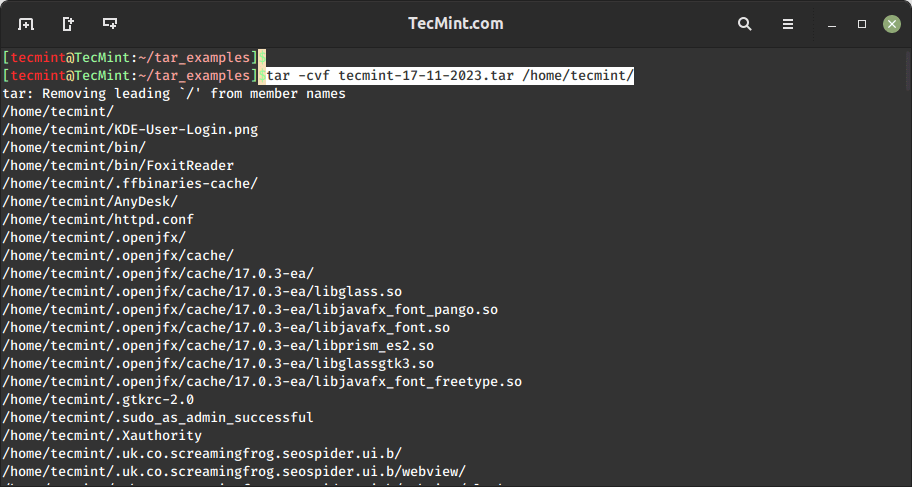
Vamos discutir cada opção usada no comando tar acima.
c– Creates a new .tar archive file.v– Verbosely show the .tar file progress.f– File name type of the archive file.
2. Criando um Arquivo Tar com Compressão
Para criar um arquivo de arquivo compactado, usamos a opção 'z' (compactar o arquivo usando gzip). Por exemplo, o comando abaixo irá gerar um arquivo compactado chamado 'MyImages-17-11-2023.tar.gz' para o diretório ‘/home/MyImages‘. (Nota: 'tar.gz' e 'tgz' são termos intercambiáveis).
tar cvzf MyImages-17-11-2023.tar.gz /home/tecmint/MyImages OR tar cvzf MyImages-17-11-2023.tgz /home/tecmint/MyImages
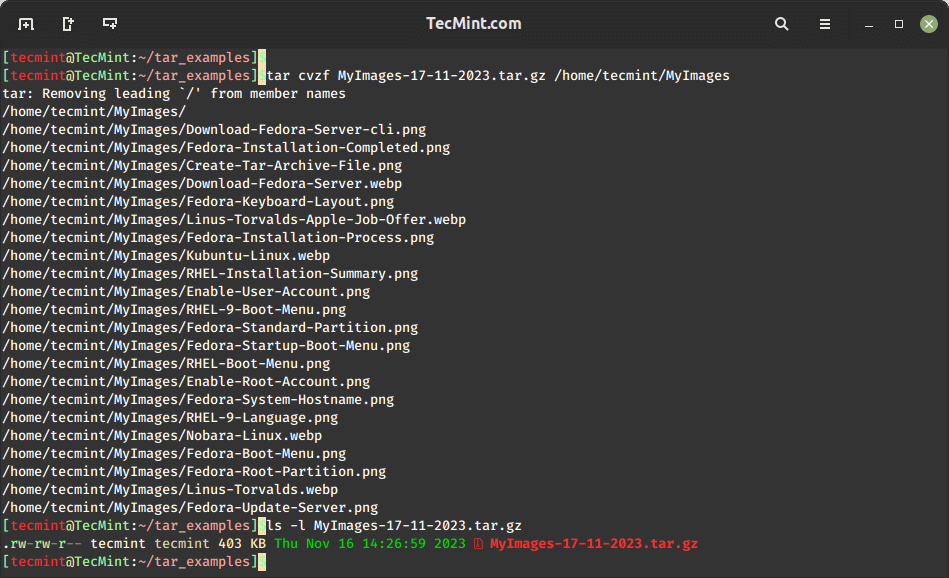
3. Criando um Arquivo tar.bz2 no Linux
O recurso bz2 comprime e cria um arquivo de arquivo que é menor em tamanho em comparação com gzip. No entanto, o método de compressão bz2 requer mais tempo tanto para compressão quanto para descompressão, enquanto gzip é mais rápido em ambos os processos.
Para criar um novo arquivo tar altamente compactado chamado Phpfiles-org.tar.bz2 agrupando todos os arquivos e subdiretórios dentro do diretório /home/php, use a opção -j, que instrui tar a utilizar o algoritmo de compressão bzip2, resultando em um tamanho de arquivo menor para armazenamento e transferência eficientes.
Nota: tar.bz2 e tbz são termos similares, ambos referindo-se a tb2.
tar cvfj Phpfiles-org.tar.bz2 /home/tecmint/php OR tar cvfj Phpfiles-org.tar.tbz /home/tecmint/php OR tar cvfj Phpfiles-org.tar.tb2 /home/tecmint/php
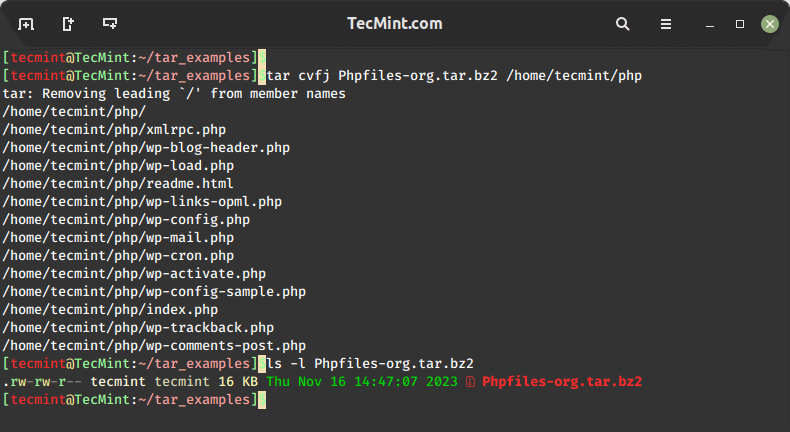
4. Extraindo um Arquivo Tar
Para descomprimir ou extrair um arquivo tar, basta executar o seguinte comando usando a opção 'x' (extrair). Por exemplo, o comando abaixo irá descomprimir o arquivo chamado ‘tecmint-17-11-2023.tar‘ no diretório de trabalho atual.
tar -xvf tecmint-17-11-2023.tar
Se desejar descomprimir em um diretório diferente, use a opção -C (diretório especificado).
tar -xvf tecmint-17-11-2023.tar -C /home/tecmint/
5. Extraindo um Arquivo tar.gz Comprimido
Para extrair o conteúdo de um arquivo tar.gz comprimido chamado “MyImages-17-11-2023.tar.gz“, use o seguinte comando.
tar -xvf MyImages-17-11-2023.tar.gz
Se desejar extrair em um diretório diferente, basta usar a opção -C, que irá extrair os arquivos no diretório especificado, como mostrado.
tar -xvf MyImages-17-11-2023.tar.gz -C /home/tecmint/
6. Extraindo um Arquivo tar.bz2
Para descomprimir o arquivo altamente comprimido tar.bz2, basta usar o seguinte comando, que irá descomprimir todos os arquivos do arquivo de arquivamento.
tar -xvf Phpfiles-org.tar.bz2
7. Listando o Conteúdo do Arquivo tar
Para listar ou visualizar o conteúdo do arquivo tar, basta executar o seguinte comando com a opção -t (listar conteúdo), que exibirá uma lista detalhada de arquivos e diretórios contidos no arquivo ‘tecmint-17-11-2023.tar‘.
tar -tvf tecmint-17-11-2023.tar
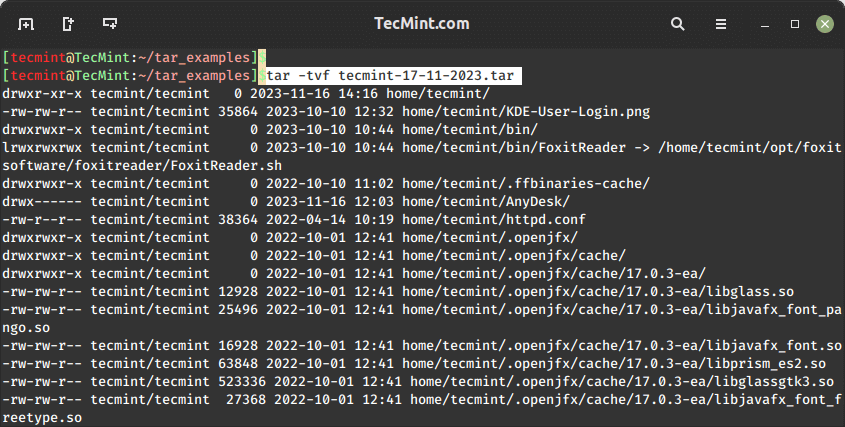
8. Visualizando o conteúdo do arquivo tar.gz
O comando a seguir exibirá uma lista detalhada de arquivos e diretórios contidos no arquivo “MyImages-17-11-2023.tar.gz“.
tar -tvf MyImages-17-11-2023.tar.gz
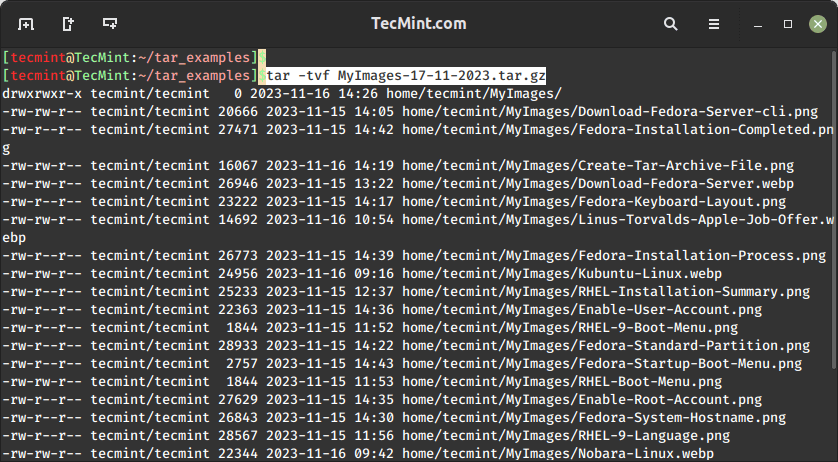
9. Impressão do conteúdo do arquivo tar.bz2
O seguinte comando fornece uma visão geral do conteúdo do arquivo “Phpfiles-org.tar.bz2” sem extrair os arquivos.
tar -tvf Phpfiles-org.tar.bz2
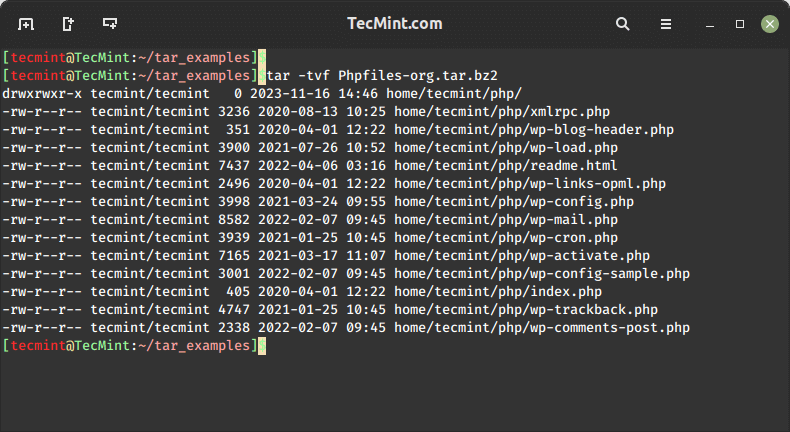
10. Extraindo um único arquivo de um arquivo
Para extrair um único arquivo chamado wp-cron.php do arquivo Phpfiles-org.tar.bz2, use o seguinte comando. Certifique-se de fornecer o caminho correto para o arquivo que deseja extrair.
tar -xvf Phpfiles-org.tar.bz2 home/tecmint/php/wp-cron.php
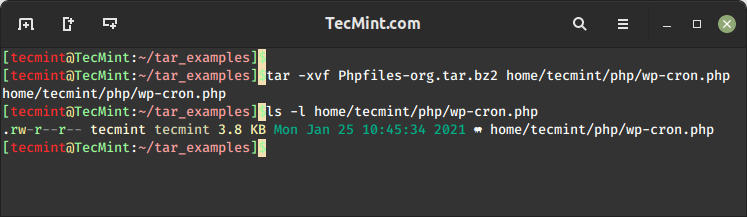
11. Extraindo vários arquivos de um arquivo
Para extrair ou descompactar vários arquivos de arquivos de arquivo tar, tar.gz e tar.bz2, use o seguinte comando, que extrairá arquivos dos arquivos de arquivo especificados.
tar -xvf tecmint-17-11-2023.tar "file1" "file2" tar -zxvf MyImages-17-11-2023.tar.gz "file1" "file2" tar -jxvf Phpfiles-org.tar.bz2 "file1" "file2"
12. Extrair um grupo de arquivos usando curinga no Linux
Para extrair um grupo de arquivos, usamos extração baseada em wildcard. Por exemplo, para extrair um grupo de todos os arquivos cujo padrão começa com `.php` de arquivos de arquivo `tar`, `tar.gz` e `tar.bz2`, use:
tar -xvf Phpfiles-org.tar --wildcards '*.php' tar -zxvf Phpfiles-org.tar.gz --wildcards '*.php' tar -jxvf Phpfiles-org.tar.bz2 --wildcards '*.php'
13. Anexando Arquivos a um Arquivo Existente
Para adicionar arquivos ou diretórios aos arquivos de arquivo `tar`, `tar.gz` e `tar.bz2` existentes, use a opção `-r`, que adicionará os arquivos a um arquivo de arquivo existente.
tar -rvf tecmint-14-09-12.tar xyz.txt tar -rvf MyImages-14-09-12.tar.gz xyz.txt tar -rvf Phpfiles-org.tar.bz2 xyz.txt
14. Verificando um Arquivo de Arquivo Tar
O comando a seguir exibirá uma lista detalhada de arquivos e diretórios contidos no arquivo de arquivo especificado, permitindo que você verifique visualmente o conteúdo do arquivo. Se o arquivo estiver corrompido ou incompleto, este processo de verificação poderá revelar erros durante a listagem.
tar -tvf Phpfiles-org.tar.bz2
15. Verificando o Tamanho do Arquivo de Arquivo Tar
Para verificar o tamanho de qualquer arquivo de arquivo `tar`, `tar.gz` e `tar.bz2`, use o seguinte comando, que exibirá o tamanho do arquivo de arquivo em Quilobytes (KB).
tar -czf - tecmint-14-09-12.tar xyz.txt | wc -c tar -czf - MyImages-14-09-12.tar.gz xyz.txt | wc -c tar -czf - Phpfiles-org.tar.bz2 xyz.txt | wc -c
16. Excluindo Arquivos ao Criar um Arquivo Tar
Para excluir certos arquivos e diretórios ao criar um arquivo de arquivamento tar, você pode usar o seguinte comando com a opção --exclude, que irá excluir arquivos e diretórios ao criar o arquivo de arquivamento tar conforme mostrado.
tar --exclude='file1.txt' -zcvf backup.tar.gz /home/tecmint tar --exclude='/home/tecmint/uploads' -zcvf backup.tar.gz /home/tecmint
No comando acima, excluímos o arquivo ‘file1.txt‘ e o diretório ‘uploads‘ da pasta /home/tecmint.
Para excluir arquivos com extensões de arquivo específicas (.txt) ao criar um arquivo de arquivamento tar, use:
tar --exclude='*.txt' -zcvf backup.tar.gz /home/tecmint
17. Removendo Arquivos de um Arquivo Tar
O seguinte comando tar irá excluir um arquivo ou diretório de um arquivo tar já criado usando a opção --delete, como mostrado.
tar --delete -f backup.tar.gz file1.txt tar --delete -f backup.tar.gz '/home/tecmint/uploads'
18. Extraindo Extensões de Arquivo de um Arquivo Tar
O seguinte comando tar irá extrair apenas arquivos com a extensão específica .png do arquivo de arquivamento tar usando a opção --wildcards como mostrado.
tar -xvf backup.tar.gz --wildcards '*.png'
19. Uso e Opções do Comando Tar
Entender as várias opções e padrões de uso do comando ‘tar‘ é essencial para arquivamento, compressão e extração de arquivos eficientes.
-c– criar um arquivo de arquivamento.-x– extrair um arquivo de arquivamento.-v– mostrar o progresso do arquivo de arquivamento.-f– nome do arquivo de arquivamento.-t– visualizando o conteúdo do arquivo de arquivamento.-u– arquiva e adiciona a um arquivo de arquivamento existente.-j– filtra o arquivo de arquivamento através do bzip2.-z– filtra o arquivo de arquivamento através do gzip.-r– anexa ou atualiza arquivos ou diretórios aos arquivos de arquivamento existentes.-W– Verifica um arquivo de arquivamento.-A– concatena os arquivos de arquivamento.--wildcards– Especifica padrões no comando tar do UNIX.--exclude– exclui arquivos e diretórios ao criar o arquivo de arquivamento.--delete– remove o arquivo e diretório do arquivo de arquivamento.
É isso por agora, espero que os exemplos de comando tar acima sejam suficientes para você aprender, e para mais informações, por favor, use o comando man tar.
# man tar
Se você está procurando dividir qualquer arquivo de arquivamento tar grande em vários partes ou blocos, basta seguir este artigo:
- Como Dividir Arquivo Tar Em Múltiplos Arquivos de Tamanho Específico
- Como Baixar e Extrair Arquivos Tar com um Único Comando
Se perdemos algum exemplo, por favor, compartilhe conosco através da caixa de comentários e não se esqueça de compartilhar este artigo com seus amigos. Esta é a melhor forma de agradecer…













