Você já baixou um script do PowerShell, o executou e encontrou a infame mensagem de erro abaixo? Se sim, você precisa do cmdlet Set-ExecutionPolicy e deste tutorial!
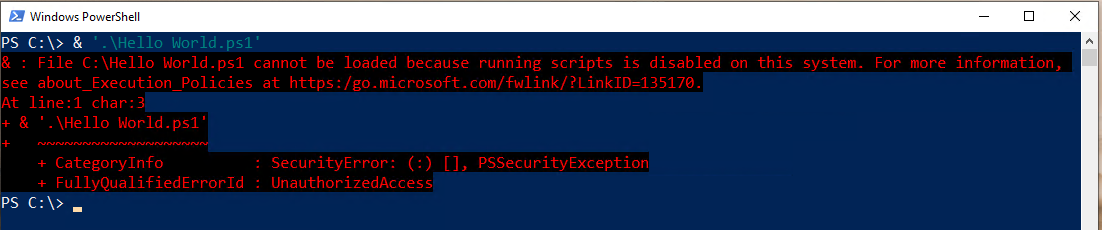
Neste post, você vai aprender sobre as políticas de execução do PowerShell e como gerenciá-las com o cmdlet Set-ExecutionPolicy. Ao final deste post, você não só saberá como executar scripts, mas também como usar políticas de execução!
Este tutorial foi escrito com o Windows PowerShell em mente, e todas as demonstrações foram realizadas com o Windows PowerShell. As políticas de execução não são exclusivas do Windows PowerShell e funcionam de forma muito semelhante no PowerShell 6+. No entanto, se você estiver trabalhando com o PowerShell 6+, pode encontrar pequenas diferenças de comportamento.
O que é uma Política de Execução?
Se você já se deparou com o erro descrito acima, encontrou uma política de execução. As políticas de execução do PowerShell são um mecanismo de segurança para proteger seu sistema contra a execução de scripts maliciosos. As políticas de execução não impedem que você execute código do PowerShell no console como um shell, mas a execução de scripts.
A Microsoft diz que uma política de execução não é tecnicamente uma medida de “segurança”, mas mais uma porta que você pode abrir e fechar. Afinal, você pode ignorar facilmente uma política de execução definida, como você aprenderá mais tarde.
As políticas de execução são baseadas na confiança. Se você confia em um script, há chances de que não seja malicioso. As políticas de execução geralmente não impedem a execução de todos os scripts. Seu propósito principal (principalmente quando configuradas de forma mais rigorosa) é garantir que você confie que o script que está executando está assinado criptograficamente com um certificado.
Escopos de Política de Execução
Como você aprendeu, as políticas de execução restringem a execução de scripts, mas o PowerShell pode executar scripts em muitos contextos diferentes. O PowerShell executa scripts no contexto do usuário conectado ou no contexto da máquina global, por meio de tarefas agendadas em execução como SISTEMA ou dentro do escopo de um único console do PowerShell aberto.
Para acomodar todos esses contextos, o PowerShell possui cinco contextos diferentes ou escopos nos quais você pode definir uma política de execução.
- Política da Máquina – Este escopo é limitado a um único computador. Afeta todos os usuários que fazem login nesse computador, e um objeto de política de grupo do Active Directory o define. Quando definido, ele tem precedência sobre todos os outros escopos.
- LocalMachine. Este é o escopo padrão que afeta todos os usuários de computador e é armazenado na subchave do registro HKEY_LOCAL_MACHINE. Quando você define uma política de execução usando
Set-ExecutionPolicy, este escopo é o padrão.
A política de execução para LocalMachine é armazenada na chave do registro HKEY_LOCAL_MACHINE\SOFTWARE\Microsoft\PowerShell\1\ShellIds\Microsoft.PowerShell.
- UserPolicy – O escopo UserPolicy afeta apenas um único usuário em um computador, e um objeto de política de grupo do Active Directory o define. Você não pode alterar esta política com
Set-ExecutionPolicy. - CurrentUser. O escopo CurrentUser define a política de execução apenas para o usuário atual e é armazenado sob o registro HKEY_CURRENT_USER. Você não pode alterar esta política com
Set-ExecutionPolicy.
A política de execução para CurrentUser é armazenada na chave do registro HKEY_CURRENT_USER\SOFTWARE\Microsoft\PowerShell\1\ShellIds\Microsoft.PowerShell.
- Process – Este escopo define a política de execução para uma única sessão do PowerShell para um único usuário. O escopo de política de execução Process é a política de execução mais granular que você pode definir. Ao contrário de outras políticas de execução, esta política é salva em uma variável de ambiente chamada
PSExecutionPolicyPreferenceem vez do registro.
Tipos de Política de Execução
As políticas de execução têm vários “níveis de segurança”. Esses níveis ditam o quão rigorosa é a política de execução. Por exemplo, você pode ter uma política de execução que essencialmente não faz nada; está desativada, mas, por outro lado, uma política de execução pode desativar completamente a execução de scripts.
Vamos abordar cada uma das maneiras pelas quais você pode configurar o nível de segurança de uma política de execução, do menos restritivo para o mais restritivo.
Irrestrito
A política menos restritiva é aquela que não afeta nada; é Irrestrito. As políticas de execução Irrestritas estão essencialmente desativadas. Os usuários podem executar todos os scripts, independentemente da confiança, quando uma política de execução é Irrestrita.
Bypass
Assim como o tipo Irrestrito, uma política de execução definida como Bypass não bloqueia nada.
Embora Bypass e Irrestrito tenham um efeito semelhante, o tipo de política de execução Bypass não é tecnicamente um tipo. Ele pula completamente uma política de execução definida.
Indefinido
Embora não seja comumente usado, você pode essencialmente remover uma política de execução definindo-a como Indefinido. Quando você define uma política de execução como Indefinida, o PowerShell remove completamente quaisquer políticas de execução atribuídas do escopo atribuído.
Em computadores não-Windows, a política de execução é sempre definida como Irrestrita e não pode ser alterada.
Quando todos os escopos são definidos como Indefinidos, o PowerShell trata essencialmente todos os escopos como Restritos.
AssinadoRemotamente
Como você leu anteriormente, as políticas de execução são todas sobre a confiança conquistada através de uma assinatura digital em scripts. O PowerShell também leva em consideração de onde veio esse script. Foi criado no seu computador local ou por alguma pessoa aleatória na Internet?
Scripts criados em algum lugar que não seja o seu computador local não devem ser confiáveis por padrão. É por isso que o PowerShell fornece a política de execução RemoteSigned. A política de execução RemoteSigned garante que todos os scripts escritos em algum lugar que não seja o seu computador local sejam assinados criptograficamente.
Você pode substituir essa política de execução em certa medida para arquivos baixados da Internet usando o
Unblock-Filecmdlet. Obtenha mais informações sobre esse comportamento um pouco mais tarde na seção Como Funciona a Política RemoteSigned.
Para o Windows Server, RemoteSigned é atribuído como a política padrão.
AllSigned
Se você deseja garantir que todos os scripts do PowerShell sejam assinados criptograficamente, defina a política de execução como AllSigned. Assim como RemoteSigned, essa política de execução leva o requisito de assinatura um passo adiante e exige que todos os scripts sejam assinados antes da execução.
Mesmo que você tenha a política de execução AllSigned definida, ainda é possível contorná-la, como você aprenderá mais tarde.
Restricted
A política de execução mais restritiva é Restrita. Quando uma política de execução está definida como Restrita, absolutamente nenhum script pode ser executado, independentemente de serem confiáveis ou não. Essa política essencialmente desabilita completamente a execução de scripts.
Além disso, ao contrário dos tipos menos restritivos, o tipo Restrita garante que os arquivos de formatação do PowerShell e os arquivos de configuração (PS1XML), os arquivos de script do módulo (PSM1) e os perfis do PowerShell não possam ser executados.
Todos os clientes Windows, por padrão, têm uma política de execução Restrita.
Tecnicamente, a Microsoft define uma sétima política de execução chamada Padrão, mas o tipo é essencialmente outro rótulo para RemoteSigned (Windows Server) e Restrita (Clientes Windows).
Como funciona a Política RemoteSigned
Um cenário específico a ser destacado é como a política de execução RemoteSigned funciona. Essa política de execução (como você aprendeu) impede a execução de scripts que foram criados em algum lugar diferente do seu computador local.
Mas como o PowerShell sabe que o script foi criado em outro lugar? Fluxos de dados.
Compreensão e Consulta de Fluxos de Dados NTFS
Sempre que você cria um arquivo em um sistema de arquivos NTFS, o NTFS aplica um atributo de fluxo de dados alternativo (ADS) ao arquivo. Um ADS tem dois atributos de arquivo: $Data e zone.Identifier. O PowerShell utiliza o atributo zone.Identifier para identificar se um arquivo de script do PowerShell foi criado em outro local.
Diferentemente de outros atributos como Comprimido ou Somente Leitura, os atributos ADS estão ocultos no Explorador de Arquivos. No entanto, usando o PowerShell, você pode inspecionar esses fluxos de dados.
Execute o cmdlet Get-Item usando o caminho para o script e o parâmetro Stream como mostrado abaixo. Neste exemplo, Hello World.ps1 foi escrito no computador local. Observe que o único atributo atribuído à propriedade Stream é $DATA. Não há atributo ADS.
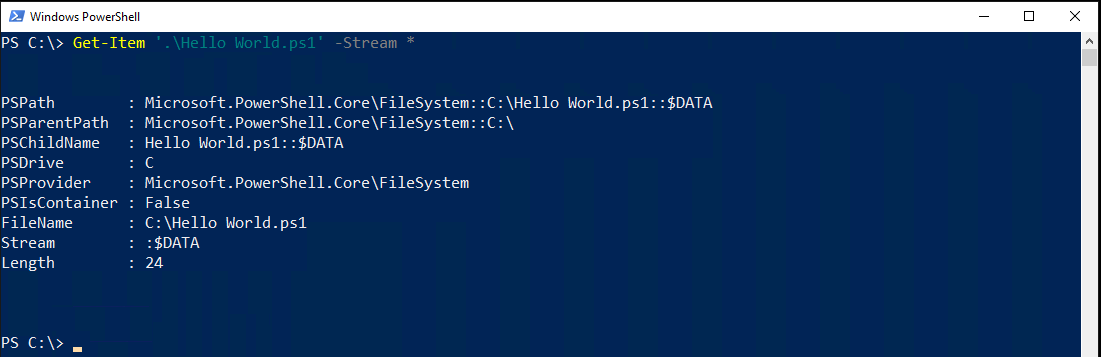
Agora, execute o mesmo comando em um script baixado da Internet. Observe que agora Get-Item retorna outro objeto completamente com um Stream de Zone.Identifier.
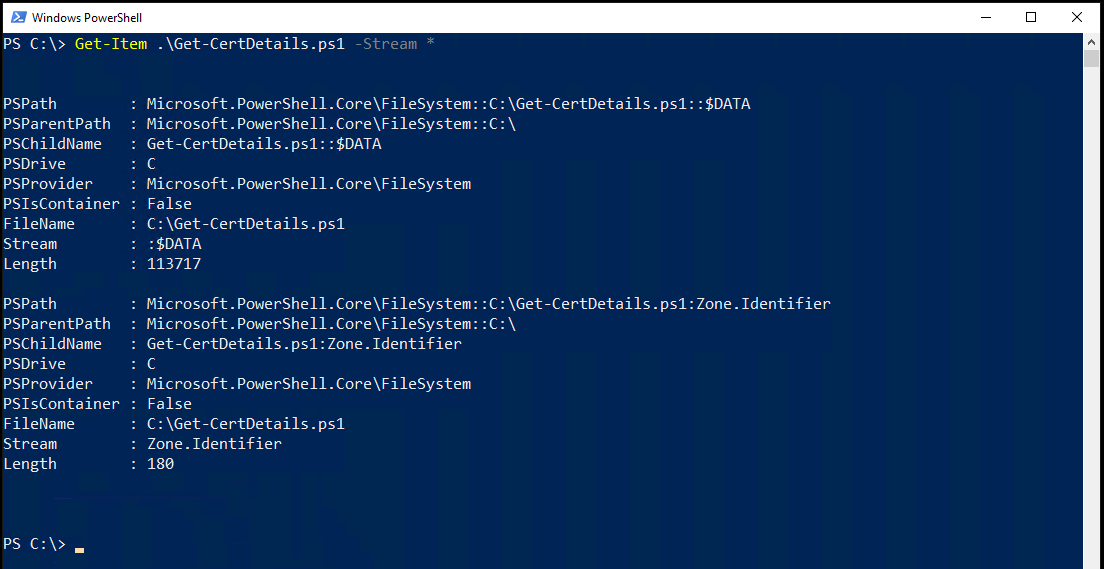
Depois de saber que um arquivo tem um ADS, você pode usar o comando Get-Content para descobrir a zona. A zona define de onde o arquivo veio.
Get-Content retornará um valor ZoneId que representa a zona de onde o arquivo veio.

Os valores possíveis da zona são:
Precedência da Política de Execução
Como mencionado acima, muitas políticas de execução diferentes existem ao mesmo tempo. Todas essas políticas de execução, quando combinadas, ditam as configurações da sua sessão atual. Quando você tem várias políticas de execução em vigor, você deve ter precedência.
A precedência da política é a ordem na qual o PowerShell aplica diferentes políticas definidas em diferentes escopos. Algumas políticas de execução têm prioridade mais alta do que outras.
Quando você executar Get-ExecutionPolicy -List, encontrará todas as políticas de execução atualmente em vigor, ordenadas da menor para a maior prioridade. Por exemplo, como MachinePolicy tem uma prioridade menor, as políticas LocalMachine e CurrentUser irão sobrepor-se a ela.

Trabalhando com Políticas de Execução
Compreendendo suficientemente o contexto das políticas de execução, vamos agora explorar como trabalhar com elas! Para trabalhar com as políticas de execução do PowerShell, você tem dois comandos à sua disposição: Get-ExecutionPolicy para descobrir as políticas atualmente definidas e Set-ExecutionPolicy para definir novas políticas.
Obtendo Políticas Atualmente Atribuídas
Antes de começar a alterar as políticas de execução, você precisa saber com o que está trabalhando. Para isso, você tem o comando Get-ExecutionPolicy. Este comando enumera todas as políticas atualmente atribuídas em um computador.
Quando você executa diretamente o comando Get-ExecutionPolicy em um console do PowerShell sem parâmetros, ele mostrará a política de execução definida para sua sessão atual do PowerShell.

Para ver a política de execução definida para um escopo, especifique o parâmetro Scope usando o nome do escopo para o qual deseja ver os resultados.

Para visualizar todos os escopos e suas políticas de execução, use o parâmetro List como mostrado abaixo.
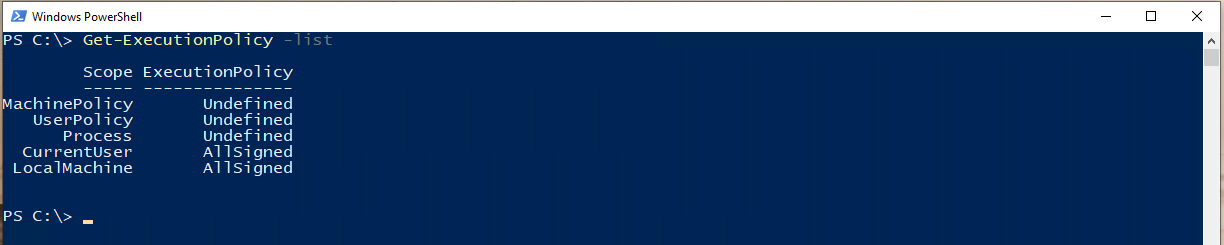
Alterando Políticas de Execução
Assim que souber quais políticas de execução estão atualmente atribuídas, você também pode alterá-las. Para alterar a política em um único computador, você tem o comando Set-ExecutionPolicy à sua disposição. Mas, se você estiver em uma organização, vai querer alterar políticas em massa. Se esse for o caso, você sempre tem a Política de Grupo se estiver em um domínio do Active Directory.
Usando Set-ExecutionPolicy
Vamos primeiro cobrir como alterar políticas com o comando Set-ExecutionPolicy. Para fazer isso, abra o PowerShell como administrador.
Agora execute o comando Set-ExecutionPolicy com um único parâmetro (ExecutionPolicy) fornecendo o nome da política de execução.
O PowerShell então perguntará se você gostaria de alterar a política de execução. Se sim, digite Y ou A e pressione Enter.

Alguns comandos do PowerShell precisam executar várias outras tarefas para operar. Se no exemplo acima você digitar Y, o PowerShell pode solicitar que você continue para cada etapa. Se pressionar A, ele continuará para todas as etapas subsequentes.
Executando Set-ExecutionPolicy Sem Perguntas
Por padrão, ao executar Set-ExecutionPolicy, ele solicitará se você deseja ou não alterar a política de execução. Você pode pular esta solicitação adicionando o parâmetro Force ao seu comando. Usar o parâmetro Force suprimirá todas as solicitações de confirmação.
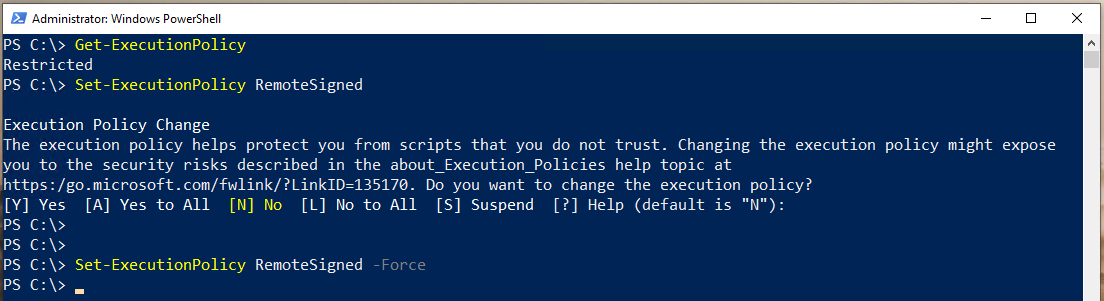
Configurando a Política de Execução do PowerShell via Registro
Já que a maioria das políticas de execução é armazenada no registro (excluindo Processo), você também pode alterar as políticas diretamente via registro.
Para alterar as políticas de execução via registro:
- Abra o Editor de Registro do Windows (regedit) ou sua ferramenta de edição de registro preferida.
2. Navegue até a chave do registro do escopo da política de execução que você deseja alterar.
MáquinaLocal – HKEY_LOCAL_MACHINE\SOFTWARE\Microsoft\PowerShell\1\ShellIds\Microsoft.PowerShell
UsuárioAtual – HKEY_CURRENT_USER\SOFTWARE\Microsoft\PowerShell\1\ShellIds\Microsoft.PowerShell
3. Clique com o botão direito na chave do registro e crie um novo valor de string chamado ExecutionPolicy.
4. Dê um duplo clique no novo valor de string ExecutionPolicy e insira o nome da política de execução desejada (Restrita, RemoteSigned, AllSigned, NãoRestrita, ou Indefinida).
5. Crie outro valor de string na mesma chave chamado Caminho. O valor de string Caminho representa o caminho para o mecanismo do PowerShell. Garanta que o valor de Caminho seja C:\Windows\System32\WindowsPowerShell\v1.0\powershell.exe, que aponta para o mecanismo do Windows PowerShell.
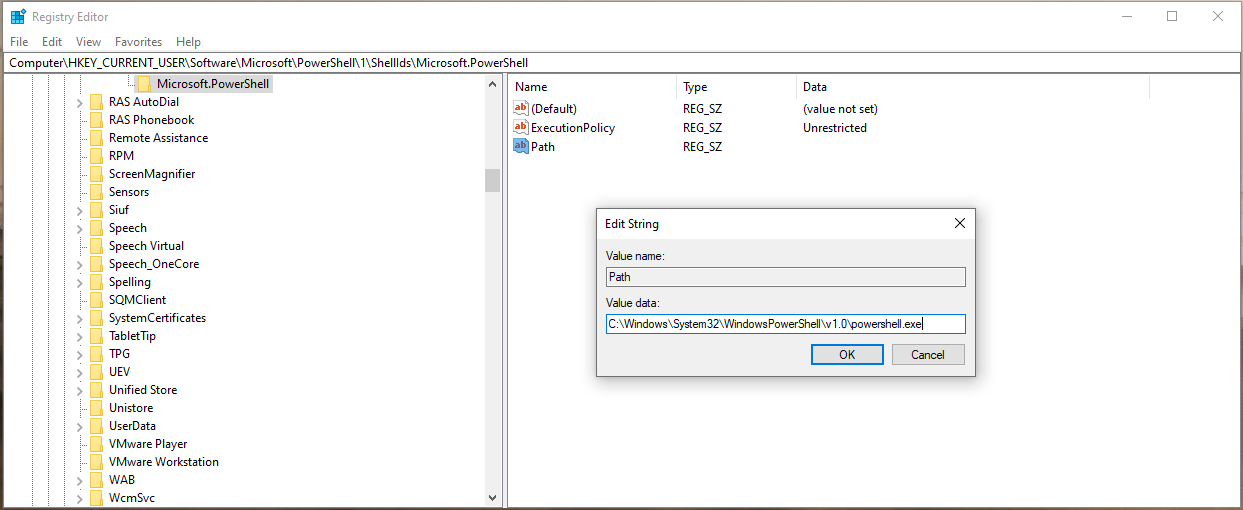
A política de execução do UsuárioAtual substitui uma política de MáquinaLocal. Se você tiver uma política do UsuárioAtual definida no registro e tentar alterar a política de execução via Set-ExecutionPolicy, que, por padrão, define a política no escopo MáquinaLocal, o PowerShell retornará um erro mostrado abaixo.
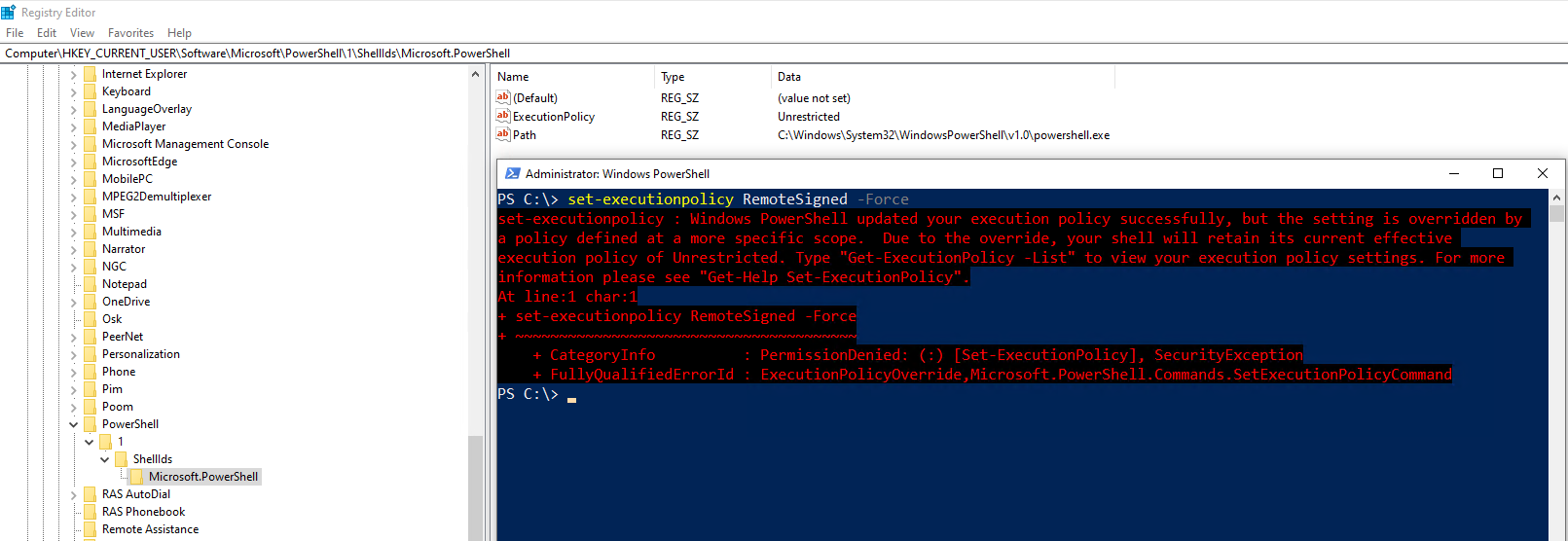
Configurando a Política de Execução do PowerShell via Política de Grupo
Se você estiver em uma organização com Active Directory, não vai querer ir por aí em todas as suas máquinas Windows e executar o cmdlet Set-ExecutionPolicy. Em vez disso, você pode gerenciar políticas em massa com Política de Grupo.
Para gerenciar políticas de execução via GPO:
Crie o Objeto de Política de Grupo
- Abra o aplicativo Gerenciamento de Política de Grupo em um controlador de domínio ou em sua estação de trabalho associada ao domínio.

2. Expanda Domínios —> <seu domínio do Active Directory> —> Objetos de Política de Grupo.
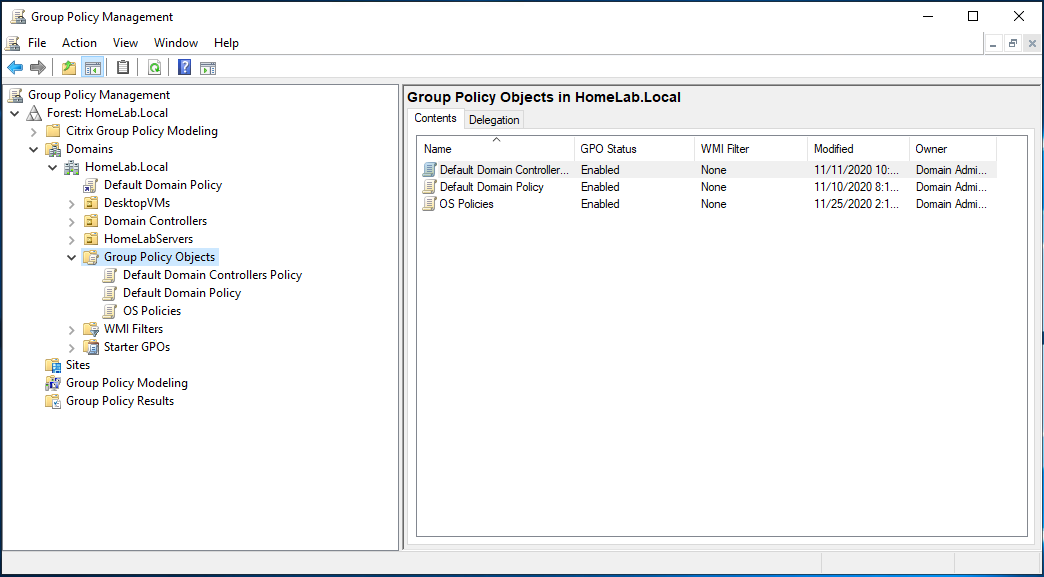
3. Clique com o botão direito em Objetos de Política de Grupo e clique em Novo.
4. Dê um nome ao seu GPO. Neste tutorial, o GPO é chamado de Política de Execução do PowerShell.
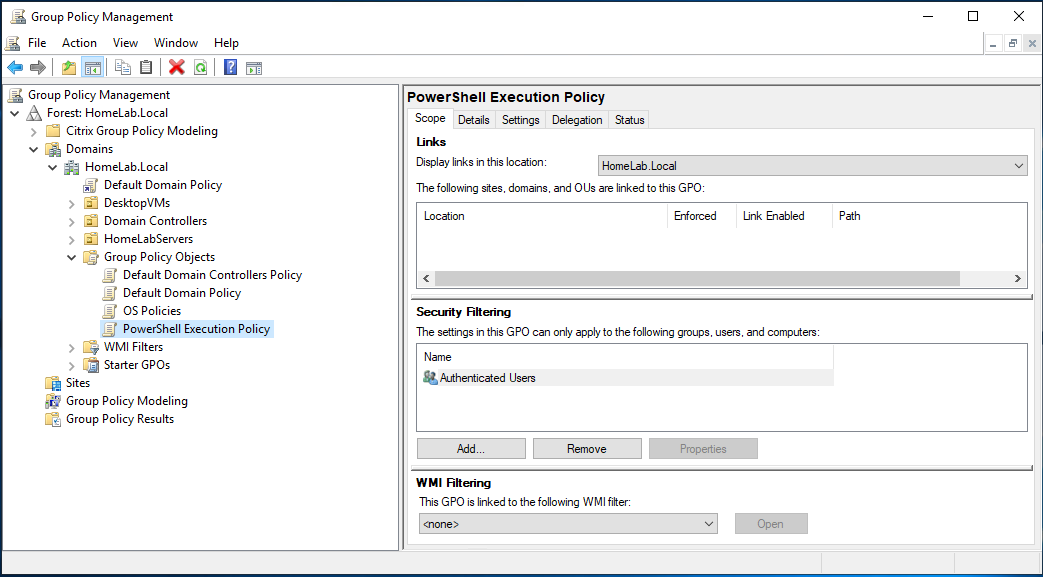
5. Clique com o botão direito no GPO recém-criado e clique em Editar.
6. Navegue até Configuração do Computador\Políticas\Modelos Administrativos\Componentes do Windows\Windows PowerShell.
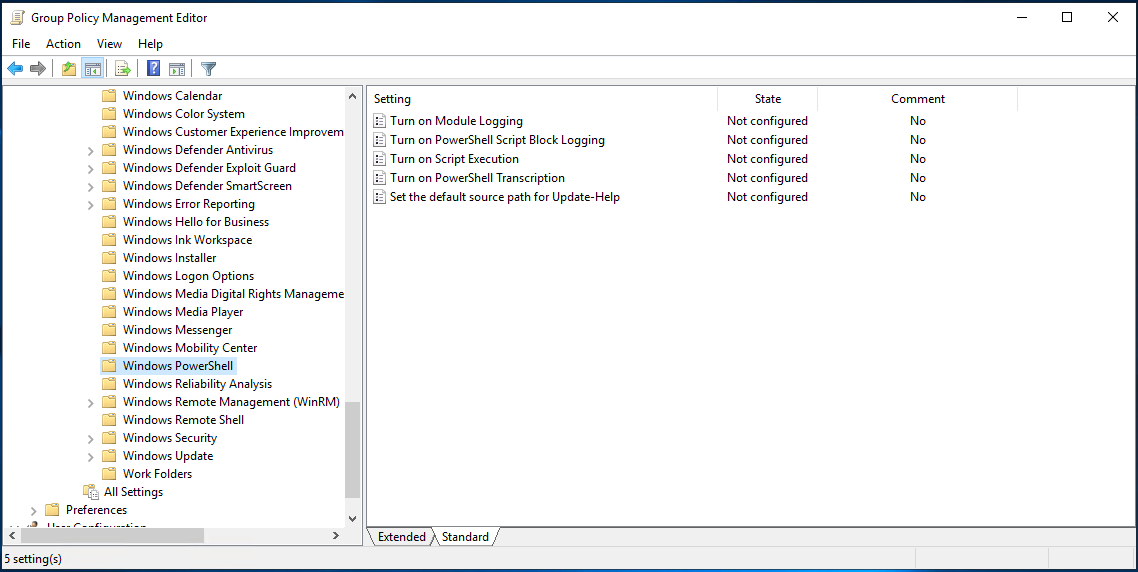
7. Abra a configuração no painel direito, abra a configuração Ativar Execução de Script.

8. Na caixa Ativar Execução de Script, selecione a opção Ativado. Agora você pode selecionar qualquer uma das opções mostradas abaixo:
9. Agora mude a Política de Execução para a política desejada.
- Permitir apenas scripts assinados – Permite a execução de todos os scripts quando um editor confiável os assina.
- Permitir scripts locais e scripts assinados remotamente – Permite a execução de scripts locais, mas os scripts baixados da internet devem ser assinados por um editor confiável.
- Permitir todos os scripts – Permite a execução de todos os scripts.
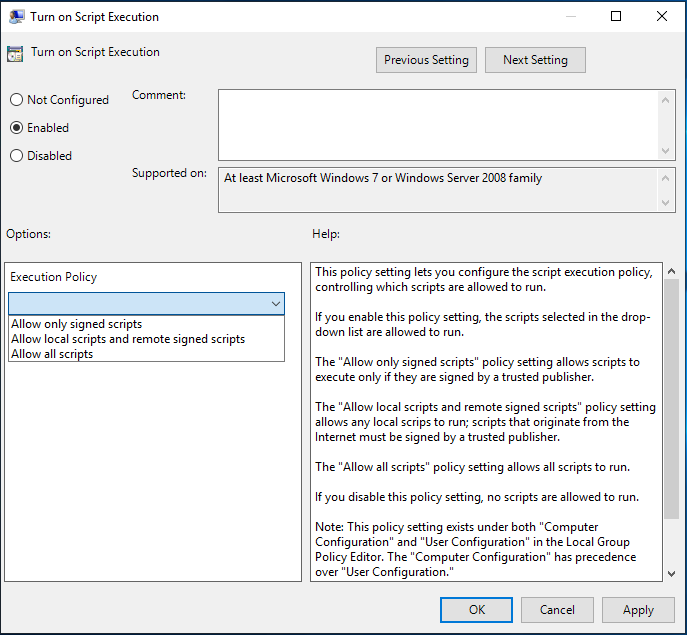
Atribuir o Objeto de Política de Grupo
Depois de criar o GPO, é hora de atribuí-lo aos seus computadores de destino. Para fazer isso, você deve atribuir o GPO a uma Unidade Organizacional (OU) do Active Directory.
Se, em vez de criar um novo GPO, você editou um GPO existente, esse GPO já deve ter sido atribuído a uma OU.
- Em Gestão de Política de Grupo, navegue até a sua Unidade Organizacional de escolha indo para Domínios —> <seu floresta de Active Directory> —> <Sua OU>.
2. Clique com o botão direito na OU e selecione Vincular uma GPO Existente…
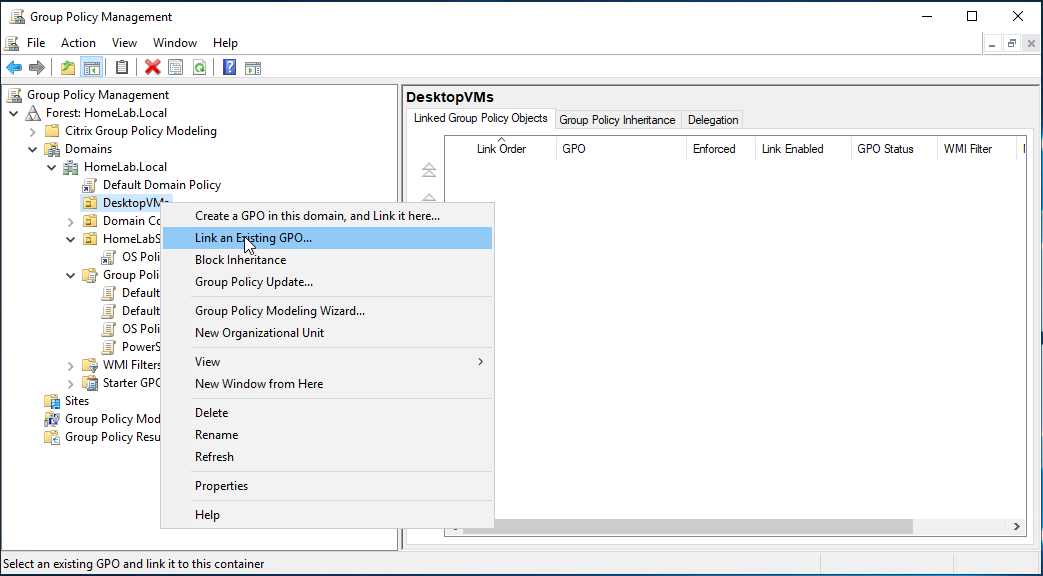
3. Selecione a GPO recém-criada (Política de Execução do PowerShell) e clique em OK.
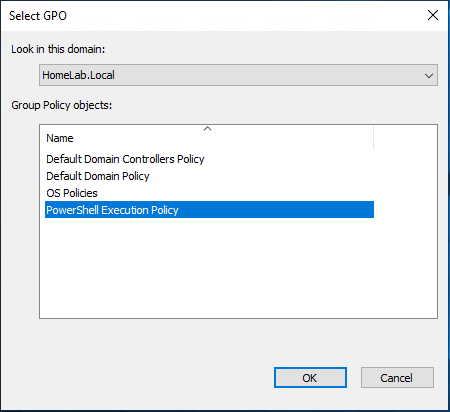
Agora você deve ver a GPO atribuída à OU conforme mostrado abaixo.
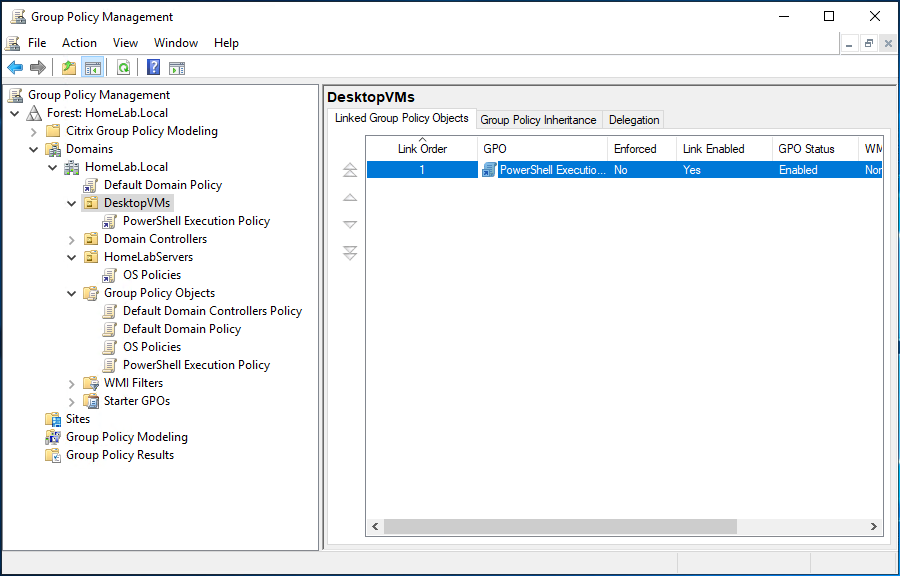
Neste ponto, você pode esperar pelo intervalo de atualização de Política de Grupo definido ou executar o comando gpupdate em um computador alvo para forçar uma atualização.
Restringindo Alterações de Política Local
Uma vez que uma GPO está em vigor que muda a política de execução, os usuários locais não podem mais alterar a política via console local do PowerShell. Se tentarem, receberão um erro, como mostrado abaixo.
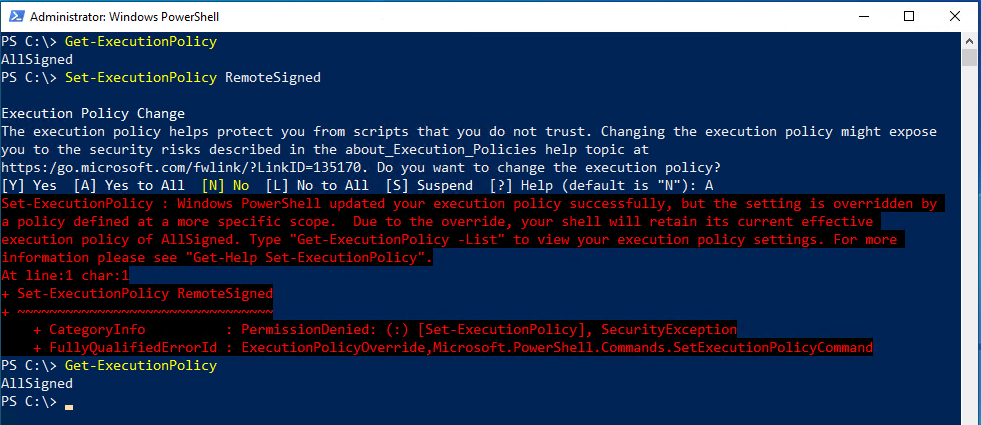
Ignorando Completamente a Política de Execução
Como mencionado anteriormente, uma política de execução não necessariamente é destinada a ser uma medida de segurança. Por quê? Porque você pode ignorá-la completamente se quiser de algumas maneiras diferentes.
Usando o Parâmetro -ExecutionPolicy Bypass
Diferentemente das outras políticas de execução, a política Bypass é normalmente configurada não na console do PowerShell, mas passada para o mecanismo powershell.exe executado como administrador.
Por exemplo, para executar um script chamado Hello World.ps1 ignorando completamente qualquer política de execução, invoque powershell.exe, use o parâmetro Bypass e forneça o caminho do arquivo conforme mostrado abaixo.
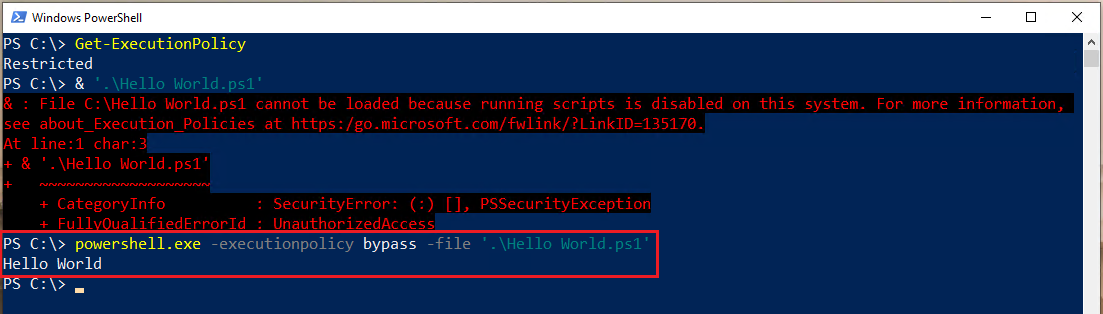
Leitura de Scripts e Execução de Código Bruto
Você também pode contornar qualquer política de execução lendo primeiro o conteúdo de um script e passando esse conteúdo diretamente para o mecanismo PowerShell. Fazendo isso, cada comando é executado individualmente e não como um script inteiro de uma vez.
Como você pode ver abaixo, a política de execução está configurada como Restrita, mas ao ler o script e passá-lo para o powershell.exe, ainda funciona.
Esta abordagem é semelhante a abrir um script em um editor PowerShell como PowerShell ISE ou Visual Studio Code, selecionar uma linha e pressionar F8.
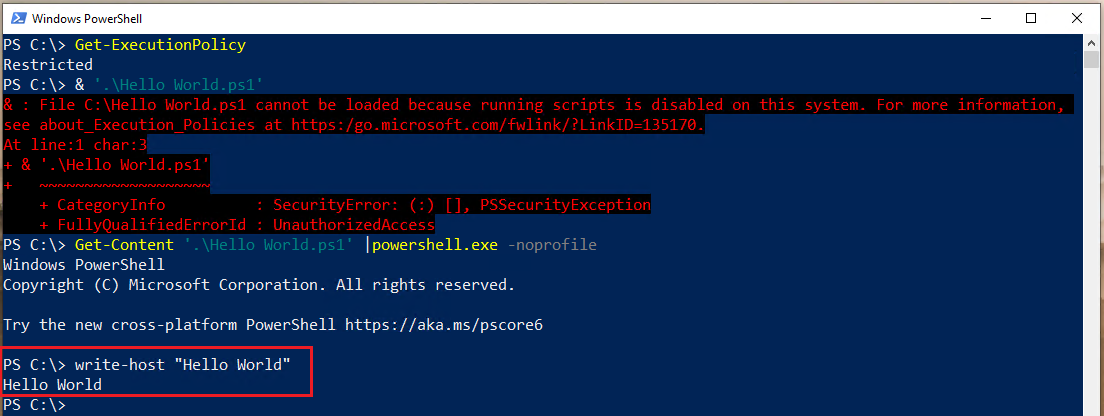
Conclusão
Até agora, você deve saber tudo o que há para saber sobre as políticas de execução do PowerShell. Mesmo que tecnicamente não sejam uma medida de segurança, você ainda deve gerenciá-las em sua organização de acordo com as políticas organizacionais.













