Hyper-V é um hipervisor do tipo 1 desenvolvido pela Microsoft que pode ser ativado em máquinas Windows ou instalado como um sistema operacional independente (como o Hyper-V Server 2016, por exemplo). O Hyper-V pode executar não apenas o Windows, mas também máquinas virtuais Linux. Você pode executar um número ilimitado de VMs Linux no seu Hyper-V Server porque a maioria das distribuições Linux são gratuitas e de código aberto. A instalação do Linux em uma VM Hyper-V tem algumas características que se comparam à instalação do Windows.
A postagem de blog de hoje explora como instalar o Linux no Hyper-V usando um exemplo do Ubuntu Linux 18 LTS (Long Term Support).
Motivos para Executar Linux no Hyper-V
A popularidade do Linux está crescendo e este sistema operacional é testado pelo tempo. Vamos dar uma olhada nos motivos mais comuns que podem levá-lo a instalar o Linux no Hyper-V:
- Você precisa testar uma distribuição Linux específica no seu ambiente virtual Hyper-V. Por exemplo, uma nova versão do Linux foi lançada recentemente e você quer testar essa versão antes de instalar em servidores físicos.
- Você deseja executar containers. O Linux tem um excelente suporte a containers, o que pode ser um motivo para instalar o Linux no Hyper-V como uma máquina virtual.
- Testar software multiplataforma ou software que fornece funcionalidades similares. Esta é uma ótima opção quando os desenvolvedores tornam seus aplicativos capazes de rodar em vários sistemas operacionais, como Windows, Linux e Solaris (por exemplo, Oracle Database). Você pode instalar o software apropriado no Linux para testá-lo. Se o experimento for bem-sucedido, você pode instalar o Linux e o software suportado no seu ambiente de produção.
- Licenciamento. Este ponto está relacionado ao anterior. Você tem que pagar pelo Windows enquanto o Linux é gratuito. Se você não tiver uma licença da edição Datacenter para o seu Windows Server, você deve pagar por cada instalação em uma VM do Hyper-V que exceda o número de licenças do Windows incluídas na sua edição do sistema Windows host.
- O Linux requer menos recursos de hardware do que o Windows. O Windows é um sistema operacional que consome muitos recursos, enquanto o Linux é leve.
- O Linux é seguro. Os usuários devem estar cientes de que os sistemas Windows são vulneráveis a uma variedade de vírus prejudiciais, enquanto os usuários do Linux podem se sentir seguros, especialmente se o sistema estiver configurado corretamente. Mesmo que você baixe um vírus, é necessário fazer um grande esforço para realmente executá-lo no Linux. Você precisa configurar permissões de arquivo, por exemplo. Sua privacidade é respeitada se você usar o Linux.
- O shell do Linux, como o bash, é essencial para automatizar tarefas. Você pode usar expressões regulares, scripts e outros truques para gerenciar o Linux. Você gerencia o Linux, o Linux não gerencia você. A comunidade de desenvolvedores é incrível – os desenvolvedores gostam do Linux. Se forem encontradas quaisquer vulnerabilidades, elas são sempre corrigidas rapidamente.
- Você quer aprender Linux e migrar do Windows para o Linux.
Se você deseja converter seus servidores físicos para VMs Hyper-V, use conversores. Converter uma máquina Linux física para uma VM no formato Hyper-V pode ser feito em dois passos. Use VMware vCenter Converter para converter uma máquina física em uma VM VMware, depois use Microsoft Virtual Machine Converter para converter uma VM VMware em uma VM Hyper-V.
Antes de começar
A instalação do Ubuntu Linux é considerada o ponto focal do post de hoje. Se você não precisa da GUI (interface gráfica do usuário), pode instalar o Ubuntu Server. O princípio de instalação é semelhante. O número de distribuições Linux é alto e você pode selecionar qualquer distribuição que desejar e instalá-la usando as lógicas explicadas. Uma das principais diferenças entre as diferentes famílias Linux são os diferentes gerenciadores de pacotes que você precisa usar. Os gerenciadores de pacotes têm a intenção de instalar, configurar, atualizar e excluir programas em sistemas Linux.
Os gerenciadores de pacotes ajudam a resolver tarefas como:
- Download de pacotes. Os pacotes são baixados automaticamente do repositório de software mais adequado quando você digita o comando para instalar um pacote ou aplicativo específico necessário. Os pacotes incluem metadados, como versão do software, arquitetura para a qual o pacote é construído, somas de verificação, outros pacotes necessários para funcionar corretamente, etc.
- Resolvendo dependências. Quando você instala um software, esse software pode exigir seus próprios pacotes apropriados, incluindo bibliotecas. Encontrar, baixar e instalar tudo isso manualmente consome muito tempo e esforço. Os gerenciadores de pacotes informam que existem dependências e sugerem que você instale automaticamente os pacotes necessários dependentes.
- Controle de qualidade. Pacotes de software armazenados em repositórios de software autorizados são testados para fornecer alta qualidade, estabilidade e ausência de bugs.
- O padrão de localização de arquivos é respeitado. O Linux contém um grande número de arquivos e diretórios. Às vezes, diferentes distribuições Linux usam caminhos diferentes para armazenar arquivos, bem como nomes de arquivos de configuração diferentes. Os gerenciadores de pacotes permitem que você siga os padrões e armazene arquivos nos locais necessários para cada distribuição Linux.
Antes de selecionar uma distribuição Linux para instalar no Hyper-V, você pode se familiarizar com as informações sobre os gerenciadores de pacotes do Linux. Algumas das distribuições Linux mais populares e seus gerenciadores de pacotes estão listados na tabela abaixo.
| Distribuições Linux | Gerenciadores de pacotes utilizados |
| Debian, Ubuntu, Kubuntu, Xubuntu, Lubuntu, Mint | APT (Advanced Packaging Tool), DPKG (Sistema de Gerenciamento de Pacotes Debian) |
| OpenSUSE, SLES (SUSE Linux Enterprise Server) | Zypper, YaST |
| Red Hat, CentOS, Fedora | RPM (Red Hat Package Manager), YUM (Yellowdog Updater Modified) |
| Gentoo | Portage |
Como mencionado no início deste post do blog, a instalação do Linux no Hyper-V será demonstrada usando um exemplo do Ubuntu Linux. Baixe a imagem ISO do Ubuntu 18 LTS do site oficial.
Criando uma nova VM Hyper-V
Primeiro, certifique-se de que a função (recurso) Hyper-V está ativada em sua máquina com Windows (vá para Painel de Controle > Programas e Recursos > Ativar ou desativar recursos do Windows e verifique se a caixa de seleção próximo à string Hyper-V está marcada). Para criar uma nova máquina virtual, abra o Gerenciador do Hyper-V e clique em Ação > Nova > Máquina Virtual. O Assistente para Nova Máquina Virtual deve aparecer.
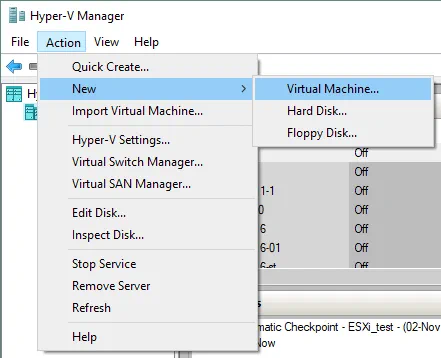
Antes de começar. Não há nada para configurar nesta etapa.
Especificar Nome e Localização. Digite o nome da sua VM, por exemplo, Ubuntu18, e selecione uma pasta onde você irá armazenar uma nova VM. Tente usar volumes diferentes do volume do seu sistema C:. Neste caso, um diretório no disco D: é utilizado (D:\Virtual\Hyper-V). Você pode digitar o caminho manualmente ou selecionar um local clicando no botão Procurar.
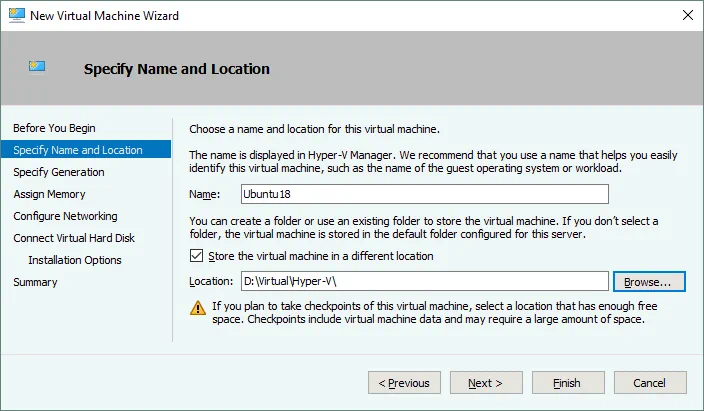
Especificar Geração. Escolha a geração desta máquina virtual – Geração 1 ou Geração 2. Geração 1 é selecionada neste exemplo devido a uma melhor compatibilidade.
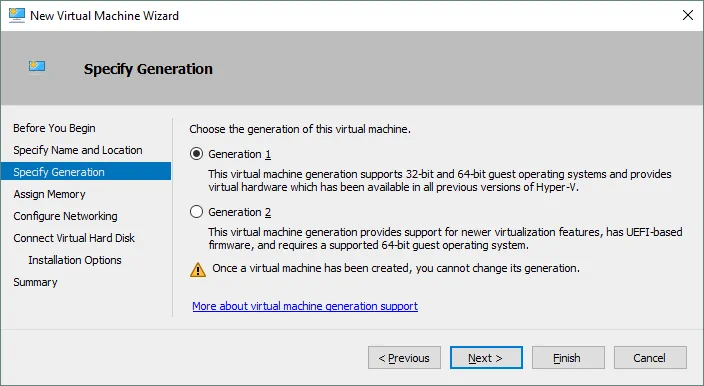
Atribuir Memória. Especifique pelo menos 1 GB de memória para a sua máquina Ubuntu Linux com GUI. Você pode editar as configurações de memória após a criação da VM. Marque a caixa de seleção Usar Memória Dinâmica para esta máquina virtual para utilizar seus recursos de memória de hardware de forma mais racional.
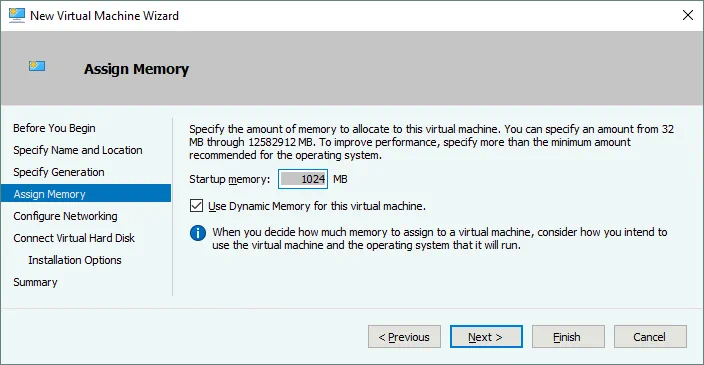
Configurar Rede. Selecione uma comutação virtual à qual o adaptador de rede virtual da sua VM será conectado. A Comutação Padrão é usada neste caso. Posteriormente, você pode criar e configurar outras comutações virtuais e conectar sua VM às redes apropriadas.
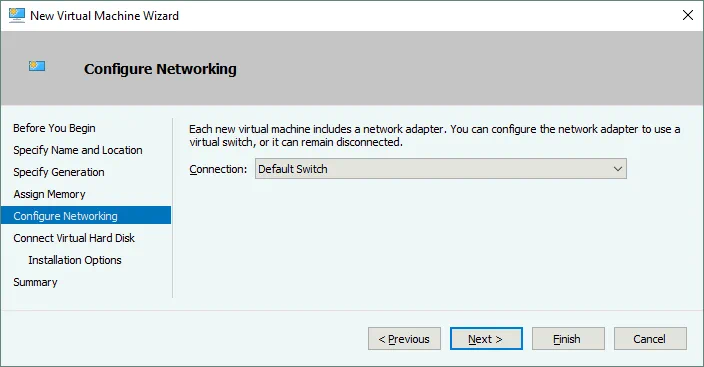
Conectar Disco Rígido Virtual. Selecione a opção Criar um disco rígido virtual. Um disco VHDX virtual dinâmico é criado por padrão. Digite o nome do disco virtual (por exemplo, Ubuntu18.vhdx), selecione o local e defina o tamanho do disco virtual (pelo menos 16 GB).
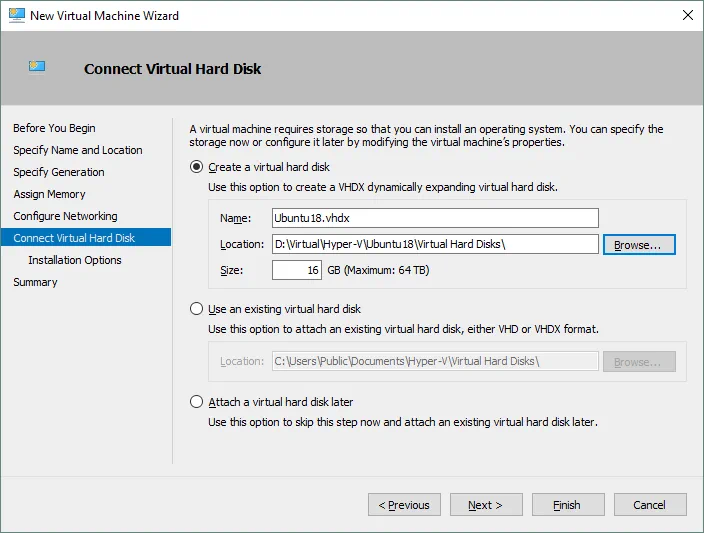
Opções de instalação. Selecione a Instalar um sistema operacional a partir de um CD/DVD-ROM inicializável. Selecione Arquivo de imagem (.iso) e procure a imagem de instalação ISO do Ubuntu18 que foi baixada anteriormente.
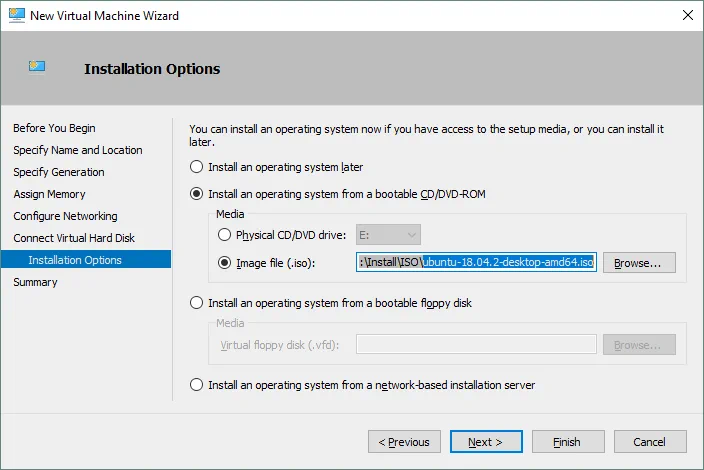
Resumo. Verifique suas configurações no resumo de instalação e clique em Concluir para criar uma nova máquina virtual.
Definir o Endereço MAC Estático
Agora que sua nova VM vazia foi criada, você pode editar as diferentes configurações da VM, como o endereço MAC. É melhor usar um endereço MAC estático para o Linux em execução no Hyper-V, especialmente se sua VM Linux precisar ser migrada entre hosts Hyper-V. Clique com o botão direito no nome da sua VM e clique em Configurações. Na janela de Configurações, selecione seu adaptador de rede e expanda as opções do adaptador de rede clicando no ícone +. Clique em Recursos Avançados e na seção direita da janela selecione um endereço MAC estático. Clique em OK para salvar as alterações.
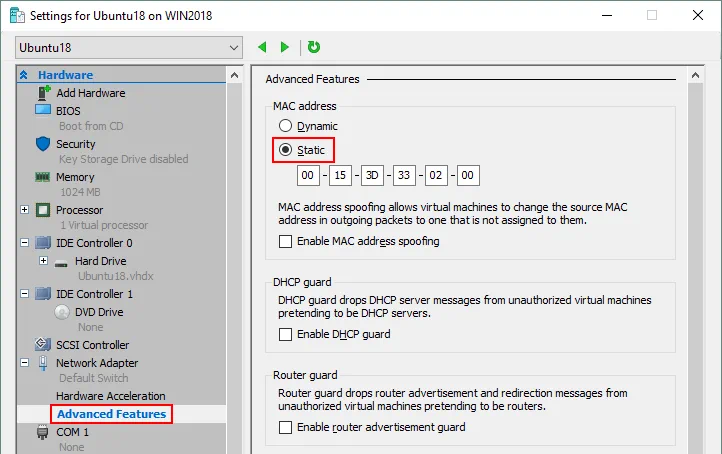
Instalando o Ubuntu Linux na VM
No Gerenciador do Hyper-V, selecione sua máquina virtual Ubuntu, clique com o botão direito no nome da VM e no menu de contexto, selecione Conectar para abrir o VMConnect. Como alternativa, você pode clicar em Ação > Conectar na barra de menu da janela do Gerenciador do Hyper-V após selecionar a VM.
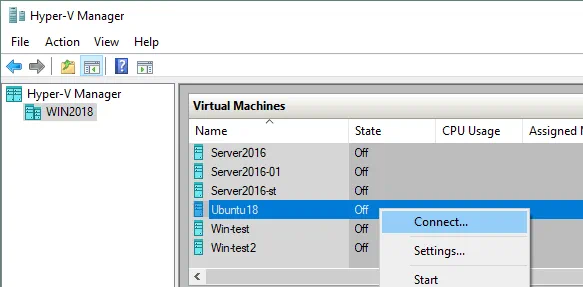
Na janela do VMConnect, clique no botão Iniciar para ligar a VM. A máquina virtual deve ser carregada a partir da imagem ISO. Então você pode ver a interface gráfica do instalador do Ubuntu. O instalador fornece várias etapas de configuração no modo de assistente.
Bem-vindo. Nesta tela, selecione o idioma desejado (Inglês) e clique em Instalar Ubuntu.
Layout do teclado. Selecione o layout do seu teclado (por exemplo, Inglês US) e clique em Continuar.
Atualizações e outros softwares. Você pode escolher entre Instalação normal e Instalação mínima. A instalação normal inclui um conjunto mais amplo de aplicativos instalados.
Outras opções permitem que você baixe atualizações durante a instalação do Ubuntu, bem como instale software de terceiros para gráficos, hardware Wi-Fi e formatos de mídia adicionais.
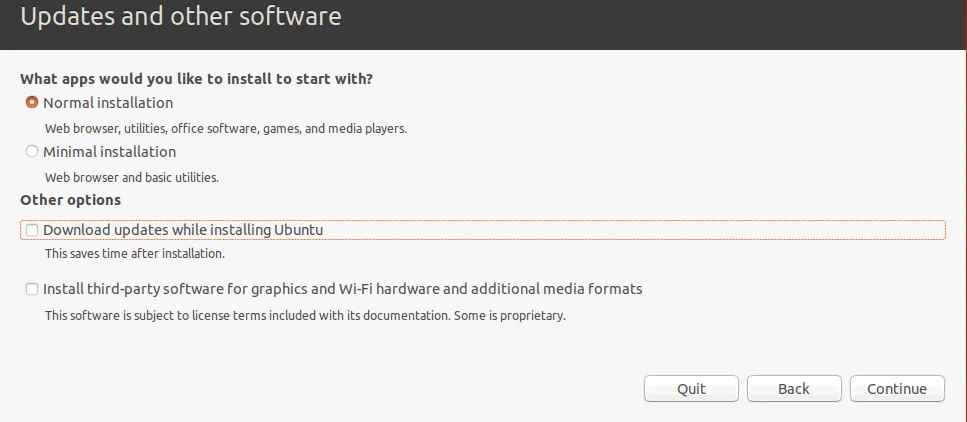
Tipo de instalação. Agora você deve preparar um disco para instalar o Ubuntu. Você deve criar um novo esquema de partição e formatar as partições.
Apagar disco e instalar Ubuntu. Esta opção pode ser usada para particionar discos automaticamente. Se você estiver instalando o Ubuntu Linux pela primeira vez, pode selecionar esta opção.
Criptografar a nova instalação do Ubuntu para segurança. Esta opção não estará habilitada no exemplo atual.
Utilize o LVM com a nova instalação do Ubuntu. LVM é o Gerenciador de Volumes Lógicos que permite usar uma camada de abstração e criar um grupo de volumes usando dois discos lógicos ou físicos (ou dois discos virtuais no caso de executar um Linux no Hyper-V como uma VM). Além disso, se não houver espaço livre disponível no seu volume, você pode adicionar mais um disco ao grupo de volumes e estender o tamanho do seu grupo de volumes. Esta abordagem adiciona muito mais flexibilidade que pode ser útil para servidores de arquivos, servidores de banco de dados etc. O LVM permite que você redimensione grupos de volumes e a maioria das outras operações sem desligar sua máquina Linux.
Algo mais. Ao selecionar esta opção, você pode criar manualmente partições do tamanho necessário e montá-las nos diretórios apropriados. Esta opção é amplamente utilizada por usuários experientes.
No Linux, as partições de disco não são nomeadas como letras de disco, como C: ou D:, como seriam no Windows. No Linux, os discos são nomeados como /dev/sda, /dev/sdb, /dev/sdc etc. Se o disco for nomeado como /dev/sda e tiver três partições, os nomes das partições devem ser /dev/sda1, /dev/sda2 e /dev/sda3.
sda significa SATA Disco. Há muito tempo, quando eram utilizados discos IDE (ATA paralelo), os dispositivos de disco rígido eram nomeados /dev/hda, /dev/hdb etc., e as partições eram nomeadas /dev/hda1, /dev/hda2, /dev/hdb1 de acordo.
As partições de disco são montadas em diretórios chamados pontos de montagem neste caso. O diretório principal do sistema de arquivos Linux é o diretório raiz que é nomeado pelo símbolo /. As recomendações para criar o esquema de particionamento manualmente para o Linux são exibidas na tabela. Você pode usar um esquema de partições semelhante ao instalar o Linux no Hyper-V.
| Ponto de Montagem | Partição de Disco | Tamanho Recomendado | Comentário |
| /boot | /dev/sda1 | 500 MB – 1 GB | Contém o carregador de inicialização, como o GRUB |
| / | /dev/sda2 | pelo menos 12-20 GB | A partição mais importante que é necessária |
| /home | /dev/sda3 | É usada para separar arquivos de usuário e arquivos de sistema | |
| swap | /dev/sda4 | 4-8 GB, dependendo da quantidade de RAM | A partição swap é usada para o mesmo propósito que o arquivo de troca do Windows |
| /var/log/ | /dev/sdb1 | Criar uma partição separada para armazenar logs não é necessário, mas é recomendado para servidores. Se você tiver aplicativos que gravam intensivamente arquivos de log, seu disco pode ficar cheio. O sistema operacional e os aplicativos podem travar como resultado. |
Note que você pode criar apenas 4 partições se o esquema de partição MBR (Master Boot Record) for usado. GPT (Tabela de Partição GUID) permite que você crie mais de 4 partições.
Clique em Instalar Agora para continuar.
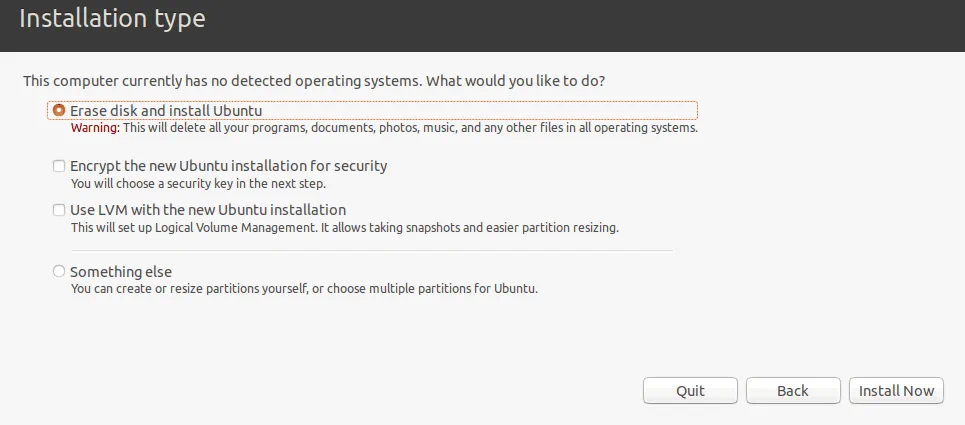
Escrever as alterações no disco? Uma mensagem de aviso é exibida. Clique em Continuar para aplicar um novo esquema de partições de disco.
Onde você está? Selecione sua localização geográfica e fuso horário. Repositórios de software localizados em sua região devem ser usados para melhor disponibilidade e velocidade de download.

Quem é você? Digite seu nome, o nome do seu computador (um nome de host para sua VM neste caso), escolha um nome de usuário e defina a senha. Você pode selecionar a opção apropriada para fazer login automaticamente, se necessário. Uma senha é necessária para fazer login por padrão – esta é a opção mais segura e a recomendada. Clique em Continuar para iniciar o processo de instalação e cópia de arquivos.
Aguarde até que o processo de instalação esteja completo. Você pode ler dicas úteis e explicações do sistema operacional enquanto os arquivos estão sendo copiados.
Instalação Completa. Você precisa reiniciar o computador para usar a nova instalação. Clique em Reiniciar Agora.
Após reiniciar a máquina virtual do Linux no Hyper-V, você pode ver a tela de login. Selecione seu nome de usuário e insira sua senha para fazer login. Veja a janela que demonstra os novos recursos da nova versão do Ubuntu Linux que você já instalou no Hyper-V.
Configurando o Linux
Você instalou o Ubuntu em uma VM do Hyper-V, mas o Ubuntu, como qualquer outro Linux, precisa ser configurado para uso mais confortável. A maioria das configurações pode ser feita no console do Linux (Terminal). Para abrir um Terminal, clique nos nove pontos no canto inferior esquerdo (Mostrar Aplicativos) e no menu que aparece, clique no ícone do Terminal. Outra maneira de abrir o Terminal é clicar com o botão direito na área de trabalho e selecionar Abrir Terminal no menu de contexto ou pressionar a combinação de teclas Ctrl+Alt+T.
Agora você vê uma janela de terminal requintada do Ubuntu Linux. Esteja ciente de que comandos e nomes de arquivos no Linux são sensíveis a maiúsculas e minúsculas. ReadMe.txt e readme.txt são nomes de arquivos diferentes no Linux, enquanto no Windows não há diferença entre esses nomes de arquivo.

Verificando as configurações de rede
Instale o net-tools para poder verificar a configuração de rede usando o comando:
sudo apt-get install net-tools
Onde sudo permite que você execute o comando como um usuário root (superusuário).
Digite ifconfig para verificar a configuração de rede do seu Ubuntu em execução em uma VM do Hyper-V.
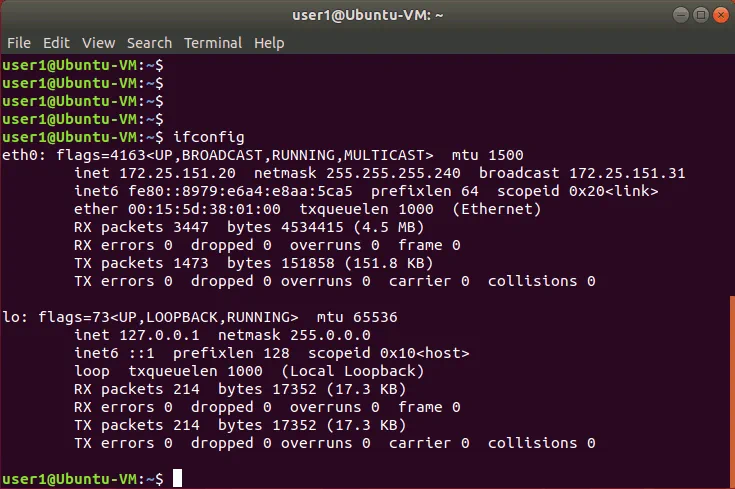
A default virtual DHCP server connected to the default virtual switch has distributed the IP configuration for the virtual network adapter of the current Ubuntu Linux VM running on Hyper-V. The name of the virtual Ethernet adapter in Linux is eth0. The obtained IP address is 172.25.151.20, netmask is 255.255.255.240 and the default gateway is 172.25.151.31 in this case.
Alterando as configurações de rede manualmente
Obter seu endereço IP via DHCP é conveniente, mas se você planeja usar seu Linux em execução no Hyper-V como um servidor, você deve configurar as configurações de rede manualmente. Além disso, se deseja clonar sua VM Linux usada como servidor, mudar o endereço IP e o nome da máquina é essencial. Você também pode precisar alterar os endereços IP em sua VM Linux após reconfigurar sua chave virtual do Hyper-V ou após conectar um adaptador de rede virtual a outra chave virtual. Vamos descobrir como configurar as configurações de rede para sua VM Linux manualmente.
A alteração de configurações do sistema, como configurações de rede, requer privilégios de root. Digite sudo -i para ter direitos de root no console (você deverá inserir sua senha) durante a sessão (pressione Ctrl+D para sair do modo root quando necessário). Você pode notar que o caractere $ é alterado para o caractere # no prompt de comando. Insira um novo endereço IP e recarregue a interface de rede:
ifconfig eth0 172.25.151.21 netmask 255.255.255.240
ifconfig eth0 down
ifconfig eth0 up
As configurações são aplicadas até você reiniciar a máquina.
Para configurar o endereço IP estático permanentemente, use a configuração netplan que é usada para configurar redes no Ubuntu Linux desde a versão 17 do Ubuntu. Em versões anteriores do Ubuntu e em algumas outras distribuições Linux, você pode editar sua configuração de endereço IP editando o arquivo de configuração /etc/network/interfaces. Vamos editar o arquivo .yaml com vim usando o comando:
vim /etc/netplan/01-network-manager-all.yaml
O arquivo contém a seguinte configuração neste caso:
| network:
version: 2 renderer: NetworkManager |

Você pode alterar o endereço IP, máscara de rede, gateway e servidores DNS editando este arquivo. Você deve preservar a estrutura do arquivo, incluindo o número de caracteres de espaço.
Observação: Uma máscara de rede pode ser escrita como o número de bits.
255.255.255.0 é igual a 11111111.11111111.11111111.00000000 e é uma máscara de 24 bits (24 uns no formato decimal, como você pode ver).
255.255.255.240 é igual a 11111111.11111111.11111111.11110000 e é uma máscara de 28 bits (28 uns no formato decimal estão presentes).
Um endereço IP e uma máscara de rede consistem em 4 octetos. Cada octeto (8 bits) pode ser transformado no formato decimal (consulte a tabela abaixo).
| 1 | 1 | 1 | 1 | 1 | 1 | 1 | 1 | 1+1+1+1+1+1+1+1=8 |
| 128 | 64 | 32 | 16 | 8 | 4 | 2 | 1 | 128+64+32+16+8+4+2+1=255 |
Você pode usar a tabela abaixo para converter máscaras de rede de um formato para outro para redes que podem ser classificadas como redes classe C. O número máximo de hosts que podem ser conectados à rede é mostrado na coluna à direita.
| Bits | Máscara de rede | Hosts |
| /30 | 255.255.255.252 | 2 |
| /29 | 255.255.255.248 | 6 |
| /28 | 255.255.255.240 | 14 |
| /27 | 255.255.255.224 | 30 |
| /26 | 255.255.255.192 | 62 |
| /25 | 255.255.255.128 | 126 |
| /24 | 255.255.255.0 | 254 |
Usando as lógicas explicadas acima, você pode transformar manualmente qualquer máscara de um formato para outro. Se você deseja calcular o número máximo de hosts que podem ser conectados a uma rede, use a fórmula:
2(32-m) – 2
Onde m é o número de bits usados para uma máscara de rede. Por exemplo, você tem uma rede /29 e o número máximo de hosts para esta rede é:
2(32-29) – 2 = 23 – 2 = 8 – 2 = 6
–2 mostra que você deve excluir o endereço de rede e o endereço de broadcast. (Por exemplo, para a rede 192.168.1.0/24 você deve excluir os endereços 192.168.1.0 e 192.168.1.255). Não esqueça que pelo menos um endereço IP deve ser usado como gateway padrão para habilitar uma conexão com outras redes. Você também pode dividir sua rede em sub-redes, mas por enquanto, vamos voltar para a configuração de rede para o Ubuntu em execução em uma VM do Hyper-V.
Altere o renderizador de NetworkManager para networkd e edite sua configuração de rede do Ubuntu de forma semelhante ao mostrado abaixo. Esteja atento ao adicionar espaços para preservar o formato de configuração.
| network:
versão: 2 renderizador: networkd ethernets: eth0: dhcp4: não endereços: [172.25.151.21/24] gateway4: 192.168.151.17 servidores de nomes: endereços: [192.168.151.17,8.8.8.8] |
Pressione Esc para sair do modo de edição para o modo de navegação no vim. Digite :wq e pressione Enter para escrever as alterações e sair do editor de texto.

Nota. Se você tiver mais de um adaptador de rede (por exemplo, eth0 e eth1), adicione um bloco similar eth1: ao seu arquivo de configuração de rede .yaml sob o bloco eth0:.
Verifique se o formato do seu arquivo de configuração está correto após editar com o comando:
netplan try
Se tudo estiver correto, pressione Enter para manter essas configurações.
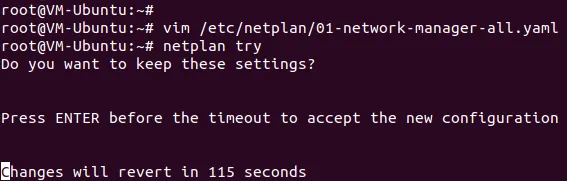
Como mudar um hostname no Ubuntu?
Vamos verificar o hostname atual antes de alterá-lo.
hostnamectl
Como você pode ver, na captura de tela abaixo, o hostname atual da máquina Linux é Ubuntu-VM. Defina o novo hostname VM-Ubuntu:
hostnamectl set-hostname VM-Ubuntu
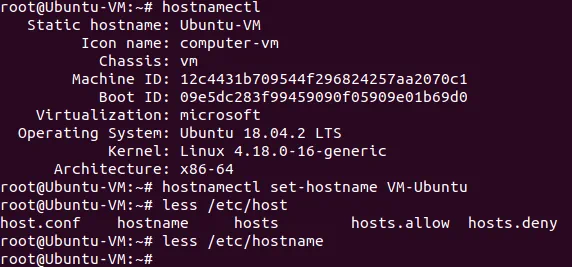
Assegure-se de que o hostname agora foi alterado no arquivo /etc/hostmane.
less /etc/hostname
Você também deve editar o hostname no arquivo /etc/hosts.
vim /etc/hosts
Vim é um poderoso editor de texto para console que não tem análogos no Windows PowerShell. Por padrão, você está no modo de navegação. Você pode navegar pressionando h (esquerda), L (direita), j (para baixo), k (para cima) ou as teclas de seta. Pressione a para entrar no modo de edição para acrescentar qualquer caractere após o cursor. Pressione i se você quiser inserir um caractere no lugar de um caractere existente destacado por um cursor. Altere o Ubuntu-VM para VM-Ubuntu, pressione Esc para sair do modo de edição para o modo de navegação.
Digite :wq para escrever as alterações no arquivo e sair.
Use o comando init 6 para reiniciar sua máquina Linux a fim de garantir que as alterações sejam aplicadas.
Configurando o servidor SSH no Ubuntu Linux
Para maior conveniência, você deve habilitar o acesso remoto via SSH. O servidor SSH é usado para acessar o console do Linux remotamente via protocolo SSH (shell seguro) criptografado. Para fazer isso, você deve instalar o servidor SSH na sua VM Ubuntu em execução no Hyper-V e o cliente SSH na sua máquina Windows usada como host do Hyper-V.
Abra o Terminal na sua máquina Ubuntu e execute o comando como usuário root:
apt-get install -y openssh-server
A configuração do servidor SSH é armazenada no arquivo sshd_config. Edite este arquivo para habilitar a conexão SSH com as configurações necessárias.
vim /etc/ssh/sshd_config
Descomente esta linha (remova o caractere #)
PasswordAuthentication sim
Salve o arquivo e saia.
Reinicie o daemon (serviço) do servidor SSH.
/etc/init.d ssh parar
/etc/init.d ssh iniciar
Faça o download do cliente SSH (por exemplo, PuTTY) para sua máquina com Windows. Abra o PuTTY em sua máquina com Windows, insira o endereço IP da sua VM Ubuntu em execução no Hyper-V e clique em Abrir.

Insira seu nome de usuário e senha. Agora você acessa o console do Ubuntu remotamente.
Transferindo arquivos entre VM Linux e máquinas host Windows
Ao contrário do VMware, você não pode arrastar e soltar arquivos entre o host Windows e o convidado Linux no Hyper-V. Como você configurou o servidor SSH, pode transferir arquivos da sua VM Ubuntu para o host Hyper-V e fazer o inverso usando um cliente SFTP (Protocolo de Transferência de Arquivos Seguro) como WinSCP. O WinSCP usa SSH para conexão segura e também pode usar SCP (Protocolo de Cópia Segura) para transferência de arquivos.
Execute o WinSCP em sua máquina com Windows. Selecione SFTP como protocolo de arquivo, insira seu nome de host ou endereço IP, nome de usuário e senha.
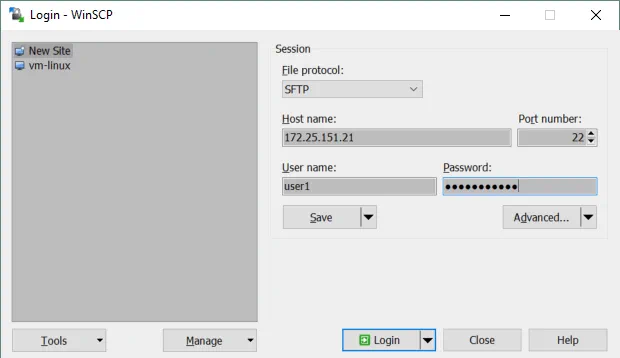
Quando você estiver conectado, poderá ver uma janela com dois painéis – o primeiro painel exibe arquivos na máquina Windows e o segundo painel exibe arquivos na máquina Linux. Vá para os diretórios designados nas máquinas de origem e destino, selecione arquivos e diretórios. Arraste e solte os objetos selecionados entre os painéis para copiá-los.
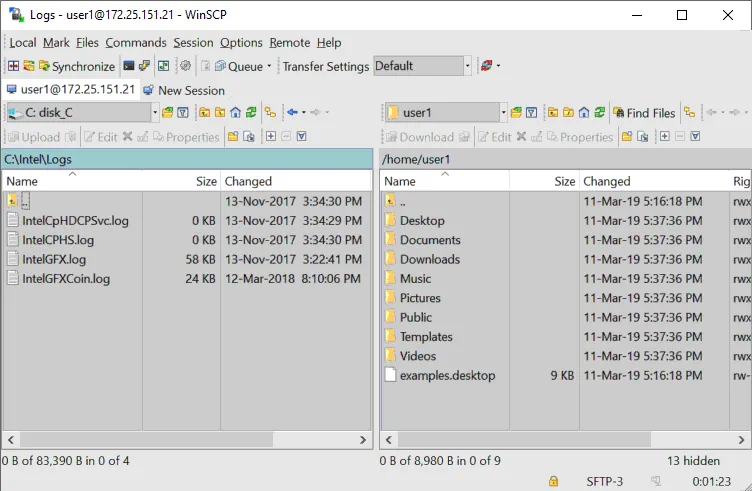
Como instalar os Serviços de Integração do Hyper-V no Linux?
Os Serviços de Integração do Hyper-V para Linux estão incorporados no Ubuntu desde a versão 12.04. Se a sua distribuição Linux não incluir os Serviços de Integração do Hyper-V, você pode baixá-los do site da Microsoft.
Você pode verificar quais Serviços de Integração estão habilitados para a sua VM Ubuntu em execução no Hyper-V no PowerShell. Digite o seguinte comando no PowerShell no host do Hyper-V:
get-vmintegrationservice -VMName “Ubuntu18”
Você também pode selecionar os serviços que deseja que o Hyper-V ofereça para esta VM na GUI. Abra o Gerenciador do Hyper-V, clique com o botão direito no nome da sua VM e clique em Configurações. Na janela de Configurações, selecione Serviços de Integração no painel esquerdo e marque as caixas de seleção próximas aos serviços necessários (Serviços para hóspedes devem estar ativados neste exemplo).
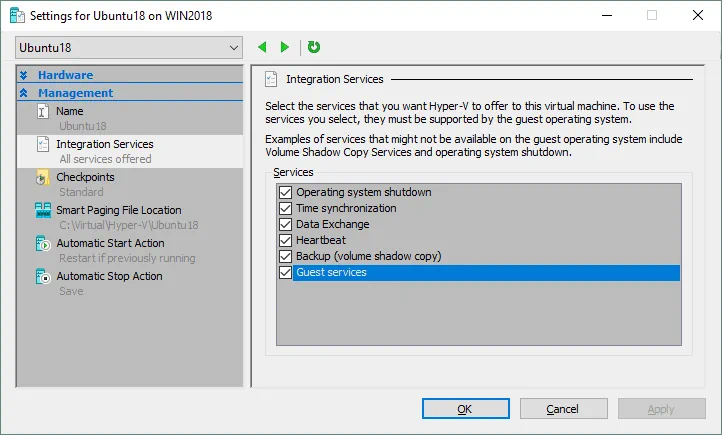
Clique em OK para salvar as alterações.
Você pode agora verificar novamente os serviços habilitados no PowerShell (veja a captura de tela abaixo).
get-vmintegrationservice -VMName “Ubuntu18”
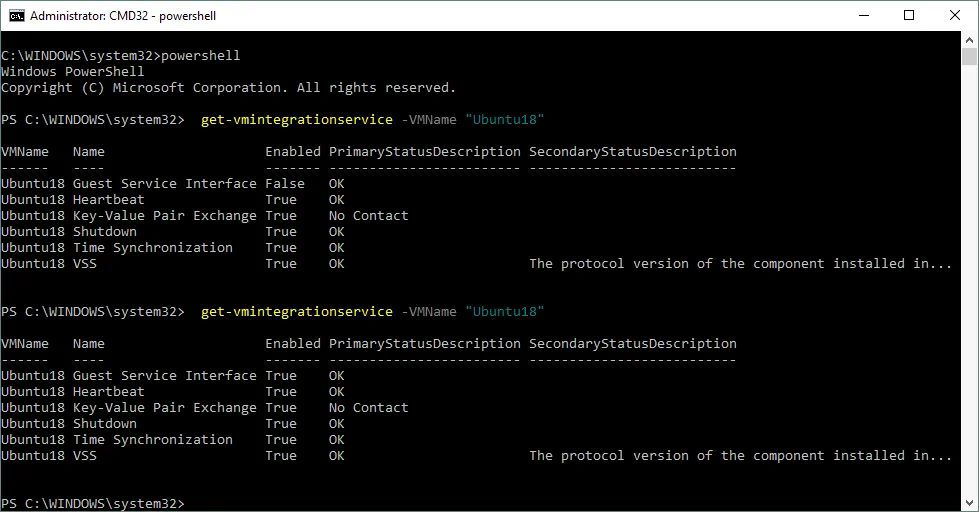
Uma vez que os serviços de Integração do Hyper-V estejam instalados no seu Ubuntu Linux, eles devem ser ativados. O arquivo /etc/initramfs-tools/modules contém uma lista de módulos que você deseja incluir no seu initramfs.
O initramfs é o sistema de arquivos RAM inicial destinado a montar o sistema de arquivos raiz (/). Como resultado, o sistema de arquivos raiz inicial e o daemon init (que é o primeiro processo que deve ser executado no Linux) podem residir na memória cache do kernel (não em um ramdisk como para o sistema de arquivos initrd que age como um dispositivo de bloco de tamanho fixo e consome mais memória para cache). O initrd foi substituído pelo initramfs após o kernel Linux 2.6 devido às suas vantagens, como flexibilidade, eficiência e simplicidade. O initramfs é um conjunto completo de diretórios que você pode ver no seu sistema de arquivos raiz e é comprimido em um arquivo cpio.
O kernel Linux pode ser monolítico e modular. Na maioria dos casos, o kernel de módulo é usado. Vamos habilitar o carregamento dos módulos necessários.
vim /etc/initramfs-tools/modules
Edite o arquivo e adicione essas strings para habilitar o carregamento dos módulos apropriados.
| hv_vmbus
hv_storvsc hv_blkvsc hv_netvsc |
Atualize o initramfs:
update-initramfs -u
Reinicie sua VM do Hyper-V executando o Ubuntu:
init 6
Verifique se os módulos relacionados ao Hyper-V para o seu kernel Linux estão carregados.
lsmod | grep hv
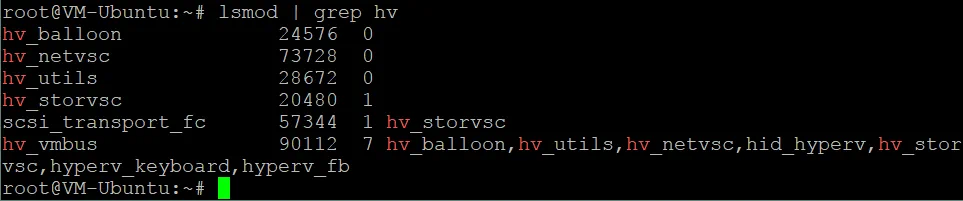
Ajustando o Otimizador de Disco do Linux
O Linux possui um modo de escalonador de E/S que ajuda a otimizar a E/S de disco (entrada/saída) por padrão, o que é especialmente útil para discos rígidos magnéticos (giratórios). O Hyper-V possui seu próprio mecanismo para otimizar o desempenho de E/S de discos virtuais. Usar dois otimizadores de disco não é necessário e você pode desabilitar o otimizador de disco integrado do Linux. O kernel do Linux permite que você use diferentes escalonadores de E/S, cada um deles usando algoritmos diferentes. Neste caso, deve-se usar o escalonador NOOP. O NOOP é o escalonador de E/S mais simples que usa o conceito First In First Out (FIFO) para a fila. Isso é o que você precisa para executar o Ubuntu no Hyper-V.
Para editar o escalonador de E/S usado pelo kernel do Linux, edite o arquivo de configuração do grub com o comando:
vim /etc/default/grub
Encontre a string GRUB_CMDLINE_LINUX_DEFAULT. Neste caso, essa string tem a seguinte aparência:
GRUB_CMDLINE_LINUX_DEFAULT=”quiet splash”
Edite essa string para obter a seguinte aparência:
GRUB_CMDLINE_LINUX_DEFAULT=”elevator=noop”
Salve as alterações neste arquivo de configuração do GRUB.
Atualize a configuração do carregador de inicialização GRUB.
update-grub2
Reinicie sua VM Ubuntu Hyper-V.
init 6
Conclusão
Se você nunca usou o Linux, instalar o Ubuntu no Hyper-V pode ser o primeiro passo para abrir o portão para o mundo do Linux. Criar uma nova máquina virtual é direto, mas algumas configurações manuais devem ser feitas após a conclusão da instalação.
Executar VMs Linux em hosts Hyper-V permite que você clone e migre VMs facilmente. Duas máquinas não devem ter o mesmo nome de host e endereço IP, e por esse motivo, a configuração básica de rede foi explicada. Os Serviços de Integração do Linux do Hyper-V podem melhorar o desempenho das VMs.
Enquanto o sistema operacional estiver em execução em uma VM, tanto as máquinas físicas quanto as máquinas virtuais do Windows devem ser copiadas de segurança para proteger dados preciosos. O NAKIVO Backup & Replication pode fazer backup das suas VMs do Hyper-V da melhor maneira possível.













