Você executou um script que leu um arquivo de texto e descobriu que o arquivo tinha várias entradas incorretas? Um editor de texto do PowerShell pode ser útil em tais situações. Você não precisaria iniciar um editor externo. Em vez disso, pode editar o arquivo sem sair do PowerShell. Legal, não é?
Continue lendo e aprenderá como instalar e usar três editores de texto (Nano, Vim e Emacs) para editar seus arquivos de texto dentro do PowerShell. Este tutorial também abordará os benefícios de cada um para ajudá-lo a escolher qual é o ideal para você.
Vamos começar!
Pré-requisitos
Este tutorial será uma demonstração prática. Se deseja acompanhar, certifique-se de ter o seguinte:
- A computer running on Windows 7 or higher. The examples in this tutorial will use Windows 10 version 21H1.
- Windows PowerShell v3+ ou PowerShell Core v6+. Este tutorial usará a versão 5.1 do Windows PowerShell.
- A versão mais recente do Chocolatey (v0.11.2 na data da escrita deste tutorial).
Usando o Nano como Editor de Texto do PowerShell
Se você é novo em editores de texto baseados em terminal ou precisa apenas fazer uma edição rápida em um arquivo, o Nano é ideal para você. O Nano é leve, intuitivo e mais adequado para tarefas de edição de texto leve em comparação com os editores mais avançados deste tutorial.
Instalando o Nano
Para instalar o Nano, siga as etapas abaixo.
1. Abra o PowerShell como administrador.
2. No PowerShell, execute o seguinte comando choco install para instalar o editor de texto Nano. O interruptor (-y) ignorará o prompt de confirmação e prosseguirá com a instalação do pacote.
O processo de instalação será semelhante à captura de tela abaixo. Como você pode ver, neste exemplo, a instalação do Nano foi bem-sucedida.
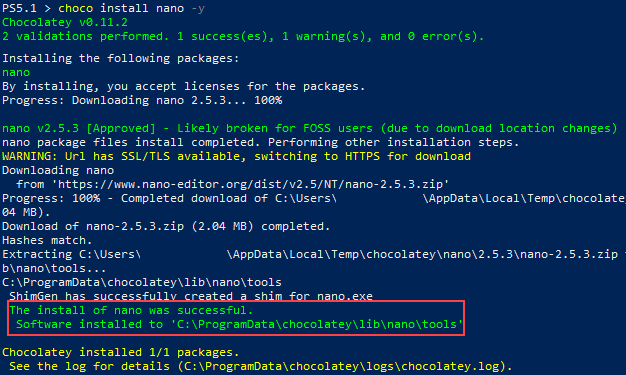
3. Após instalar o Nano, execute o seguinte comando para verificar se a instalação foi bem-sucedida e exibir a versão atual.
Como pode ser visto abaixo, o comando foi bem-sucedido e exibiu a versão do Nano no seu computador.

Editando e Salvando um Arquivo
Agora que você tem o Nano instalado, é hora de experimentá-lo!
1. Para criar um novo arquivo ou abrir um existente, execute o comando nano e siga com o nome do arquivo a ser criado ou aberto. Para os exemplos neste tutorial, você estará criando e editando um script do Windows PowerShell, que usa a extensão de arquivo .ps1. O comando abaixo criará um novo arquivo chamado myPowerShellScript.ps1 no diretório atual.
O editor de texto Nano abrirá dentro do PowerShell. Como você pode ver na imagem abaixo, próximo ao final diz [Novo Arquivo], indicando que o Nano abriu um novo arquivo vazio.
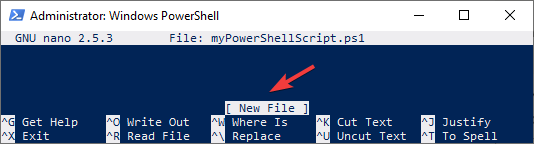
Para visualizar todos os comandos de atalho disponíveis, pressione
CTRL+Gno seu teclado para exibir a documentação de ajuda. Comandos que começam com^significam que você precisa pressionar a teclaCTRL. Por outro lado, se o comando começar comM, você precisa pressionar a teclaALT.
2. Em seguida, comece a escrever seu script usando as teclas de seta do teclado para mover o cursor. Por exemplo, digite o comando do Windows PowerShell Write-Host "Olá Mundo!" como mostrado na imagem a seguir. Quando executado, este comando imprimirá o texto “Olá Mundo!” no console.
Observe que uma vez que você modifica o conteúdo do arquivo, a palavra Modificado aparece no canto superior direito do editor. Após editar, pressione CTRL+O para informar ao Nano que você deseja salvar o arquivo.
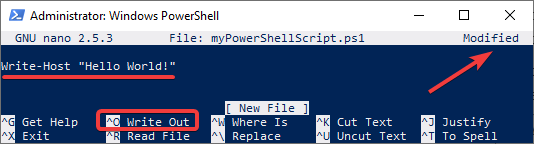
3. O Nano solicita que você insira o nome do arquivo para gravar as alterações. Pressione Enter para confirmar.
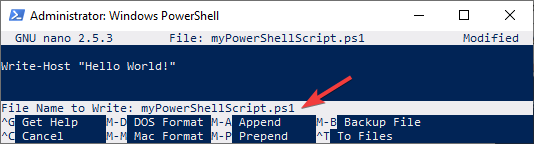
4. Por fim, para sair do Nano, pressione CTRL+X.
Se tentar sair do editor enquanto houver alterações pendentes, o Nano perguntará se deseja salvar ou ignorar as alterações. Se optar por salvar, pressione
Ye especifique o nome do arquivo a ser gravado, como fez no passo 3. Caso contrário, pressioneNpara descartar as alterações.
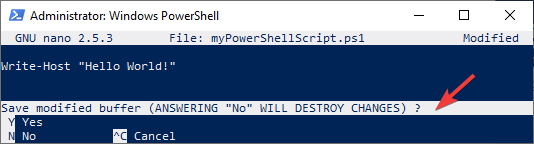
5. Agora execute seu script executando o seguinte comando. O comando seguinte presume que seu arquivo esteja na pasta C:\.
O script imprimirá a mensagem ‘Olá Mundo!’ no terminal, como mostrado na imagem seguinte.

Busca e Substituição de Texto
Agora que você sabe como editar e salvar um arquivo, é hora de aprender a fazer algo um pouco mais avançado: buscar e substituir strings!
Para buscar uma string, siga estes passos.
1. Primeiro, abra o arquivo de texto no editor Nano, se ainda não estiver aberto.
2. Depois de abrir o arquivo de texto, pressione CTRL+W no seu teclado para invocar o comando Onde Está.
3. Em seguida, digite a string a ser procurada ao lado do prompt de pesquisa e pressione Enter. O exemplo abaixo buscará a palavra Hello.
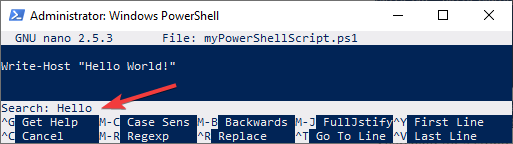
Se a string existir no arquivo, seu cursor se moverá ao lado dela, como mostrado abaixo.
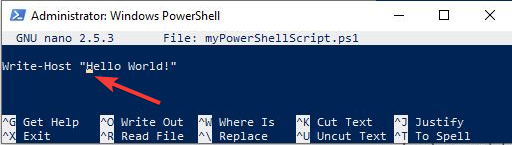
Para buscar e substituir uma string, proceda da seguinte forma.
1. Pressione CTRL+\ no seu teclado para abrir o menu de busca e substituição. Ao lado do prompt (para substituir), digite a string que deseja substituir e pressione Enter.
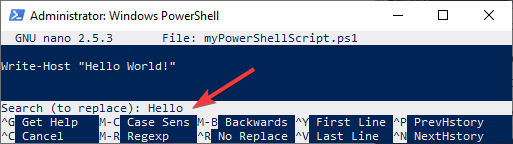
2. Em seguida, no prompt Substituir por, digite a nova palavra e pressione Enter. No exemplo abaixo, a palavra de substituição será Adeus.
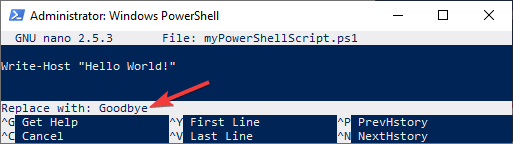
3. Por fim, escolha substituir apenas a instância atual ou todas as instâncias da palavra correspondente no arquivo. As opções são:
- Para substituir a única instância, pressione
Y. - Para substituir todas as instâncias, pressione
A. - Para pular esta instância, pressione
N. - Para cancelar a operação de substituição, pressione
CTRL+C.
Neste exemplo, pressione Y para substituir a instância atual.
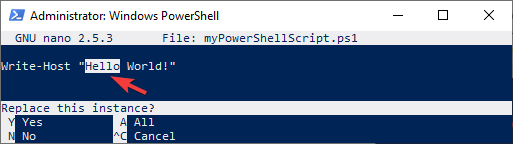
O Nano informará o número de ocorrências substituídas se a operação de substituição for bem-sucedida, como mostrado na imagem a seguir.
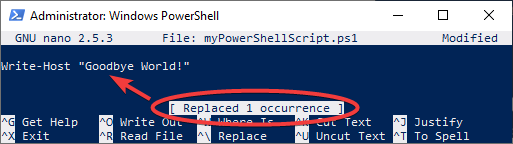
4. Pressione CTRL+X no seu teclado para sair do Nano e pressione Y para salvar o buffer. Execute novamente seu script. A nova mensagem ‘Adeus Mundo!’ será impressa no seu terminal.

Usando o Vim como Editor de Texto do PowerShell
O Vim oferece mais recursos do que o Nano, como recuperação de sessão, coloração de sintaxe, divisão de janelas e autocompletar. O Nano é destinado a edições rápidas de arquivos, enquanto o Vim é também uma alternativa leve a um IDE.
No entanto, os recursos extras que o Vim oferece têm o custo de uma curva de aprendizado mais íngreme. Não desanime, no entanto. O Vim é um excelente editor para aprender.
Instalando o Vim
Agora é hora de começar instalando o Vim.
1. Abra o PowerShell como Administrador.
2. No terminal PowerShell, execute o seguinte comando para instalar o editor Vim.
3. Para verificar a versão do Vim, execute o seguinte comando. vim --v

Editar e Salvar um Arquivo
Agora que você tem o Vim instalado, é hora de colocar a mão na massa e aprender a editar um arquivo. Antes de continuar, você deve saber que existem diferentes modos no Vim. Cada modo se comporta de forma diferente e afeta quais ações você pode realizar dentro do editor.
Os três modos comumente usados são:
- Normal – O modo padrão assim que você abre o Vim. Este modo permite que você navegue no arquivo de texto, mas não adicione novos textos.
- Inserir – Este modo é onde o Vim permite que você edite o arquivo. Para entrar neste modo, pressione
i(não diferencia maiúsculas de minúsculas) no teclado. Para sair e voltar ao modo normal, pressioneESC. - Comando – Neste modo, o Vim permite que você invoque comandos como salvar o arquivo, sair do Vim ou visualizar o documento de ajuda, entre outros.
Passando para a edição de um arquivo no Vim, siga as etapas abaixo.
1. Para abrir um arquivo no Vim, execute o comando vim seguido do nome do arquivo a ser aberto. O comando abaixo abre o arquivo myPowerShellScript.ps1.
O editor de texto vim abrirá, como mostrado na imagem a seguir. Observe que o comando PowerShell ‘Write-Host’ e a mensagem ‘Hello World!’ são exibidos em cores diferentes, pois o Vim suporta coloração de sintaxe.
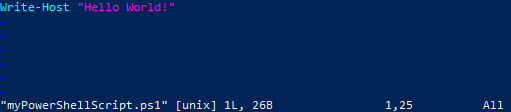
Se precisar visualizar o documento de ajuda do Vim, digite
:he pressione Enter. Pressionar o caractere:enquanto estiver no modo normal altera o Vim para o modo de comando, enquantohsignifica abrir o arquivo de ajuda. Para sair do documento de ajuda, digite:qe pressione Enter para retornar ao modo normal.
Em seguida, entre no modo insert pressionando i. Ao entrar no modo insert, o texto -- INSERT -- aparece na parte inferior do editor, conforme mostrado na seguinte imagem.
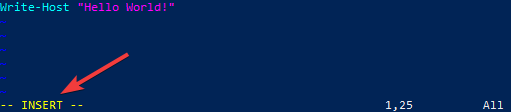
3. Agora que você está no modo insert, edite o arquivo como desejar. As teclas de seta permitirão mover o cursor dentro do editor.
4. Após a edição, pressione Esc para retornar ao modo normal.
5. Digite o comando :wq e pressione Enter para salvar e fechar o arquivo. O comando w salva os arquivos enquanto q sai do Vim.
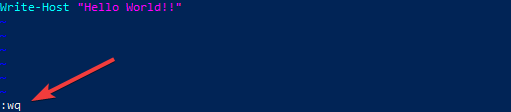
Pesquisa e Substituição de Texto
Siga as etapas abaixo para pesquisar strings no Vim.
1. Abra o arquivo que deseja editar no Vim.
2. No editor do Vim, para pesquisar uma string, execute o comando abaixo, onde <string> é a string que deseja pesquisar.
Por exemplo, para pesquisar a palavra Hello, digite:
O Vim destacará as palavras correspondentes, conforme mostrado na seguinte imagem.
Para iterar por várias instâncias dos textos correspondentes, pressione
npara avançar para a próxima ocorrência ou a teclaNpara a ocorrência anterior.
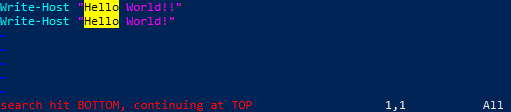
3. Por último, para substituir cada instância de uma cadeia de caracteres em todo o arquivo, execute o comando abaixo, onde <old> é o texto a ser substituído e <new> é o texto de substituição.
Por exemplo, o comando abaixo irá substituir a palavra Hello pela palavra Goodbye.
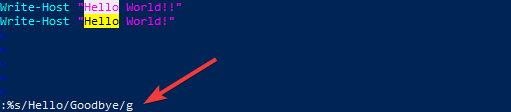
Como resultado, o Vim substituirá o texto, como você pode ver abaixo.

4. Digite o comando :wq e pressione Enter para salvar e fechar o arquivo. Execute o script novamente. A saída exibirá sua nova mensagem.

Usando o Emacs como Editor de Texto no PowerShell
Assim como o Vim, o Emacs oferece mais recursos do que o Nano. Além disso, o Emacs também é um Ambiente de Desenvolvimento Integrado (IDE). Algumas das características do Emacs incluem coloração de sintaxe, edição de vários arquivos simultaneamente e autoindentação.
Outra vantagem do Emacs sobre os outros editores neste tutorial é que o Emacs não possui modos. O Emacs também é totalmente personalizável. Se houver algo que o Emacs não ofereça, você pode adicionar suporte para isso usando Emacs Lisp.
Instalando o Emacs
Siga as etapas abaixo para instalar o Emacs.
1. Abra o PowerShell como administrador, se ainda não o fez.
2. No terminal do PowerShell, execute o seguinte comando para instalar o Emacs usando o Chocolatey. choco install emacs -y
3. Execute o seguinte comando para verificar a versão do Emacs que você instalou. emacs --version
Você deverá ver uma saída semelhante à imagem abaixo, mostrando a versão do Emacs no seu computador.
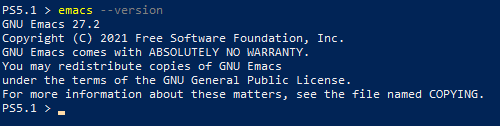
Edição e Salvamento de um Arquivo
Agora que você instalou o Emacs. E agora? Mergulhe e comece a editar um arquivo de texto para ver o Emacs em ação. Siga as etapas abaixo para editar e salvar um arquivo de texto.
1. Para abrir um arquivo no Emacs, execute o comando emacs seguido pelo nome do arquivo no PowerShell. O comando abaixo abre o arquivo myPowerShellScript.ps1 para edição. O switch -nw diz ao emacs para abrir o editor dentro da janela de terminal atual (PowerShell) e não em uma GUI separada. emacs -nw myPowerShellScript.ps1
Vários menus suspensos estarão disponíveis no topo do editor. Para visualizar a documentação de ajuda do Emacs, clique no menu suspenso Ajuda.
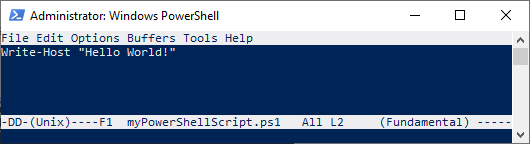
2. Edite o arquivo conforme desejado e, uma vez que tenha concluído suas edições, salve as alterações pressionando CTRL+X e CTRL+S consecutivamente. Você verá a confirmação de salvamento do arquivo na parte inferior do editor, como mostrado abaixo.
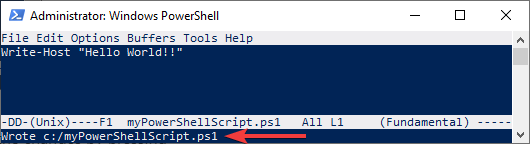
3. Para sair do editor, pressione CTRL+X no teclado, seguido por CTRL+C.
Busca e Substituição de Texto
Agora que você conhece o básico do Emacs, como realizar uma operação de busca e substituição? Siga as etapas abaixo para fazer isso.
1. Press CTRL+S e digite o texto a ser pesquisado ao lado do prompt I-search para buscar um texto. O exemplo abaixo procura pela palavra Hello.
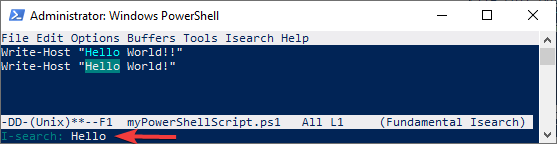
2. Para iniciar a opção de busca e substituição, pressione ALT+% no seu teclado (o mesmo que ALT+SHIFT+5).
3. Em seguida, digite o texto a ser pesquisado ao lado do prompt Query replace: e pressione Enter.
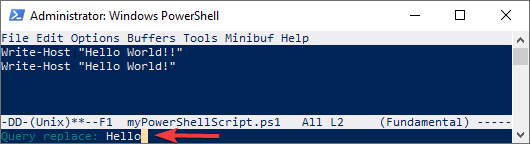
4. Depois, digite o texto de substituição ao lado do prompt e pressione Enter.
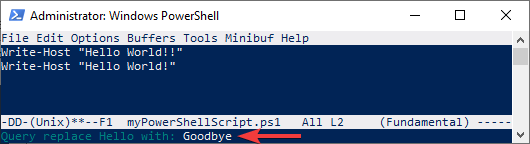
5. Finalmente, no prompt Query replacing <old text> with <new text>:, pressione ! para confirmar e substituir todas as ocorrências do texto.
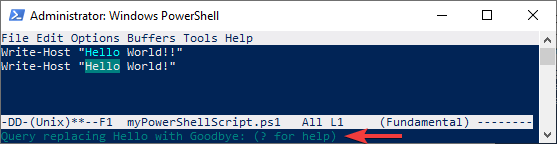
Como resultado, o Emacs substituiu o texto, como você pode ver abaixo. Além disso, o Emacs mostra o número de ocorrências do texto substituído na parte inferior do editor.
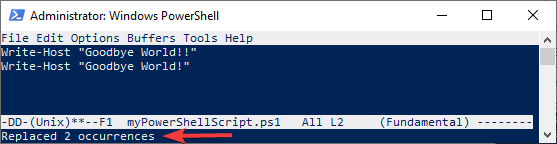
6. Saia do editor pressionando CTRL+X no seu teclado, seguido por CTRL+C. Execute o script novamente. A saída exibirá sua nova mensagem.

Conclusão
Em todo este tutorial, você aprendeu o básico do uso de três editores de texto do PowerShell e os benefícios de cada um. Da próxima vez que precisar editar um arquivo a partir do terminal, não perca tempo configurando um editor de texto externo. Simplesmente abra o Nano, Vim ou Emacs e faça suas alterações em poucos toques!
Qual editor de texto do PowerShell você mais gostou? Você conhece outros editores de texto que não estavam neste tutorial?
Source:
https://adamtheautomator.com/powershell-text-editor/













