Este artigo é parte 2 da série LFCA. Aqui nesta parte, vamos explicar sobre o sistema de arquivos do Linux e cobrir os comandos básicos de gerenciamento de arquivos, que são necessários para o exame de certificação LFCA.
Ao começar no Linux, você passará muito tempo interagindo com arquivos e diretórios. Diretórios também são conhecidos como pastas e são organizados em uma estrutura hierárquica.
No sistema operacional Linux, cada entidade é considerada um arquivo. Na verdade, há uma declaração popular nos círculos do Linux que diz: ‘Tudo é um arquivo no Linux‘. Isso é apenas uma simplificação exagerada e, na verdade, na maioria dos casos, os arquivos no Linux são arquivos especiais que incluem links simbólicos, arquivos de bloco, e assim por diante.
Visão geral do sistema de arquivos do Linux
Vamos dar um momento e ter uma visão geral dos principais tipos de arquivo:
1. Arquivos Regulares
Estes são os tipos de arquivo mais comuns. Arquivos regulares contêm texto legível por humanos, instruções de programa e caracteres ASCII.
Exemplos de arquivos regulares incluem:
- Arquivos de texto simples, arquivos pdf
- Arquivos multimídia como imagem, música e arquivos de vídeo
- Arquivos binários
- Arquivos compactados ou comprimidos
E muito mais.
2. Arquivos Especiais
Esses são arquivos que representam dispositivos físicos, como volumes montados, impressoras, unidades de CD e qualquer dispositivo de entrada e saída (I/O).
3. Diretórios
A directory is a special file type that stores both regular and special files in a hierarchical order starting from the root ( / ) directory. A directory is the equivalent of a folder in the Windows operating system. Directories are created using the mkdir command, short for making the directory, as we shall see later on in this tutorial.
A estrutura hierárquica do Linux começa a partir do diretório raiz e se ramifica para outros diretórios, conforme mostrado:
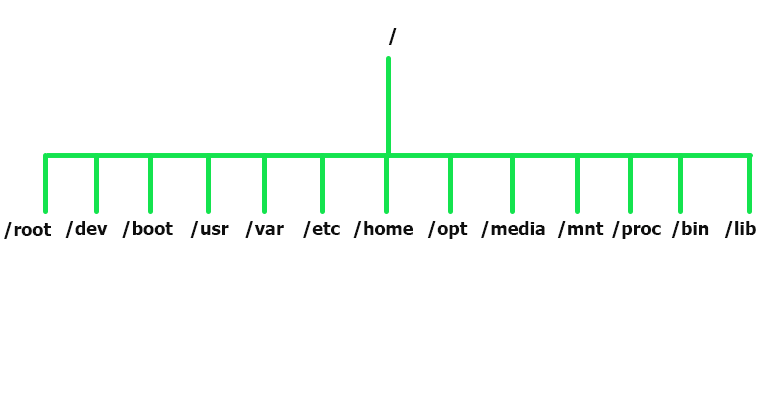
Vamos entender cada diretório e seu uso.
- O diretório /root é o diretório inicial para o usuário root.
- O diretório /dev contém arquivos de dispositivo, como /dev/sda.
- Os arquivos de inicialização estática estão localizados no diretório /boot.
- Aplicativos e utilitários de usuário são encontrados no diretório /usr.
- O diretório /var contém arquivos de log de várias aplicações do sistema.
- Todos os arquivos de configuração do sistema são armazenados no diretório /etc.
- O diretório /home é onde estão localizadas as pastas de usuário. Estas incluem Desktop, Documents, Downloads, Music, Public e Videos.
- Para pacotes de aplicativos adicionais, verifique-os no diretório /opt.
- O diretório /media armazena arquivos para dispositivos removíveis, como unidades USB.
- O diretório /mnt contém subdiretórios que funcionam como pontos de montagem temporários para montar dispositivos, como CD-ROMs.
- O diretório /proc é um sistema de arquivos virtual que contém informações sobre os processos em execução no momento. É um sistema de arquivos peculiar que é criado durante a inicialização do sistema e destruído durante o desligamento.
- O diretório /bin contém arquivos binários de comandos de usuário.
- O diretório /lib armazena imagens de bibliotecas compartilhadas e módulos de kernel.
Comandos de Gerenciamento de Arquivos do Linux
Você passará muito tempo interagindo com o terminal, onde executará comandos. Executar comandos é a maneira mais preferida de interagir com um sistema Linux, pois oferece controle total sobre o sistema em comparação com o uso dos elementos de exibição gráfica.
Para esta lição, e as próximas lições, estaremos executando comandos no terminal. Estamos usando o sistema operacional Ubuntu e para abrir o terminal, use o atalho de teclado CTRL + ALT + T.
Vamos agora nos aprofundar nos comandos básicos de gerenciamento de arquivos que ajudarão você a criar e gerenciar seus arquivos no sistema.
1. Comando pwd
pwd, abreviação de print working directory, é um comando que imprime o diretório de trabalho atual em ordem hierárquica, começando com o diretório raiz mais superior ( / ).
Para verificar seu diretório de trabalho atual, simplesmente invoque o comando pwd como mostrado.
$ pwd
A saída mostra que estamos no nosso diretório doméstico, o caminho absoluto ou completo sendo /home/tecmint.
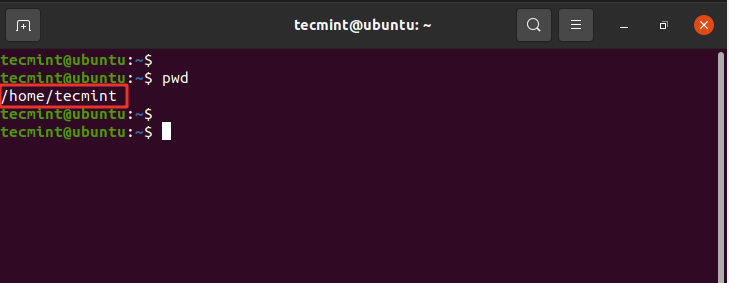
2. Comando cd
Para mudar ou navegar em diretórios, use o comando cd que é a abreviação de change directory.
Por exemplo, para navegar até o caminho do arquivo /var/log, execute o comando:
$ cd /var/log
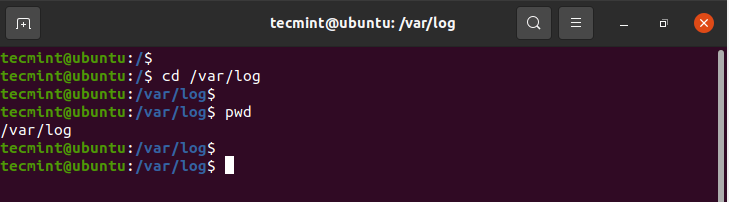
Para ir para um diretório acima, adicione dois pontos ou períodos no final.
$ cd ..
Para voltar ao diretório doméstico, execute o comando cd sem argumentos.
$ cd
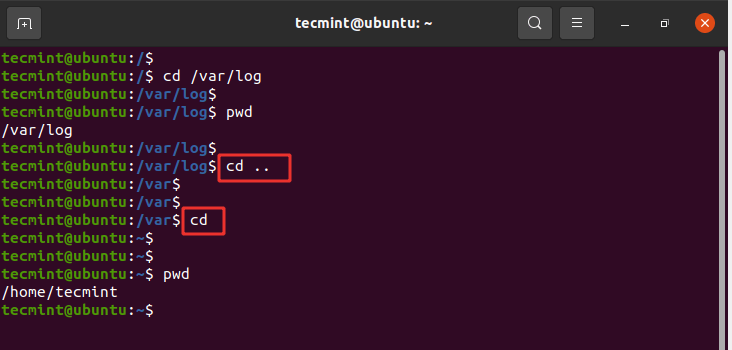
NOTA: Para navegar em um subdiretório ou diretório dentro do seu diretório atual, não use uma barra inclinada para frente ( / ), simplesmente digite o nome do diretório.
Por exemplo, para navegar até o diretório Downloads, execute:
$ cd Downloads
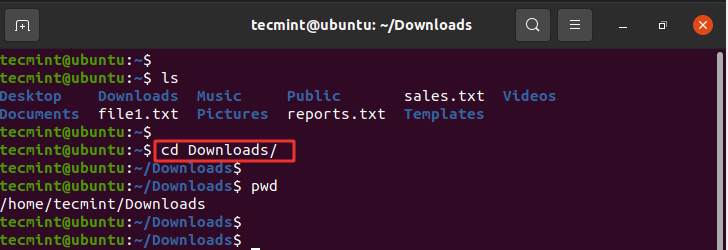
3. Comando ls
O comando ls é um comando usado para listar arquivos ou pastas existentes em um diretório. Por exemplo, para listar todo o conteúdo no diretório doméstico, executaremos o comando.
$ ls
A partir da saída, podemos ver que temos dois arquivos de texto e oito pastas que são geralmente criadas por padrão após a instalação e login no sistema.
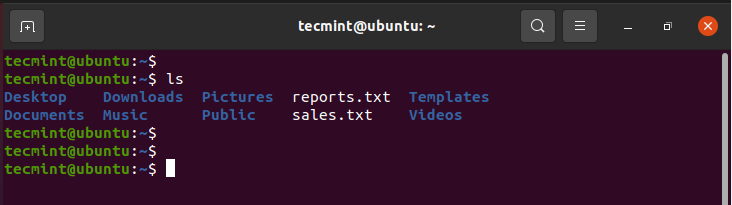
Para listar mais informações, adicione a bandeira -lh conforme mostrado. A opção -l significa listagem longa e imprime informações adicionais como permissões de arquivo, usuário, grupo, tamanho do arquivo e data de criação. A bandeira -h imprime o tamanho do arquivo ou diretório em um formato legível por humanos.
$ ls -lh
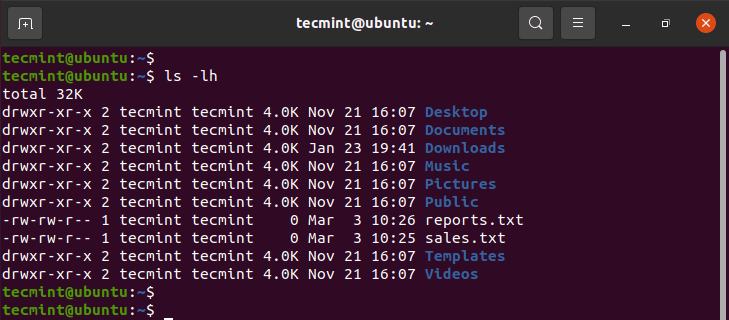
Para listar arquivos ocultos, adicione a bandeira -a.
$ ls -la
Isso exibe arquivos ocultos que começam com um sinal de ponto (.) conforme mostrado.
.ssh .config .local
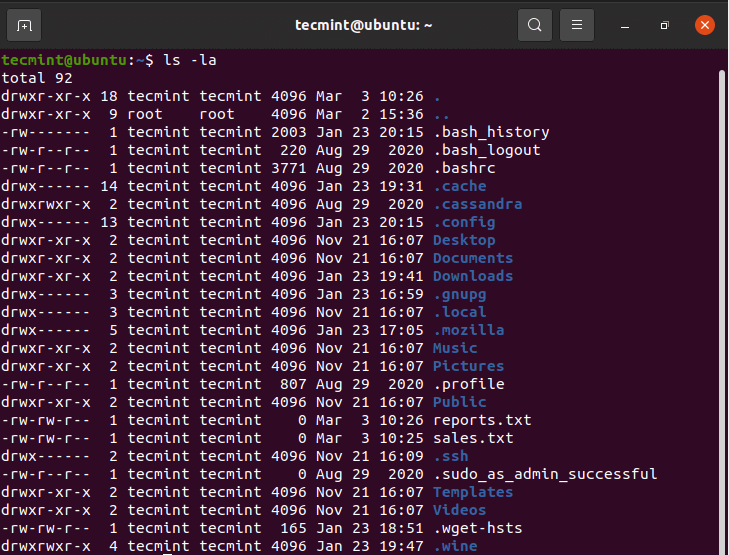
4. Comando touch
O comando touch é usado para criar arquivos simples em um sistema Linux. Para criar um arquivo, use a sintaxe:
$ touch filename
Por exemplo, para criar um arquivo file1.txt, execute o comando:
$ touch file1.txt
Para confirmar a criação do arquivo, invoque o comando ls.
$ ls
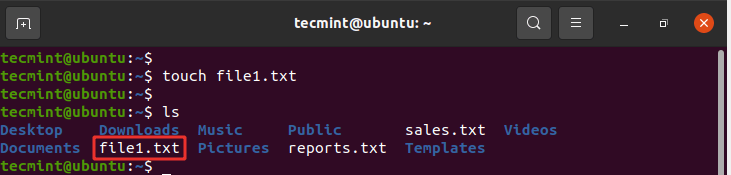
5. Comando cat
Para visualizar o conteúdo de um arquivo, use o comando cat da seguinte forma:
$ cat filename
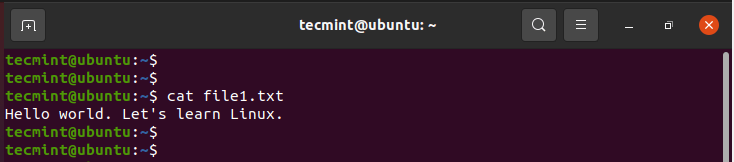
6. Comando mv
O comando mv é bastante versátil. Dependendo de como é usado, pode renomear um arquivo ou movê-lo de um local para outro.
Para mover o arquivo, use a sintaxe abaixo:
$ mv filename /path/to/destination/
Por exemplo, para mover um arquivo do diretório atual para o diretório Public/docs, execute o comando:
$ mv file1.txt Public/docs
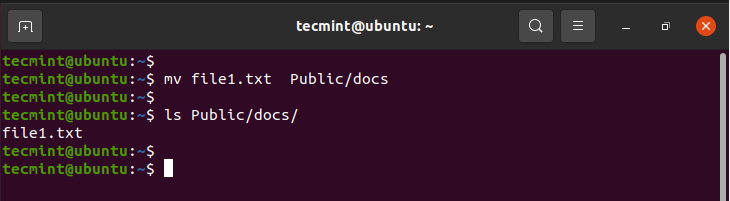
Alternativamente, você pode mover um arquivo de uma localização diferente para o seu diretório atual usando a sintaxe mostrada. Observe o ponto no final do comando. Isso implica essa localização.
$ mv /path/to/file .
Agora vamos fazer o oposto. Vamos copiar o arquivo do caminho Public/docs para o diretório atual, conforme mostrado.
$ mv Public/docs/file1.txt .
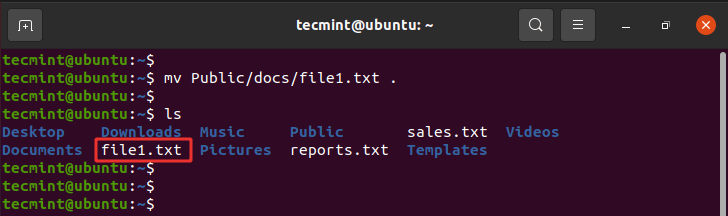
Para renomear um arquivo, use a sintaxe mostrada. O comando remove o nome original do arquivo e atribui o segundo argumento como o novo nome do arquivo.
$ mv filename1 filename2
Por exemplo, para renomear file1.txt para file2.txt, execute o comando:
$ mv file1.txt file2.txt
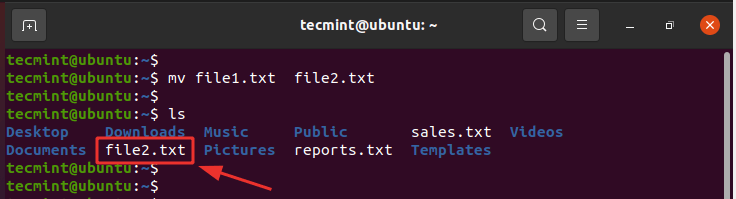
Além disso, você pode mover e renomear o arquivo ao mesmo tempo especificando a pasta de destino e um nome de arquivo diferente.
Por exemplo, para mover file1.txt para a localização Public/docs e renomeá-lo para file2.txt, execute o comando:
$ mv file1.txt Public/docs/file2.txt
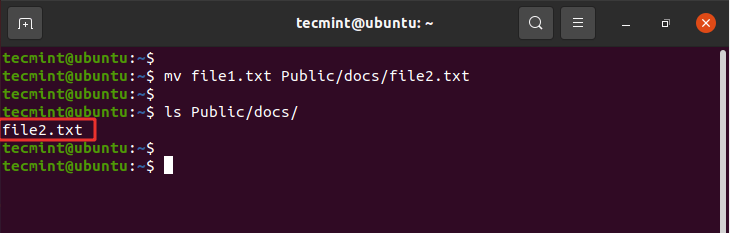
7. Comando cp
O comando cp, abreviação de copiar, copia um arquivo de uma localização de arquivo para outra. Ao contrário do comando de mover, o comando cp mantém o arquivo original em sua localização atual e faz uma cópia duplicada em um diretório diferente.
A sintaxe para copiar um arquivo é mostrada abaixo.
$ cp /file/path /destination/path
Por exemplo, para copiar o arquivo file1.txt do diretório atual para o diretório Public/docs/, emita o comando:
$ cp file1.txt Public/docs/
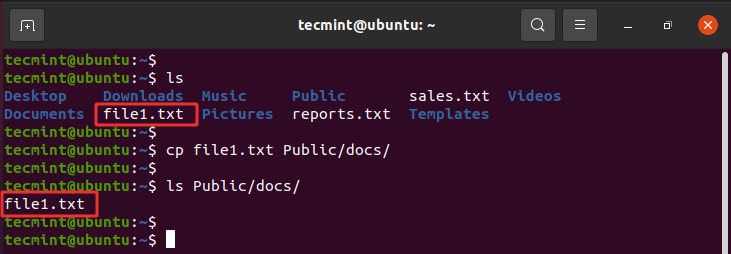
Para copiar um diretório, use a opção -R para copiar recursivamente o diretório incluindo todo o seu conteúdo. Criamos outro diretório chamado tutoriais. Para copiar este diretório juntamente com seu conteúdo para o caminho Public/docs/, execute o comando:
$ cp -R tutorials Public/docs/
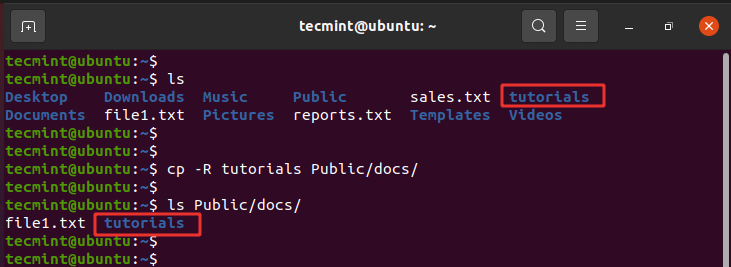
8. Comando mkdir
Você pode ter se perguntado como criamos o diretório tutoriais. Bem, é bem simples. Para criar um novo diretório, use o comando mkdir ( make directory) da seguinte forma:
$ mkdir directory_name
Vamos criar outro diretório chamado projetos como mostrado:
$ mkdir projects
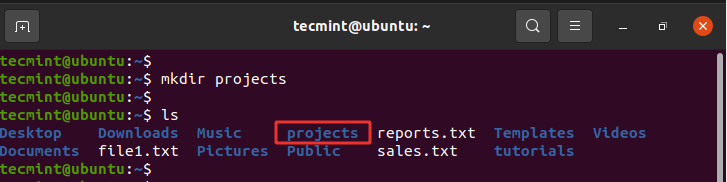
Para criar um diretório dentro de outro diretório, use a flag -p. O comando abaixo cria o diretório fundamentos dentro do diretório linux dentro do diretório pai que é o diretório projetos.
$ mkdir -p projects/linux/fundamentals
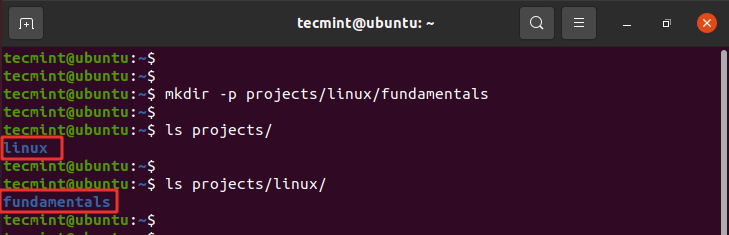
9. Comando rmdir
O comando rmdir deleta um diretório vazio. Por exemplo, para deletar ou remover o diretório tutoriais, execute o comando:
$ rmdir tutorials
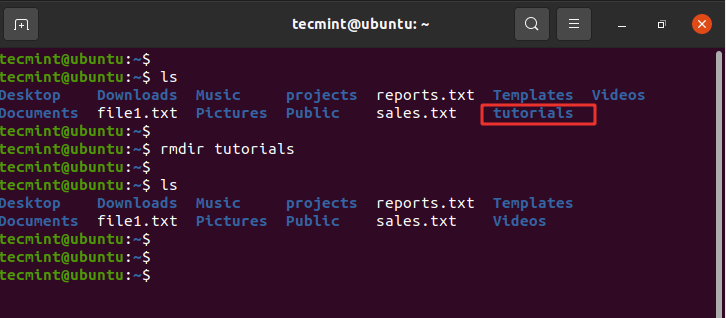
Se você tentar remover um diretório não vazio, receberá uma mensagem de erro como mostrado.
$ rmdir projects
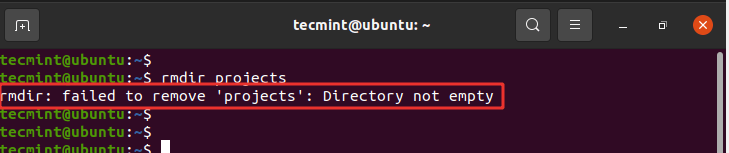
10. Comando rm
O comando rm (remove) é usado para deletar um arquivo. A sintaxe é bastante direta:
$ rm filename
Por exemplo, para deletar o arquivo file1.txt, execute o comando:
$ rm file1.txt
Além disso, você pode remover ou deletar um diretório recursivamente usando a opção -R. Isso pode ser tanto um diretório vazio quanto um diretório não vazio.
$ rm -R directory_name
Para excluir o diretório projects, execute o comando:
$ rm -R projects
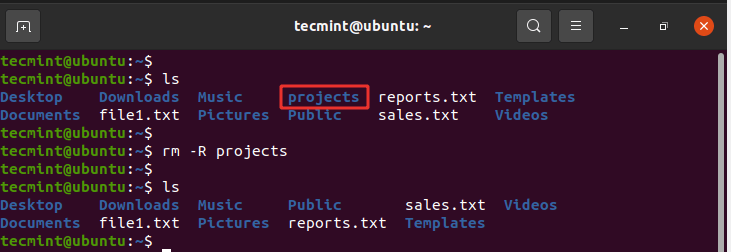
11. Comandos find e locate
Às vezes, você pode querer pesquisar a localização de um arquivo específico. Você pode fazer isso facilmente usando os comandos find ou locate.
O comando find procura por um arquivo em uma localização específica e leva dois argumentos: o caminho de pesquisa ou diretório e o arquivo a ser pesquisado.
A sintaxe é como mostrado
$ find /path/to/search -name filename
Por exemplo, para pesquisar um arquivo chamado file1.txt no diretório home, execute:
$ find /home/tecmint -name file1.txt
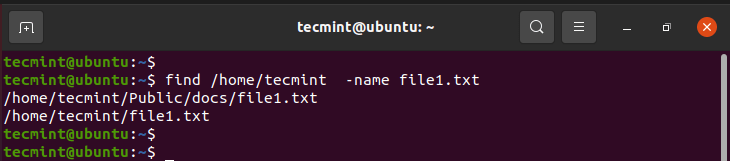
O comando locate, assim como o comando find, desempenha o mesmo papel de busca de arquivos, mas leva apenas um argumento como mostrado.
$ locate filename
Por exemplo;
$ locate file1.txt
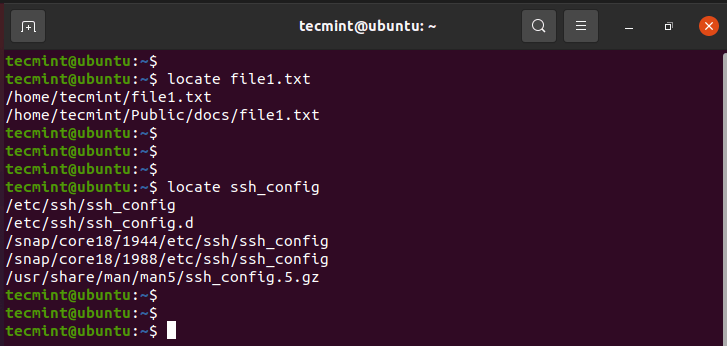
O comando locate pesquisa usando um banco de dados de todos os possíveis arquivos e diretórios no sistema.
NOTA: O comando locate é muito mais rápido que o comando find. No entanto, o comando find é muito mais poderoso e funciona em situações em que o locate não produz os resultados desejados.
Pronto! Neste tópico, cobrimos os comandos básicos de gerenciamento de arquivos que lhe darão o conhecimento necessário para criar e gerenciar arquivos e diretórios em um sistema Linux.
Source:
https://www.tecmint.com/linux-file-management-commands/













