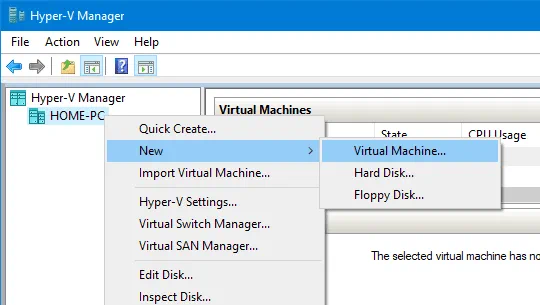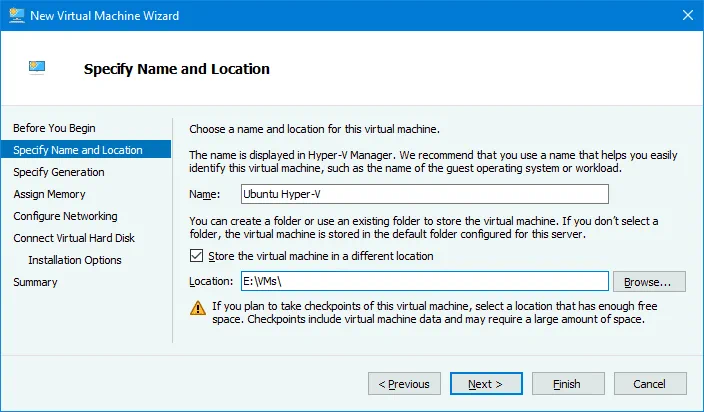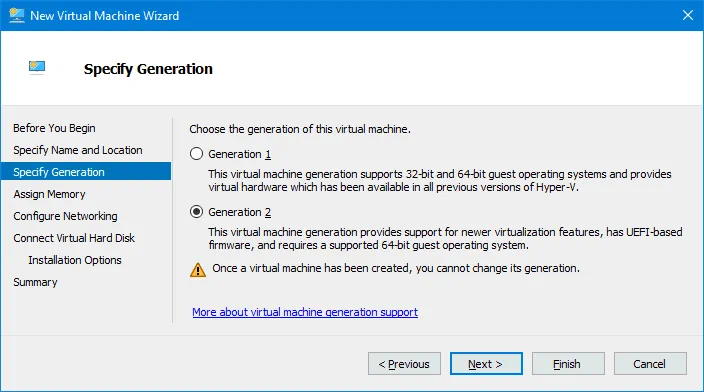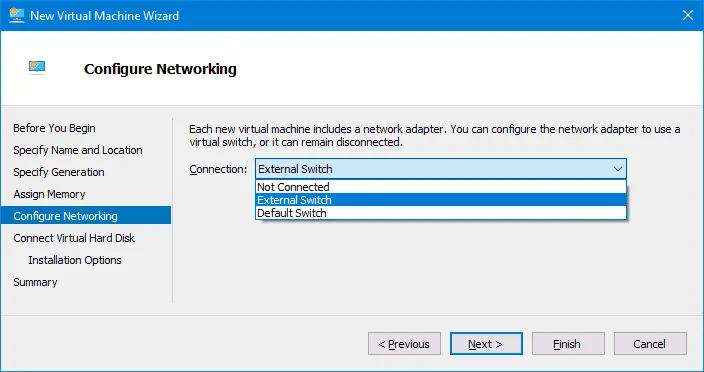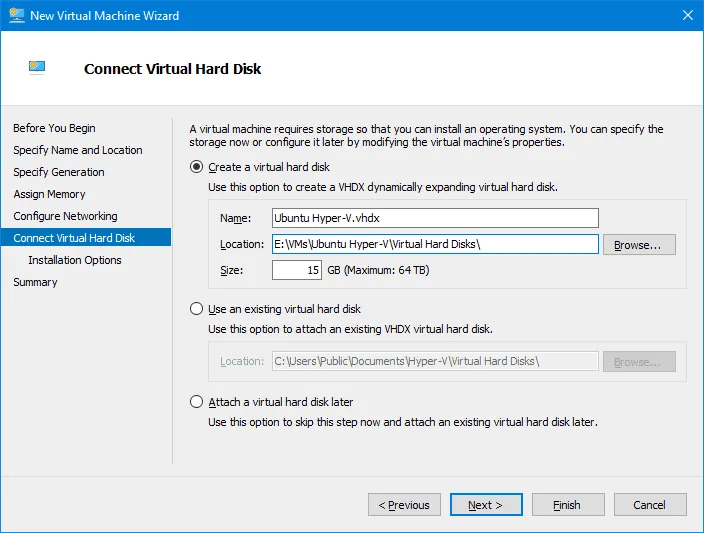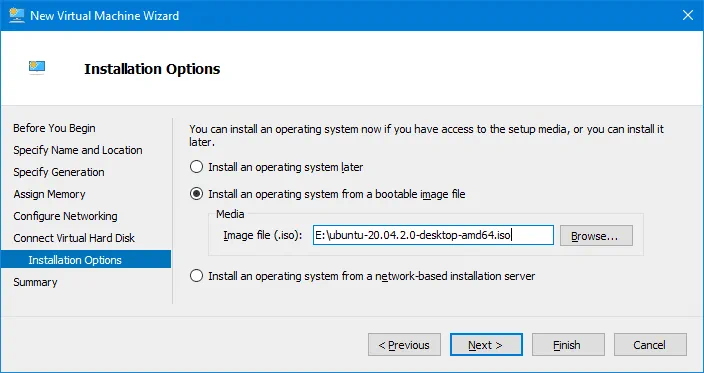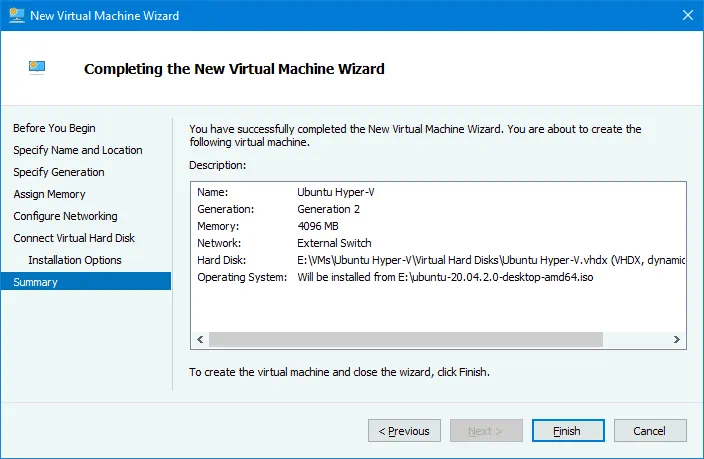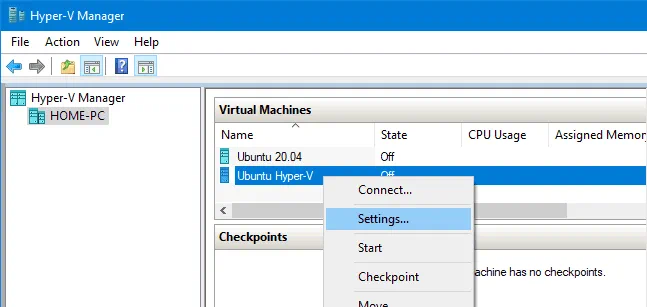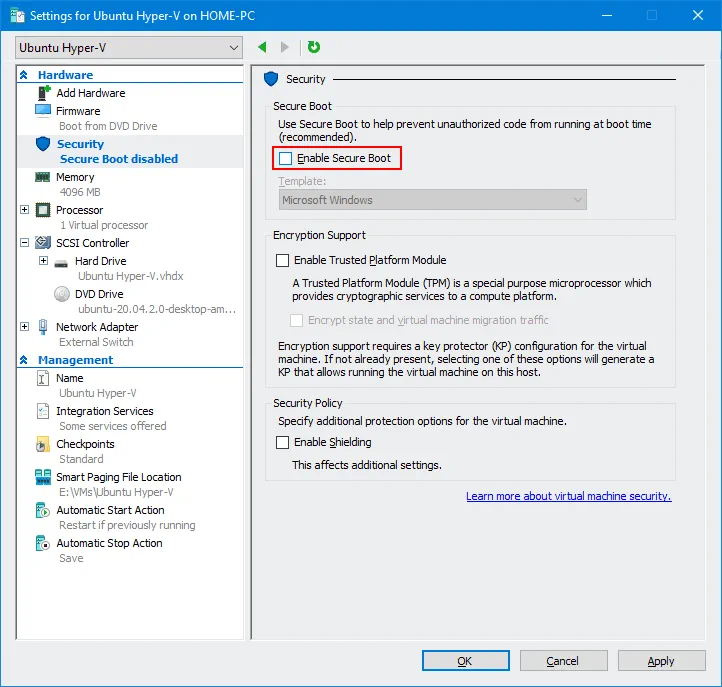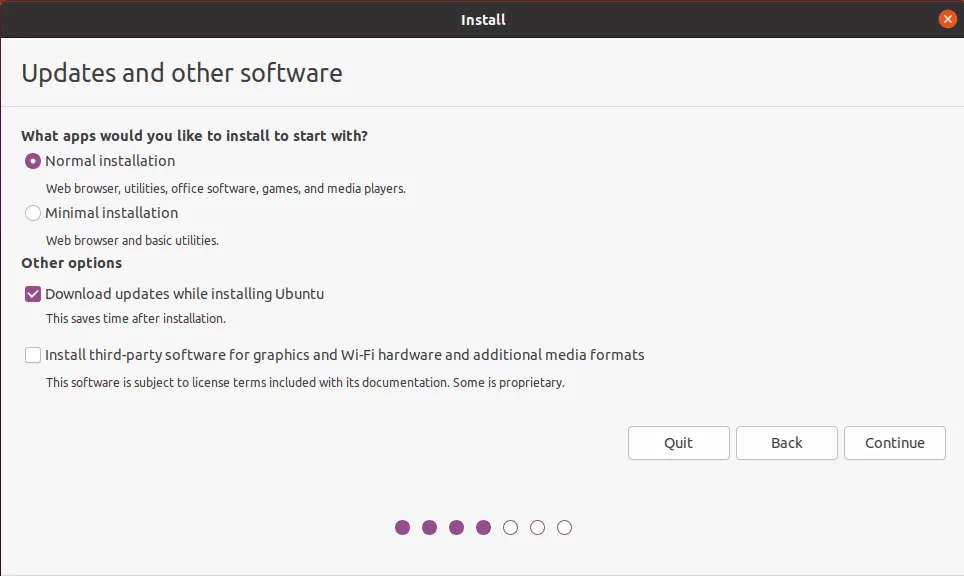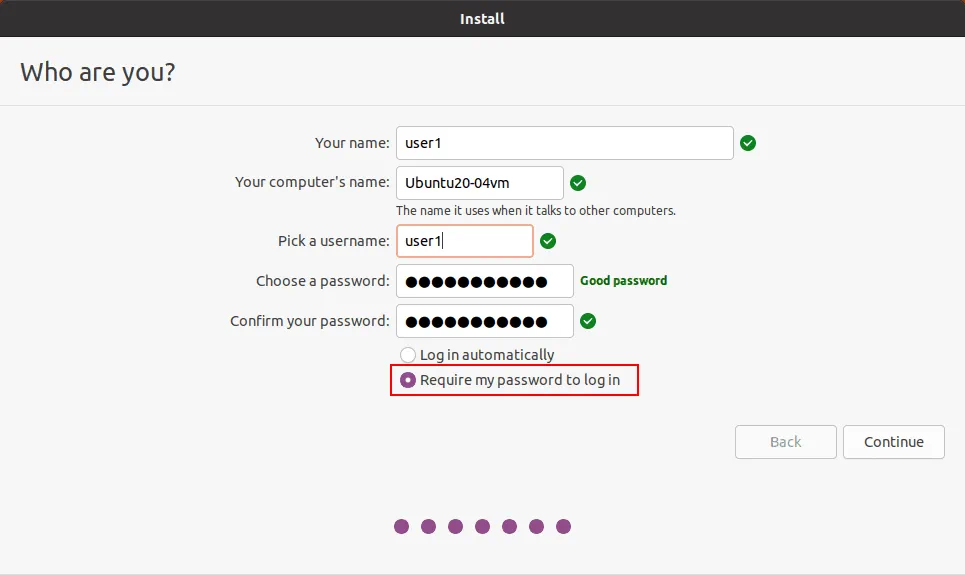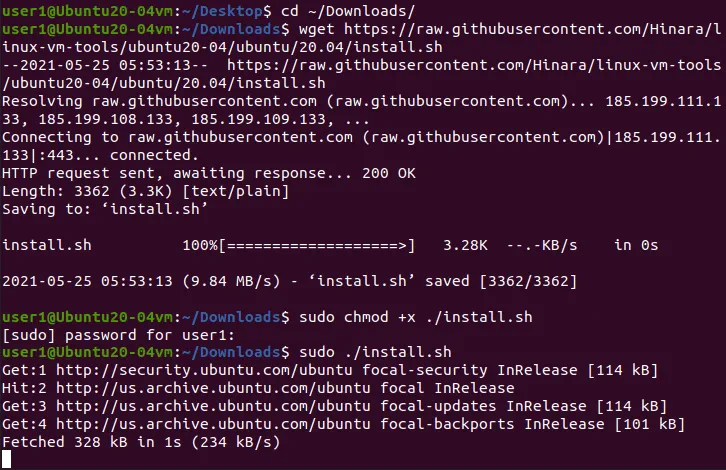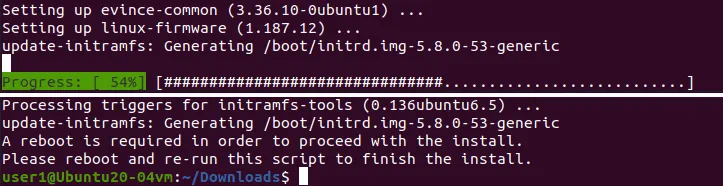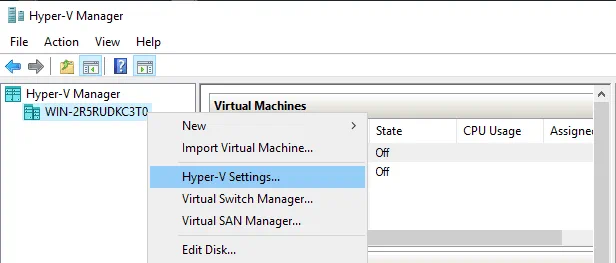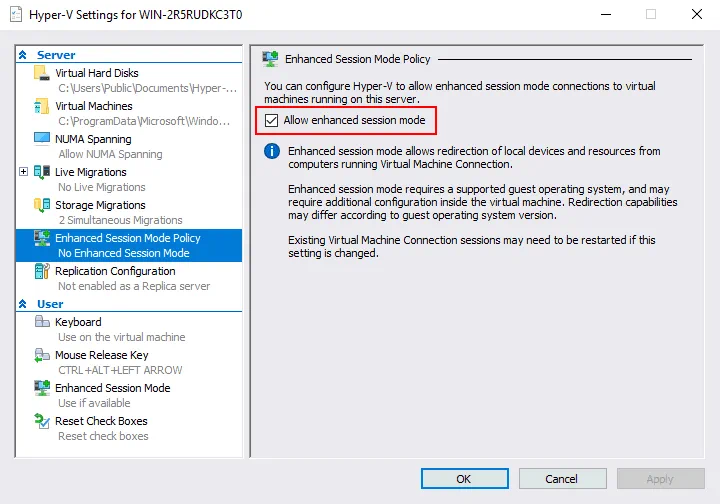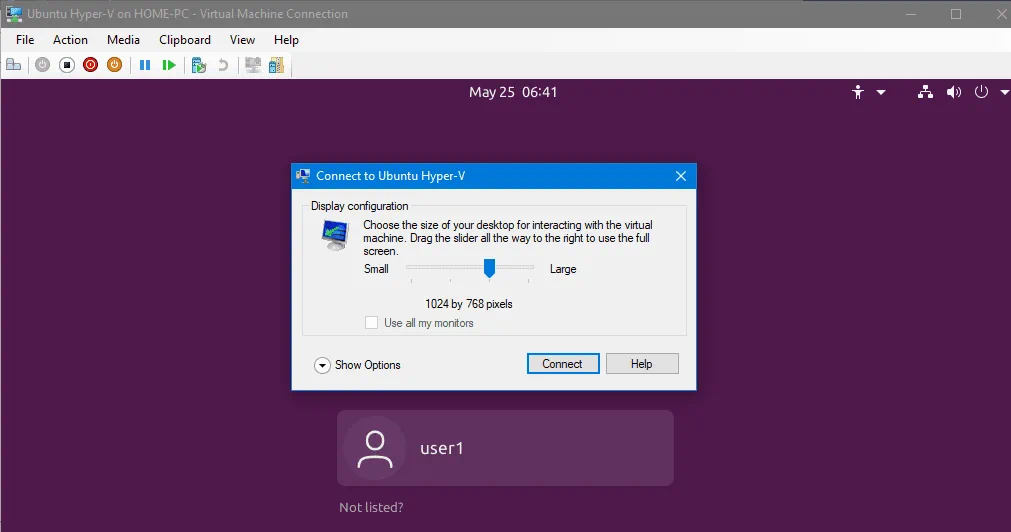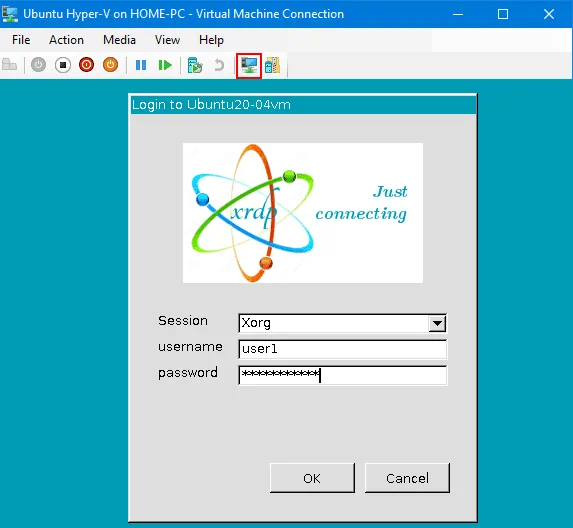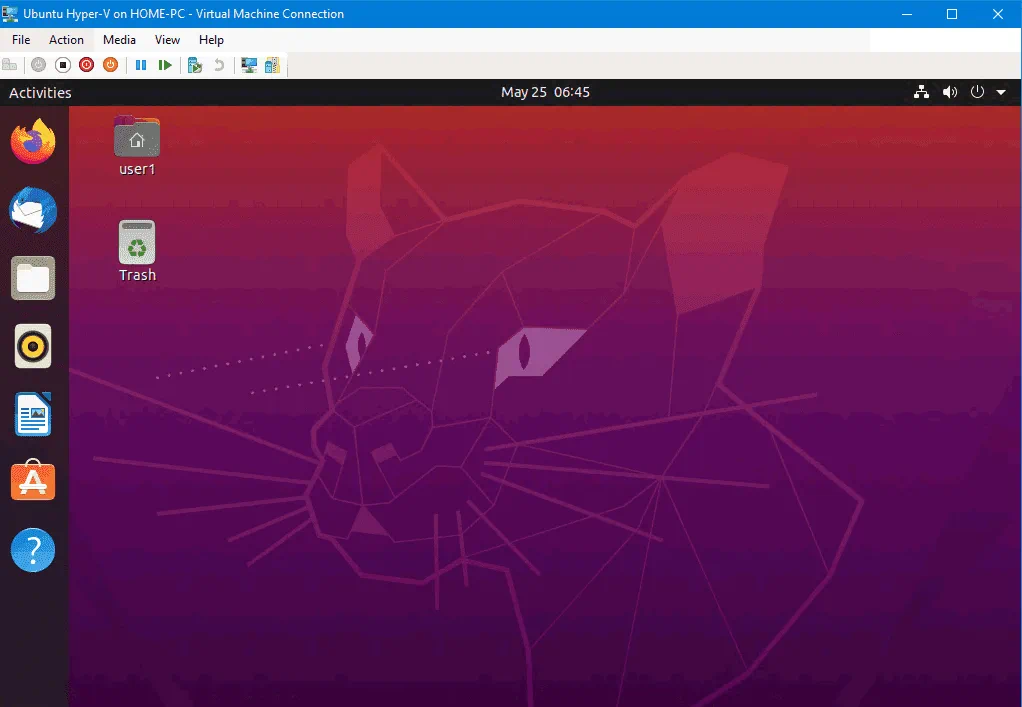Usar o Modo de sessão avançada no Microsoft Hyper-V Manager é uma maneira mais conveniente de gerenciar VMs do que o modo de sessão básico no VMConnect. O Modo de sessão avançada usa o Protocolo de Desktop Remoto (RDP) para permitir que você attaque recursos da máquina host (unidades, dispositivos USB, impressoras, etc.) a VMs. Quando usando este modo, determinadas ações ficam disponíveis, como a capacidade de redimensionar a tela de um VM, copiar e colar texto de um host para um convidado e vice-versa, etc.
Habilitando o Modo de sessão avançada é simples em Windows executando como o guest OS no Hyper-V, já que o Windows vem com o recurso de Desktop Remoto. No entanto, para distribuições Linux executando como sistemas operacionais convidados no Hyper-V, o desktop remoto não está pré-configurado. O Ubuntu 20.04 LTS, que é bastante popular hoje em dia, é frequentemente implantado em VMs Hyper-V, em particular, quando não é possível instalar Linux como o OS host. Continue lendo para saber como usar o Hyper-V no modo de sessão avançada para executar o Ubuntu no Windows.
Criando e Configurando uma VM
Vamos ver como criar e configurar uma VM Ubuntu 20.04 de raiz no Hyper-V. Neste post de blog, estou usando o Windows 10 Pro versão 20H2 com o Hyper-V instalado. O nome do host da minha máquina Windows 10 é home-pc. Você precisa habilitar o Hyper-V antes de executar a VM Ubuntu. Se você não tiver o Hyper-V instalado no seu host Windows, leia como instalar Hyper-V no Windows 10 e Windows Server 2019.
Para criar uma nova VM no Hyper-V, abra o Gerenciador do Hyper-V, clique com o botão direito do mouse no nome da sua máquina host e, no menu de contexto, clique em Novo > Máquina Virtual.
O Assistente para Nova Máquina Virtual será aberto. Você pode pular a etapa Antes de Começar.
Especifique Nome e Localização. Insira um nome para a máquina virtual, por exemplo, Ubuntu Hyper-V. Selecione a caixa de seleção Armazenar a máquina virtual em um local diferente e escolha a pasta onde deseja armazenar os arquivos da VM, por exemplo, E:\VMs\. Clique em Avançar em cada etapa do assistente para continuar.
Especifique a Geração. Selecione a geração da nova VM. É melhor selecionar a Geração 2 porque mais recursos estão disponíveis e os limites são maiores. As VMs da Geração 2 usam UEFI. Leia mais sobre as VMs Hyper-V de Geração 1 e Geração 2.
Atribuir Memória. Especifique a quantidade de memória disponível para a VM. Eu seleciono 4096 MB, o que é suficiente para executar o Ubuntu sem realizar tarefas pesadas. Selecione a caixa de seleção para Usar Memória Dinâmica para esta máquina virtual. Quanto mais memória você atribuir à VM, mais conveniente será o trabalho. Não atribua toda a memória do seu computador à VM; deixe memória para o sistema operacional host. Se você executar outras VMs simultaneamente com esta VM Linux, lembre-se de que outras VMs também precisam de memória.
Configurar Rede. Selecione um comutador virtual ao qual o adaptador de rede virtual da VM será conectado. Se você ainda não criou nenhum comutador virtual, poderá fazê-lo depois e editar a configuração da VM.
Conectar Disco Rígido Virtual. Clique em Criar um disco rígido virtual. Insira o nome do disco virtual, por exemplo, Ubuntu Hyper-V.vhdx. Defina o local do arquivo do disco virtual. Você deve selecionar o local no seu diretório usado para armazenar VMs do Hyper-V. No meu caso, o diretório selecionado é E:\VMs\Ubuntu Hyper-V\Discos Rígidos Virtuais\. Defina o tamanho do disco virtual. Eu seleciono 15 GB para minha VM do Ubuntu 20.04 usada para fins de teste.
Opções de Instalação. Selecione Instalar um sistema operacional a partir de um arquivo de imagem inicializável. Clique em Procurar e selecione o local da imagem de instalação ISO do Ubuntu 20.04. A versão do Ubuntu que vou instalar é a 20.04.2. Você pode baixar a imagem de instalação no site oficial do Ubuntu website.
Resumo. Verifique o resumo da configuração e clique em Concluir para finalizar a criação da nova VM.
Abra as configurações da máquina virtual do Ubuntu Hyper-V que você já criou. Clique com o botão direito do mouse na VM do Ubuntu Hyper-V no Gerenciador do Hyper-V e, no menu de contexto, clique em Configurações.
No painel de navegação, selecione Segurança na seção Hardware e desmarque a caixa de seleção Ativar Inicialização Segura. A inicialização segura não é necessária para esta máquina virtual. Você pode verificar e editar outras configurações da VM, se necessário. Clique em OK para salvar as configurações e fechar esta janela.
Instalando o Ubuntu 20.04 em uma VM
Assim que a nova máquina virtual for criada, você deve instalar o Ubuntu 20.04 como um sistema operacional convidado nesta VM. Ligue a VM, o instalador do Ubuntu 20.04 deve inicializar a partir da imagem de instalação ISO anexada. O processo de instalação do Ubuntu Linux é explicado detalhadamente no post do blog sobre instalando o Linux no Hyper-V.
I’ll focus on two installations steps only. In this example, I select Normal installation with the option to Download updates while installing Ubuntu 20.04.
A opção importante que você deve selecionar é exigir senha para fazer login na etapa “Quem é você?” da instalação. O modo de sessão aprimorada para a VM do Ubuntu no Hyper-V não está disponível se a opção Fazer login automaticamente for selecionada.
Os serviços de integração do Hyper-V do Ubuntu fazem parte da distribuição Linux e você não precisa instalar manualmente o pacote baixado fornecido pela Microsoft.
Configuração pós-instalação no Ubuntu
Há coisas importantes a serem feitas após a instalação do Ubuntu 20.0. Você precisa baixar e executar o script para configurar o Ubuntu 20.04 instalado em uma VM Hyper-V como um sistema operacional convidado para fazer o modo de sessão aprimorada funcionar.
Abra o console (terminal) no Ubuntu 20.04.
Vá para o diretório Downloads:
cd ~/Downloads/
Baixar o script atualizado para Ubuntu 20.04:
wget https://raw.githubusercontent.com/Hinara/linux-vm-tools/ubuntu20-04/ubuntu/20.04/install.sh
Adicione permissões de execução ao arquivo install.sh baixado:
sudo chmod +x install.sh
Execute o script com privilégios de root:
sudo ./install.sh
Após a conclusão da execução do script, você é solicitado a reiniciar o Ubuntu 20.04 e executar o script novamente após o reboot.
Reinicie a máquina Linux:
init 6
Após o reboot, abra o terminal, vá para o diretório onde o script está localizado e execute o script novamente:
cd ~/Downloads/
sudo ./install.sh
Reinicie sua máquina virtual Ubuntu após a conclusão da execução do script.
Configuração na Máquina Host Windows Executando o Hyper-V
Você precisa permitir o modo de sessão aprimorado nas configurações gerais do Hyper-V. Caso contrário, o ícone do modo de sessão aprimorado estará inativo na janela da VM. Abra o Gerenciador do Hyper-V, clique com o botão direito na nome da sua máquina host Windows na qual o Hyper-V está instalado e, no menu de contexto, clique em Hyper-V Settings.
Selecione a Política de Modo de Sessão Avançada no painel de navegação e, em seguida, selecione a caixa de seleção Permitir modo de sessão avançada. Aperte OK para salvar as configurações do Hyper-V e fechar a janela.
Agora você deve configurar o Hyper-V para ativar o modo de sessão avançada usando o HvSocket para a VM “Ubuntu Hyper-V” na qual o Ubuntu 20.04 está instalado.
Execute este comando no PowerShell (como administrador) na máquina host Windows que está executando o Hyper-V:
Set-VM -VMName <your_vm_name> -EnhancedSessionTransportType HvSocket
Use aspas duplas se o nome da VM contiver espaços. No meu caso, o comando é:
Set-VM -VMName “Ubuntu Hyper-V” -EnhancedSessionTransportType HvSocket
Você pode ver o seguinte erro:
Set-VM : Não é possível encontrar um parâmetro que corresponda ao nome do parâmetro ‘EnhancedSessionTransportType’.
Na linha:1 caractere:30
+ Set-VM -VMName “Ubuntu20-04” -EnhancedSessionTransportType HvSocket
+ ~~~~~~~~~~~~~~~~~~~~~~~~~~~~
+ CategoryInfo : InvalidArgument: (:) [Set-VM], ParameterBindingException
+ FullyQualifiedErrorId : NamedParameterNotFound,Microsoft.HyperV.PowerShell.Commands.SetVM
Este erro pode ocorrer se você estiver usando uma versão antiga do PowerShell, que não suporta novos cmdlets e parâmetros.
Neste caso, siga esta recomendação: Tente atualizar o sistema operacional host do Windows para o Windows Server 2019, Windows 10 1803 ou uma versão mais recente. Se não puder atualizar o sistema operacional, atualize o Windows PowerShell para uma versão mais recente que inclua os cmdlets e recursos necessários.
Pode ser necessário reiniciar o host Hyper-V (não se esqueça de executar o último comando para habilitar o modo de sessão aprimorado para o Ubuntu 20.04 para o Hyper-V no PowerShell). Pare e inicie a VM Linux. Quando o Ubuntu for iniciado, você deve ver uma janela com a configuração de exibição da VM e outras opções do modo de sessão aprimorado. Clique em Mostrar opções e selecione os recursos necessários na guia Recursos locais para conectar os recursos do host ao sistema operacional convidado (Ubuntu 20.04 em nosso caso) da VM. Recomenda-se que você desmarque as impressoras pela primeira vez para reduzir a probabilidade de problemas.
Insira o nome de usuário e a senha do seu usuário Ubuntu na janela de login Xorg. Observe que o botão de modo de sessão aprimorado agora está ativo na janela da máquina virtual.
Agora você deve ver a GUI (interface gráfica do usuário) e o Desktop do Ubuntu 20.04. Tente usar o clipboard compartilhado e outras funcionalidades de compartilhamento, e alterar a resolução de tela na VM.
Se você vir uma tela preta após inserir suas credenciais, a razão pode ser a seguinte: Um usuário já está logado na sessão de desktop do Ubuntu. Faça logout do usuário e encerre essa sessão. Em seguida, tente se conectar ao Ubuntu usando o modo de sessão aprimorado e o Xrdp no Hyper-V. Você pode reiniciar a VM do Ubuntu e conectar-se ao Ubuntu usando o modo de sessão aprimorado.
Se a opção de sessão aprimorada não estiver disponível para o convidado Ubuntu 20.04 no Hyper-V, tente editar o arquivo de configuração xrdp.ini localizado em /etc/xrdp. Você deve editar o arquivo com privilégios de root. Edite duas linhas no arquivo xrdp.ini.
Mude esses parâmetros:
port=3389 para port=vsock://-1:3389
use_vsock=true para use_vsock=false
Este problema deve ser corrigido para o Ubuntu 20.04.1.
Leia também o post de blog sobre configurando RDP no Linux para saber mais sobre a configuração manual.
Conclusão
O Ubuntu Linux é um ótimo sistema operacional que é conveniente, confiável e amplamente utilizado em todo o mundo. Se você usa o Windows instalado em seu computador como sistema operacional anfitrião, pode executar o Ubuntu em uma VM do Hyper-V. Este post de blog explicou como habilitar o modo de sessão aprimorada para uma máquina virtual executando o Ubuntu 20.04 no Hyper-V. O Windows 10 20H2 é usado neste tutorial como máquina host. Você pode realizar a mesma configuração no Windows Server 2019. O modo de sessão aprimorada fornece recursos adicionais para trabalhar com a VM de forma mais conveniente. O principal ponto de configuração é executar o script de configuração no convidado Ubuntu.
Se você usa VMs do Hyper-V, não se esqueça de realizar o backup do Hyper-V para proteger os dados de suas máquinas virtuais. Baixe a Edição Gratuita do NAKIVO Backup & Replication e faça backup das VMs em seus hosts do Hyper-V.
Source:
https://www.nakivo.com/blog/install-ubuntu-20-04-on-hyper-v-with-enhanced-session/