Gerenciar containers Docker usando a linha de comando pode ser desafiador, especialmente para iniciantes, por isso o Portainer CE (Community Edition) é uma ferramenta gratuita, leve e amigável que simplifica o gerenciamento do Docker, fornecendo uma interface baseada na web, permitindo que você gerencie eficientemente containers, imagens, redes e volumes sem precisar executar manualmente longos comandos no terminal.
Neste guia, você aprenderá como instalar e configurar o Portainer CE com o Docker em um sistema Linux.
Pré-requisitos
Antes de começar, certifique-se de que você tenha:
- Um sistema Linux (Ubuntu, Debian, RHEL ou qualquer outra distribuição Linux).
- Uma conta de usuário com privilégios sudo.
- O Docker instalado em seu sistema.
Se o Docker não estiver instalado, siga os passos abaixo para instalá-lo.
Passo 1: Instalar o Docker no Linux
O Portainer roda como um container Docker, portanto você precisa ter o Docker instalado primeiro, siga os passos abaixo de acordo com a sua distribuição Linux.
Instale a última versão do Docker em distribuições baseadas no Debian como Ubuntu e Mint:
sudo apt update sudo apt install -y ca-certificates curl gnupg sudo install -m 0755 -d /etc/apt/keyrings curl -fsSL https://download.docker.com/linux/ubuntu/gpg | sudo tee /etc/apt/keyrings/docker.asc > /dev/null echo "deb [arch=$(dpkg --print-architecture) signed-by=/etc/apt/keyrings/docker.asc] https://download.docker.com/linux/ubuntu $(lsb_release -cs) stable" | sudo tee /etc/apt/sources.list.d/docker.list > /dev/null sudo apt update sudo apt install -y docker-ce docker-ce-cli containerd.io
Para sistemas baseados em RHEL (CentOS, AlmaLinux, Rocky Linux, Fedora):
sudo dnf config-manager --add-repo https://download.docker.com/linux/centos/docker-ce.repo sudo dnf install -y docker-ce docker-ce-cli containerd.io
Por padrão, o Docker requer privilégios de root, o que é inconveniente, então habilite que usuários não root executem comandos do Docker sem o sudo.
sudo usermod -aG docker $USER newgrp docker
Após instalado, habilite o Docker para iniciar automaticamente no boot e iniciar o serviço.
sudo systemctl enable --now docker sudo systemctl start docker
Verifique a instalação.
docker run hello-world docker --version
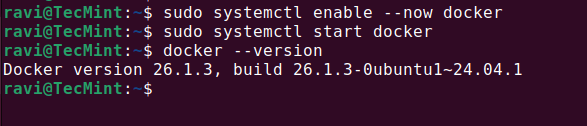
Passo 2: Criar um Volume Docker para o Portainer
O Portainer requer um volume para armazenar dados persistentes, como informações e configurações de contêineres, então crie um novo volume Docker para o Portainer, execute:
docker volume create portainer_data
Você pode verificar o volume criado usando.
docker volume ls
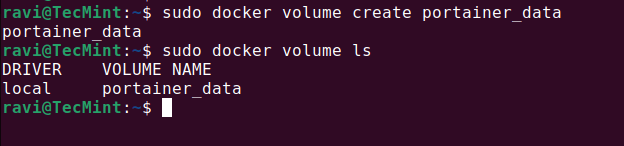
Passo 3: Instalar e Executar o Portainer CE
Agora, você precisa baixar a imagem mais recente do Portainer CE Docker e executá-la como um contêiner.
docker run -d -p 8000:8000 -p 9443:9443 --name portainer --restart=always -v /var/run/docker.sock:/var/run/docker.sock -v portainer_data:/data portainer/portainer-ce:lts
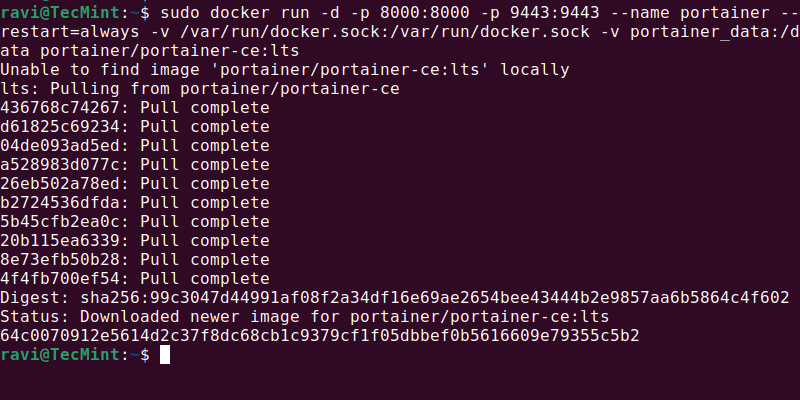
Depois de executar o contêiner do Portainer, abra um navegador da web e acesse o Portainer usando o endereço IP do seu servidor ou localhost (se estiver executando localmente).
https://your-server-ip:9443 OR https://localhost:9443
Seu navegador pode mostrar um aviso de segurança porque o Portainer usa um certificado SSL autoassinado, então clique em Avançado > Prosseguir para o site continuar.
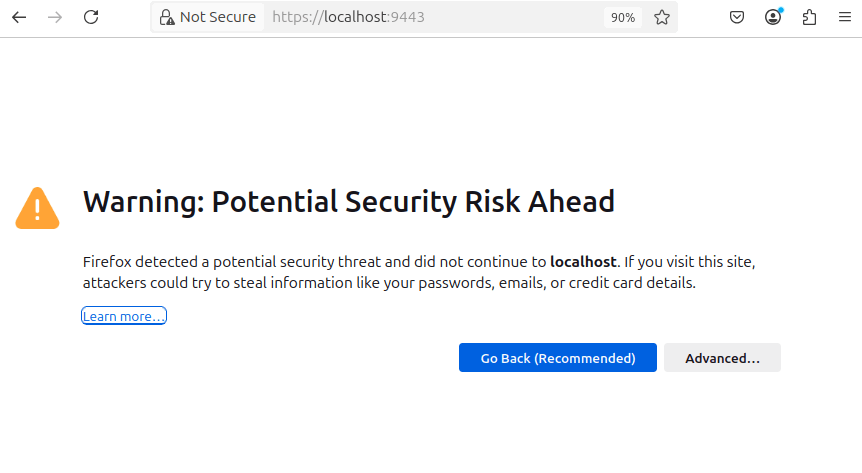
Ao abrir o Portainer pela primeira vez, ele solicitará que você crie uma conta de administrador.

Após configurar sua conta de administrador, você verá opções para conectar o Portainer a um ambiente.
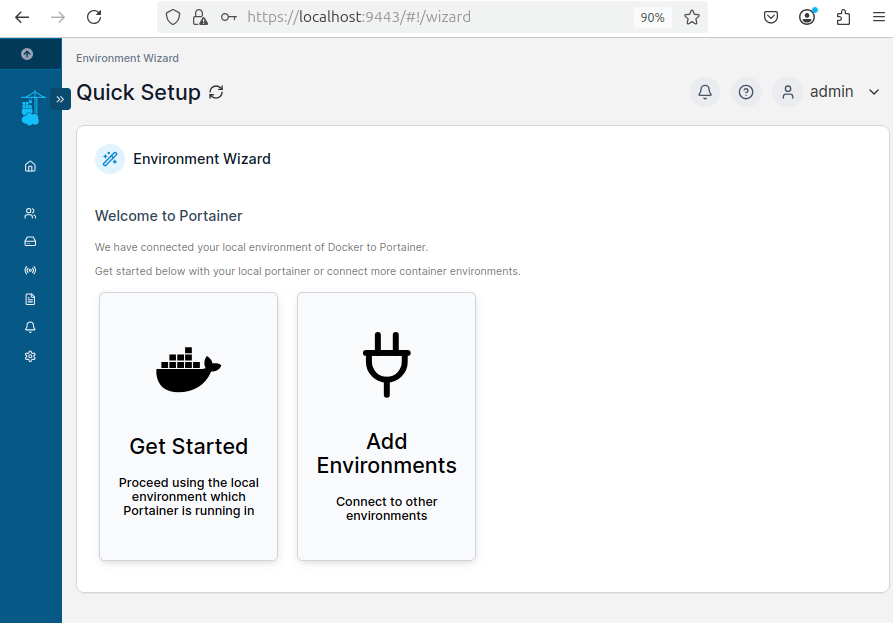
Uma vez conectado, você verá o painel do Portainer, onde poderá gerenciar contêineres, imagens, redes e volumes.
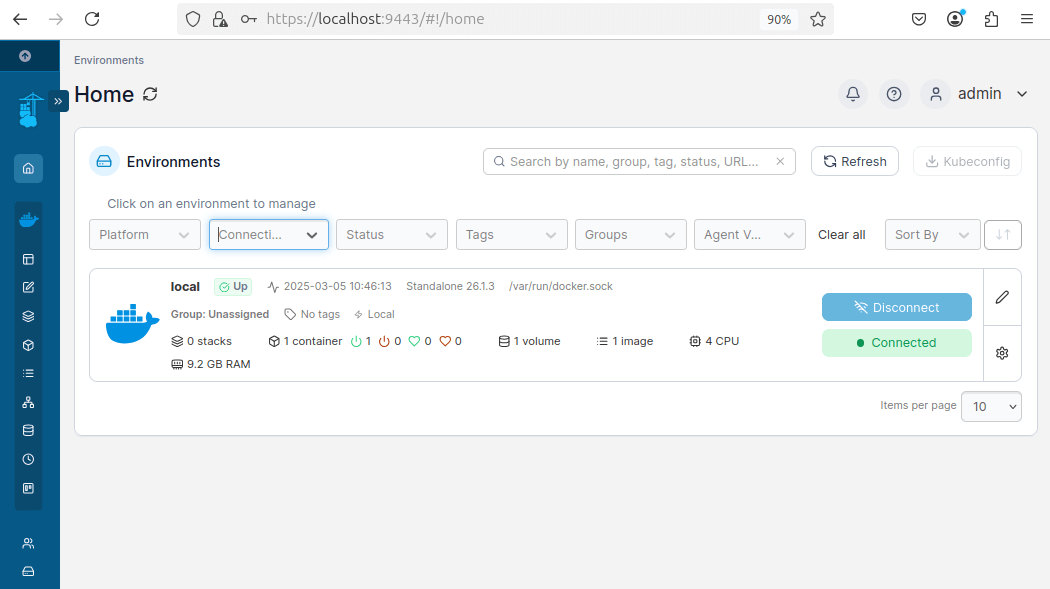
Para confirmar que o Portainer está funcionando corretamente, use o seguinte comando:
sudo docker ps
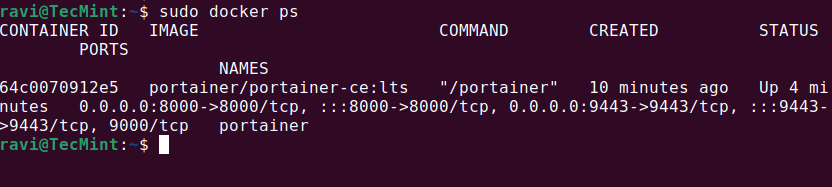
Etapa 4: Gerenciando Contêineres Usando o Portainer
Agora que o Portainer está instalado e em execução, vamos ver como você pode usá-lo para implantar e gerenciar um contêiner Nginx, o que ajudará você a entender como criar, iniciar, parar e gerenciar contêineres facilmente através da interface web do Portainer.
No painel, clique em Contêineres na barra lateral esquerda e clique no botão + Adicionar contêiner.
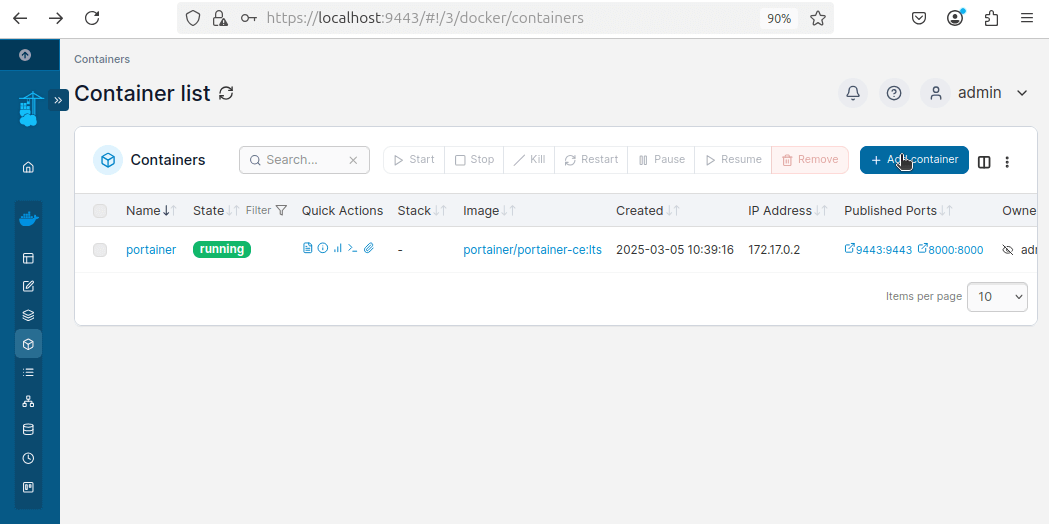
Configure o Contêiner adicionando:
- Nome do Contêiner:
nginx-webserver - Imagem:
nginx:latest - Defina a porta do host como
8080 - Defina a porta do contêiner como
80 - Role para baixo e clique em Implantar o contêiner.
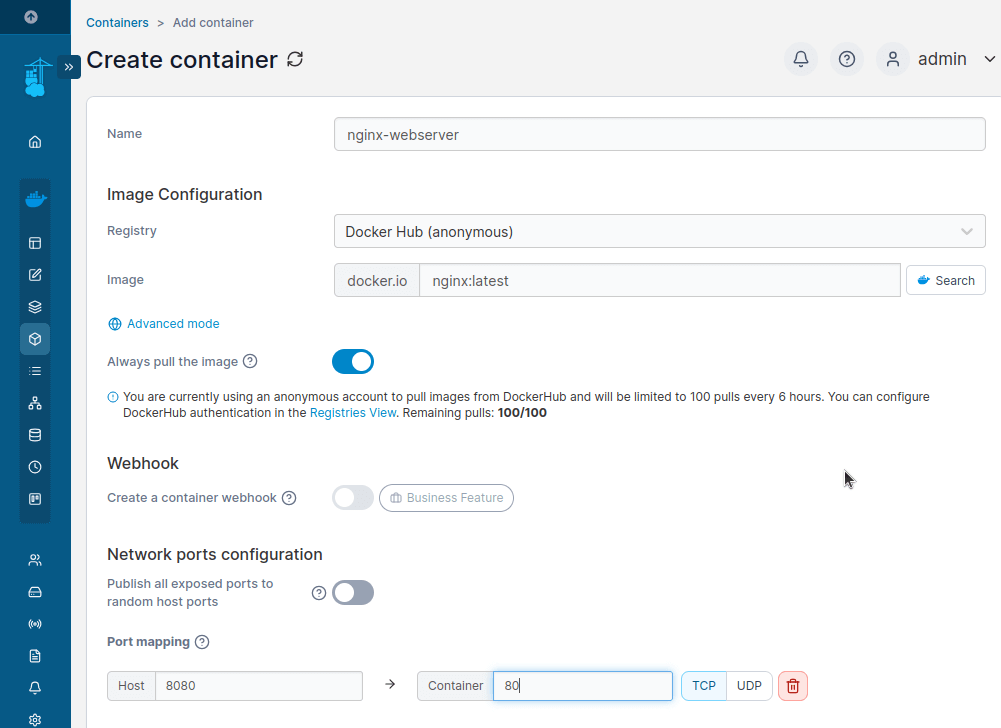
Espere alguns segundos enquanto o Portainer baixa a imagem nginx:latest e inicia o contêiner. Uma vez que o contêiner esteja implantado, ele aparecerá na lista de Contêineres com um status de execução verde.
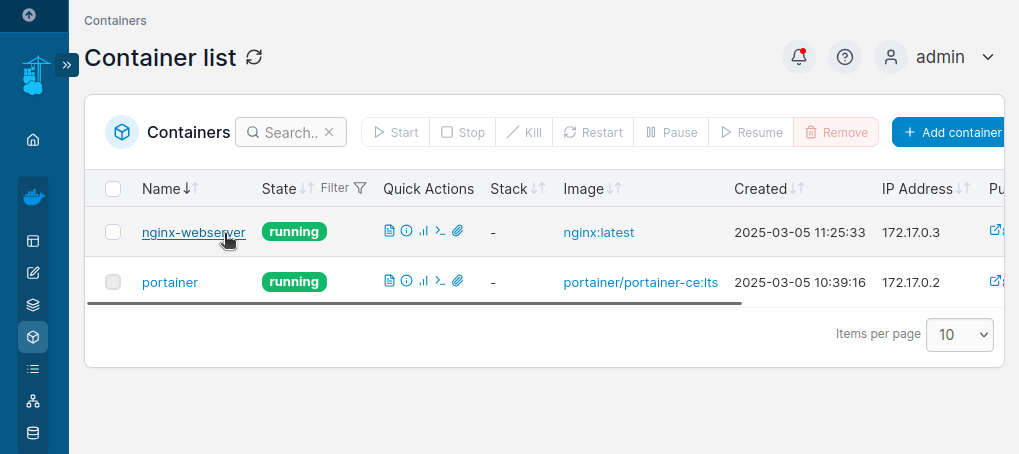
Uma vez que o contêiner esteja em execução, abra seu navegador web e visite.
https://your-server-ip:8080 OR https://localhost:8080
Você deve ver a página de boas-vindas padrão do Nginx, confirmando que o contêiner Nginx está funcionando com sucesso.
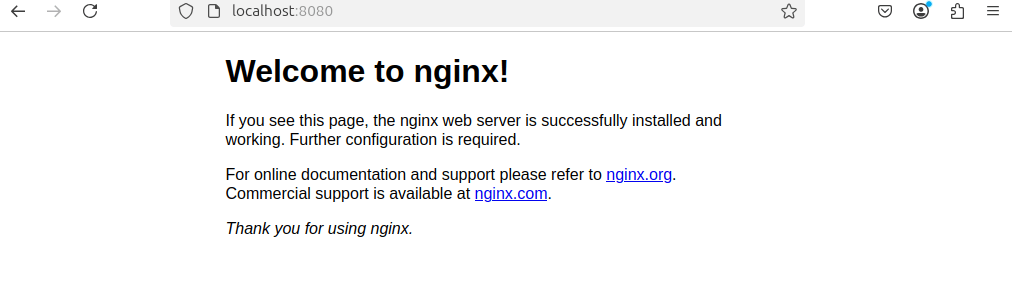
Passo 5: Gerenciar o Portainer no Linux
Após a instalação, os usuários de Linux podem precisar iniciar, parar ou reiniciar o Portainer manualmente:
docker start portainer # Start Portainer docker stop portainer # Stop Portainer docker restart portainer # Restart Portainer docker rm -f portainer # Remove Portainer
Conclusão
Você instalou e configurou com sucesso o Portainer CE com o Docker em seu sistema Linux. Com a interface web do Portainer, você pode agora gerenciar facilmente seus contêineres, imagens, volumes e redes sem precisar usar a linha de comando.
Source:
https://www.tecmint.com/install-portainer-ce-with-docker-on-linux/













