Quando se trata de criar sites, uma das formas mais fáceis de ter seu site funcionando é usar um CMS (sistema de gerenciamento de conteúdo) que normalmente vem com código PHP embutido e todos os temas e plugins que você precisa.
Além de WordPress, o outro popular CMS é Joomla. Joomla é um CMS livre e de código aberto que é construído com PHP e armazena seus dados em um motor de banco de dados baseado em SQL no backend.
Neste artigo, você aprenderá como instalar Joomla em Ubuntu 20.04/18.04 e versões mais recentes de Ubuntu.
Passo 1: Atualizar Pacotes de Sistema no Ubuntu
Sempre é uma ótima ideia atualizar pacotes de sistema e repositórios antes de fazer qualquer coisa. Portanto, atualize e atualize seu sistema executando.
$ sudo apt update -y && sudo apt upgrade -y
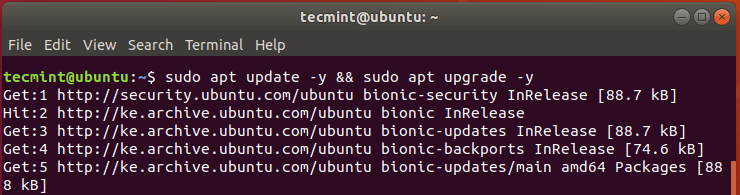
Passo 2: Instalar Apache e PHP no Ubuntu
Joomla é escrito em PHP e armazena dados em MySQL no back-end. Além disso, os usuários acessarão qualquer site baseado em Joomla via navegador e, por isso, precisamos instalar um servidor web Apache que servirá páginas Joomla.
Para instalar Apache e PHP (vamos usar PHP 7.4), execute os comandos abaixo na sua versão do Ubuntu.
Instale o PHP 7.4 no Ubuntu 20.04
$ sudo apt install apache2 libapache2-mod-php7.2 openssl php-imagick php7.2-common php7.2-curl php7.2-gd php7.2-imap php7.2-intl php7.2-json php7.2-ldap php7.2-mbstring php7.2-mysql php7.2-pgsql php-smbclient php-ssh2 php7.2-sqlite3 php7.2-xml php7.2-zip
Instale o PHP 7.4 no Ubuntu 18.04
$ sudo apt -y install software-properties-common $ sudo add-apt-repository ppa:ondrej/php $ sudo apt-get update $ sudo apt install apache2 libapache2-mod-php7.4 openssl php-imagick php7.4-common php7.4-curl php7.4-gd php7.4-imap php7.4-intl php7.4-json php7.4-ldap php7.4-mbstring php7.4-mysql php7.4-pgsql php-ssh2 php7.4-sqlite3 php7.4-xml php7.4-zip
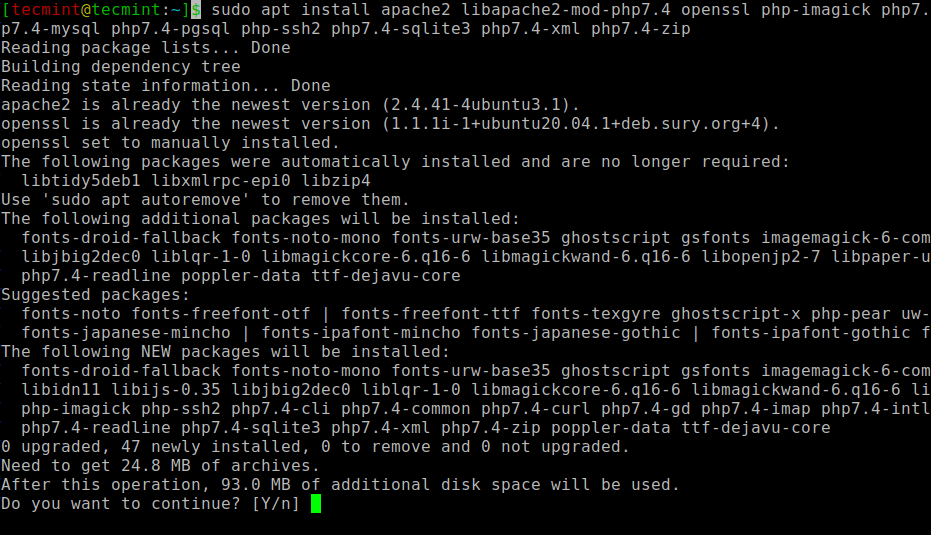
Com a instalação concluída, você pode verificar a versão do Apache instalado executando o comando dpkg.
$ sudo dpkg -l apache2
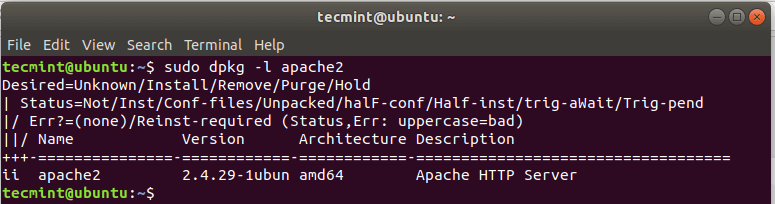
Agora inicie e habilite o servidor web Apache.
$ sudo systemctl start apache2 $ sudo systemctl enable apache2
Para confirmar que o Apache está em execução, execute o comando:
$ sudo systemctl status apache2
Agora vá para o seu navegador e digite o endereço IP do seu servidor na barra de URL, como mostrado:
http://server-IP
Você deve obter uma página abaixo mostrando que o Apache está instalado e em execução.
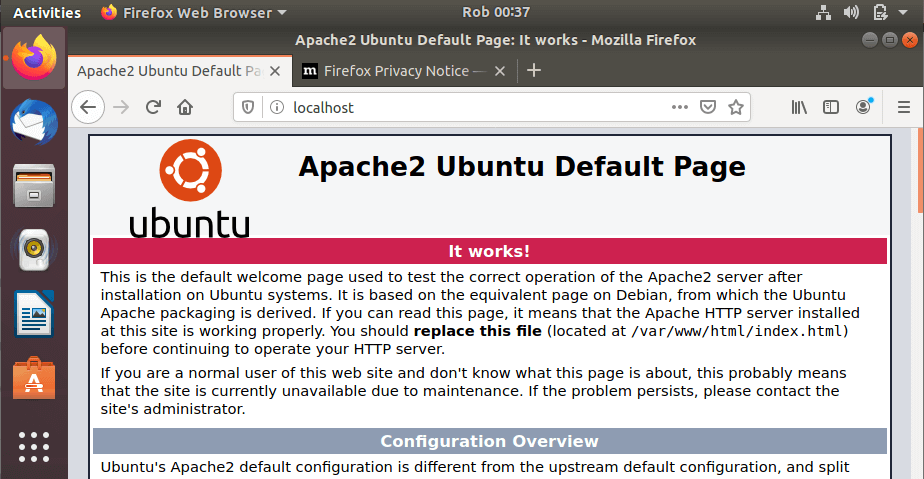
Para confirmar se o PHP está instalado, execute o comando.
$ php -v
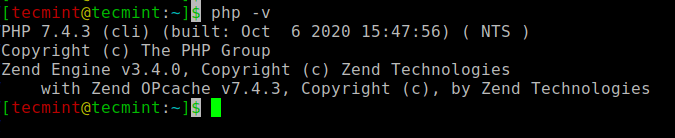
Passo 3: Instale o MariaDB no Ubuntu
Já que o Joomla irá precisar de um banco de dados no backend para armazenar seus dados, precisamos instalar um servidor de banco de dados relacional. Para este guia, vamos instalar o servidor MariaDB, que é um fork do MySQL. É um motor de banco de dados gratuito e de código aberto que vem com recursos e funcionalidades melhoradas.
Para instalar o MariaDB, execute o comando:
$ sudo apt install mariadb-server
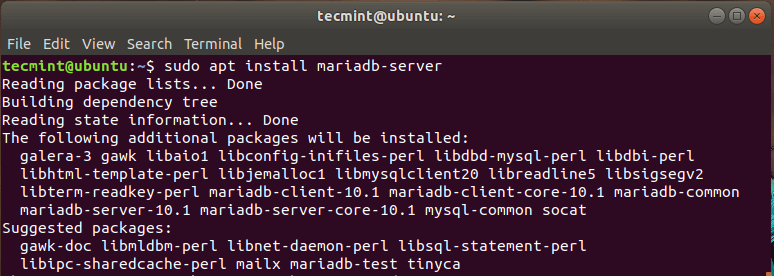
Já que o MariaDB não está seguro por padrão, isso o deixa vulnerável a possíveis violações. Como precaução, vamos proteger o mecanismo do banco de dados
Para fazer isso, digite o comando:
$ sudo mysql_secure_installation
Pressione ENTER quando solicitado a senha do root e pressione 'Y' para definir a senha do root.
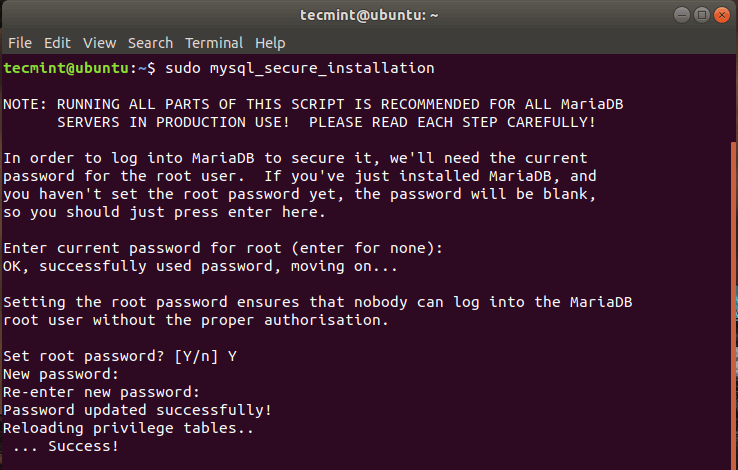
Para o resto da seção, digite 'Y' e pressione ENTER para configurá-lo com as configurações recomendadas que irão fortalecer sua segurança.
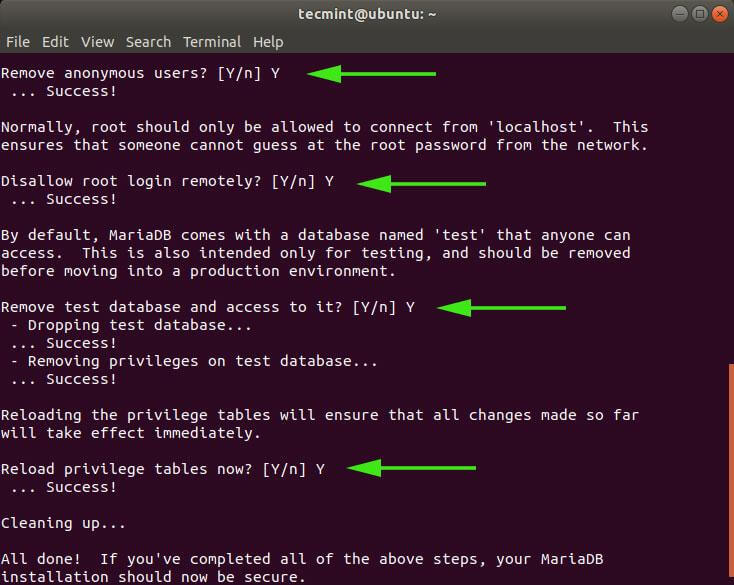
Finalmente, garantimos a segurança do nosso mecanismo de banco de dados.
Passo 4: Criar um Banco de Dados Joomla
Como discutido anteriormente, o Joomla armazena seus dados em um servidor de banco de dados SQL backend, neste caso, o MariaDB. Portanto, vamos criar um banco de dados para armazenar seus arquivos.
Primeiro, vamos fazer login no MariaDB usando o comando:
$ sudo mysql -u root -p
Para criar o banco de dados, usuário do banco de dados e conceder privilégios ao usuário do banco de dados, execute os comandos abaixo.
MariaDB [(none)]> create user 'USER_NAME'@'localhost' identified by 'PASSWORD'; MariaDB [(none)]> CREATE DATABASE joomla_db; MariaDB [(none)]> GRANT ALL ON joomla_db.* TO ‘joomla_user’@’localhost’ IDENTIFIED BY ‘StrongP@ssword’; MariaDB [(none)]> FLUSH PRIVILEGES; MariaDB [(none)]> EXIT;
Passo 5: Baixar o Joomla no Ubuntu
Neste passo, vamos baixar o arquivo de instalação do site oficial do Joomla. No momento da escrita, a versão mais recente é o Joomla 3.9.26. Para baixar o pacote de instalação, execute o comando wget abaixo:
$ sudo wget https://downloads.joomla.org/cms/joomla3/3-9-26/Joomla_3-9-26-Stable-Full_Package.zip
Assim que o download estiver completo. Precisamos descompactar isso no diretório webroot. Então vamos criar o diretório e chamá-lo de ‘Joomla‘. Você pode dar o nome que desejar.
$ sudo mkdir /var/www/html/joomla
Em seguida, descompacte o arquivo zipado do Joomla no diretório recém-criado ‘Joomla‘.
$ sudo unzip Joomla_3-9-26-Stable-Full_Package.zip -d /var/www/html/joomla
Uma vez feito isso, defina a propriedade do diretório para o usuário Apache e altere as permissões conforme indicado abaixo:
$ sudo chown -R www-data:www-data /var/www/html/joomla $ sudo chmod -R 755 /var/www/html/joomla
Para as mudanças entrarem em vigor, reinicie o Apache web server.
$ sudo systemctl restart apache2
Passo 6: Configurar o Apache para o Joomla
Vamos configurar o Apache web server para servir páginas web Joomla. Para isso acontecer, vamos criar arquivos de virtual host para o Joomla e chamar-los de Joomla.conf.
$ sudo vim /etc/apache2/sites-available/joomla.conf
Copie a configuração abaixo para o arquivo e salve-o.
<VirtualHost *:80>
ServerAdmin [email protected]
DocumentRoot /var/www/html/joomla/
ServerName example.com
ServerAlias www.example.com
ErrorLog ${APACHE_LOG_DIR}/error.log
CustomLog ${APACHE_LOG_DIR}/access.log combined
<Directory /var/www/html/joomla/>
Options FollowSymlinks
AllowOverride All
Require all granted
</Directory>
</VirtualHost>
A seguir, habilite o arquivo de virtual host.
$ sudo a2ensite joomla.conf $ sudo a2enmod rewrite
Em seguida, reinicie o serviço do web server Apache para as mudanças entrarem em vigor.
$ sudo systemctl restart apache2
Passo 7: Finalizar a Instalação do Joomla em Ubuntu
Com todas as configurações em lugar, o único passo restante é configurar o Joomla via navegador da Internet. Então, abra seu navegador e vá para a URL do seu servidor como mostrado
http:// server-IP/joomla
A página web abaixo será exibida. Preencha os detalhes necessários, como nome do site, endereço de email, nome de usuário e senha, e clique no botão ‘Próximo‘.
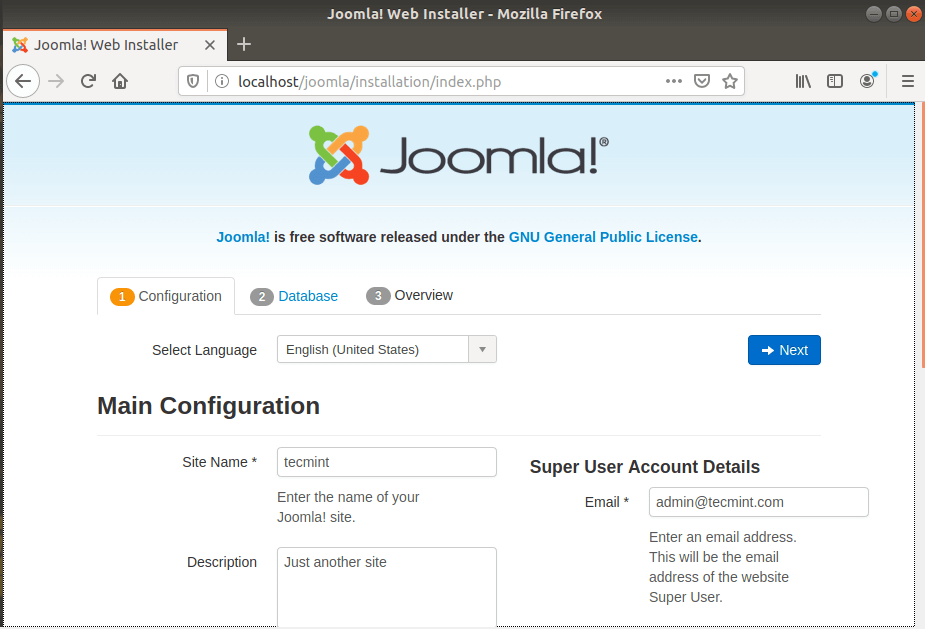
Na próxima seção, preencha os detalhes do banco de dados, como tipo de banco de dados (selecione MySQLI), usuário do banco de dados, nome do banco de dados e senha do banco de dados. Em seguida, clique em ‘Próximo‘.
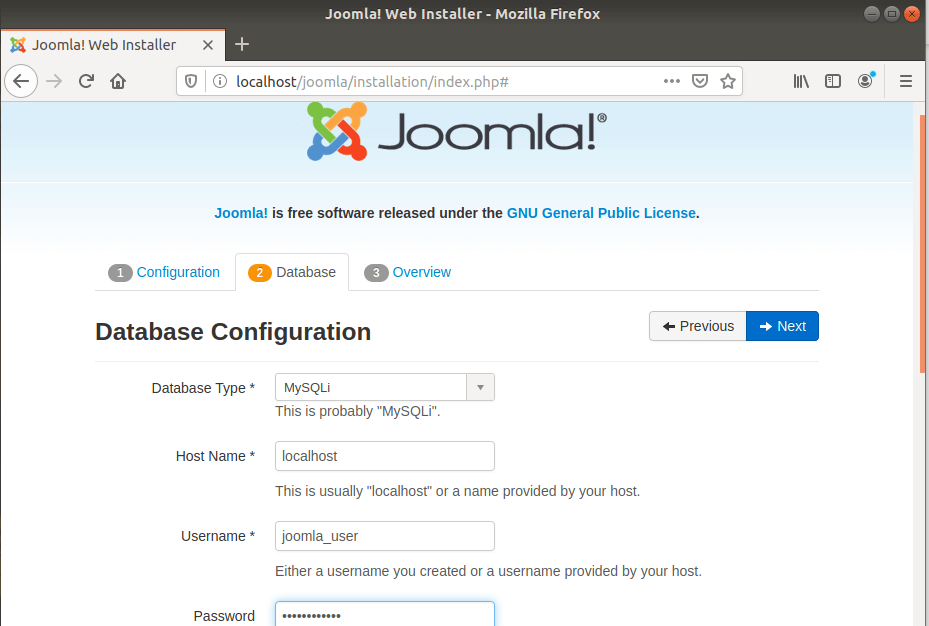
A seguinte página fornece uma visão geral de todas as configurações e permite que você execute uma verificação de pré-instalação.
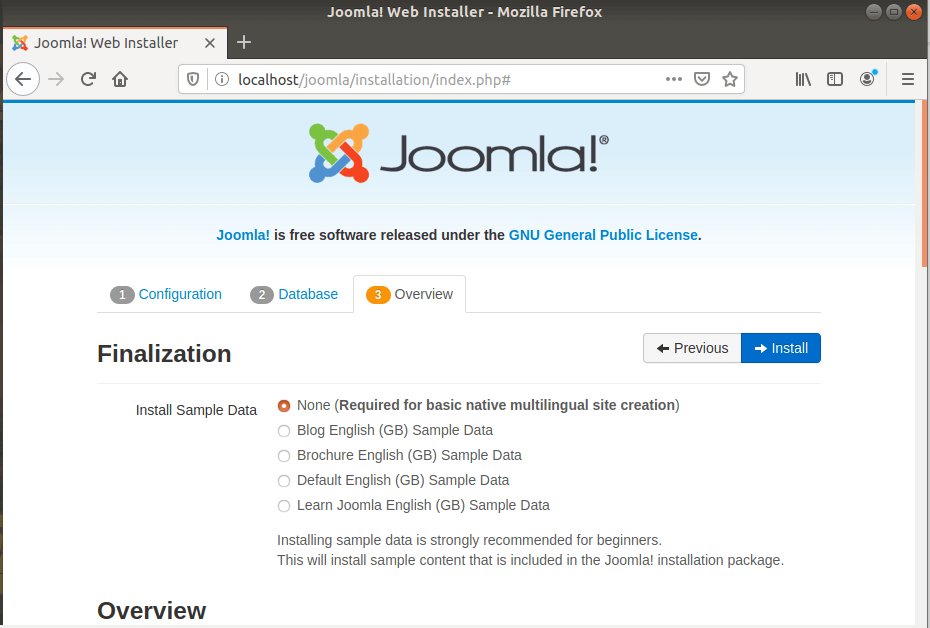
Role para baixo para as seções ‘Verificação de pré-instalação‘ e ‘Configurações recomendadas‘ e confirme que todos os pacotes necessários estão instalados e as configurações estão corretas.
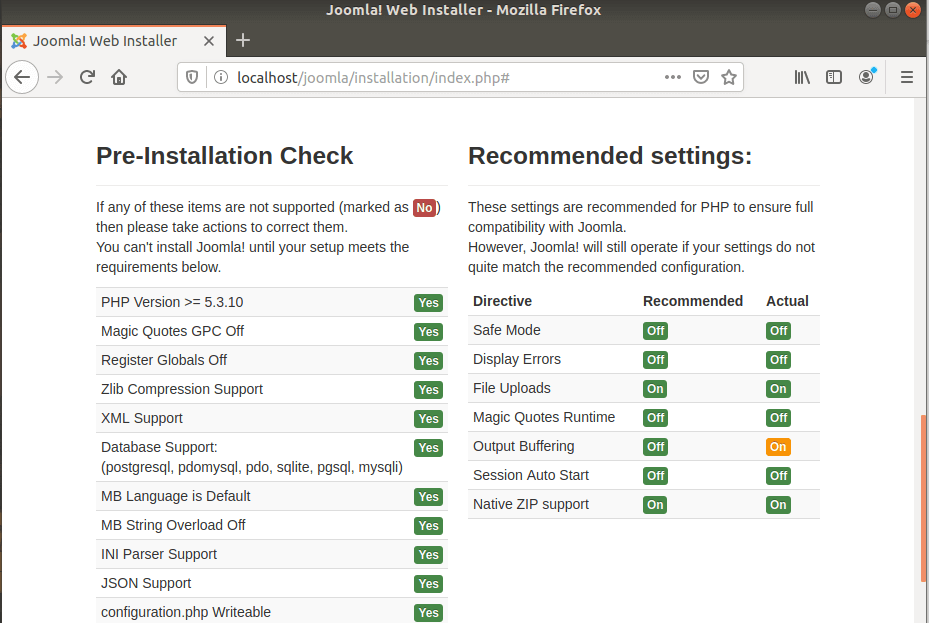
Agora clique no botão ‘Instalar’. O processo de instalação do Joomla começará conforme mostrado.
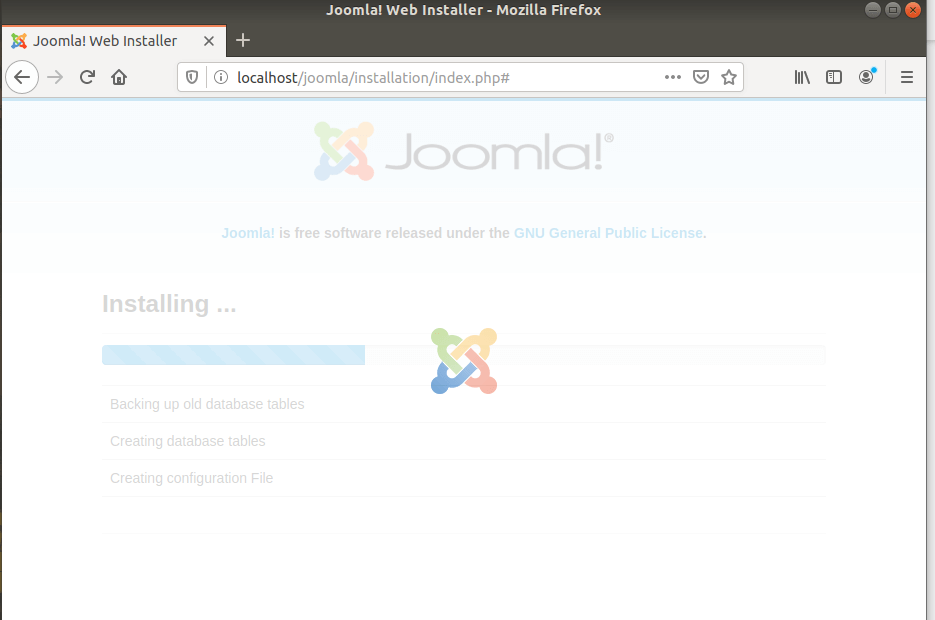
Quando concluído, você receberá a notificação abaixo informando que o Joomla foi instalado.

Como precaução de segurança, o instalador exigirá que você exclua a pasta de instalação antes de prosseguir para o login, portanto, scrolle para baixo e clique no botão ‘Remover pasta de instalação’ mostrado abaixo.
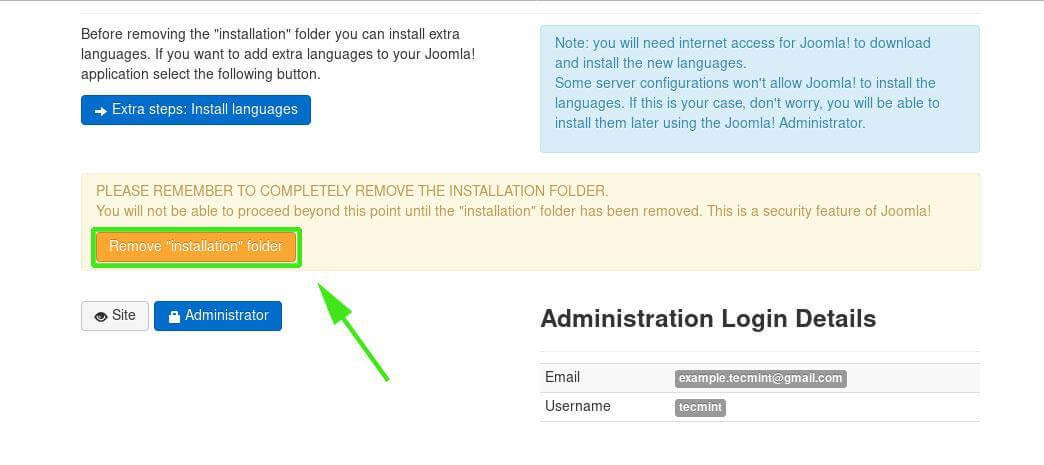
Para fazer login, clique no botão ‘Administrador’ que o direcionará para a página abaixo.
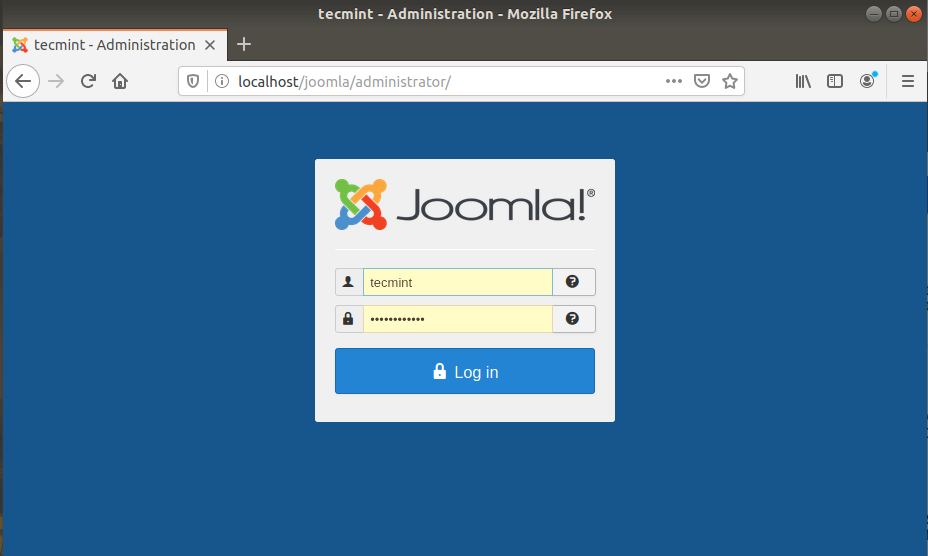
Forneça seu nome de usuário e senha e clique no botão ‘Entrar’. Isto o levará para o painel de controle do Joomla mostrado abaixo.
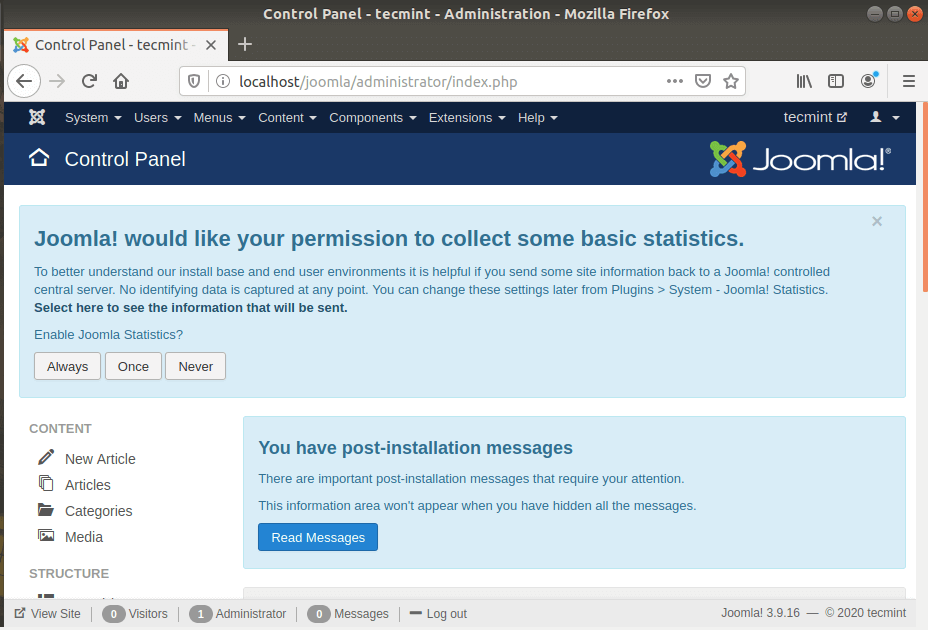
Agora você pode criar seu blog e usar vários plugins e configurações para melhorar sua aparência. Nós terminamos finalmente a instalação de Joomla em Ubuntu 20.04/18.04.













