Sente-se inseguro ao navegar na internet? Talvez seja necessário alterar o seu navegador web padrão. Se você está procurando uma maneira rápida e segura de navegar na internet, que tal instalar o Google Chrome para o Ubuntu?
O Google Chrome é um dos navegadores web mais populares disponíveis hoje e é uma excelente escolha para os usuários do Ubuntu. E neste tutorial, você aprenderá como instalar e aproveitar ao máximo o Google Chrome para o Ubuntu.
Pronto? Comece agora mesmo e navegue com segurança na internet com o Google Chrome!
Pré-requisito
Este tutorial será uma demonstração prática. Para acompanhar, você precisa de uma máquina Ubuntu disponível. Este tutorial usa o Ubuntu 20.04 64 bits, mas outras versões do Ubuntu também funcionarão.
Instalando o Google Chrome para o Ubuntu via GUI
A maneira mais rápida de instalar o Google Chrome no Ubuntu é através da GUI. Mas como qualquer outro software, você deve primeiro baixar o pacote de instalação do Google Chrome.
Você não encontrará o Google Chrome no Centro de Software do Ubuntu, pois não é um aplicativo de código aberto. Em vez disso, você irá baixar o Google Chrome a partir do site oficial.
1. Abra o seu navegador web padrão, acesse a página de download oficial do Google Chrome e clique em Baixar Chrome para fazer o download do instalador do Google Chrome.
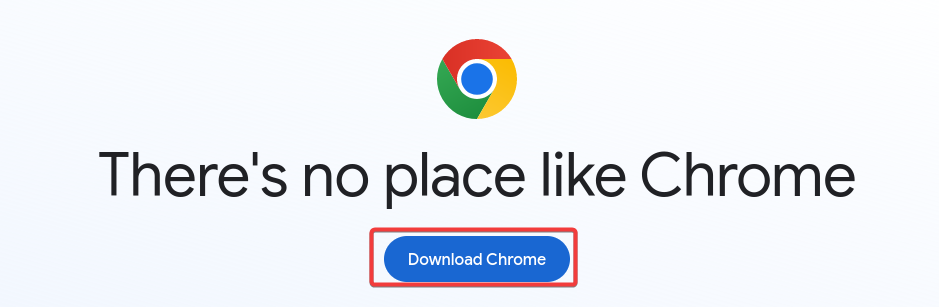
2. Na próxima tela, selecione sua versão preferida do Google Chrome (32 ou 64 bits) e clique em Aceitar e Instalar.
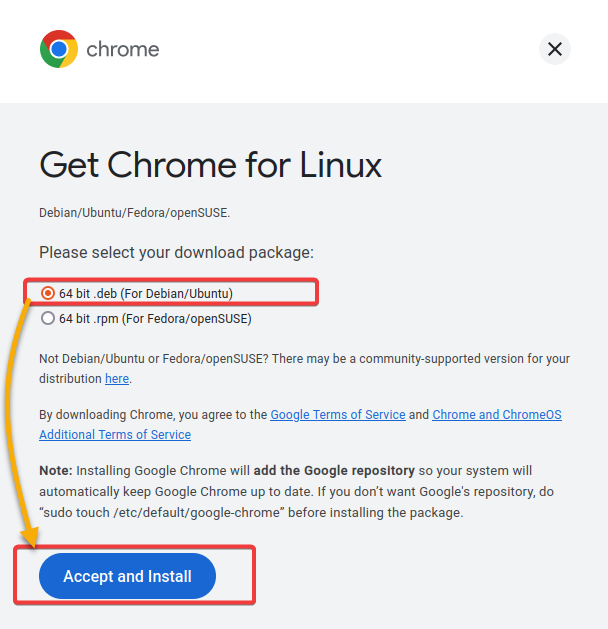
3. Após o download, você terá um arquivo chamado google-chrome-stable_current_amd64.deb no diretório ~/Downloads. O formato de arquivo .deb é o formato de pacote de software usado pelo Ubuntu e outras distribuições Linux baseadas no Debian para instalar software rapidamente.

4. Agora, clique com o botão direito no arquivo .deb que você baixou e selecione Abrir Com Instalação de Software no menu de contexto para abrir o pacote no Centro de Software do Ubuntu (passo cinco).
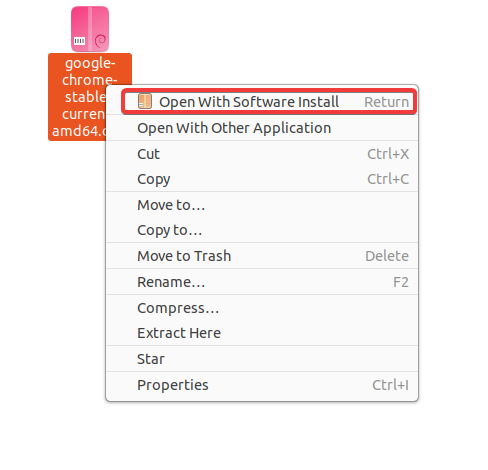
5. No Centro de Software do Ubuntu, clique em Instalar para instalar o Google Chrome no Ubuntu.
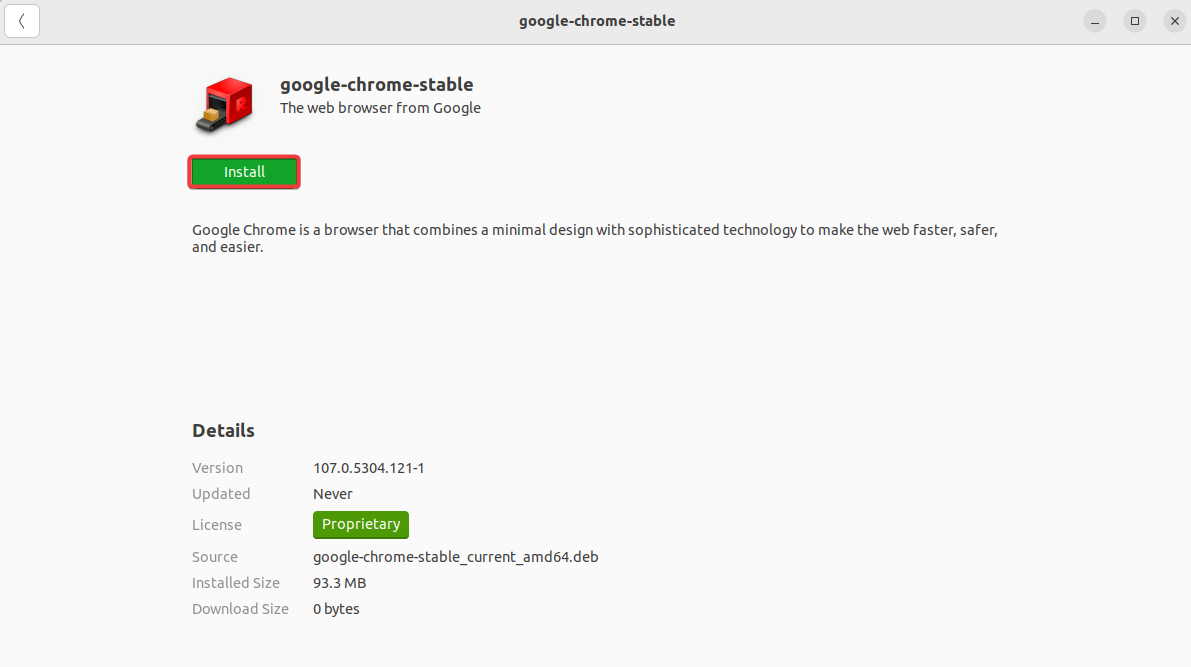
6. Quando solicitado, forneça sua senha para autenticar e continuar a instalação.
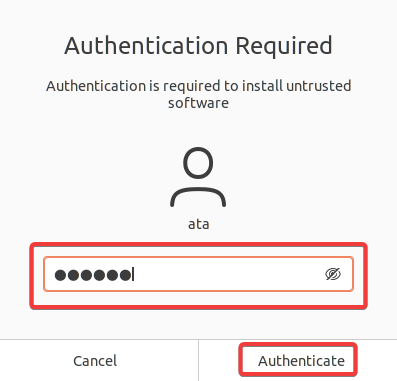
À medida que a instalação começa, você verá uma barra de progresso indicando o progresso.

7. Assim que a instalação estiver concluída, procure e selecione o Google Chrome na barra de pesquisa do Ubuntu para iniciá-lo.
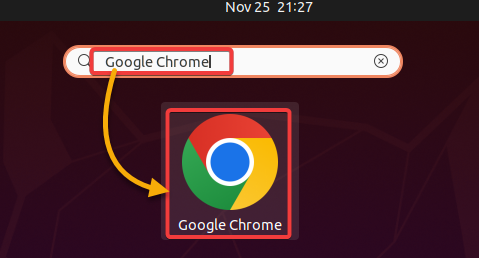
8. Mantenha todas as configurações padrão como estão e clique em OK. Este prompt aparece quando você abre o Google Chrome pela primeira vez.
Essas opções permitem que você defina o Google Chrome como seu navegador da web padrão e envie relatórios de falhas para o Google.
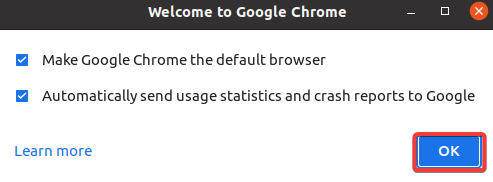
Se tudo correr bem, verá a janela principal do Google Chrome com a tela de boas-vindas, conforme mostrado abaixo. Neste ponto, pode desfrutar de navegar na internet com segurança e rapidez usando o Google Chrome!
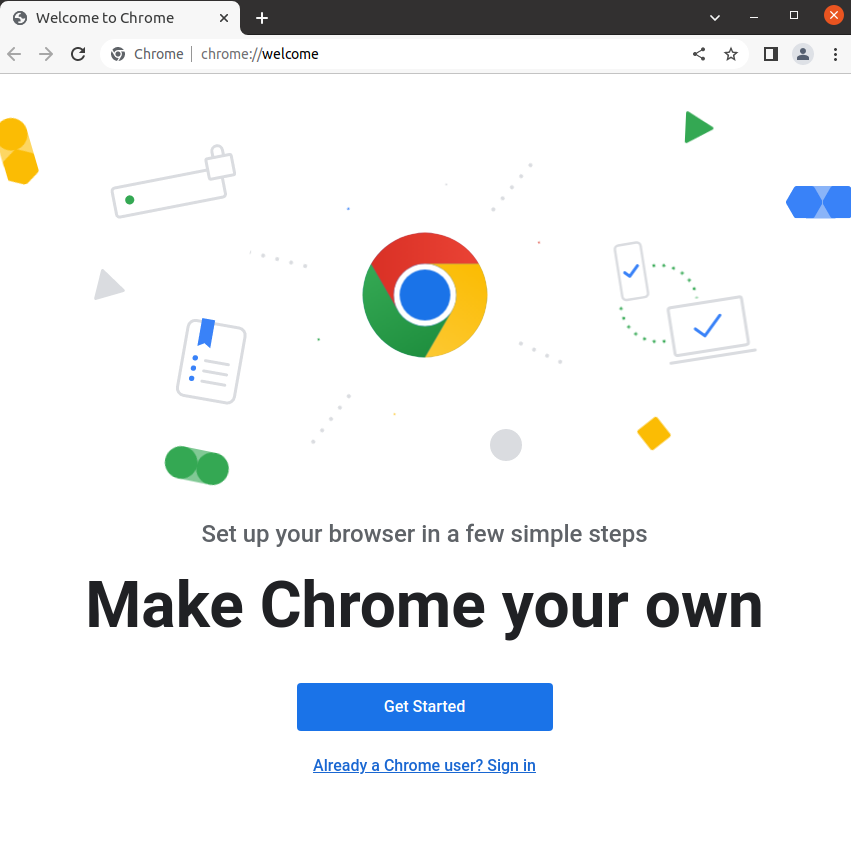
Instalando o Google Chrome no Ubuntu via Terminal
Não gosta de clicar para instalar aplicativos? Não se preocupe. Se prefere o ambiente de linha de comando, pode instalar o Google Chrome no Ubuntu a partir do terminal.
Este método é útil ao configurar um servidor sem cabeça ou ao usar a linha de comando para gerenciar o sistema.
1. Abra uma nova janela de terminal e execute o comando apt update abaixo para atualizar a lista de pacotes.
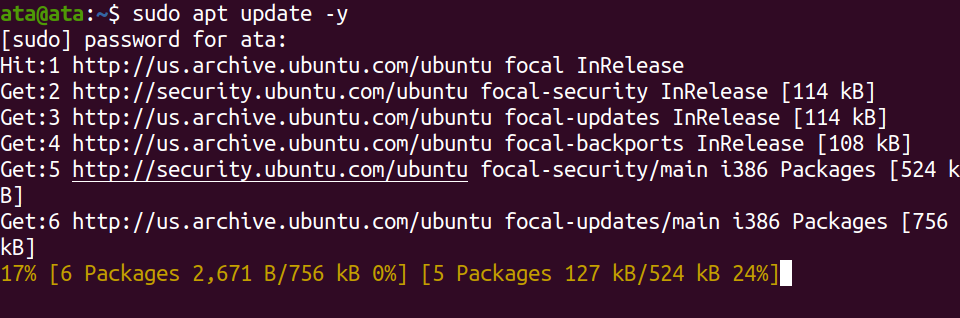
2. Em seguida, execute o seguinte comando wget para baixar a versão mais recente do pacote do Google Chrome.
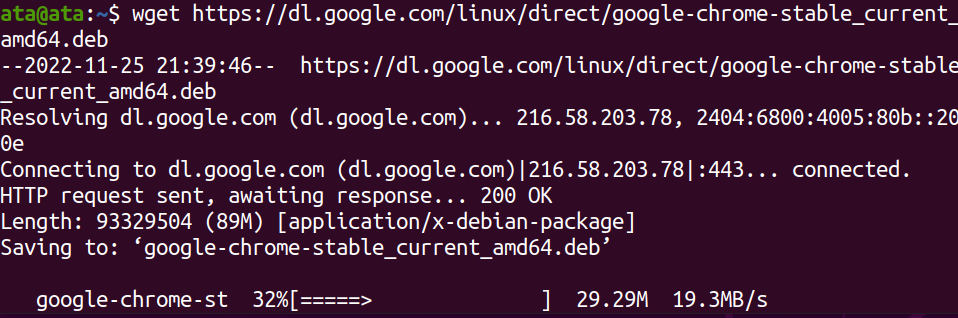
3. Assim que o download estiver concluído, execute o comando apt install abaixo para instalar o Google Chrome no Ubuntu.
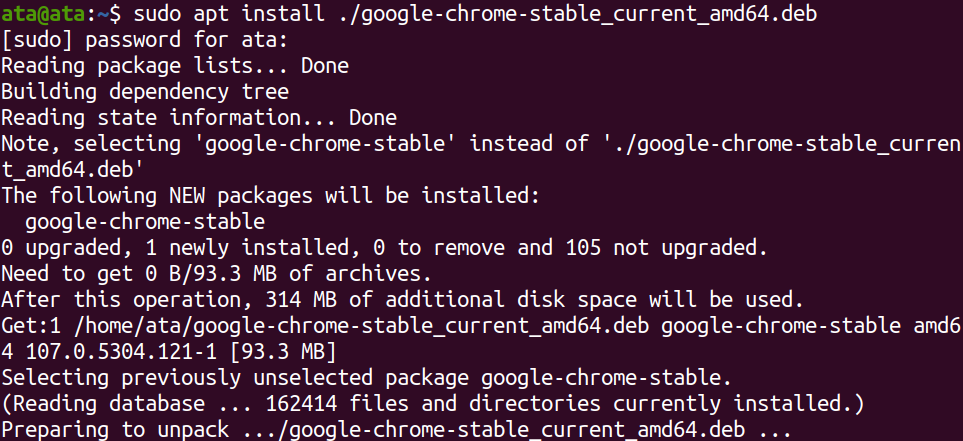
4. Agora, aguarde a conclusão da instalação e execute o comando google-chrome abaixo, que não exibe saída, mas inicia o Google Chrome.
Se a janela do Google Chrome aparecer, está tudo pronto! Você instalou com sucesso o Google Chrome no Ubuntu via terminal.
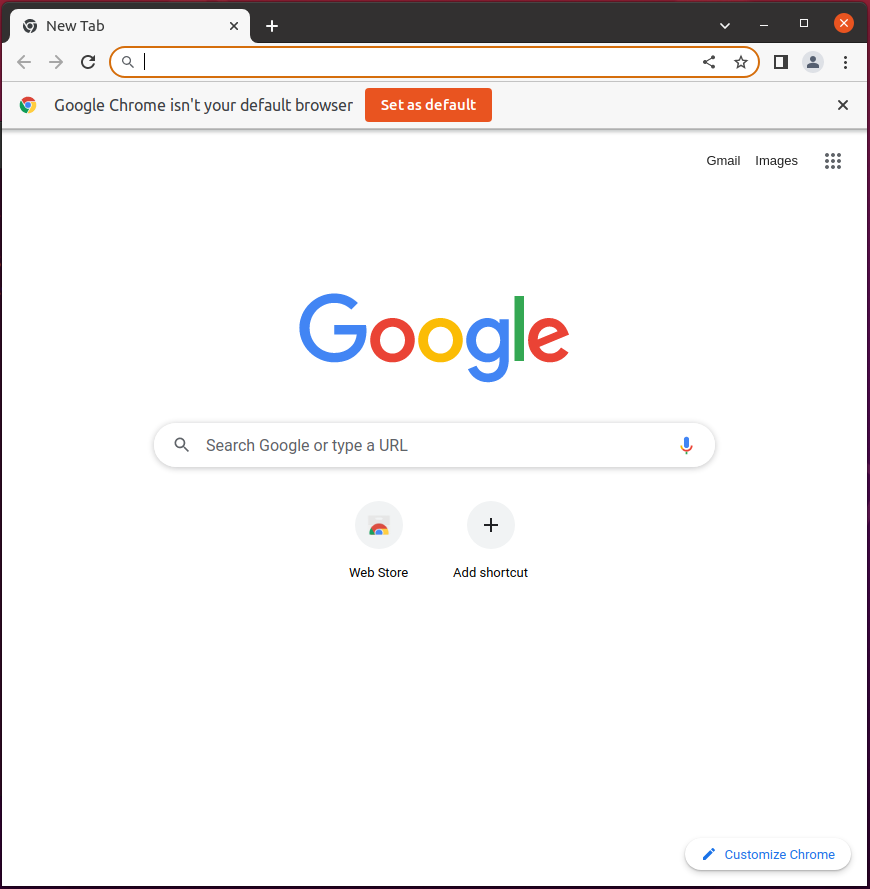
Tornando o Google Chrome o Navegador Web Padrão
Por padrão, o Ubuntu usa o navegador Firefox como seu navegador web principal. O Firefox melhorou bastante nos últimos anos. Mas se você prefere usar o Google Chrome, pode defini-lo como seu navegador web padrão.
? Por que tornar o Google Chrome seu navegador web padrão? O Google Chrome oferece isolamento de sites de última geração, previsão de segurança contra phishing, consultas DNS protegidas e vários outros recursos. Com esses recursos em vigor, tenha certeza de que sua experiência de navegação está sempre protegida.
Procure e abra o aplicativo Configurações, conforme mostrado abaixo.

Agora, clique em Aplicações Padrão (painel esquerdo) para acessar o gerenciador de aplicativos padrão e selecione Google Chrome no campo suspenso Web. Isso define o Google Chrome como seu navegador web padrão.
Neste ponto, qualquer link que você clicar será aberto no Google Chrome.
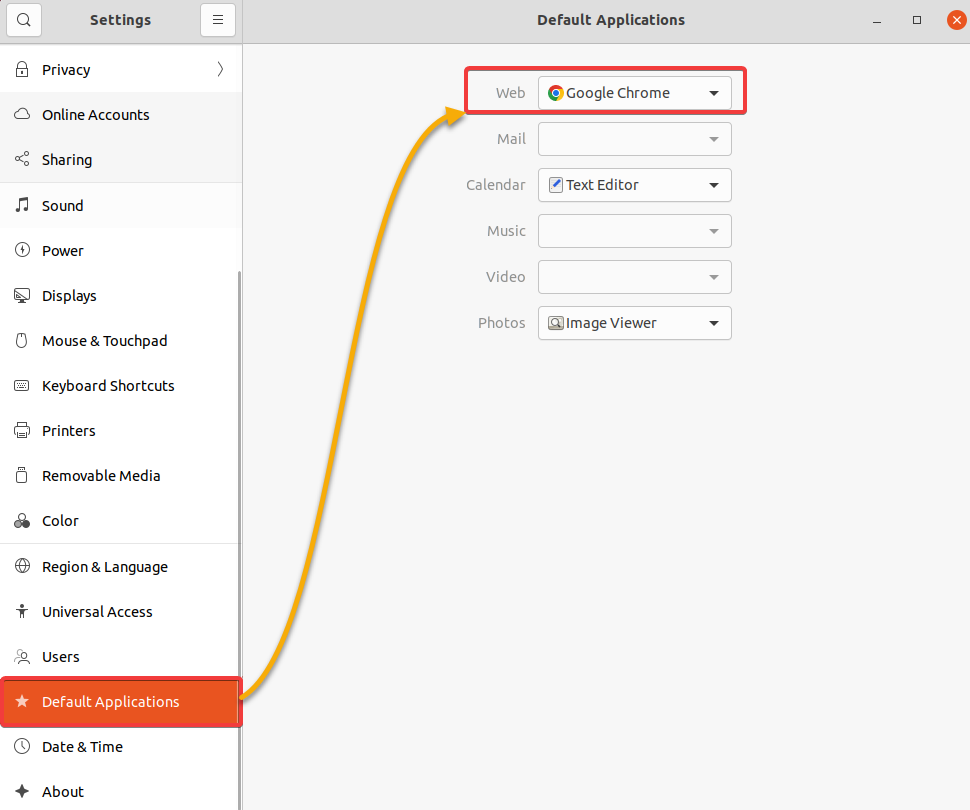
Atualizando o Google Chrome para a Última Versão
O Google Chrome é regularmente atualizado com correções de bugs e novos recursos. Você deve manter sua versão do Google Chrome atualizada para obter a melhor experiência.
1. Procure e abra o aplicativo Software & Atualização.
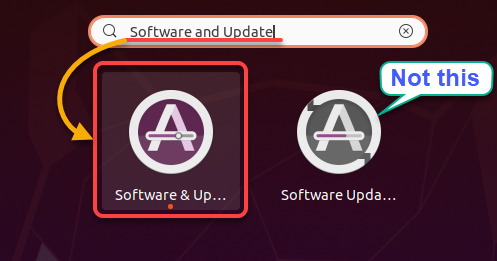
2. Na janela Software & Atualizações, vá para a aba Outros Softwares, marque a caixa do repositório do Google Chrome listado, conforme mostrado abaixo, e feche a janela.
Essa ação habilita o repositório do Google Chrome, que contém a versão mais recente do Google Chrome.
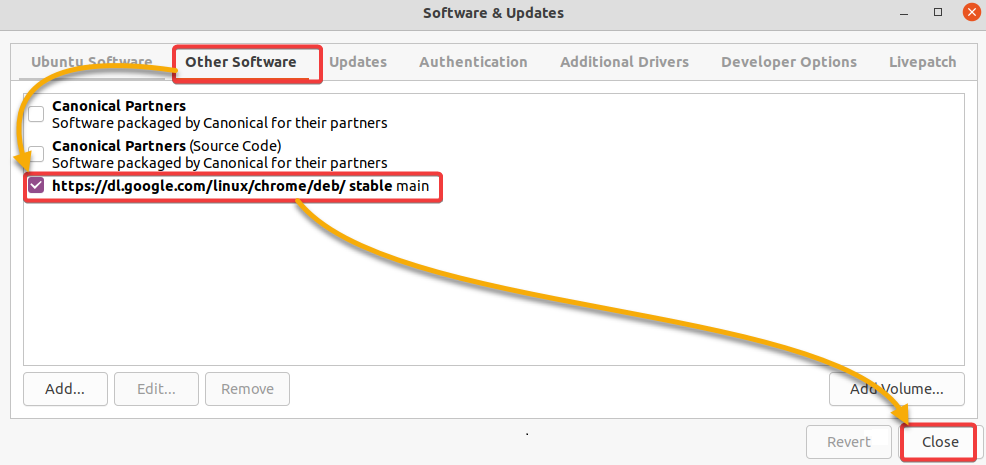
3. Agora, execute o seguinte comando para atualizar todos os seus pacotes instalados, incluindo o Google Chrome.

4. Por fim, execute o comando apt upgrade abaixo para atualizar o Google Chrome se uma nova versão estiver disponível. sudo apt upgrade
Aguarde o processo ser concluído e pronto! Você atualizou com sucesso o Google Chrome para sua versão mais recente no Ubuntu.
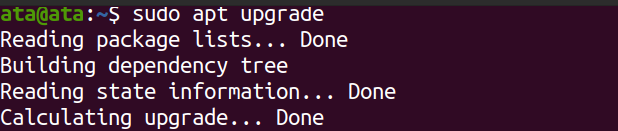
Instalando uma Extensão do Google Chrome
O Google Chrome oferece uma ampla variedade de extensões úteis que podem melhorar sua experiência de navegação. Uma extensão é como um pequeno “programa de software” que pode modificar e aprimorar a funcionalidade do Google Chrome, como bloqueadores de anúncios, gerenciadores de senhas, etc.
Para instalar uma extensão do Google Chrome:
1. Navegue até a Chrome Web Store oficial no Google Chrome.
2. Procure por uma extensão específica na barra de pesquisa (ou navegue pelas categorias para encontrar uma). Este tutorial utiliza a extensão uBlock Origin para demonstração.
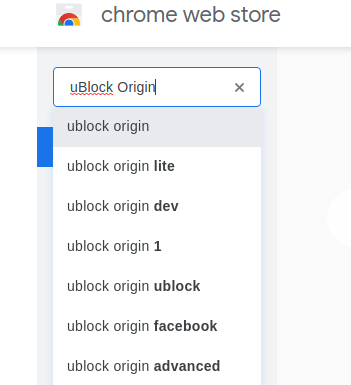
3. Clique em Adicionar ao Chrome na página da extensão para instalar a extensão.
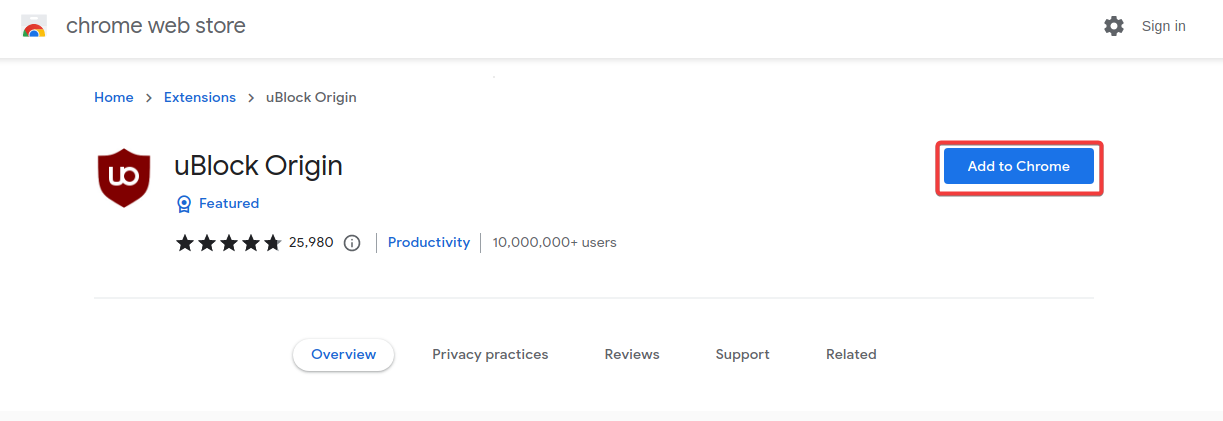
4. Agora, clique em Adicionar extensão quando solicitado para continuar instalando a extensão. Espere alguns segundos até que a instalação seja concluída.
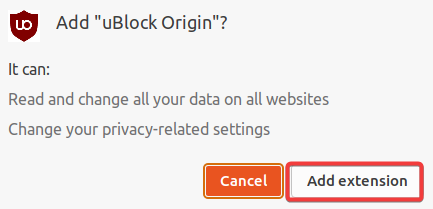
Gerenciando Extensões do Google Chrome
As extensões permitem que você tire o máximo proveito do potencial do Google Chrome. Mas, por mais legais que as extensões possam parecer, elas também podem degradar o desempenho do navegador. Por que não desativar ou remover algumas das extensões, especialmente aquelas que você não precisa?
Para gerenciar as extensões do Google Chrome instaladas:
Clique nos três pontos (canto superior direito) → Mais Ferramentas → Extensões para abrir a página de Extensões. A página de Extensões permite que você veja e gerencie todas as extensões instaladas de acordo com sua preferência.
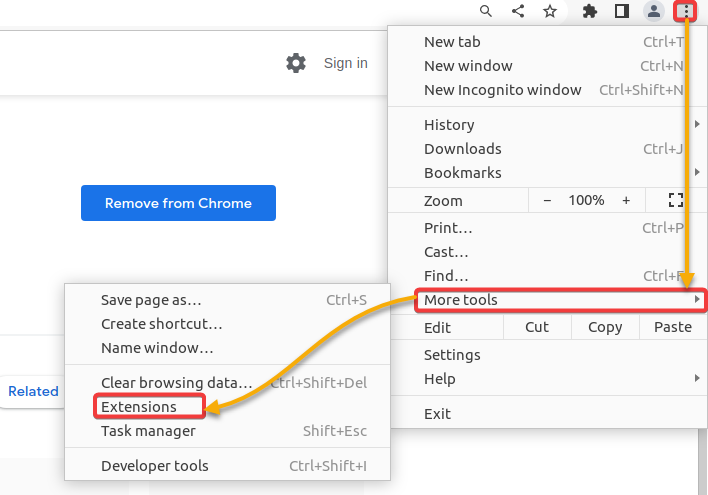
Na página de Extensões que aparece, clique no botão de alternância para desativar ou ativar uma extensão instalada ou clique em Remover para desinstalar a extensão.
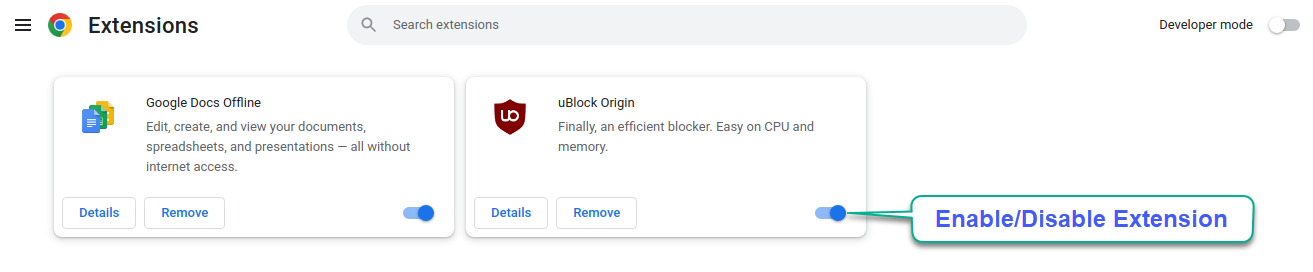
Conclusão
Navegação rápida e segura na web é um fator chave para todo usuário da internet, e o Google Chrome atende a esse fator chave e fornece uma maneira segura de navegar na web. Neste tutorial, você aprendeu a instalar o Google Chrome no Ubuntu, torná-lo o navegador padrão e atualizá-lo para sua versão mais recente.
Neste ponto, você tem uma experiência completa do Google Chrome em seu sistema Ubuntu e uma maneira de melhorar a experiência por meio de extensões. Com seus robustos protocolos de criptografia e várias medidas de segurança, o Google Chrome garante que seus dados permaneçam privados e seguros durante a navegação online.
Com uma configuração completa do Google Chrome no Ubuntu, por que não ativar o modo de desenvolvedor do Google Chrome e explorar o que mais ele oferece?
Source:
https://adamtheautomator.com/install-google-chrome-for-ubuntu/













