O servidor Apache HTTP é um servidor web de código aberto, poderoso, estável, confiável e amplamente utilizado, que roda em sistemas semelhantes ao Unix, como Linux, e sistemas operacionais Windows. Ele oferece muitos recursos fortes contendo módulos carregáveis dinamicamente, suporte poderoso para mídia e grande integração com outros softwares populares. Ele também funciona como um proxy reverso para outros servidores, por exemplo, servidores de aplicativos como Nodejs, Python e mais.
Neste artigo, vamos explicar como instalar um servidor web Apache no Ubuntu 18.04. Também veremos como gerenciar o serviço Apache via systemd e criar hosts virtuais para configurar sites.
Passo 1: Instalando o Apache no Ubuntu 18.04
1. O Apache está disponível nos repositórios oficiais de software do Ubuntu, primeiro comece atualizando o índice de pacotes do seu sistema e depois instale o pacote Apache, bem como as dependências usando o gerenciador de pacotes APT.
$ sudo apt update $ sudo apt install apache2
Depois de ter instalado com sucesso o servidor web Apache, faça uma nota destes arquivos e diretórios padrão importantes do Apache.
- Diretório de arquivos de configuração principal: /etc/apache2/.
- Arquivo de configuração principal: /etc/apache2/apache2.conf.
- Fragmentos de configuração adicionais: /etc/apache2/conf-available/ e /etc/apache2/conf-enabled/.
- Fragmentos de configuração de hosts virtuais por site: /etc/apache2/sites-available/ e /etc/apache2/sites-enabled/.
- Trechos de configuração para carregar módulos: /etc/apache2/mods-available/ e /etc/apache2/mods-enabled/.
- Web DocumentRoot: /var/www/html/.
- Arquivos de log (logs de erro e acesso) diretório: /var/log/apache/.
2. Após o processo de instalação do Apache, o serviço do servidor web deve ser iniciado automaticamente, você pode verificar se está em execução com o seguinte comando.
$ sudo systemctl status apache2
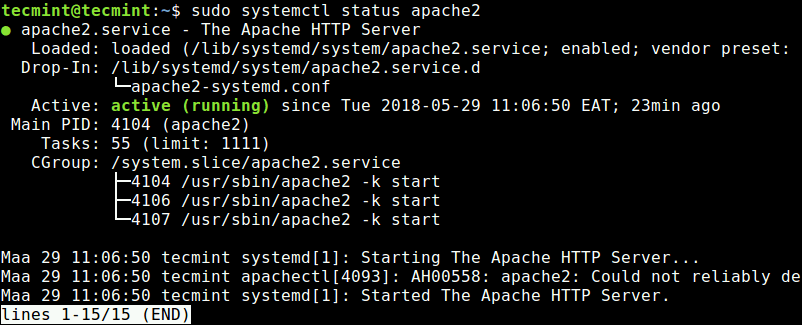
3. Agora que seu servidor web Apache está em execução, vamos revisar alguns comandos básicos de gerenciamento para gerenciar o serviço Apache usando os seguintes comandos.
$ sudo systemctl status apache2 $ sudo systemctl stop apache2 $ sudo systemctl start apache2 $ sudo systemctl restart apache2 $ sudo systemctl reload apache2 $ sudo systemctl enable apache2 $ sudo systemctl disable apache2
4. Em seguida, se você tiver o firewall UFW ativado e em execução em seu sistema, você precisa abrir as portas 80 e 443 para permitir solicitações de clientes ao servidor web Apache via HTTP e HTTPS respectivamente, em seguida, recarregue as configurações do firewall usando os seguintes comandos.
$ sudo ufw allow 80/tcp $ sudo ufw allow 443/tcp $ sudo ufw reload
Passo 2: Verificando o Servidor Web Apache no Ubuntu 18.04
5. Agora teste se sua instalação do Apache2 está funcionando bem; abra um navegador da web e insira a seguinte URL para acessar a página web padrão do Apache.
http://domain_name/ OR http://SERVER_IP/
Se você ver esta página, significa que seu servidor web Apache está funcionando bem. Ele também mostra algumas informações básicas sobre arquivos de configuração importantes do Apache e locais de diretório.
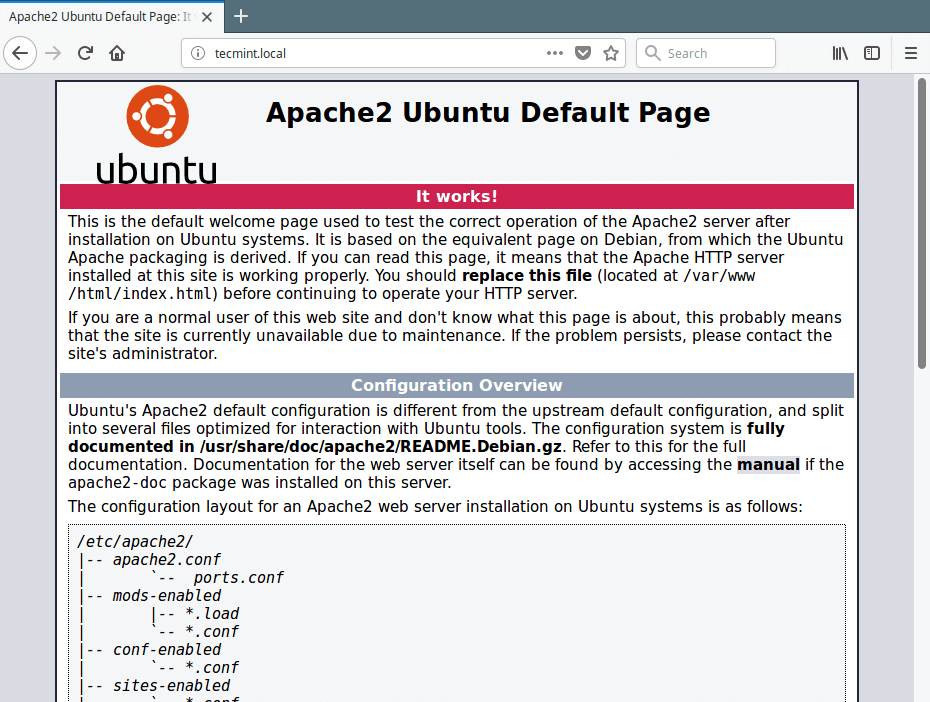
Nota: Se você deseja usar um nome de domínio fictício como tecmint.local, que não é um domínio totalmente registrado, você pode configurar um DNS local usando o arquivo /etc/hosts na máquina onde você acessará a página da web padrão do Apache.
$ sudo vim /etc/hosts
Em seguida, adicione a seguinte linha no final do arquivo, certifique-se de substituir 192.168.56.101 e tecmint.local pelo endereço IP do seu servidor e nome de domínio local.
192.168.56.101 tecmint.local
Passo 3: Configurando Hosts Virtuais do Apache no Ubuntu 18.04
6. Em seguida, explicaremos como criar hosts virtuais no servidor Apache HTTP (semelhante aos blocos de servidor do Nginx) para seus sites. Por exemplo, se você tem um site chamado example.com que deseja hospedar em seu VPS usando o Apache, você precisa criar um host virtual para ele em /etc/apache2/sites-available/.
Comece criando o diretório raiz do documento para o domínio example.com, onde os arquivos do seu site serão armazenados.
$ sudo mkdir -p /var/www/html/example.com/
7. Em seguida, defina as permissões apropriadas no diretório conforme mostrado.
$ sudo chmod -R 775 /var/www/html/example.com/ $ sudo chown -R www-data:www-data /var/www/html/example.com/
8. Depois, crie uma página de índice html de teste para o seu site no diretório raiz do seu website.
$ sudo vim /var/www/html/example.com/index.html
Dentro, adicione o seguinte código HTML de exemplo.
<html>
<head>
<title>Welcome to Example.com!</title>
</head>
<body>
<h1>The example.com virtual host is working!</h1>
</body>
</html>
Salve e feche o arquivo quando terminar.
9. Agora crie um arquivo de host virtual example.com.conf para o seu site em /etc/apache2/sites-available/.
$ sudo vim /etc/apache2/sites-available/example.com.conf
Cole em seguida a seguinte diretiva de configuração, similar à padrão, porém atualizada com o novo diretório e nome de domínio.
<VirtualHost *:80>
ServerName example.com
ServerAlias www.example.com
ServerAdmin [email protected]
DocumentRoot /var/www/html/example.com/
ErrorLog ${APACHE_LOG_DIR}/example.com_error.log
CustomLog ${APACHE_LOG_DIR}/example.com_access.log combined
</VirtualHost>
Salve e feche o arquivo quando terminar.
10. Agora habilite a configuração do seu site utilizando o utilitário a2ensite.
$ sudo a2ensite example.com.conf
11. Em seguida, teste sua configuração do Apache2 por erros. Se estiver tudo bem, reinicie o serviço apache2, como mostrado.
$ sudo apache2ctl configtest $ sudo systemctl restart apache2
12. Como o nome de domínio example.com é um domínio fictício (não é um domínio totalmente registrado), você também precisa configurar um DNS local adicionando-o ao arquivo /etc/hosts.
$ sudo vim /etc/hosts
Em seguida, adicione a seguinte linha no final do arquivo, assegure-se de substituir 192.168.56.101 e example.com pelo endereço IP do seu servidor e nome de domínio local.
192.168.56.101 example.com
Salve o arquivo e saia.
13. Por fim, abra um navegador da web e acesse as páginas de índice do site de teste utilizando os seguintes URLs, como mostrado na captura de tela.
http://example.com
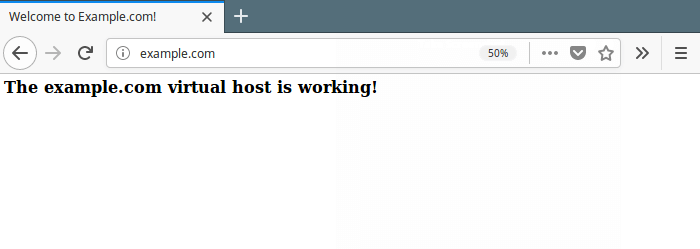
É isso! Neste artigo, explicamos como instalar o servidor web Apache no Ubuntu 18.04. Também vimos como gerenciar o processo do Apache2 via systemd e criar e habilitar configurações de host virtual por site. Se tiver alguma dúvida, utilize o formulário de comentários abaixo para entrar em contato conosco.
Source:
https://www.tecmint.com/install-apache-web-server-on-ubuntu-18-04/













