AlmaLinux é um sistema operacional de comunidade livre e de código aberto desenvolvido como uma alternativa perfeita ao CentOS 8, que RedHat descontinuou em favor do CentOS Stream. Ele é compatível binariamente 1:1 com RHEL e é construído para suportar cargas de trabalho empresariais e de produção.
AlmaLinux estreou na comunidade Linux em 30 de março de 2021 com o AlmaLinux 8.4 como a primeira versão. O AlmaLinux 9 foi lançado em 26 de maio de 2022. Codinome Puma Esmeralda, AlmaLinux 9 oferece uma série de novos recursos e melhorias para aprimorar a experiência do usuário e a funcionalidade.
Neste guia, iremos orientá-lo na instalação do AlmaLinux 9.0.
Pré-requisitos
Antes de começar, certifique-se de ter o seguinte:
- A 16 GB USB drive to serve as the installation medium.
- a Fast and reliable internet connection for downloading the ISO image.
Além disso, verifique se o seu sistema atende aos seguintes requisitos mínimos.
- Mínimo de 2GB de RAM.
- Mínimo de 1 GHz de processador dual-core.
- 20 GB de espaço livre em disco.
Passo 1: Baixar a Imagem ISO do AlmaLinux 9
O primeiro passo é baixar a imagem ISO do AlmaLinux. Depois de baixar a imagem, crie uma unidade USB inicializável usando uma das ferramentas úteis gratuitas para criar uma unidade USB inicializável.
Com o meio de instalação pronto, conecte-o e reinicie seu PC. Certifique-se de que o BIOS esteja configurado para inicializar a partir do meio de instalação USB, definindo o meio como a primeira prioridade de inicialização.
Passo 2: Inicialize o Sistema com o AlmaLinux 9
Depois que seu sistema inicializar, a seguinte tela será exibida. Selecione a primeira opção da lista ‘Instalar AlmaLinux 9.0’.
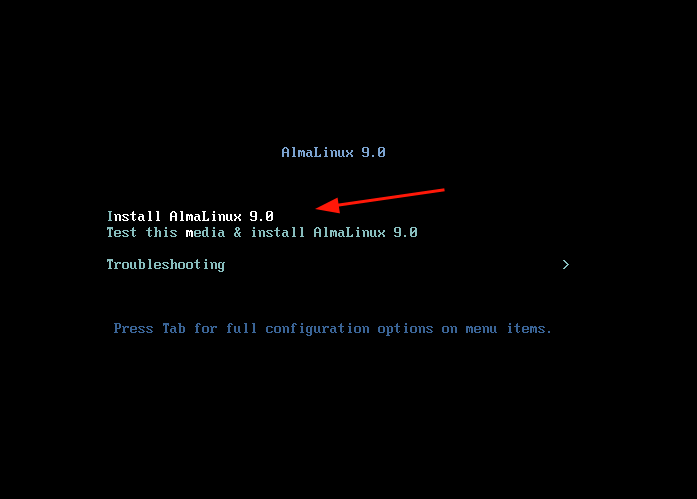
Em seguida, algumas mensagens de inicialização aparecerão na tela.
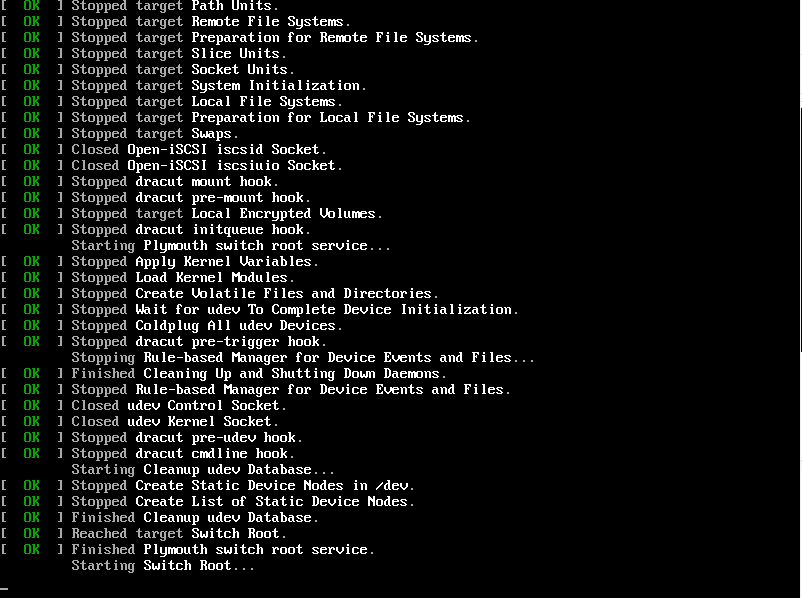
Depois, selecione seu idioma preferido da lista e clique no botão ‘Continuar’.
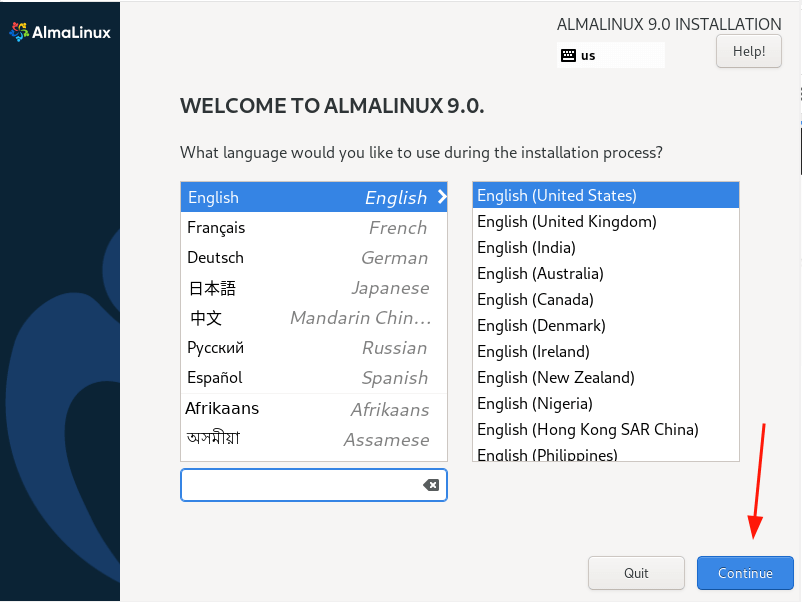
Passo 4: Particionamento de Disco do AlmaLinux 9
O próximo passo apresenta um resumo da instalação dividido em quatro seções da seguinte forma.
- LOCALIZAÇÃO
- SOFTWARE
- SISTEMA
- CONFIGURAÇÕES DE USUÁRIO
Prestaremos atenção a três itens que são obrigatórios antes de prosseguir com a instalação e estes são:
- Destino da Instalação (Configurando o Particionamento).
- Configurando a Conta Root.
- Configurando a conta Regular.
As outras configurações padrão funcionarão muito bem e podem ser configuradas posteriormente após a instalação.
Para prosseguir, clique em ‘Destino da Instalação‘. Por padrão, a partição está definida como Automática, o que significa que o instalador cria partições automaticamente no disco selecionado. Se deseja prosseguir com esta opção, certifique-se de que a opção ‘Automática’ está selecionada como mostrado.
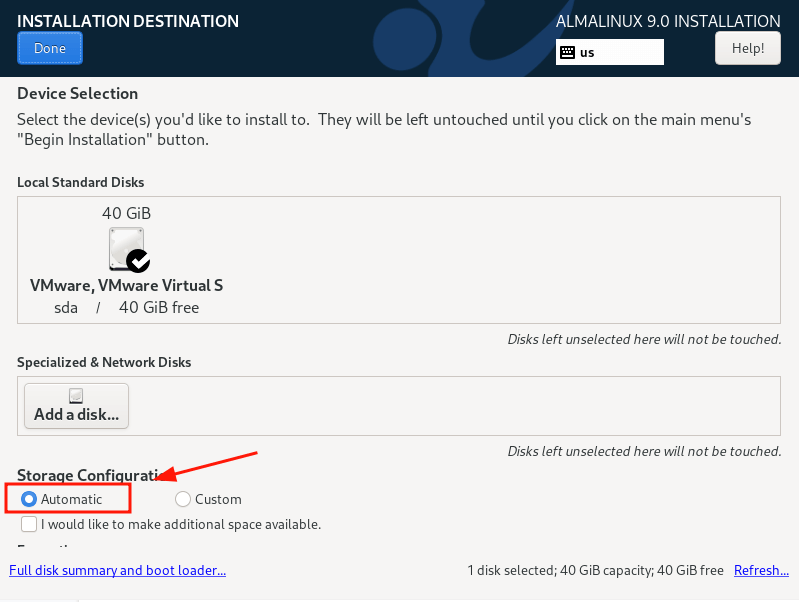
Caso contrário, se deseja criar manualmente suas próprias partições, selecione a opção ‘Personalizada’. E é essa a direção que estamos tomando para demonstrar aos usuários menos experientes como particionar manualmente o disco rígido durante a instalação.
Em seguida, certifique-se de que o disco rígido está selecionado e clique em ‘Concluído’.
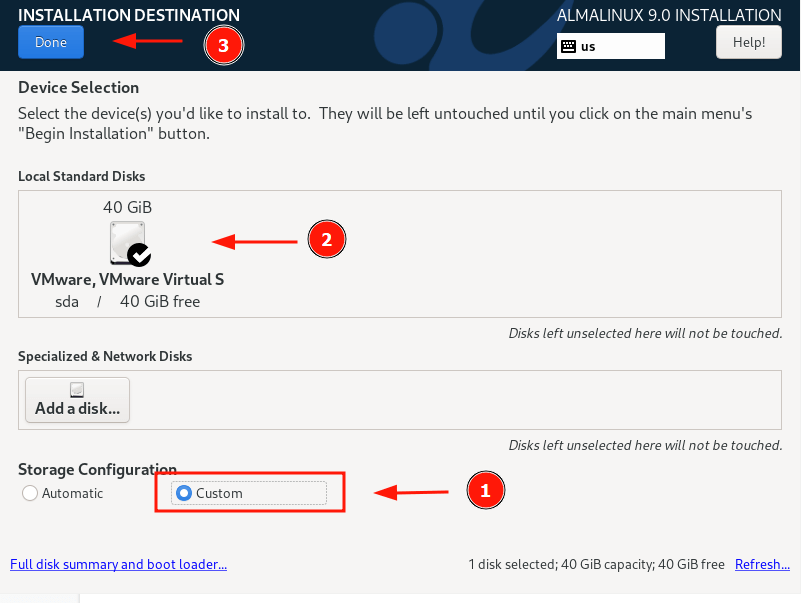
Isso o levará para a seção ‘Particionamento Manual’. O esquema de particionamento LVM é selecionado por padrão, o que funcionará muito bem,
Para começar a criar as partições, clique no sinal de mais [+].
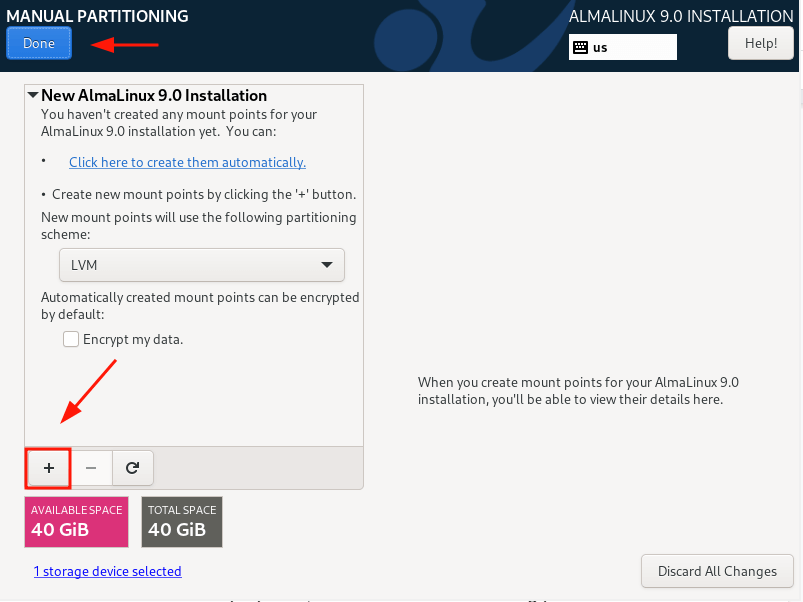
Neste guia, vamos particionar manualmente o disco criando as seguintes partições separadas.
/boot - 500MB /home - 20GB / - 15GB Swap - 8GB
Especifique a partição /boot na janela pop-up que aparece conforme mostrado.
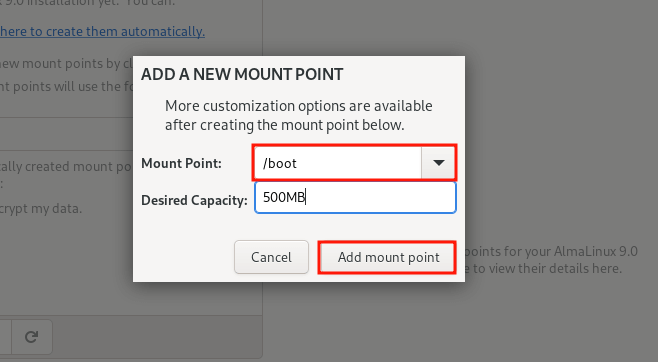
A tabela de partições abaixo mostra a partição /boot que acabamos de criar.
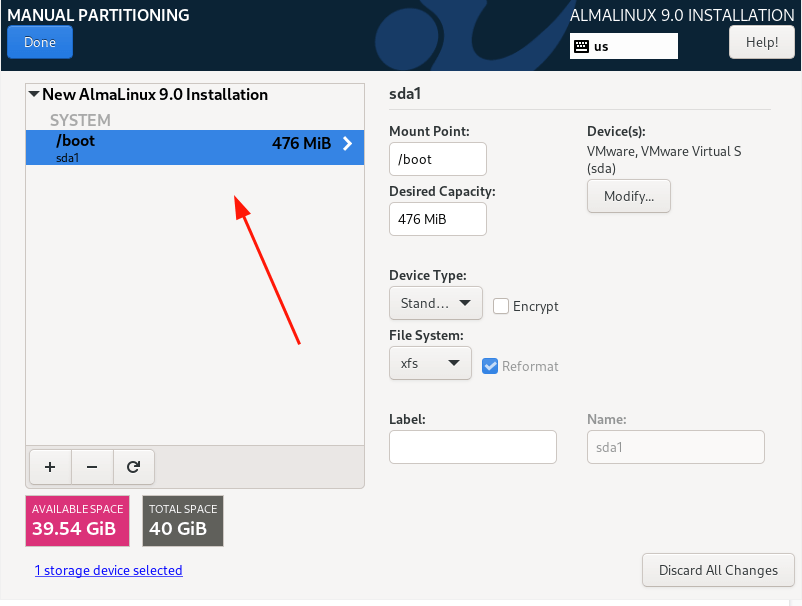
Repita os mesmos passos e crie os pontos de montagem /home, / (raiz) e swap.
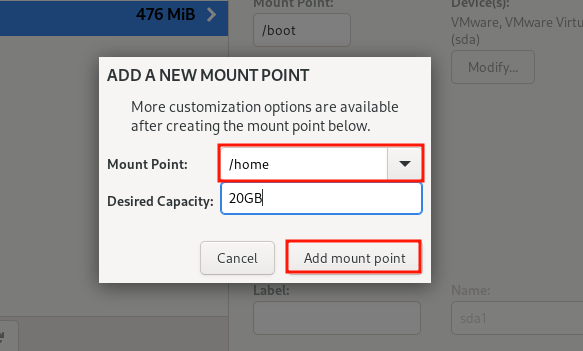
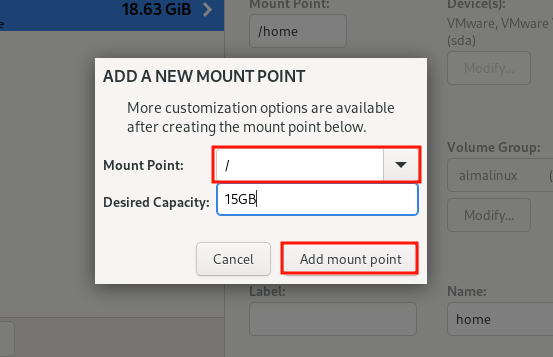
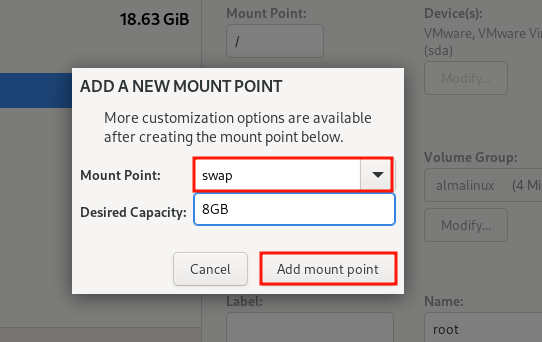
Assim que todas as partições forem criadas, clique em ‘Concluído’ para salvar as alterações.
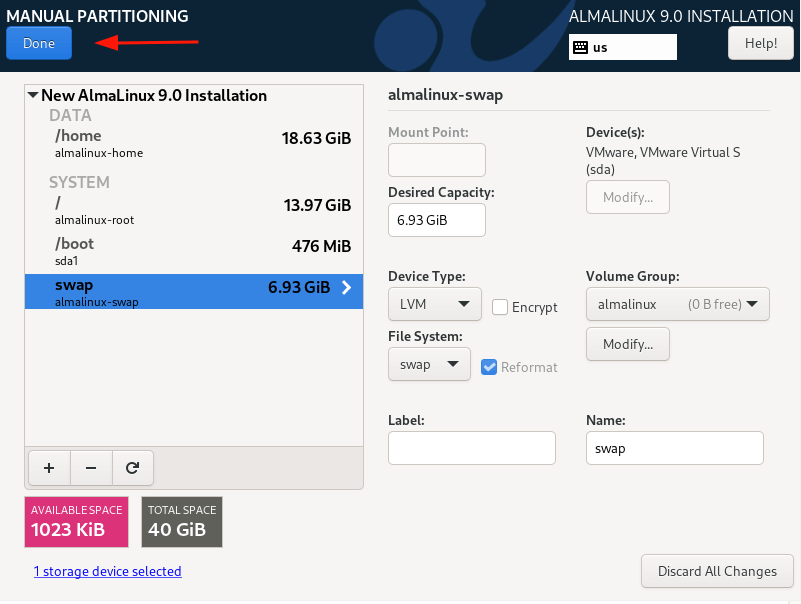
Aceitar Alterações
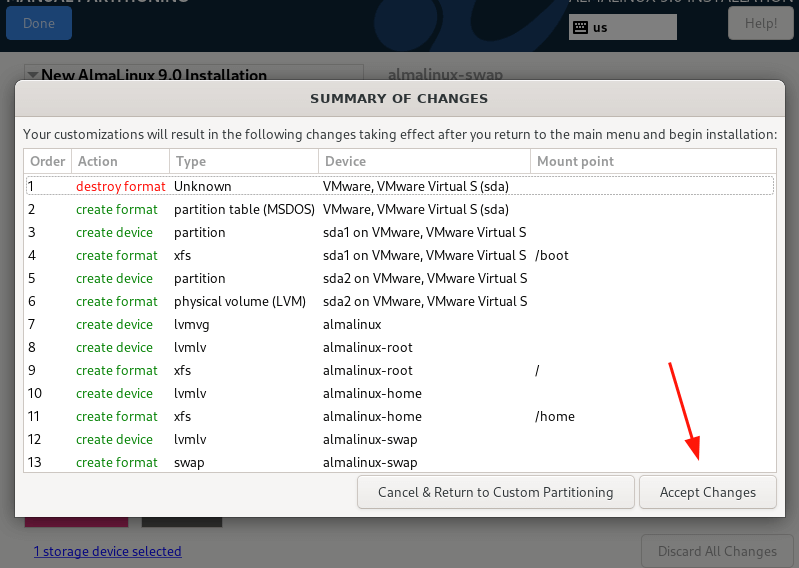
Passo 4: Configurar Configurações de Usuário
A seguir, vamos configurar as configurações de usuário começando com a senha de root. Então, clique no ícone ‘Senha de Root’.
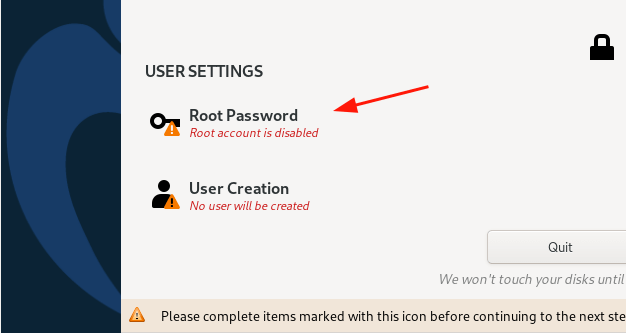
Por padrão, a conta Root está bloqueada e o login de root SSH está desabilitado por padrão.
Para desbloqueá-lo, forneça a senha de root e confirme-a. Sinta-se à vontade para decidir se permite login remoto pelo usuário root via SSH. Neste caso, habilitamos o login remoto do root.
Então clique em ‘Concluído’.
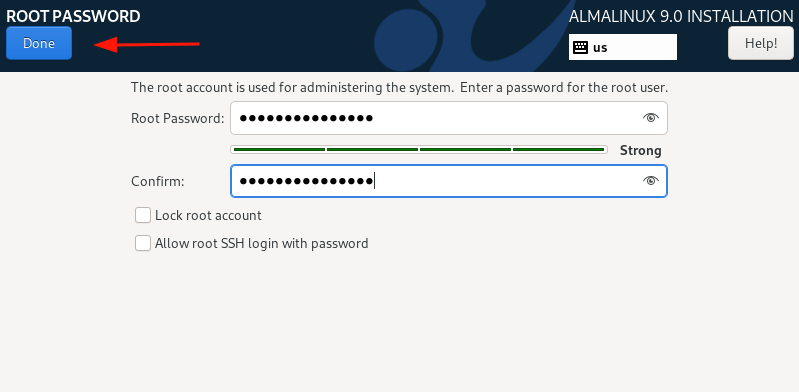
A seguir, crie um usuário de login regular selecionando ‘Criação de Usuário’. Forneça o nome de usuário e detalhes da senha do usuário e clique em ‘Concluído’.
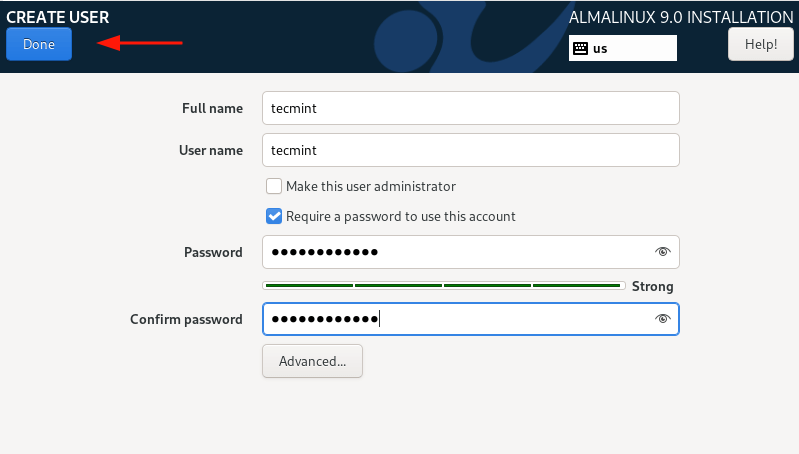
Passo 5: Iniciar o Processo de Instalação do AlmaLinux 9
Agora que configuramos os parâmetros necessários para a instalação do AlmaLinux 9, clique em ‘Iniciar Instalação’ para continuar.
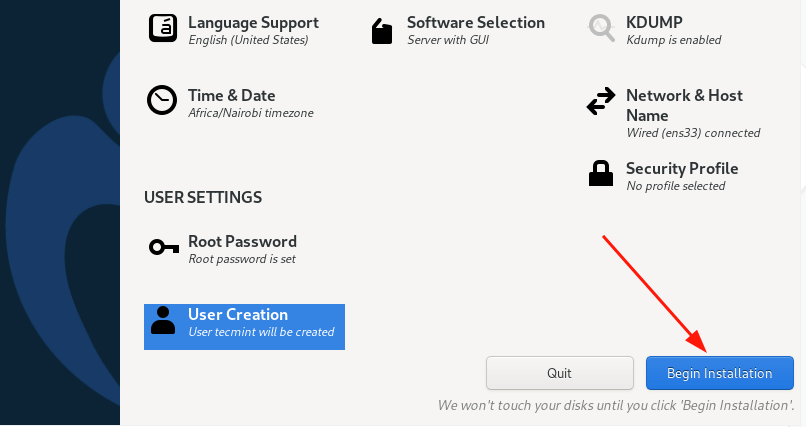
A instalação levará algum tempo enquanto o instalador baixa e instala todos os pacotes necessários da imagem ISO. Neste momento, você pode relaxar e tomar um café.
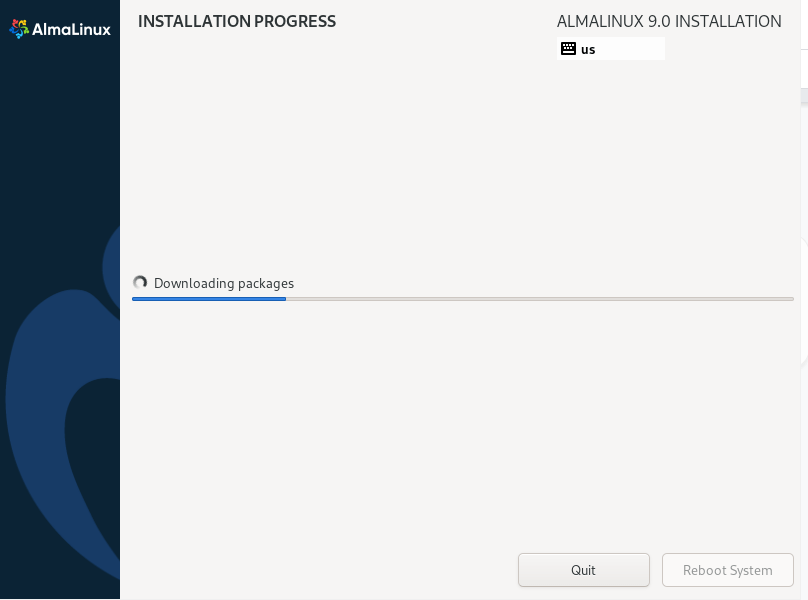
Assim que a instalação for concluída, clique em ‘Reiniciar o Sistema’ para reiniciar o sistema a fim de fazer login na sua instalação fresca do AlmaLinux 9.
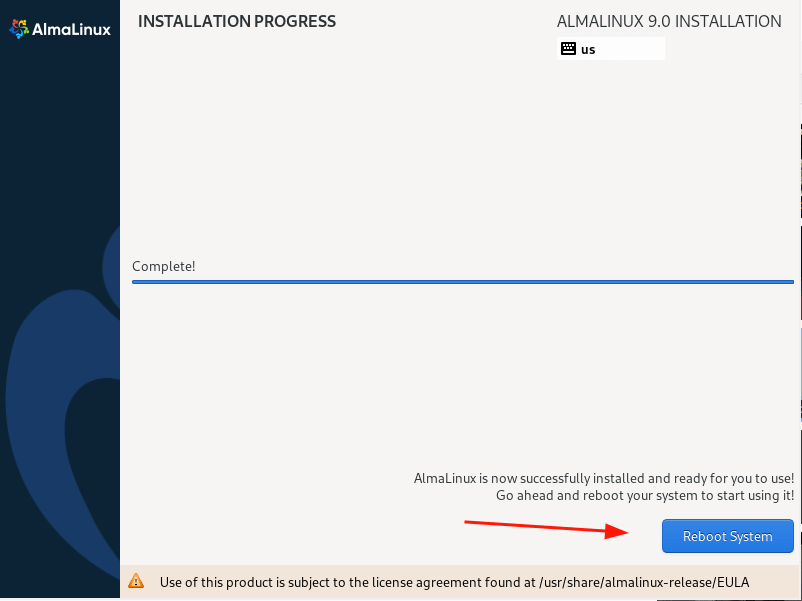
Passo 6: Fazer Login no AlmaLinux 9
Assim que a reinicialização estiver completa, você será apresentado ao menu grub conforme mostrado. Certifique-se de selecionar a primeira opção e pressionar ‘ENTER’.

Em seguida, faça login usando as credenciais de login do usuário regular que você criou.
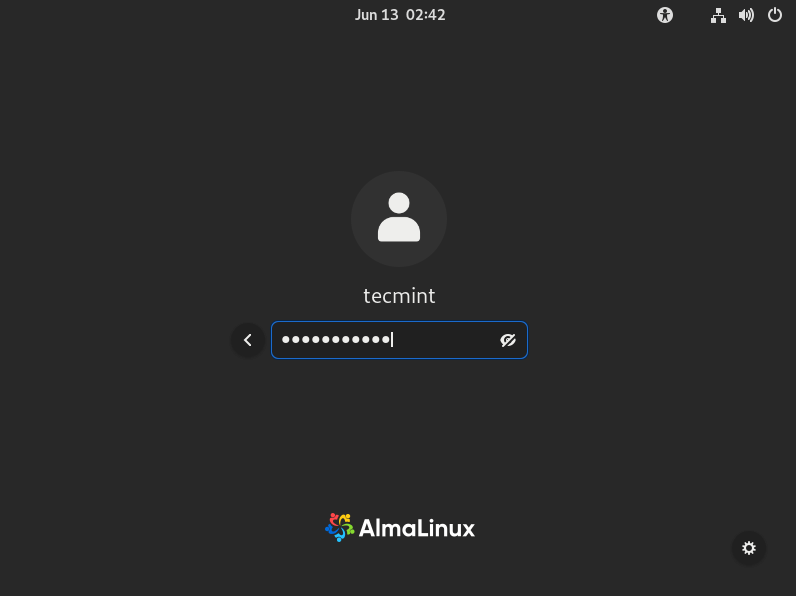
Após fazer o login, um assistente Welcome Tour será exibido na sua tela. Você pode fazer o Tour ou recusar. Neste caso, vamos recusar clicando em ‘No Thanks’
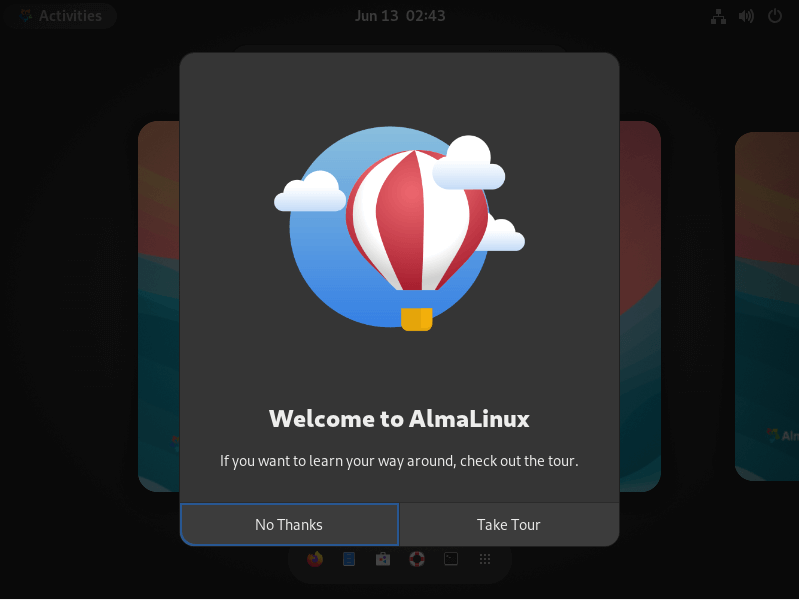
Isso irá apresentar a você a área de trabalho AlmaLinux 9. Note como ela é diferente das versões anteriores graças ao novo visual GNOME 42 que também está presente no RHEL 9.
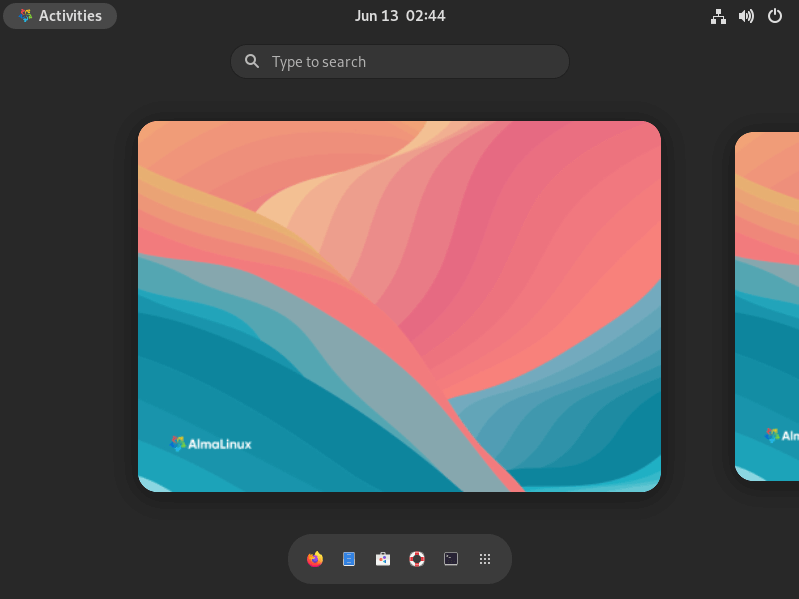
Sinta-se à vontade para confirmar as informações do sistema abrindo o terminal e executando o seguinte comando:
$ cat /etc/redhat-release
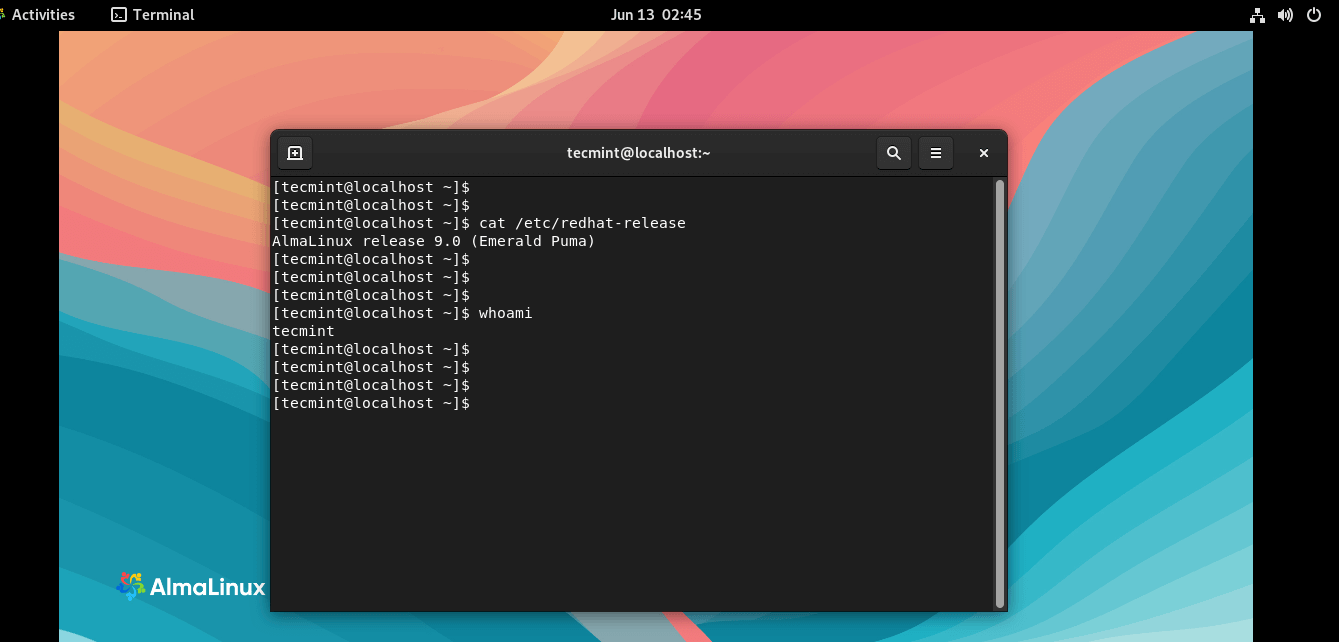
E é isso, pessoal. Nós instalamos com sucesso o AlmaLinux 9. Sinta-se à vontade para explorar o novo visual GNOME 42 e apreciar o novo plano de fundo da área de trabalho e outros elementos gráficos.













