Começando com o Windows Server 2008, o Hyper-V está disponível como uma função do Windows Server e como um Hyper-V Server autônomo. Existem essencialmente três opções de instalação do Hyper-V para escolher: instalação GUI no Windows Server, instalação do Server Core no Windows Server e instalação do Hyper-V Server. Esta postagem no blog compara essas opções de instalação do Hyper-V e fornece uma resposta à seguinte pergunta: por que você escolheria a instalação GUI em vez do Server Core?
Em resumo, as principais razões pelas quais você deve escolher a instalação GUI em vez da opção Server Core incluem o seguinte:
- Instalação completa do Windows Server, implicando que todos os papéis e recursos do servidor são suportados
- Disponibilidade da GUI para gerenciamento simplificado do Hyper-V
- Provisão de licenciamento gratuito para sistemas operacionais convidados executando o Windows
- Facilidade de uso com ajuda de várias ferramentas de gerenciamento e configuração
- Suporte completo de hardware e software
- A feasible option for small and medium-sized businesses
No entanto, ao comparar a instalação do Server Core com a GUI, torna-se claro que cada uma dessas opções de instalação tem suas próprias vantagens e desvantagens, que discutiremos detalhadamente abaixo.
O que é o Hyper-V?
O Microsoft Hyper-V é um hipervisor nativo que você pode usar para criar e gerenciar máquinas virtuais (VMs) e seus recursos. Cada VM age como um computador separado e permite que você execute vários sistemas operacionais (SOs) convidados em isolamento. Com o Hyper-V, você pode virtualizar servidores e suas cargas de trabalho e consolidá-los em um único servidor físico. O Hyper-V pode ajudá-lo a melhorar a utilização de recursos, construir ambientes de desenvolvimento e teste e garantir a continuidade dos negócios.
O Microsoft Hyper-V está disponível como:
- Um recurso opcional do Windows Server 2008 e posterior, bem como do Windows 8, Windows 8.1 e Windows 10
- A standalone Hyper-V Server
Opções de Instalação do Hyper-V
Conforme mencionado acima, podemos instalar a função Hyper-V no Windows Server e usá-la para construir e gerenciar um ambiente virtual completo. O Windows Server fornece as seguintes opções de instalação para a função Hyper-V:
- A opção Server Core é uma opção de instalação mínima que fornece funcionalidade suficiente para executar funções de servidor essenciais e aplicativos, além de eliminar recursos e serviços redundantes.
- A instalação com GUI (também conhecida como Servidor com Experiência de Desktop) é uma opção de instalação completa que suporta todas as funções e recursos do servidor.
Alternativamente, há a opção de Hyper-V Server como um produto independente. Esta opção inclui apenas o hipervisor do Windows, um modelo de driver do Windows Server e componentes de virtualização. Essencialmente, a instalação de um servidor Hyper-V é semelhante à Instalação do Microsoft Windows Server Core.
Ao comparar a instalação do Server Core versus a GUI, a principal distinção que vem à mente é a disponibilidade de uma interface gráfica de usuário padrão (GUI). Enquanto o Hyper-V Server não contém uma ferramenta GUI tradicional, o Windows Server permite que você escolha entre o modo baseado em GUI ou Core durante a operação de instalação. Note que a tecnologia de hipervisor no Hyper-V Server é idêntica àquela na função Hyper-V no Windows Server.
Instalação do Server Core versus GUI: Melhores Práticas de Instalação do Hyper-V
Antes de iniciar o processo de instalação do Hyper-V, certifique-se de verificar se o seu computador atende aos requisitos do sistema para o Hyper-V. Depois disso, baixe o arquivo ISO do Hyper-V Server ou do Windows Server no Centro de Avaliação e instale o sistema operacional. Agora você está pronto para instalar a função Hyper-V e ver qual opção de instalação (Server Core versus GUI) é a melhor para você.
Instalação da GUI no Windows Server
Neste cenário de instalação, você primeiro realizará uma instalação completa do Windows Server e, em seguida, habilitará a função Hyper-V usando o Gerenciador do Servidor. O Gerenciador do Servidor é um console de gerenciamento usado para gerenciar e provisionar hosts e VMs Hyper-V remotos e locais, além de habilitar e configurar vários papéis do servidor.
Para realizar a instalação da GUI do Hyper-V, siga as seguintes etapas:
- Abra o Gerenciador do Servidor.
- Clique em Gerenciar na barra de menu superior e selecione Adicionar funções e Recursos.
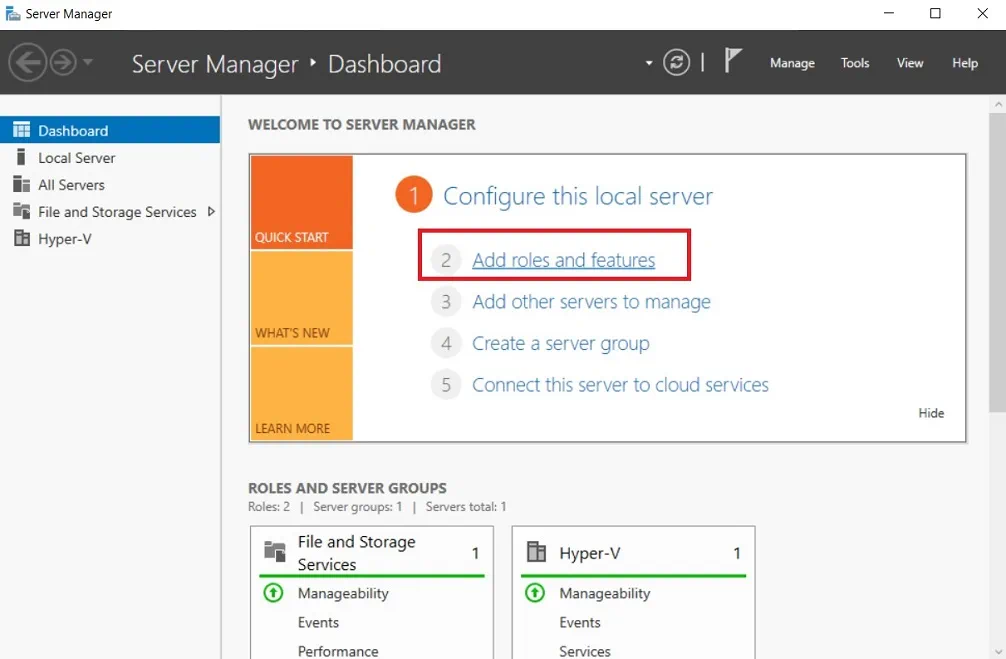
- Leia as diretrizes e requisitos na página Antes de começar .
- Na próxima página, selecione Instalação baseada em função ou recurso, o que permite adicionar funções, serviços de função e recursos a um servidor.
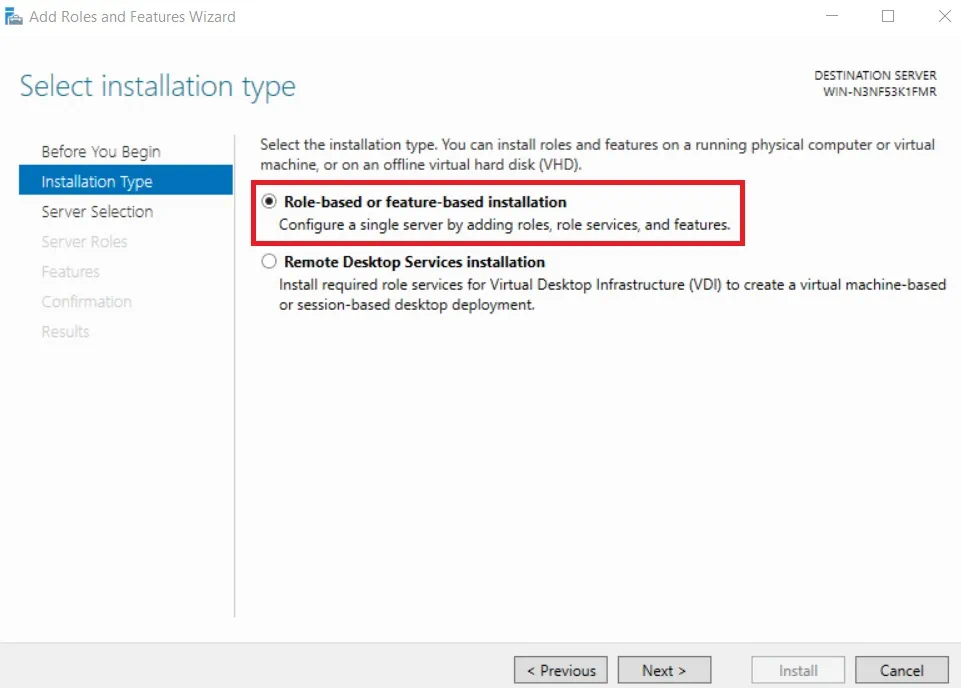
- Selecione um servidor do pool de servidores no qual a função Hyper-V será instalada.
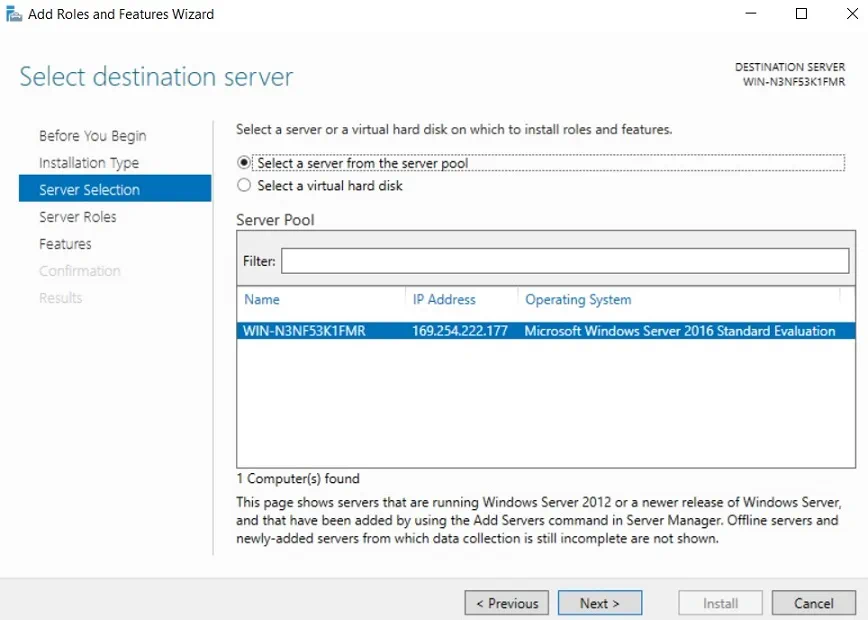
- Marque a caixa Hyper-V para instalar a função no servidor.
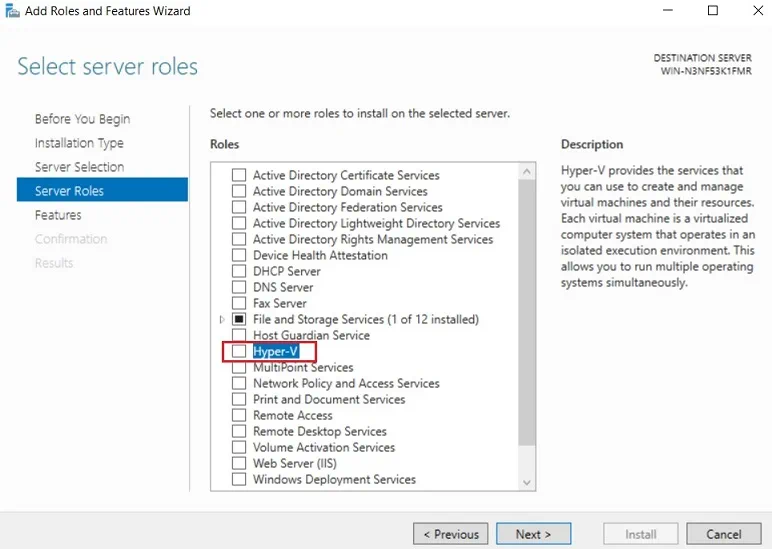
- O assistente Adicionar Funções e Recursos será aberto. Selecione as ferramentas que você precisa para gerenciar este recurso. Clique em Adicionar Recursos.
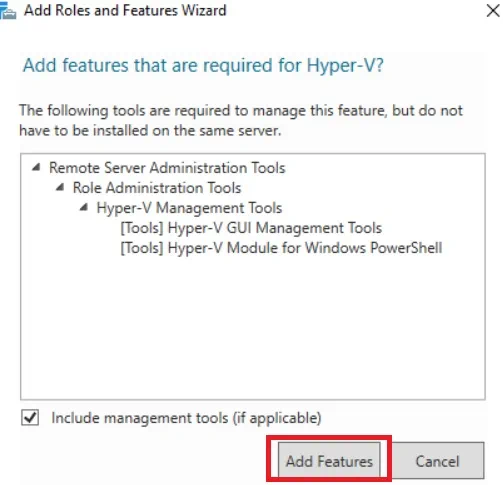
- Na página do Hyper-V, é fornecido um resumo das informações básicas sobre o Hyper-V e seus pré-requisitos de instalação.
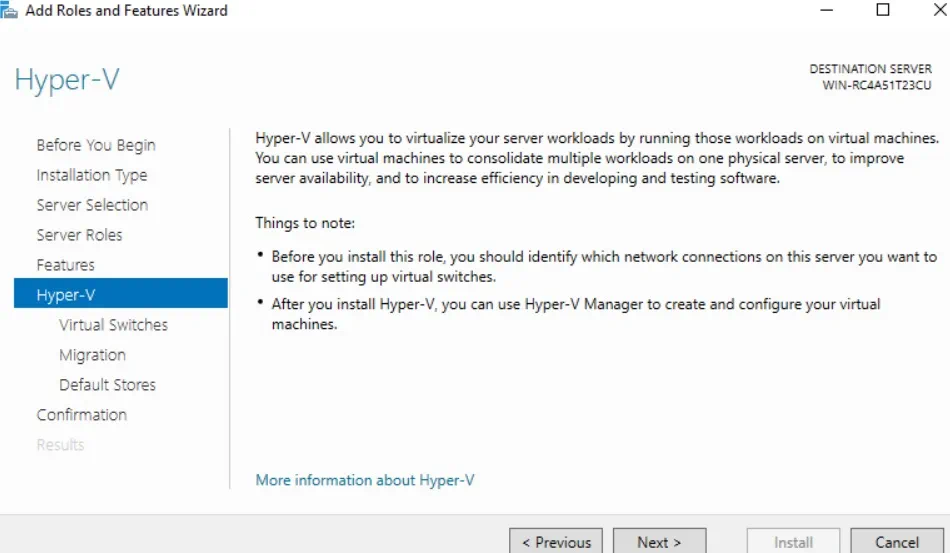
- Antes de instalar a função Hyper-V, você deve configurar comutadores virtuais para permitir comunicações entre hosts e VMs, selecionar o protocolo de autenticação para executar migrações de VM em tempo real e atribuir locais padrão para arquivos de disco rígido virtual e arquivos de configuração de VM. Selecione as opções apropriadas nas páginas correspondentes.
- Na próxima página, você pode rever todas as características selecionadas e confirmar as alterações que deseja fazer. Marque a caixa Reiniciar automaticamente o servidor de destino, se necessário e clique em Instalar
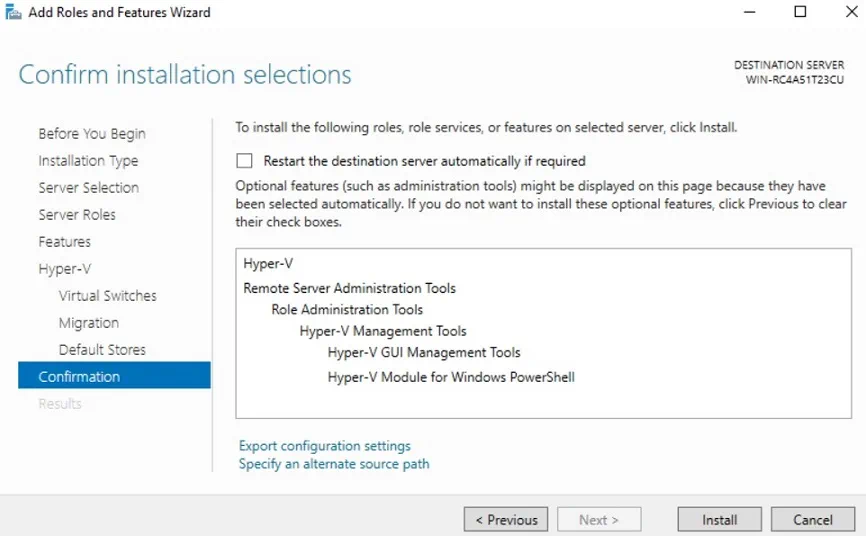
- Após a conclusão da instalação, a reinicialização automática será iniciada.
Instalação do Server Core no Windows Server
Neste cenário de instalação, você deve primeiro realizar a instalação do Windows Server Core e depois habilitar a função Hyper-V usando uma interface de linha de comando. Para isso, o PowerShell ou o Prompt de Comando podem ser aplicados. Esta opção de instalação do Hyper-V funciona igualmente bem tanto no Windows Server Core quanto no Windows Server com Experiência de Desktop.
Quando você inicia o Windows Server Core, a primeira coisa que você vê é o Prompt de Comando, que é a ferramenta usada para realizar várias tarefas e operações executando comandos ou scripts. Recomendamos que você habilite o PowerShell porque é fácil de usar e fornece várias opções de configuração.
Para executar a instalação do Hyper-V Server Core, siga as seguintes etapas:
- No Prompt de Comando, digite PowerShell e pressione Enter.
- Para instalar o Hyper-V em um servidor, execute o seguinte comando:
Install-WindowsFeature -Name Hyper-V -IncludeManagementTools -Restart
- Após isso, o servidor será reiniciado automaticamente para adotar todas as alterações.
Depois que a operação de instalação estiver completa, você pode usar o Hyper-V para construir e gerenciar seu ambiente Hyper-V. A Microsoft fornece a você inúmeros comandos do PowerShell que podem ser organizados em scripts. Com a ajuda deles, você pode simplificar e automatizar o processo de gerenciamento do Hyper-V.
Para ver todas as opções disponíveis, execute este cmdlet:
Na sua tela, você deverá ver a lista completa de cmdlets que podem ser usados para realizar várias tarefas e ações.

A opção de instalação do Hyper-V Server Core instala apenas o Módulo Hyper-V para o Windows PowerShell no seu computador. No entanto, você também pode gerenciar e configurar um host Hyper-V remotamente usando o Gerenciador Hyper-V (a ferramenta GUI) em outro computador.
Instalação do Servidor Hyper-V
Esta opção de instalação implica que o produto autônomo, que inclui apenas o papel do Hyper-V, um modelo de driver do Windows Server e componentes de virtualização, será instalado no seu computador. Assim, o Hyper-V Server só pode ser usado para fins de virtualização e não permite a adição de outros papéis de servidor.
Com a instalação do Hyper-V Server, você precisa seguir as mesmas etapas que durante a operação de instalação do Windows Server Core. Para instalar o Hyper-V Server, faça o seguinte:
- 1. Baixe o arquivo ISO do Centro de Avaliação da Microsoft.
- 2. Grave o arquivo em um DVD ou em uma mídia de instalação USB e inicialize a partir dela.
- 3. Selecione Idioma, Formato de hora e moeda, e Teclado ou método de entrada. Clique em Avançar.
- 4. Clique em Instalar agora.
- 5. Leia os termos de licença e marque a caixa Aceito os termos de licença.
- 6. Selecione Personalizar: Instalar apenas a versão mais recente do Hyper-V (avançado).
- 7. Escolha o disco onde deseja instalar o Hyper-V Server.
- A operação de instalação deve começar.
- Depois da reinicialização do sistema, será solicitado que você insira uma nova senha e a confirme antes de entrar. Pressione Enter.
- O Prompt de Comando, assim como a ferramenta Sconfig, deverá abrir automaticamente. Assim, o hipervisor está pronto para funcionar sem configuração adicional.
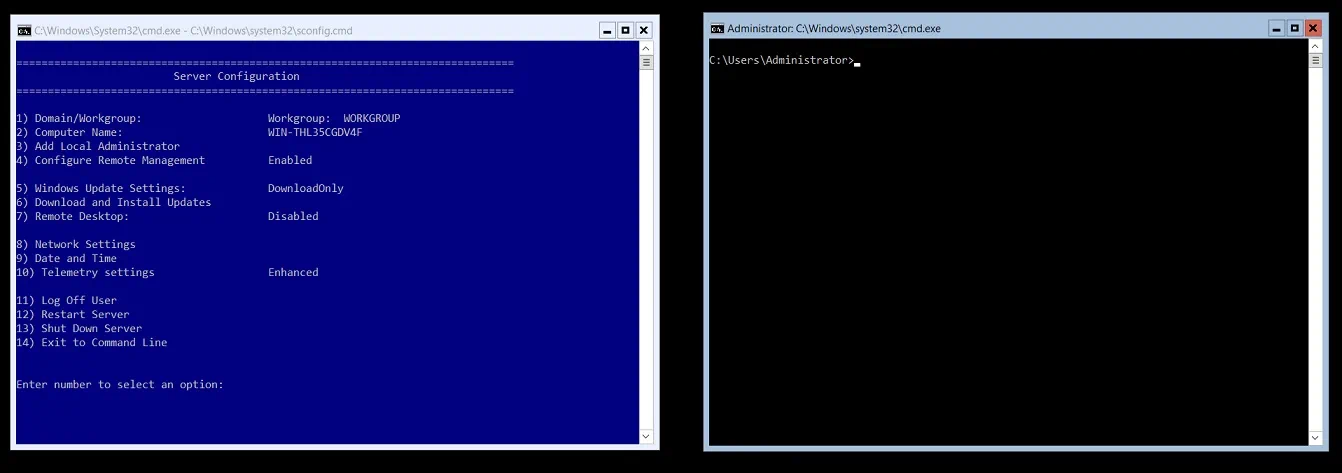
Se você achar desafiador gerenciar um ambiente virtual usando a interface de linha de comando, o computador que executa o Hyper-V Server também pode ser gerenciado remotamente com a ajuda das Ferramentas de Administração do Servidor Remoto (RSAT).
Por que você escolheria a Instalação da GUI em vez do Server Core?
Abaixo, responderemos à pergunta: por que você escolheria a instalação da GUI em vez do Server Core? Para isso, precisamos discutir os prós e contras dessas opções de implantação do Hyper-V. Eles são destacados na tabela abaixo.
| Instalação da Interface Gráfica do Usuário | Instalação do Núcleo do Servidor | Servidor Hyper-V |
| A licença do sistema operacional é necessária com base no número de núcleos. A Edição Standard do Windows Server fornece licenças para 2 VMs em execução, enquanto a Edição Datacenter permite licenciar um número ilimitado de VMs Hyper-V. | A licença do sistema operacional é necessária com base no número de núcleos. A Edição Standard do Windows Server fornece licenças para 2 VMs em execução, enquanto a Edição Datacenter permite licenciar um número ilimitado de VMs Hyper-V. | O Servidor Hyper-V está disponível gratuitamente, mas é necessário comprar licenças para cada VM convidado. |
| Ferramentas de interface gráfica padrão e outras ferramentas de gerenciamento de servidor estão disponíveis ou podem ser habilitadas posteriormente manualmente.
Você pode usar interfaces de linha de comando e de usuário gráficas para gerenciar seu ambiente Hyper-V. |
Ferramentas baseadas em GUI não estão disponíveis. Todas as operações são realizadas usando a interface de linha de comando.
Você pode usar Ferramentas de Administração de Servidor Remoto (RSAT) para gerenciar remotamente hosts e VMs Hyper-V de outro computador. |
Ferramentas baseadas em GUI não estão disponíveis. Todas as operações são realizadas usando a interface de linha de comando.
Você pode usar Ferramentas de Administração de Servidor Remoto (RSAT) para gerenciar remotamente hosts e VMs Hyper-V de outro computador. |
| Tem a maior pegada entre as três opções porque vários recursos e componentes estão incluídos. | Tem uma pequena pegada porque o Windows Server Core inclui a maioria, mas não todos, os papéis do servidor. | Tem a menor pegada entre as três opções porque apenas os componentes principais estão instalados. |
| Consome uma grande quantidade de recursos de hardware para executar várias operações. | Garante um consumo eficiente de recursos. | Menos espaço em disco é ocupado e menos memória é usada. |
| Tem um grande número de requisitos de atualização e manutenção.
Assim, muitas atualizações e reinícios precisariam ser realizados. |
Menos atualizações e manutenção são necessárias, o que significa que o sistema passa por menos reinicializações. | Menos atualizações e manutenção são necessárias, o que significa que o sistema passa por menos reinicializações. |
| Tem a maior superfície de ataque entre as três opções devido aos múltiplos componentes que inclui; assim, o servidor tem mais vulnerabilidades potenciais. | Tem uma superfície de ataque relativamente pequena porque apenas os componentes essenciais do servidor estão instalados, reduzindo assim o número de vulnerabilidades potenciais. | Tem a menor superfície de ataque porque o servidor inclui um número limitado de componentes principais, o que o torna menos vulnerável a ataques. |
| Suporte completo de hardware e software. | Suporte limitado de hardware e software. | Suporte limitado de hardware e software. |
Como você pode ver, ao escolher entre a Instalação do Core do Servidor vs. GUI, você deve levar em consideração cada uma de suas vantagens e desvantagens. Abaixo estão apenas algumas razões pelas quais você poderia escolher a Instalação GUI em vez do Core do Servidor:
- A disponibilidade da interface gráfica padrão facilita o gerenciamento e a configuração do Hyper-V.
- Nem todos os administradores de TI têm a experiência necessária para gerenciar um ambiente sem GUI. Assim, seria necessário treinamento.
- Se ocorrerem problemas, é mais fácil detectá-los e eliminá-los usando a GUI.
- O Windows Server Core e o Hyper-V Server funcionam extremamente bem para ambientes de servidores de produção devido ao seu consumo eficiente de recursos, superfície de ataque reduzida, melhor segurança e gerenciamento mínimo do servidor. No entanto, o Windows Server no modo GUI também fornece funcionalidade e capacidade de computação suficientes para realizar tarefas e operações para pequenas e médias empresas.
- Ao comparar a Instalação do Core do Servidor versus GUI, torna-se claro que o servidor baseado em GUI fornece mais funções e recursos do servidor que podem ser ativados usando um grande conjunto de ferramentas de gerenciamento do Hyper-V .
Proteção de Dados com NAKIVO Backup & Replicação
Se você finalmente fez a escolha entre a Instalação do Core do Servidor versus GUI, agora está pronto para construir uma nova infraestrutura virtual. No entanto, para que o seu ambiente virtual funcione sem problemas e sem interrupções, você precisa garantir que todos os dados e aplicativos críticos estejam protegidos com segurança e possam ser recuperados rapidamente, se necessário.
NAKIVO Backup & Replicação é uma solução de proteção de dados rápida e confiável que pode ajudá-lo a fazer backup e replicar as VMs em execução em um Servidor Hyper-V autônomo, no Windows Server com a função Hyper-V ativada, bem como VMs em execução em um Cluster de Falha Hyper-V. Com o NAKIVO Backup & Replicação, você pode executar trabalhos de backup e replicação Hyper-V baseados em imagem, incrementais e conscientes de aplicativo, o que significa que os dados em aplicativos e bancos de dados em execução em VMs são consistentes e que apenas blocos de dados exclusivos são copiados para o repositório de backup.
Esses backups e réplicas de VM podem ser armazenados localmente ou fora do local. Os backups podem ser copiados e enviados para uma nuvem privada ou pública, enquanto réplicas das VMs de origem podem ser transferidas para um local remoto e usadas para failover em caso de recuperação de desastres.
Quanto à recuperação de desastres, o NAKIVO Backup & Replication permite que você crie fluxos de trabalho de recuperação de sites (SR) combinando várias ações e condições em um algoritmo automatizado. Os fluxos de trabalho SR podem ter qualquer complexidade e servir a diversos propósitos (evitar desastres ou migrar planejadamente seus data centers, etc.). Ao usar esse recurso, você pode orquestrar e automatizar todo o processo de recuperação de desastres, significando que os fluxos de trabalho SR permitem que você implemente facilmente seu plano de recuperação de desastres com o mínimo de intervenção de sua parte.
Source:
https://www.nakivo.com/blog/hyper-v-server-core-vs-gui-installation-compare/













