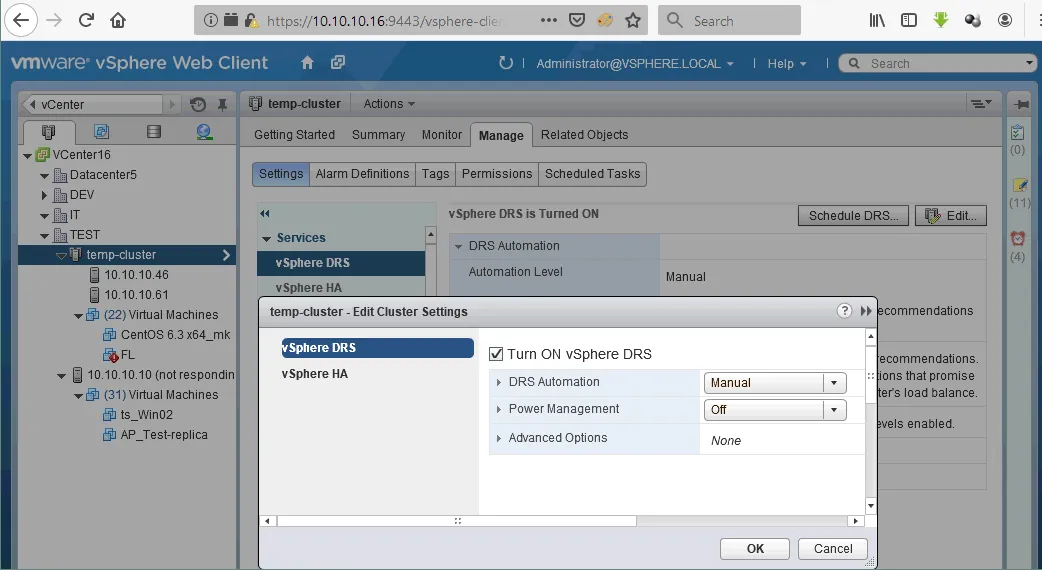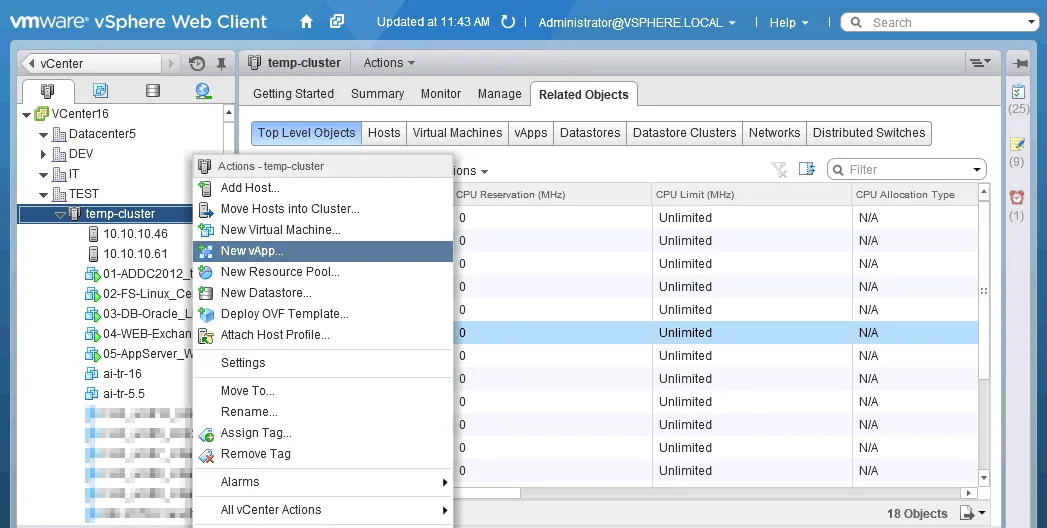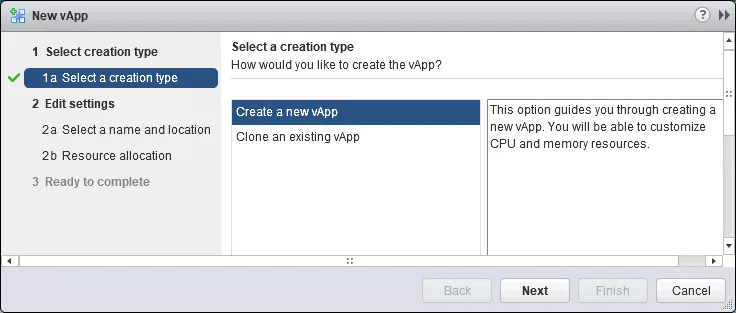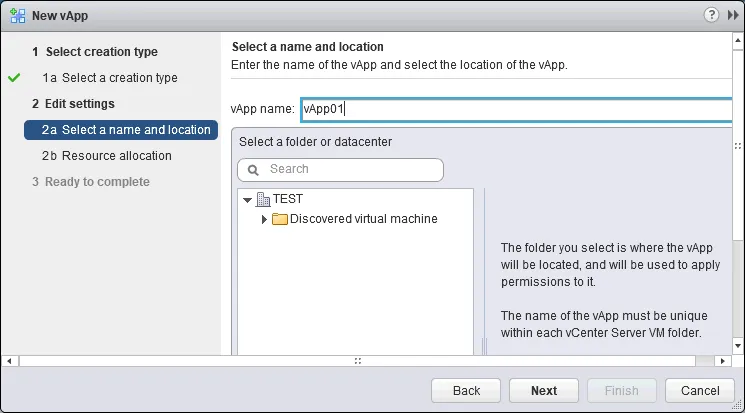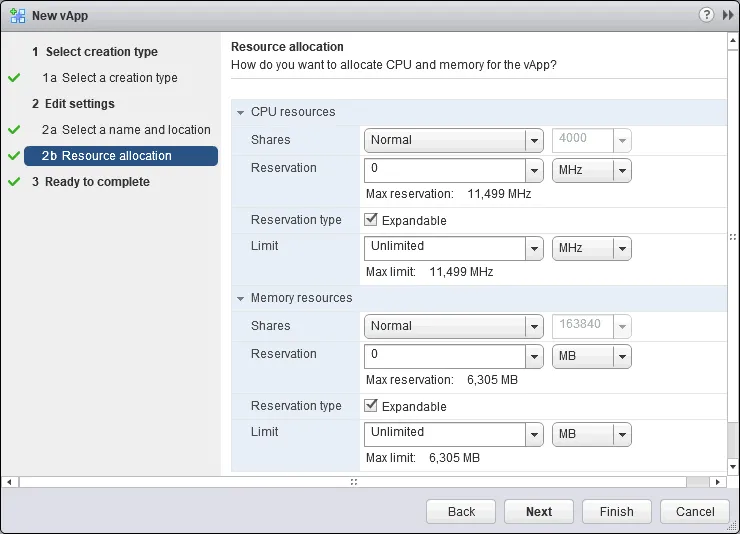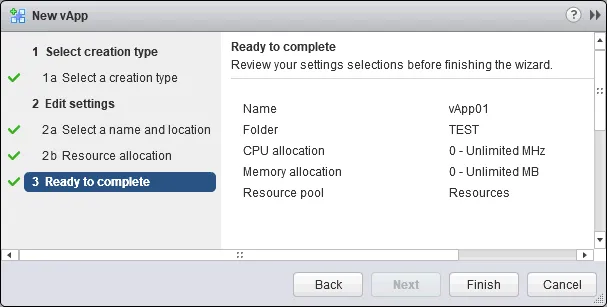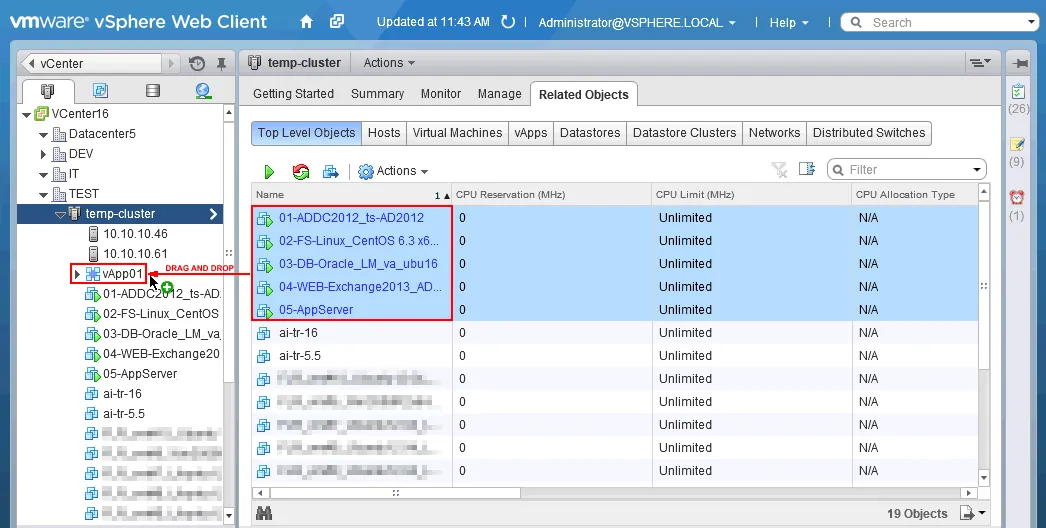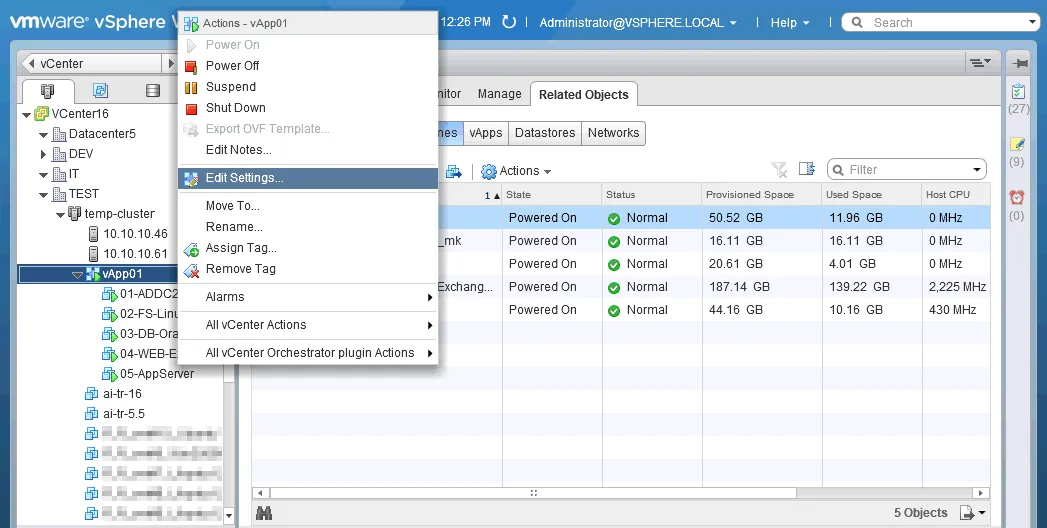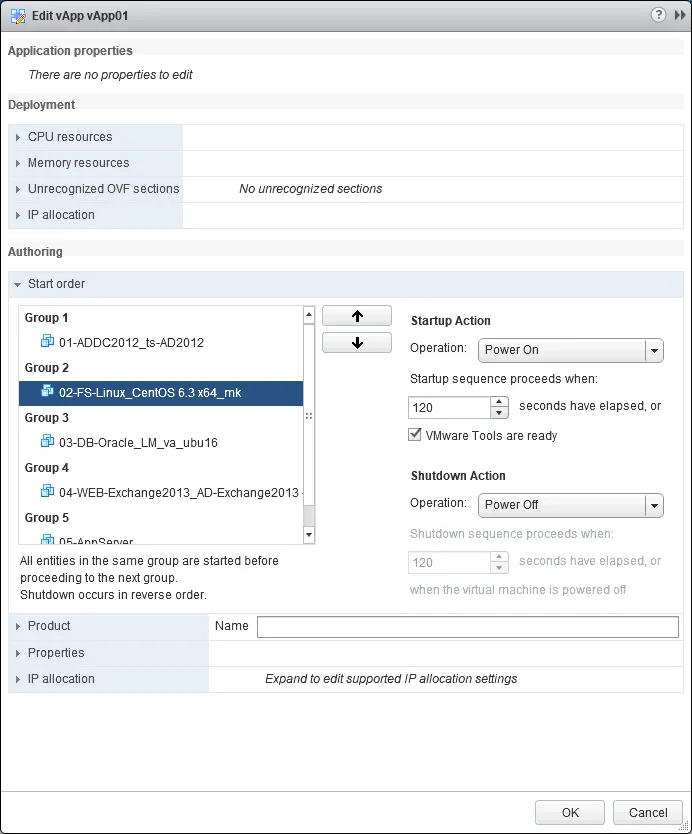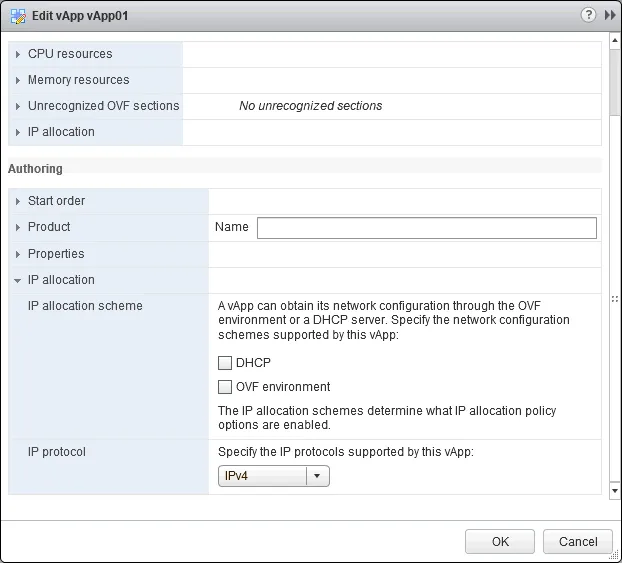Aplicações multi-nível e complexas são utilizadas para distribuir cargas de trabalho entre servidores e fornecer um nível mais elevado de segurança, desempenho e escalabilidade. Ao implantar aplicações que necessitam de componentes em execução em servidores diferentes, a implantação de servidores virtualizados no VMware vSphere oferece uma série de vantagens. Você pode implantar servidores virtuais em um cluster VMware, provisionar quantos recursos de hardware forem necessários e adicionar mais capacidade de armazenamento, CPU e memória sem experimentar um tempo significativo de inatividade.
As máquinas virtuais (VMs) que são utilizadas para executar aplicações complexas podem ser agrupadas em vApps VMware para uma gestão mais racional e conveniente. Este post aborda vApps VMware, casos de uso relevantes e o processo de criação de vApp em um ambiente virtual VMware vSphere.
O que é vApp no Ambiente VMware?
Um vApp VMware é um grupo de máquinas virtuais que são utilizadas para um propósito comum. Este grupo pode ser gerenciado como uma única máquina virtual, um pool de recursos pode ser provisionado para um vApp, e uma sequência de inicialização de VMs pode ser definida para atender às dependências dos componentes utilizados por uma aplicação complexa. Um vApp funciona como uma unidade administrativa que pode ser ligada, suspensa, desligada e clonada. As sequências de inicialização de VMs podem economizar tempo – quando você precisa ligar o vApp, todas as VMs contidas iniciam automaticamente na ordem de inicialização apropriada com o atraso definido necessário para que cada VM anterior inicie um sistema operacional com aplicativos e serviços chave. Quando você envia um sinal de desligamento para o vApp, as VMs são desligadas na ordem inversa se as configurações apropriadas estiverem configuradas.
Imagine que você precisa implantar um aplicativo que usa o Controlador de Domínio do Active Directory para autenticação, um servidor de banco de dados ou um servidor de arquivos para armazenar conteúdo, um servidor web, um servidor de aplicativos e um servidor Microsoft Exchange para enviar mensagens de e-mail. Cada componente é instalado em uma VM separada. Neste caso, a ordem de inicialização das VMs deve ser a seguinte:
- Controlador de Domínio do Active Directory/Servidor DNS
- Servidor de banco de dados/servidor de arquivos
- Servidor web
- Servidor Exchange
- Servidor de aplicativos
Você pode criar um vApp, adicionar essas cinco VMs ao vApp e configurar a ordem de inicialização para essas VMs nas configurações do vApp. As Ferramentas VMware são necessárias para serem instaladas para desligar as VMs corretamente.
Requisitos
Há alguns requisitos que devem ser atendidos para implantar um vApp em seu ambiente vSphere:
- O VMware Servidor vCenter deve estar instalado e configurado para gerenciamento centralizado do vSphere.
- Um cluster VMware com o recurso DRS (Agendador de Recursos Distribuídos) deve ser configurado.
Também é possível implantar um vApp no ambiente onde um host ESXi é gerenciado pelo vCenter, mas essa opção geralmente não é usada no ambiente de produção.
Como Configurar o VMware vApp
Usando o exemplo abaixo, vamos explorar como configurar o VMware vApp.
1. Abra o VMware vSphere Client e conecte-se ao seu servidor vCenter. Certifique-se de que um cluster seja criado. Você pode ler como criar e configurar clusters VMware no eBook sobre clustering VMware.
2. Vá para Hosts and Clusters, selecione seu cluster, abra a guia Gerenciar, depois abra a guia Configurações e selecione Serviços > vSphere DRS.
3. Na janela Editar Configurações do Cluster aberta, marque a caixa de seleção Ativar vSphere DRS e configure a automação DRS, gerenciamento de energia e opções avançadas, se necessário.
4. Uma vez configurado um cluster DRS, clique com o botão direito no nome do cluster e no menu de contexto, clique em Nova vApp.
O assistente Nova vApp deve abrir em uma nova janela. Aqui, você precisa seguir os seguintes passos:
1. Selecione um tipo de criação. Clique em Criar uma nova vApp e depois em Avançar para continuar.
2. Edite as configurações – selecione um nome e localização. Insira o nome exclusivo da vApp, depois selecione uma pasta ou datacenter onde a vApp está localizada. Em nosso exemplo, o nome da vApp é vApp01 e a vApp está localizada no datacenter TEST.
2b. Alocação de recursos. Selecione quanto CPU e memória alocar para o vApp. Selecione reserva, o tipo de reserva e seu limite, se necessário. Você pode usar os presets Baixo, Normal e Alto se desejar. A configuração é semelhante à configuração de um pool de recursos, permitindo que você use os recursos de forma eficiente. Essas configurações podem ser usadas para limitar os recursos de CPU e memória para evitar impactos negativos em VMs de produção existentes em execução em hosts ESXi ou para imitar o desempenho (condições) do hardware usadas no ambiente de produção onde o vApp será implantado posteriormente. Outro caso de uso é sempre fornecer recursos de hardware suficientes que estejam reservados para um vApp e evitar o uso desses recursos por outras VMs em execução em hosts ESXi. Você pode alterar esses parâmetros de alocação de recursos após a criação de um vApp.
3. Pronto para concluir. Revise suas configurações para um novo vApp. Se algo estiver errado, clique em Voltar e edite as configurações. Se tudo estiver correto, então clique em Concluir para criar seu vApp.
Agora você pode ver a entidade do seu vApp na lista de recursos do cluster, como VMs, pools de recursos, etc. O vApp está vazio agora e não contém nenhuma VM. Você precisa adicionar as VMs apropriadas ao vApp. Para adicionar VMs ao vApp, selecione todas as VMs necessárias, clique e segure o botão esquerdo do mouse e, em seguida, arraste e solte as VMs selecionadas no seu vApp (veja a captura de tela abaixo). No nosso caso, cinco VMs são adicionadas ao vApp:
01 – Controlador de Domínio do Active Directory em execução no Windows Server 2012
02 – Um servidor de arquivos executando Linux que precisa do Active Directory para autenticar usuários do Samba para acessar compartilhamentos de arquivos via protocolo SMB (CIFS).
03 – Um servidor de banco de dados. O Oracle está em execução no Ubuntu Linux.
04 – Servidor Microsoft Exchange que é usado para enviar mensagens de email através de um aplicativo.
05 – Um servidor de aplicativos.
Ao soltar o botão esquerdo do mouse, o vCenter pergunta: “Realizar esta ação em 5 objetos?” Responda Sim a esta pergunta.
Depois que as VMs forem adicionadas ao vApp, você pode editar as configurações do vApp e definir a ordem de inicialização da VM. Para editar as configurações do vApp, clique com o botão direito no nome do seu vApp e, no menu de contexto, clique em Editar Configurações.
Nota: Se você precisar excluir uma VM do contêiner vApp, arraste e solte a VM do vApp para o cluster.
A janela Editar vApp é aberta. Vamos configurar a ordem de inicialização da VM, que é o recurso mais utilizado do VMware vApps.
Ordem de inicialização da VM. Na seção Autoria, clique na opção Ordem de Inicialização para expandir as configurações. Selecione a VM necessária e clique nos botões para cima ou para baixo na interface gráfica do usuário do Cliente VMware vSphere para aumentar ou reduzir a prioridade de inicialização da VM. Configure a operação Ligar como ação de inicialização. O atraso entre a inicialização das VMs é de 120 segundos por padrão. Se você marcar a caixa de seleção “As Ferramentas VMware estão prontas“, uma VM que estiver a seguir na lista de ordem de inicialização será iniciada após 120 segundos ou quando as Ferramentas VMware estiverem inicializadas no sistema operacional convidado de uma VM. Se as Ferramentas VMware inicializarem em menos de 120 segundos, a próxima VM será iniciada assim que as Ferramentas VMware estiverem prontas (quando a caixa de seleção estiver marcada). Esteja ciente de que as Ferramentas VMware podem inicializar mais rapidamente do que o banco de dados Oracle inicia; portanto, a caixa de seleção As Ferramentas VMware estão prontas não deve ser usada em todos os casos.
Isso é importante porque se a VM2 com o aplicativo 2 (que depende do aplicativo 1 instalado na VM1) iniciar quando o aplicativo 1 ainda não estiver pronto na VM1, erros podem ocorrer no aplicativo 2.
As VMs são colocadas em grupos. Um grupo pode conter várias VMs. Certifique-se de que a ação de desligamento esteja configurada como Desligamento do Convidado, não como Desligamento de Energia, para verificar se as VMs foram desligadas corretamente.
Nota: A ação Desligamento de Energia para uma VM é o mesmo que desligar o cabo de energia de um computador físico.
A ação de Desligamento de Convidado usa o VMware Tools instalado em um sistema operacional convidado para iniciar o desligamento de uma máquina enviando um sinal de desligamento, assim como você executaria o comando init 0 no Linux ou shutdown -s -t 0 no Windows.
Opções de alocação de IP. Você pode configurar as VMs do vApp para obter endereços IP de um servidor DHCP, ou usar configurações de rede predefinidas no modelo OVF para o ambiente OVF (se estiver implantando um vApp a partir de um modelo OVF). Por padrão, o método Estático – Manual de configuração de endereços IP para VMs é usado.
Opções adicionais do vApp
Isso não é tudo. Existem algumas opções adicionais para vApps da VMware. Você pode clonar vApps, exportar vApps para modelos OVF e criar vApps aninhados.
Clonagem de vApps
Você pode clonar vApps da mesma forma que clonaria VMs. Desligue o vApp e certifique-se de que todas as VMs do vApp estejam desligadas. Clique com o botão direito no vApp e no menu de contexto selecione Todas as Ações do vCenter > Clonar. No assistente Novo vApp, selecione opções de clonagem como faria para criar um novo vApp e clonar VMs independentes.
Exportando vApps para Modelos OVF
OVF é um formato amplamente utilizado para distribuir VMs como modelos. Você pode exportar seu vApp para um modelo OVF e distribuir o vApp pré-configurado para seus parceiros e clientes, por exemplo. Você também pode fornecer um vApp pré-configurado para testadores e desenvolvedores para encontrar bugs e corrigi-los.
Para exportar um vApp para um modelo OVF, desligue o vApp e, quando todas as VMs do vApp estiverem desligadas, clique com o botão direito no vApp e selecione Exportar Modelo OVF no menu de contexto. Você pode precisar instalar o Plug-in de Integração do Cliente. Os modelos OVA e OVF estão disponíveis como formato de exportação. Você pode converter OVF para OVA com a Ferramenta OVF e então abrir vApps no VMware Workstation e VMware Fusion.
Além disso, exportar um vApp para um modelo OVF pode ser considerado como um método de backup que permite recuperar todas as VMs relacionadas de um único arquivo, mas é melhor considerar o uso de soluções de backup especiais para esse fim.
Criando vApps Aninhados
O suporte para vApps aninhados permite que você crie vApps dentro de um vApp pai, o que lhe proporciona uma abordagem mais granular para o gerenciamento de vApps. Uma aplicação complexa pode usar várias aplicações de vários níveis que, por sua vez, consistem em várias VMs agrupadas usando vApps.
Conclusão
A vApp is a group of VMs that combines features of VMs and resource pools. VMware vApps are used to deploy multi-tier applications which components are running on different VMs, as well as grouping VMs used for a similar purpose. The most commonly used vApp feature is the VM Start Order that allows you to start the VMs running dependent applications in the right order through launching the vApp first. This way, you can provide proper operation of the components and of the entire multi-tier application.
Um vApp pode ser usado em cenários de recuperação de desastres para recuperar todas as VMs necessárias de um arquivo de modelo OVF exportado. No entanto, é muito melhor usar o recurso de Recuperação de Site do NAKIVO Backup & Replicação. Esta solução rápida, confiável e acessível pode fazer backup, replicar e recuperar VMs e outros objetos do VMware vSphere (pastas de VM, clusters, vApps, pools de recursos).
Se uma VM ou outros objetos incluídos no trabalho forem migrados de um host ESXi para outro dentro do cluster, o NAKIVO Backup and Replication pode detectar automaticamente a localização do objeto migrado e realizar os trabalhos necessários. Quando chegar a hora da recuperação, você pode realizar a recuperação de desastres e recuperar as VMs necessárias e outros objetos do vSphere para o site remoto.
Source:
https://www.nakivo.com/blog/how-to-use-vmware-vapp-in-a-vsphere-environment-short-walkthrough/