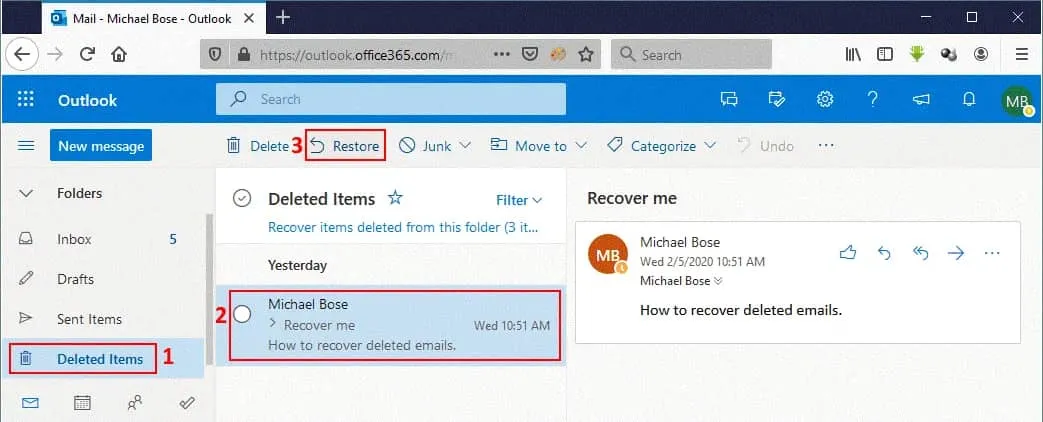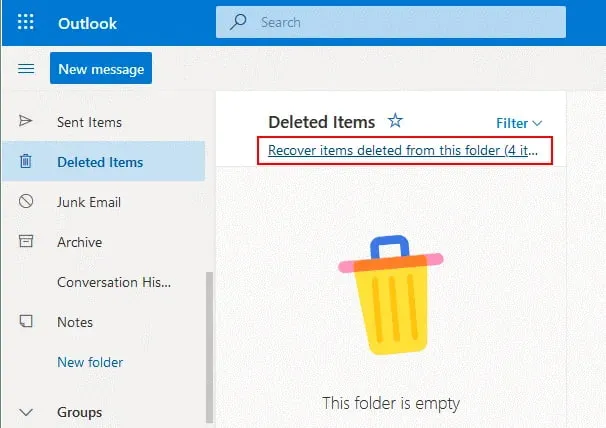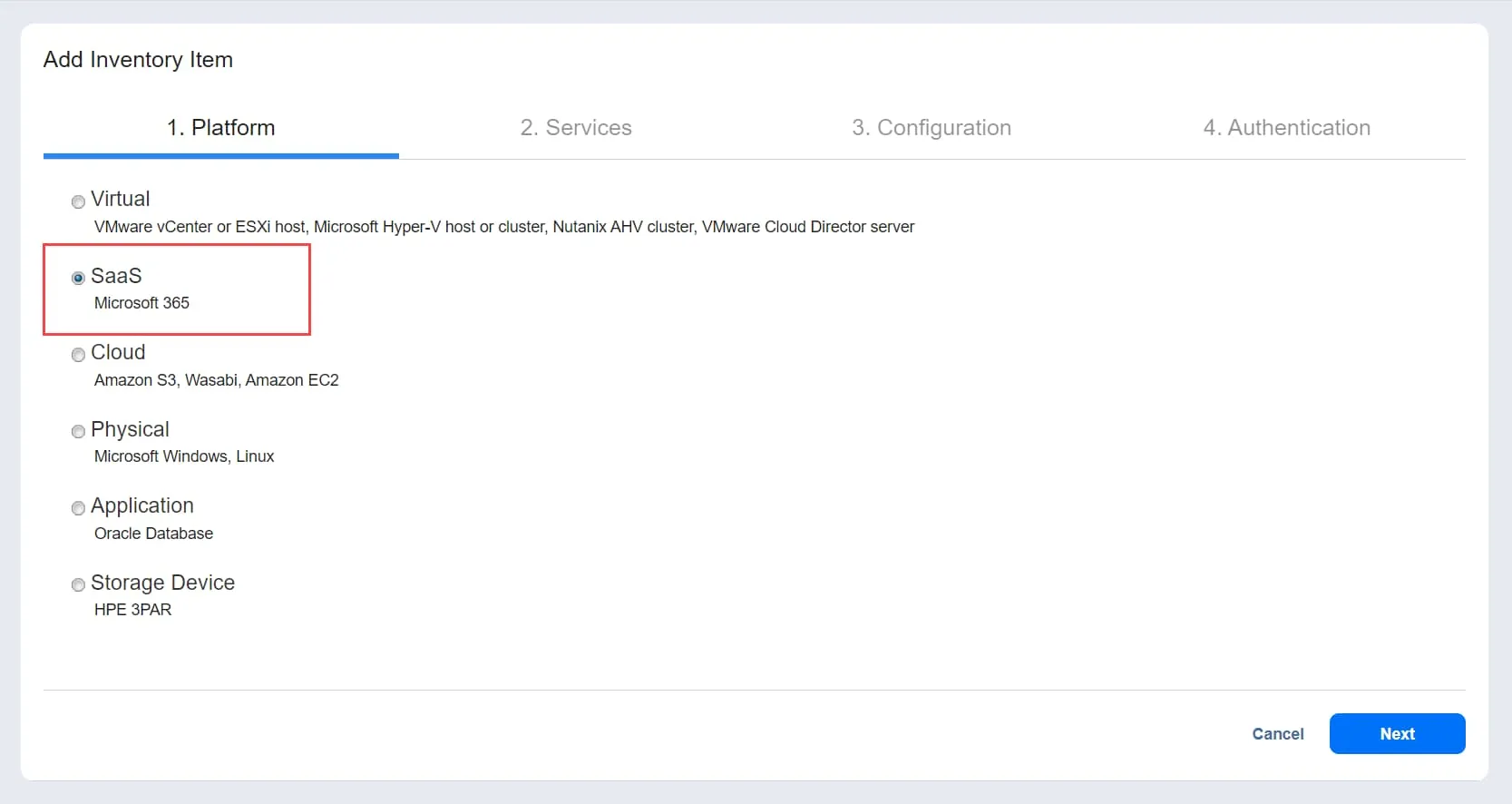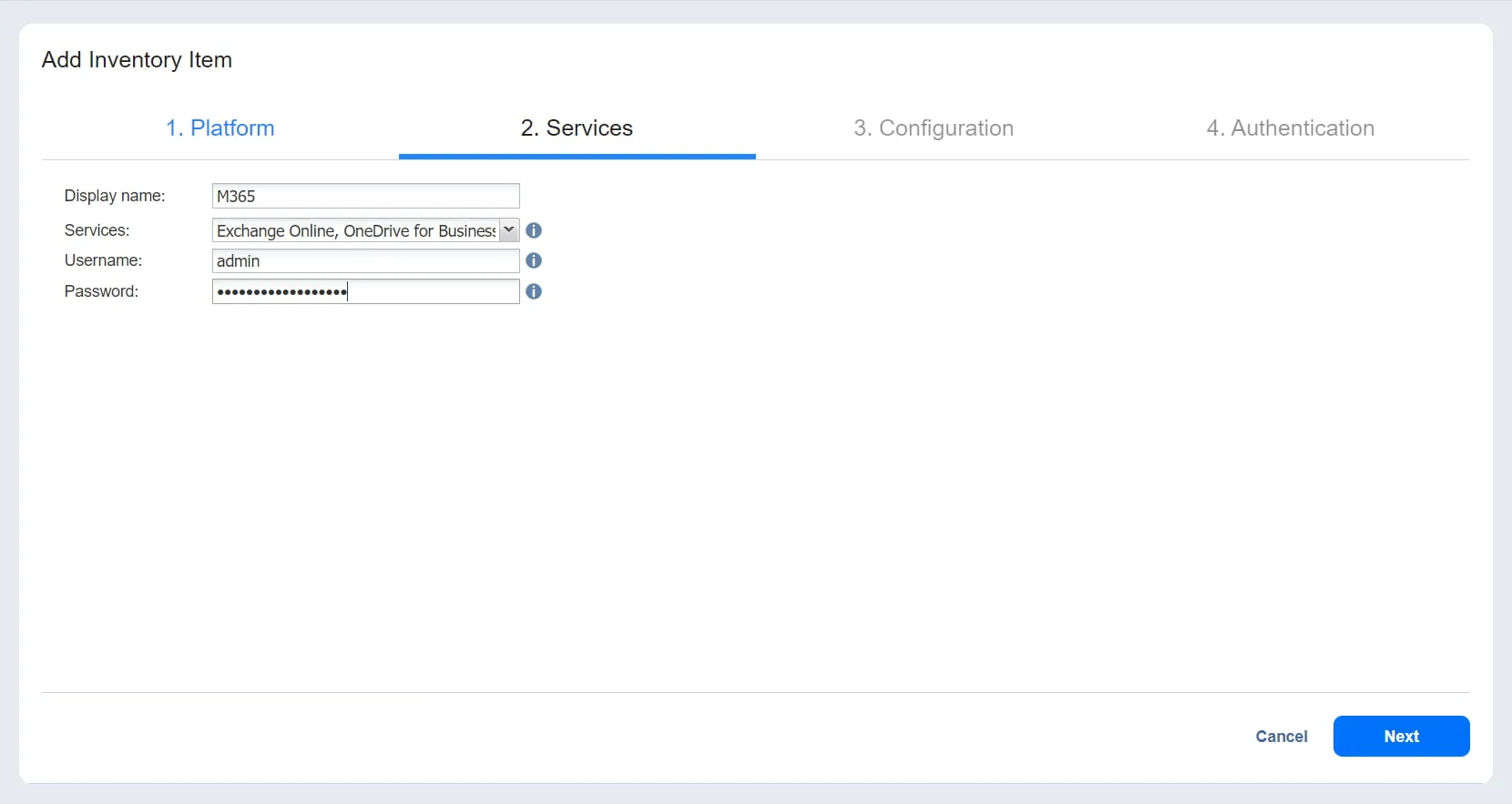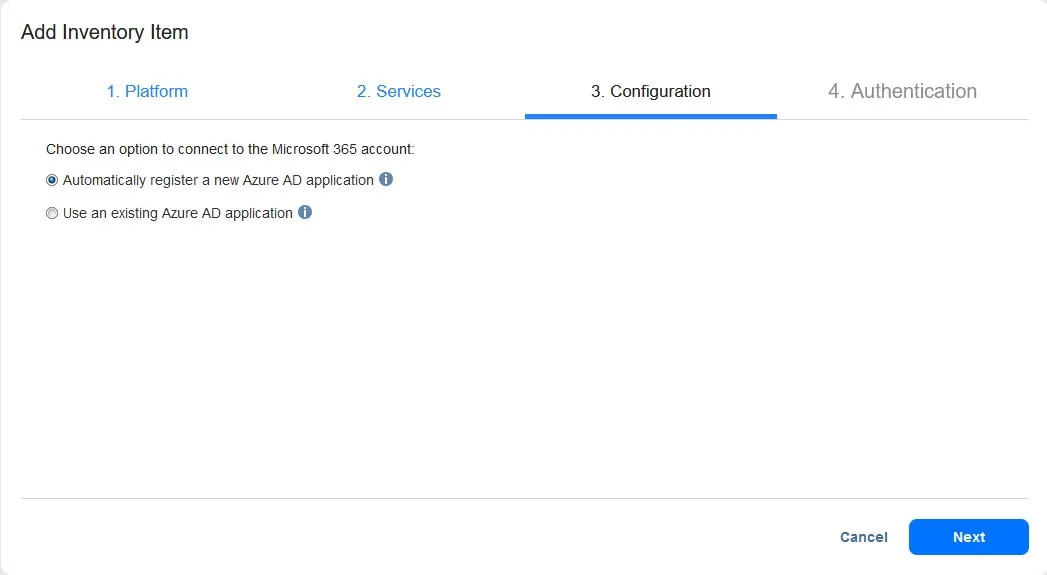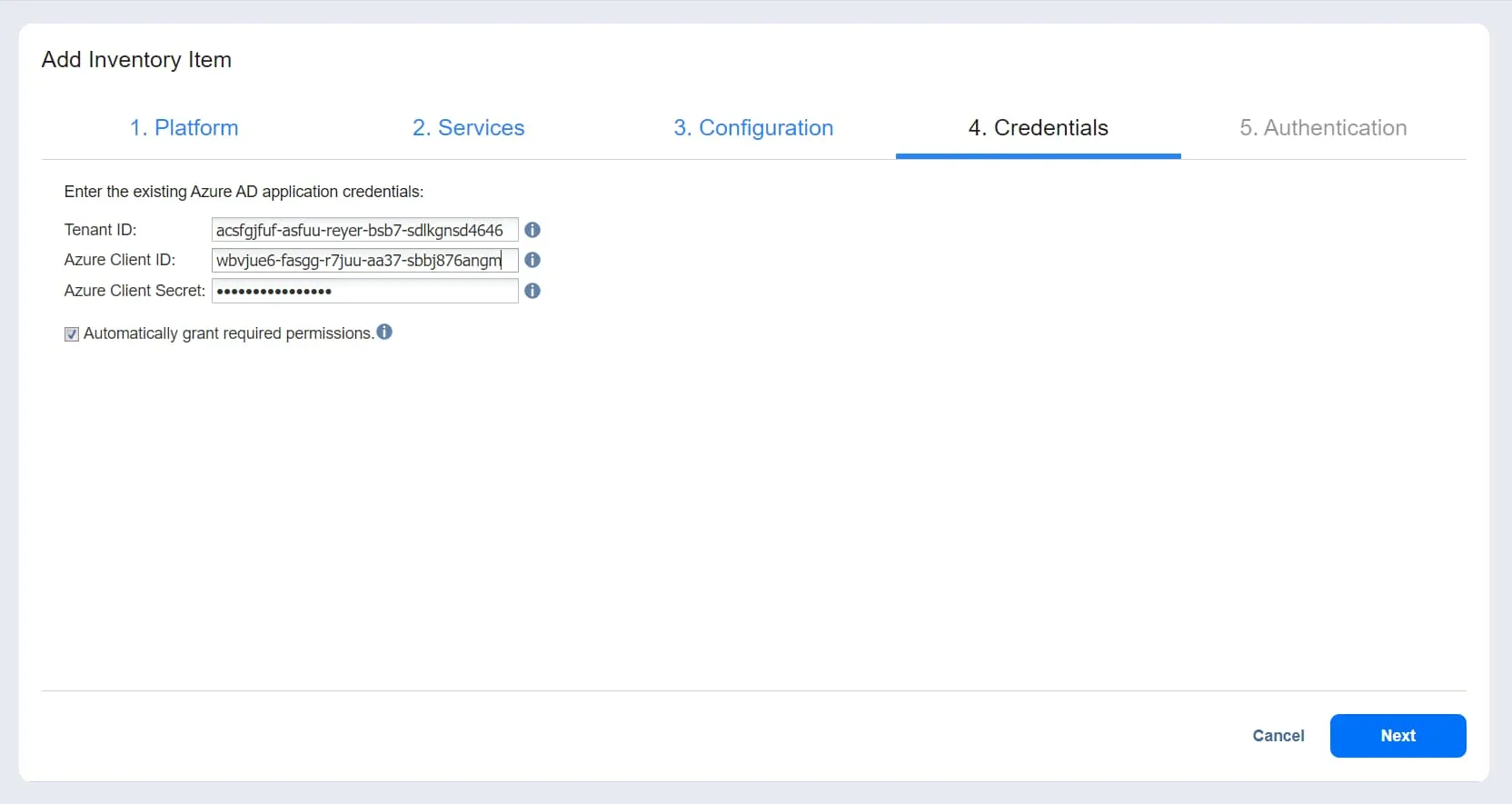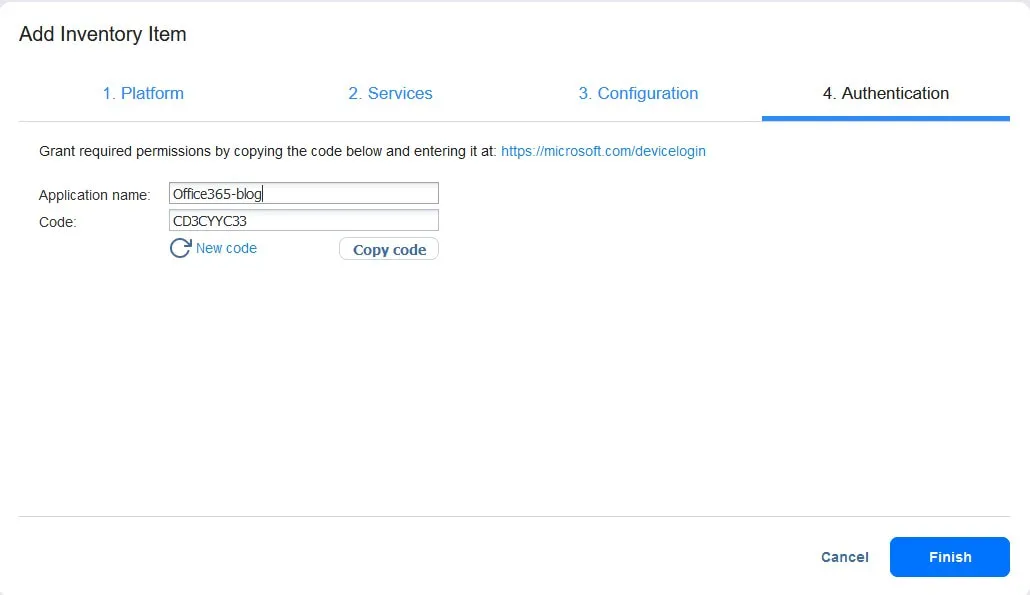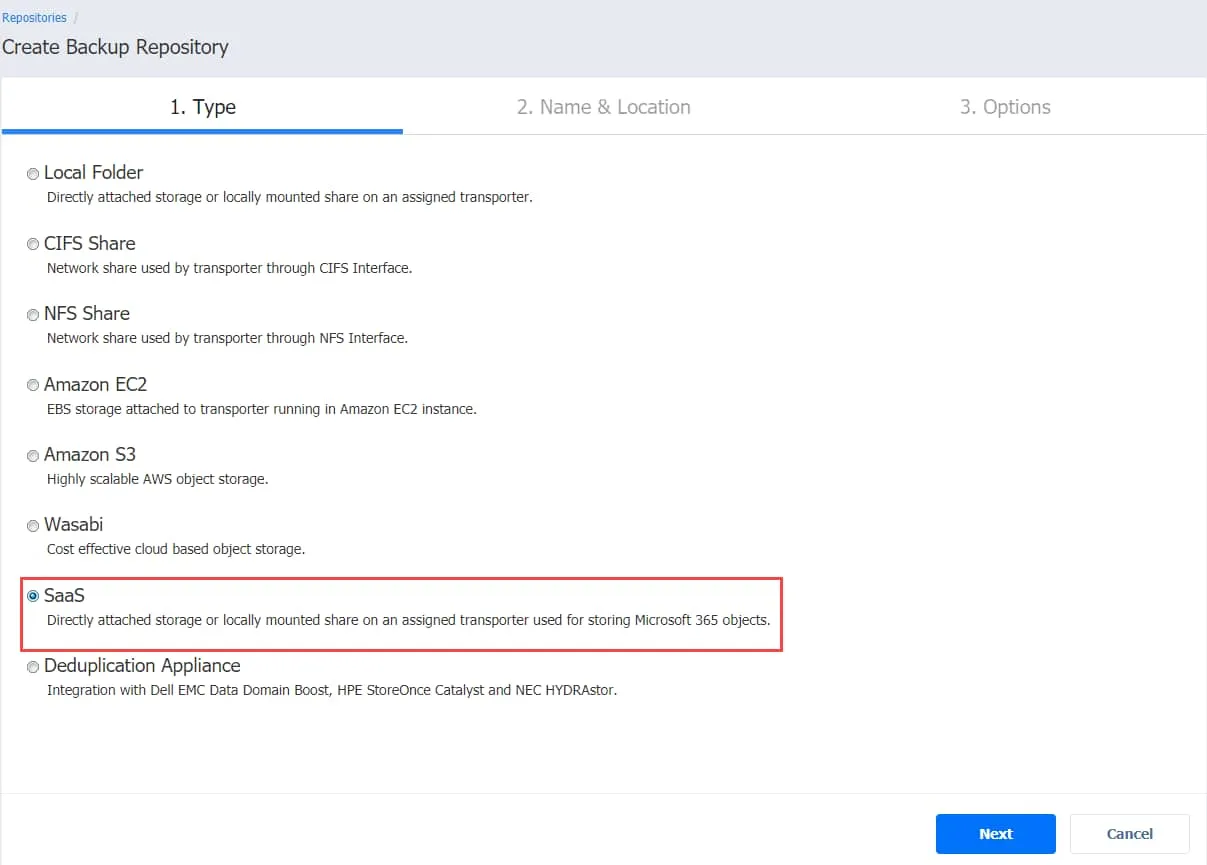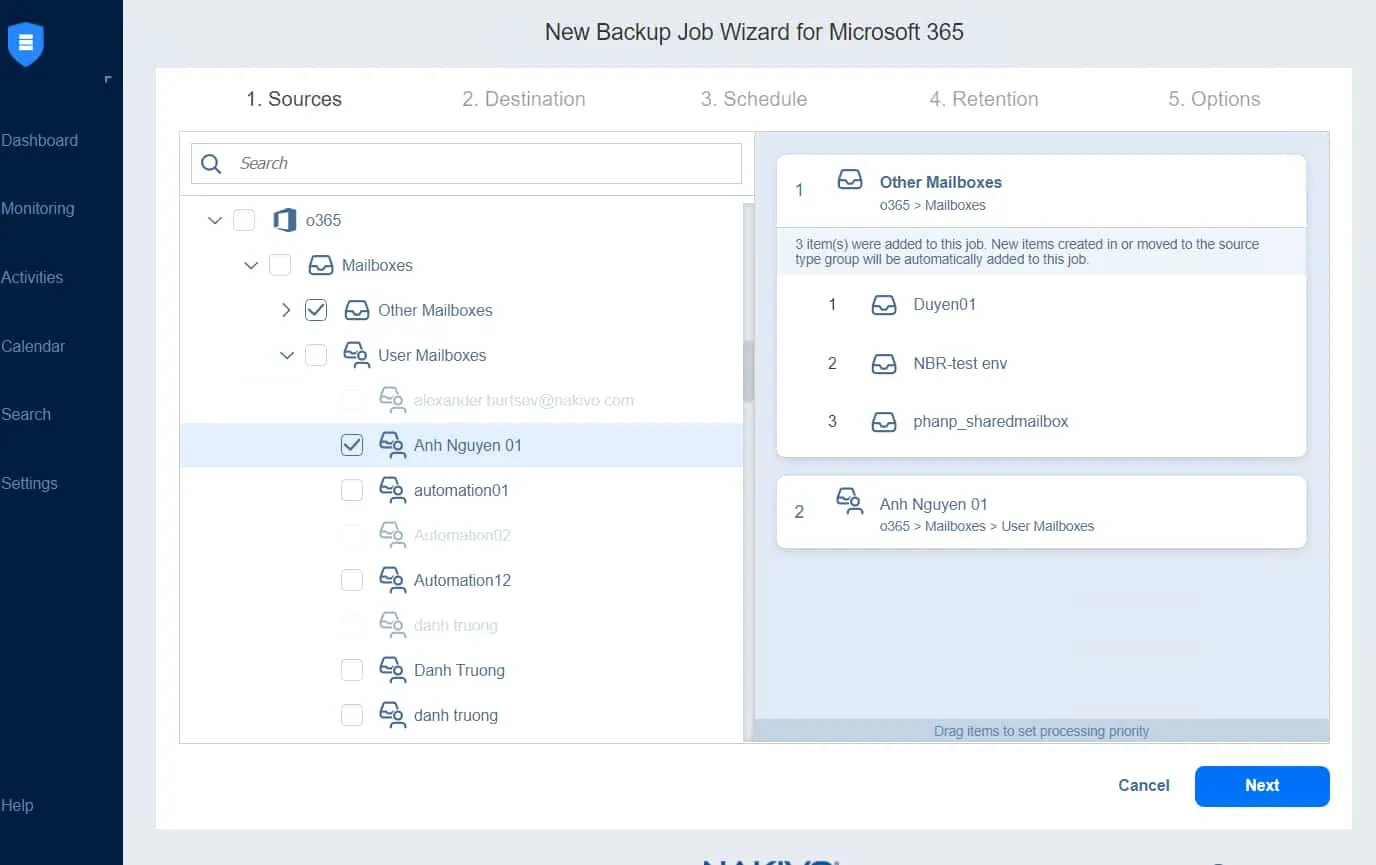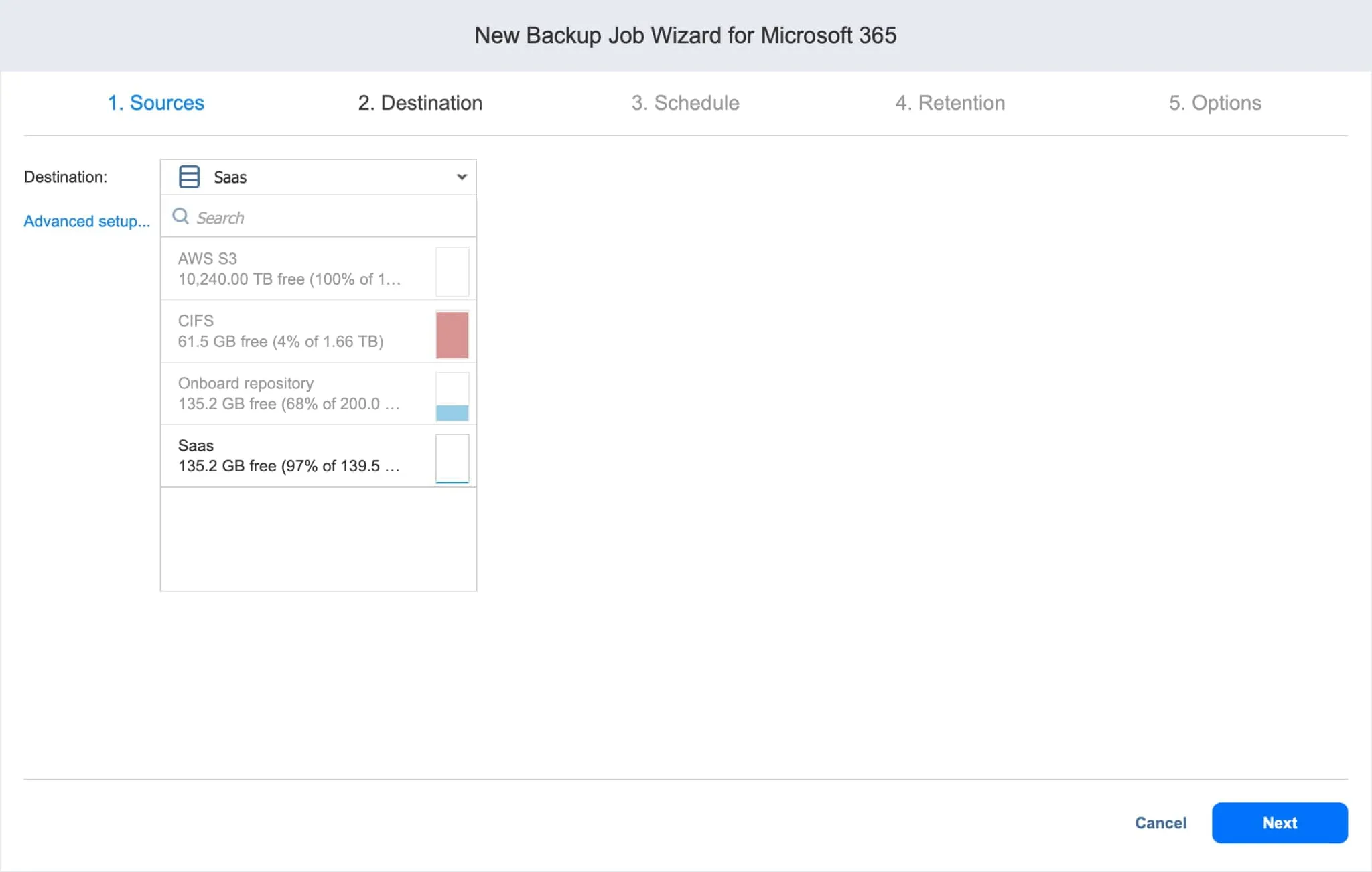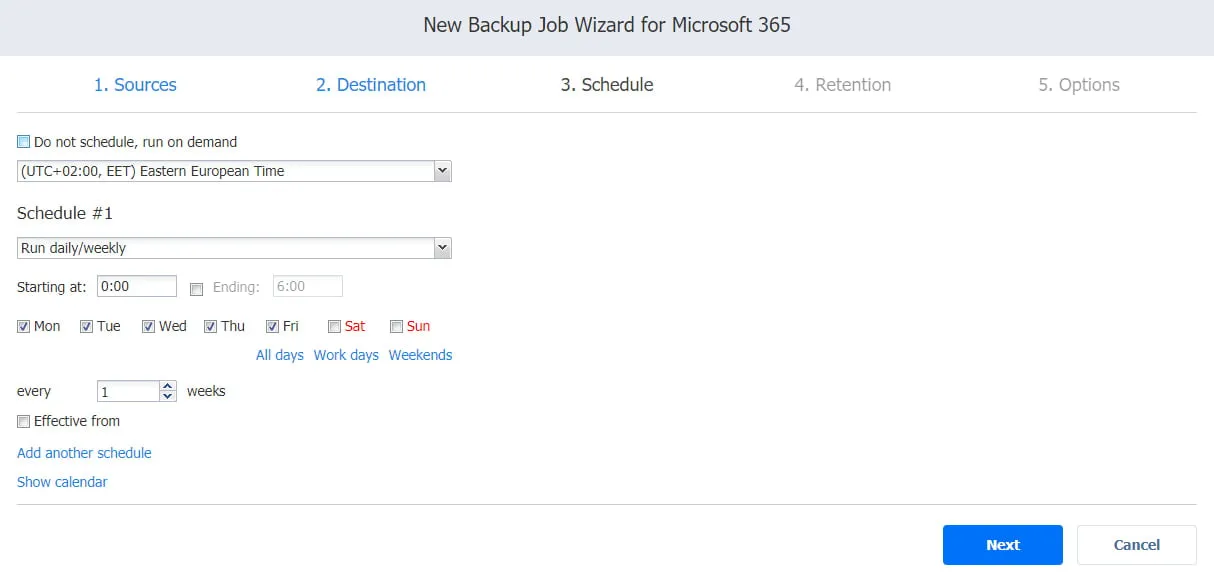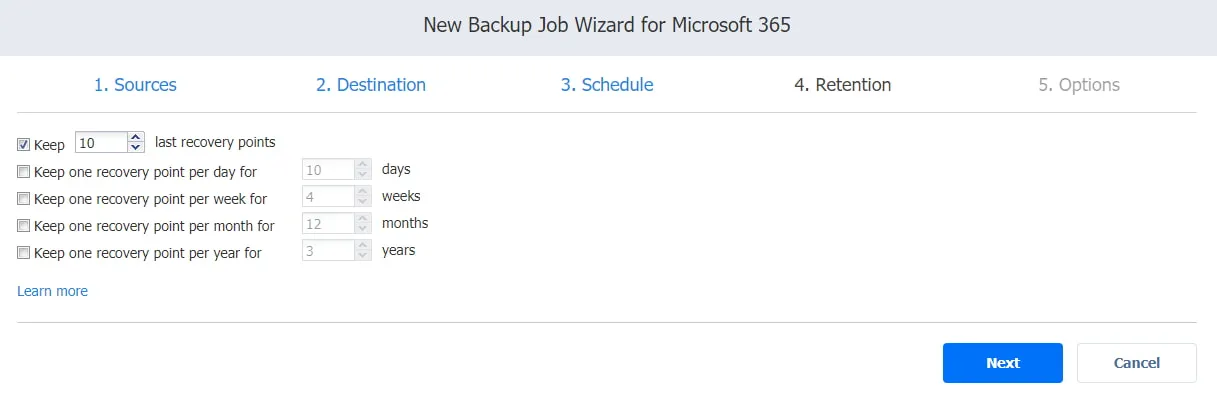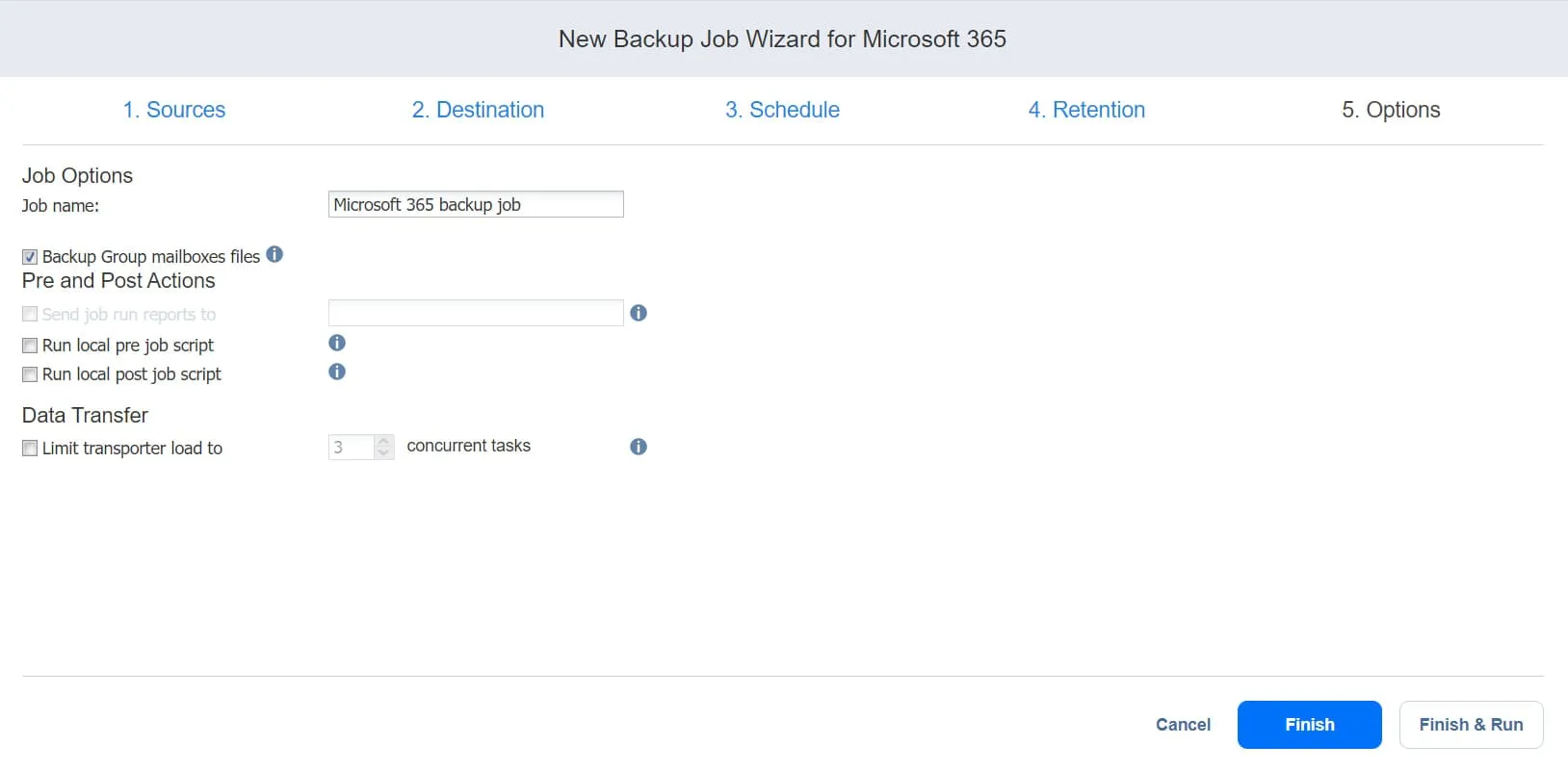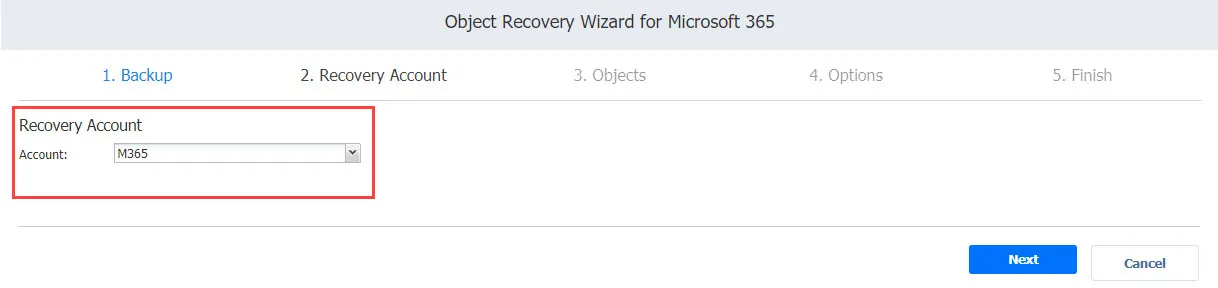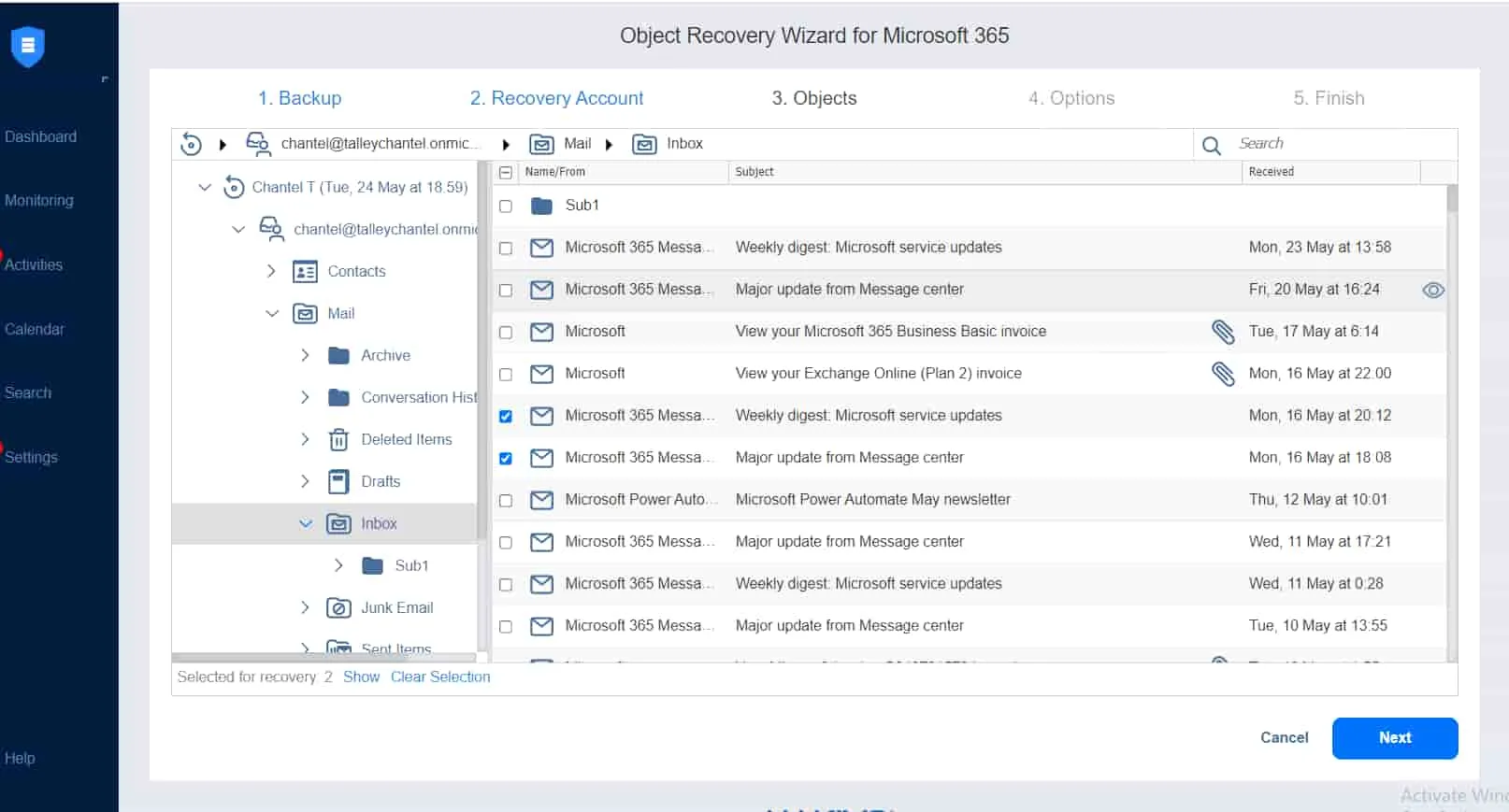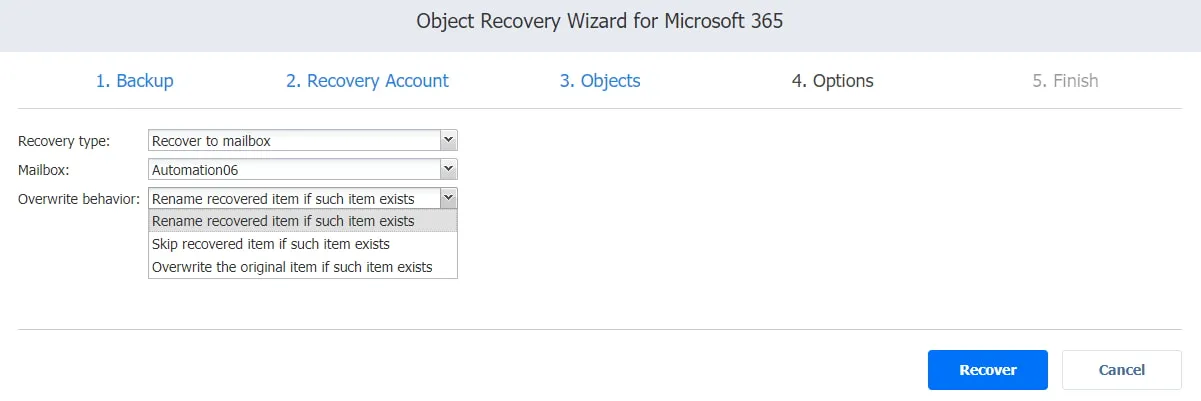O Microsoft Outlook é um dos provedores de serviços de e-mail mais populares, com mais de 400 milhões de usuários ativos em todo o mundo. Com um número tão grande de usuários e mensagens trocadas, erros humanos e ciberataques que levam à perda de dados são inevitáveis. Felizmente, você pode recuperar e-mails excluídos no Office 365 e garantir que os fluxos de trabalho continuem sem interrupções.
Continue lendo para aprender como restaurar e-mails excluídos no Outlook usando as ferramentas integradas da Microsoft. Este post também explica como uma solução de backup de terceiros ajuda a superar as limitações dos recursos nativos de recuperação.
Práticas Recomendadas de Segurança de E-mail
Embora seja possível recuperar e-mails excluídos no Outlook, você deve fazer o possível para evitar a perda de dados desde o início. Existem várias medidas de segurança que você pode implementar para reduzir a chance de violações e erros do usuário que levam à perda ou corrupção de dados. Estas incluem:
- Use uma senha forte: Senhas simples são facilmente descobertas por cibercriminosos que tentam acessar uma conta. Crie uma senha longa que contenha letras maiúsculas e minúsculas, além de números e caracteres especiais. Também é recomendado usar senhas diferentes para contas variadas.
- Ative a autenticação de dois fatores: Este método adiciona um segundo nível de proteção ao tentar fazer login na sua conta. Depois de inserir sua senha, você precisa fornecer um código de verificação encontrado no seu smartphone.
- Siga as diretrizes comuns de segurança: Não compartilhe sua senha ou a escreva e deixe em um local público. Nunca abra um anexo de uma fonte desconhecida para evitar phishing e ransomware. Cumpra a política de segurança da sua organização.
Como Recuperar Emails Excluídos no Office 365 Usando Ferramentas Nativas da Microsoft
As ferramentas embutidas da Microsoft permitem recuperar emails excluídos no Outlook quando um item é perdido. No entanto, elas não fornecem capacidades abrangentes de backup. Em outras palavras, os recursos nativos são limitados e têm diferentes desvantagens, o que poderia levar à perda de dados.
A Lixeira
Ao excluir um email no Outlook, ele é enviado para a pasta Itens Excluídos, onde é mantido por 30 dias. Após esse período, o email é removido desta pasta.
Acesse Outlook.com e siga as etapas abaixo para recuperar um email excluído da pasta Itens Excluídos:
- No painel de navegação à esquerda, clique em Itens Excluídos.
- Selecione a mensagem que deseja restaurar ou selecione Itens Excluídos para restaurar todas as mensagens disponíveis aqui.
- Clique em Restaurar na barra de menus.
Nota: Você também pode recuperar emails excluídos no Outlook clicando com o botão direito em uma mensagem específica, selecionando Mover e escolhendo seu destino preferido (caixa de entrada ou outra pasta).
Se não conseguir encontrar o email que procura na pasta Itens Excluídos, então provavelmente foi movido para a pasta Itens Recuperáveis, onde fica armazenado por mais 30 dias. Isso acontece quando:
- O email foi excluído manualmente da pasta Itens Excluídos.
- O período de 30 dias expirou.
- A pasta Itens Excluídos foi esvaziada.
- Você removeu o email da sua caixa de entrada pressionando Shift+Delete.
Para restaurar um email da pasta Itens Recuperáveis, vá para Outlook.com e faça o seguinte:
- No painel de navegação à esquerda, clique em Itens Excluídos.
- Selecione Recuperar itens excluídos desta pasta.
- Na pasta Itens Recuperáveis, escolha o email que deseja enviar para sua localização original e clique em Restaurar.
A pasta Arquivo
A função de Arquivamento Automático encontrada no cliente desktop do Outlook pode ser configurada para reter e exportar automaticamente mensagens de email com base em configurações de retenção específicas. Em outras palavras, emails excluídos podem ser encontrados na pasta Arquivo após serem removidos da caixa de entrada.
eDiscovery
No Microsoft 365, o eDiscovery permite que você pesquise conteúdo específico encontrado em caixas de correio e sites. Você pode colocar uma retenção nas informações identificadas e exportar os resultados da sua pesquisa para usá-los como evidência em processos legais.
Os administradores do sistema utilizam a capacidade de Preservação no Local da eDiscovery para buscar, recolher e exportar dados do Outlook previamente retidos, mesmo que tenham sido eliminados ou modificados. Tenha em mente que não é possível recuperar emails eliminados no Office 365 usando a eDiscovery, uma vez que não se trata de uma solução de backup e apenas pode ser usada para fins de arquivamento.
Encaminhamento de email
Você pode ativar o encaminhamento de email na interface web do Microsoft Office 365 ou configurando regras no cliente de desktop Outlook. Após criar um endereço de email secundário, defina para que todas as mensagens recebidas no endereço principal sejam automaticamente encaminhadas para a segunda conta. Dessa forma, se uma mensagem for eliminada acidentalmente do primeiro endereço, você ainda poderá encontrar uma cópia na outra conta.
Exportação de email
O cliente de desktop Outlook permite exportar/importar mensagens de email para/de um arquivo PST. Essa funcionalidade pode ser usada para transferir emails de um computador para outro. Ao exportar seus emails, eles não são eliminados do cliente de email. No entanto, uma cópia das suas mensagens é exportada para o arquivo PST.
Como Recuperar Emails Eliminados no Office 365 Usando a Solução de Backup da NAKIVO
Soluções de backup modernas como o NAKIVO Backup & Replication oferecem proteção robusta de dados para ambientes do Office 365 e permitem recuperar emails permanentemente eliminados no Outlook. Mais importante ainda, o uso de uma solução de backup dedicada ajuda a superar as limitações das ferramentas de recuperação nativas da Microsoft e garante que seus dados estejam protegidos e facilmente recuperáveis em caso de eliminação acidental ou ciberataque.
Para fazer backup de e-mails do Office 365, primeiro, você precisa configurar seu ambiente adicionando uma conta do Microsoft 365 ao inventário do NAKIVO Backup & Replication e criando um repositório de backup SaaS. Feito isso, você pode realizar quantos trabalhos de backup forem necessários.
Adicionando uma conta do Microsoft 365 ao Inventário
Antes de iniciar este processo, verifique se sua infraestrutura atende aos requisitos do Microsoft 365. Se atender, você pode adicionar sua conta do Microsoft 365 ao inventário:
- Clique em Configurações no painel esquerdo.
- Na guia Inventário, selecione Adicionar Novo.
- Escolha SaaS na página Plataforma e clique em Avançar.
- Insira as seguintes informações na página Serviços:
- Nome de exibição: Escolha um nome para esta conta.
- Serviço: Adicione o(s) serviço(s) do Microsoft 365 que deseja fazer backup.
- Nome de usuário: Se deseja proteger o SharePoint Online ou caixas de correio de grupo, forneça o nome de usuário de administrador necessário.
- Senha: Se deseja proteger o SharePoint Online ou caixas de correio de grupo, forneça a senha de administrador necessária.
Clique em Próximo para prosseguir.
- Na página de Configuração, você pode escolher uma das opções abaixo:
- Registrar automaticamente um novo aplicativo do Azure AD: A solução registra automaticamente a conta do Microsoft 365 como um novo aplicativo no Azure Active Directory e concede as permissões necessárias após a autenticação.
- Usar um aplicativo do Azure AD existente: Adicione manualmente um aplicativo do Microsoft 365 existente que já está registrado no Azure Active Directory.
Ao terminar, clique em Próximo.
- A página Credenciais fica disponível se você escolher Usar um aplicativo Azure AD existente. Aqui você pode:
- Insira suas credenciais do Azure AD:
- ID do Locatário: Insira o ID do Locatário do Azure criado ao registrar sua conta do Microsoft 365 no Portal do Azure.
- ID do Cliente Azure: Insira o ID do Cliente Azure criado ao registrar sua conta do Microsoft 365 no Portal do Azure.
- Segredo do Cliente Azure: Insira o Segredo do Cliente Azure obtido no Portal do Azure.
- Selecione Conceder permissões necessárias automaticamente (opcional): Quando esta opção estiver selecionada, o NAKIVO Backup & Replication verifica automaticamente a conta do Microsoft 365 de sua organização quanto às permissões da API necessárias e as adiciona se estiverem faltando. Clique em Avançar para ir para a próxima página.
- Insira suas credenciais do Azure AD:
Clique em Concluir para concluir a adição do item ao inventário caso queira conceder as permissões necessárias manualmente.
Nota: Consulte Obtenção de Credenciais Microsoft 365 para saber onde pode encontrar credenciais e como pode conceder permissões no Portal Azure.
- Se selecionou Registrar automaticamente um novo aplicativo Azure AD na página Configuração ou Conceder automaticamente as permissões necessárias na página Credenciais, a página Autenticação fica disponível. Uma vez aqui, adicione as seguintes informações:
- Nome do aplicativo: Insira um nome para o aplicativo.
- Código: Este campo exibe o código que você precisa adicionar em https://microsoft.com/devicelogin.
- Novo código (opcional): Use isso para gerar um novo código, se necessário.
- Copiar código: Copie o código exibido.
- Clique em Concluir para adicionar o item à lista de estoque.
Nota: Certifique-se de que o papel de Administrador Global seja atribuído à conta no centro de administração do Microsoft 365 para concluir o processo de autenticação.
Criando um repositório de backup
Todos os dados do Microsoft 365, incluindo e-mails do Outlook, são armazenados em um repositório SaaS dedicado. O assistente para criar um repositório SaaS é dividido em três etapas:
- Tipo: Escolha SaaS como o tipo de repositório de backup para itens do Microsoft 365, depois clique em Próximo.
- Nome e Localização: Adicione as seguintes informações:
- Nome: Insira o nome do repositório de backup.
- Transportador atribuído: Selecione o Transportador na lista suspensa.
- Caminho para a pasta local: Adicione o caminho para a pasta local onde o repositório será localizado.
Uma vez feito isso, clique em Próximo.
Observação: Você pode implantar um Transportador em uma máquina remota, criar um diretório nessa máquina e usá-lo para criar um repositório de backup. Essa abordagem oferece mais flexibilidade e permite armazenar backups de dados do Microsoft 365 em máquinas remotas.
- Opções (opcionais): Aqui, você pode selecionar Desanexar este repositório de acordo com o horário para desanexar e anexar o repositório de backup com base em um horário definido quando os trabalhos de backup não estão em execução. Em seguida, você pode copiar ou mover o repositório de backup para outro meio de armazenamento. Esse processo preserva a consistência dos dados interrompendo todas as interações com o repositório.
Clique em Concluir para criar o repositório de backup.
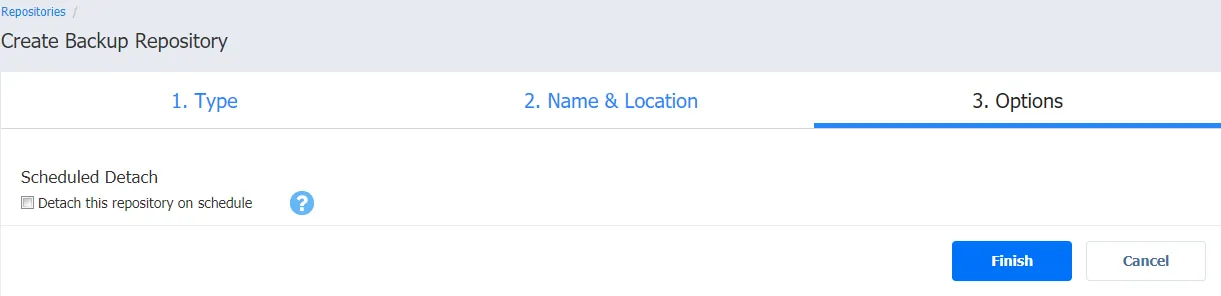
Criando um trabalho de backup do Microsoft 365
Agora que sua conta do Microsoft 365 foi adicionada à inventário do NAKIVO Backup & Replication e você criou um repositório de backup, você pode executar trabalhos de backup que permitirão recuperar e-mails excluídos no Outlook no futuro em caso de perda de dados.
Inicie o trabalho de backup abrindo o Painel de Controle na interface web da solução e clicando em Criar, depois Trabalho de backup do Microsoft 365.
O assistente de trabalho de backup para o Microsoft 365 consiste nos cinco passos detalhados abaixo:
- Fontes: O painel esquerdo aqui exibe os itens que você pode adicionar ao seu trabalho de backup. Selecione ou pesquise as caixas de correio que deseja fazer backup.
Clique em Próximo para confirmar a seleção e avançar para a próxima página.
- Destino: Especifique o repositório de backup SaaS no qual deseja armazenar suas caixas de correio e e-mails salvos. Você pode definir os mesmos ou diferentes repositórios de backup para cada item.
- Agendamento: Nesta página, você pode selecionar se deseja executar o trabalho de backup manualmente ou agendá-lo diariamente, semanalmente, mensalmente ou anualmente. Você também pode encadear trabalhos de backup para serem executados automaticamente um após o outro.
- Retenção: A solução da NAKIVO cria um ponto de recuperação para cada item no repositório de backup após cada trabalho e permite que você utilize o esquema de rotação de backup avô-pai-filho (GFS). Isso permite que você recupere objetos individuais ou a conta inteira. Você pode escolher quantos pontos de recuperação preservar.
- Opções: Aqui, você pode inserir o nome do trabalho e habilitar certas ações antes de um trabalho de backup começar e após ele ser concluído. Você pode receber relatórios de backup ou executar scripts pré e pós-trabalho personalizados.
Clique em Concluir ou em Concluir e Executar para completar o assistente de criação de tarefa.
Recuperando E-mails Excluídos no Office 365 a partir dos Backups do NAKIVO
Para recuperar e-mails excluídos permanentemente no Outlook, clique em Recuperar e depois em Microsoft 365 na interface web da solução NAKIVO.
O assistente de recuperação de objetos que será aberto consiste em quatro etapas principais:
- Backup: Todos os backups são exibidos no painel esquerdo. Selecione o backup do correio desejado que você deseja recuperar e, em seguida, escolha o ponto de recuperação no painel direito.
Clique em Próximo para continuar.
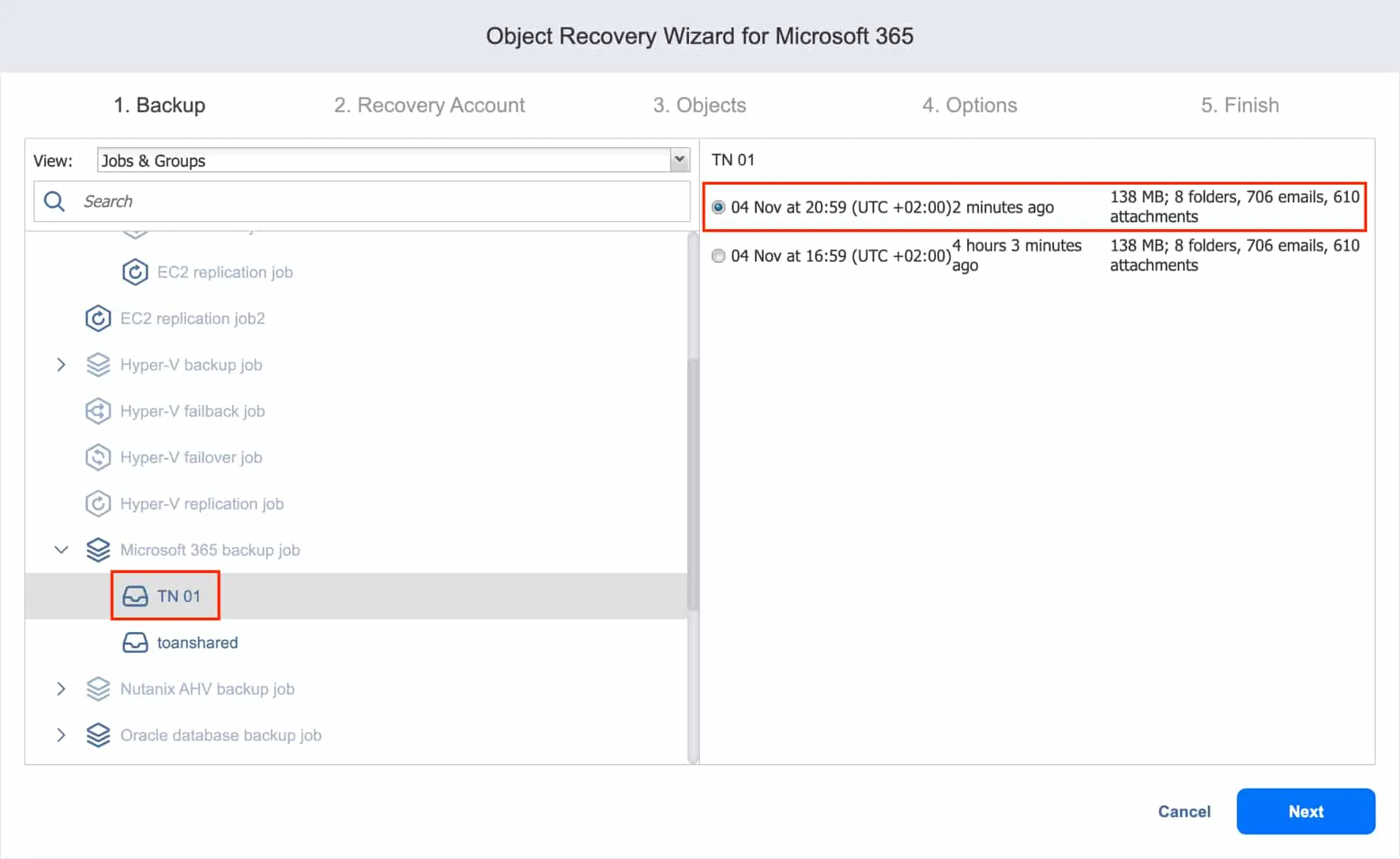
- Conta de recuperação: Escolha a conta do Microsoft 365 para a qual deseja recuperar seus itens na lista suspensa.
Clique em Próximo para prosseguir.
- Objetos: Aqui você pode visualizar o conteúdo da caixa de correio no momento do ponto de recuperação selecionado. Você pode navegar pelas pastas da caixa de correio, como Caixa de Entrada ou Itens Excluídos, para visualizar a lista de mensagens de e-mail, bem como abrir e-mails para visualizar o conteúdo individual das mensagens de e-mail. Pesquise, visualize e selecione as mensagens que deseja restaurar.
Quando terminar, clique em Próximo.
- Opções: Nesta página, você pode configurar se deseja recuperar e-mails para sua localização original ou para uma caixa de correio diferente. Além disso, você pode selecionar o comportamento de sobrescrita desejado.
Clique em Recuperar para iniciar o processo de recuperação e acompanhar o progresso na guia Atividades. Uma vez que a recuperação estiver completa, faça login na conta do Outlook para visualizar as mensagens que acabou de recuperar.
Conclusão
A Microsoft oferece várias funcionalidades nativas que ajudam na recuperação de e-mails excluídos no Office 365. No entanto, essas funcionalidades são limitadas e podem resultar em perda de dados em caso de erro do usuário ou violação. Soluções de backup de terceiros, como o NAKIVO Backup & Replicação, são necessárias para garantir a recuperabilidade dos dados e eliminar um único ponto de falha.
Você pode usar a solução da NAKIVO para proteger seus dados do Microsoft 365 e fazer backup e restaurar caixas de correio do Outlook com sucesso. A solução também suporta backup e recuperação para OneDrive for Business e SharePoint Online. Baixe a Edição Gratuita para conferir todas as funcionalidades avançadas que garantem uma proteção de dados ideal.
Source:
https://www.nakivo.com/blog/how-to-recover-deleted-emails-office-365-guide/