Introdução
O Python é uma linguagem de programação versátil que pode ser usada em muitos projetos de programação diferentes. Primeiramente publicada em 1991 com um nome inspirado no grupo de comédia britânico Monty Python, a equipe de desenvolvimento queria tornar o Python uma linguagem divertida de usar. Fácil de configurar e escrita em um estilo relativamente direto com feedback imediato sobre erros, o Python é uma ótima escolha tanto para iniciantes quanto para desenvolvedores experientes. O Python 3 é a versão mais atual da linguagem e é considerado o futuro do Python.
Este tutorial irá guiá-lo na instalação do Python 3 em seu computador macOS local e na configuração de um ambiente de programação via linha de comando.
Pré-requisitos
Você precisará de um computador macOS com acesso administrativo conectado à internet.
Passo 1 — Abrindo o Terminal
Vamos concluir a maior parte da nossa instalação e configuração na linha de comando, que é uma maneira não gráfica de interagir com o seu computador. Ou seja, em vez de clicar em botões, você estará digitando texto e recebendo feedback do seu computador também em texto. A linha de comando, também conhecida como shell, pode ajudá-lo a modificar e automatizar muitas das tarefas que você realiza diariamente em um computador e é uma ferramenta essencial para desenvolvedores de software.
O Terminal do macOS é um aplicativo que você pode usar para acessar a interface da linha de comando. Como qualquer outro aplicativo, você pode encontrá-lo indo para o Finder, navegando até a pasta Aplicativos e, em seguida, para a pasta Utilitários. A partir daqui, clique duas vezes no Terminal como em qualquer outro aplicativo para abri-lo. Alternativamente, você pode usar o Spotlight pressionando as teclas command e spacebar para encontrar o Terminal digitando-o na caixa que aparece.
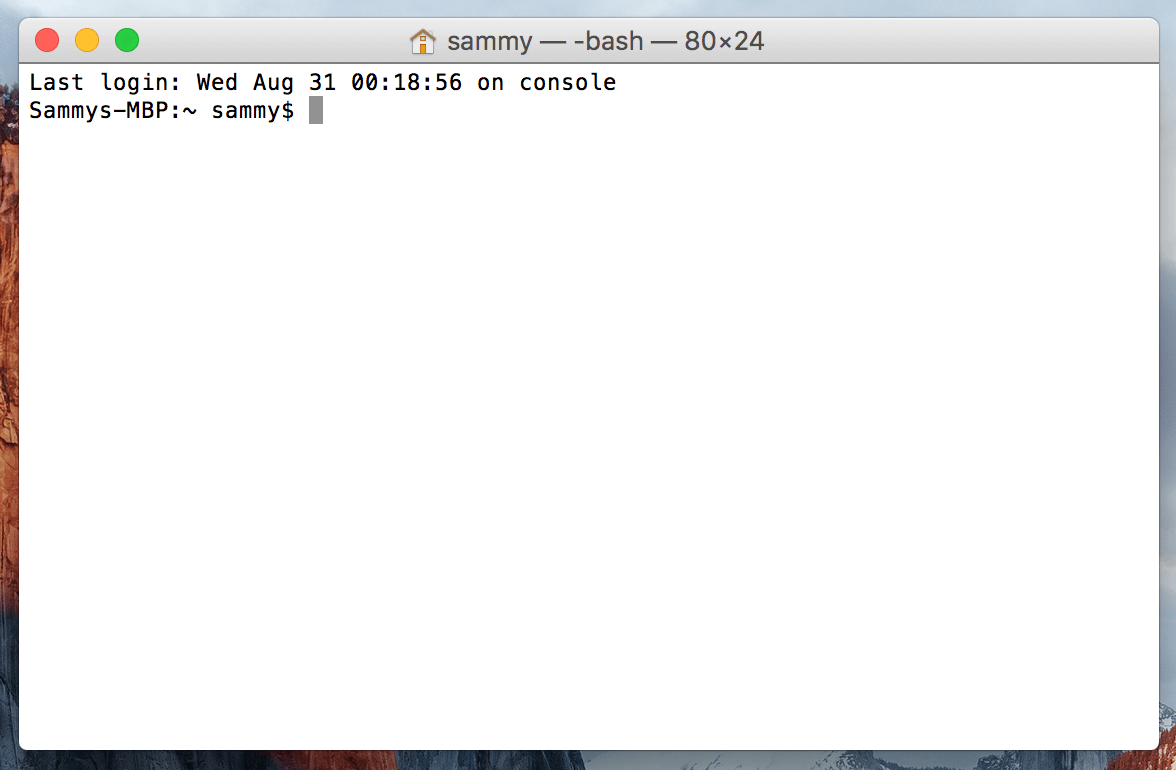
Há muitos mais comandos do Terminal para aprender que podem permitir que você faça coisas mais poderosas. O artigo “[Uma Introdução ao Terminal Linux] (https://www.digitalocean.com/community/tutorials/an-introduction-to-the-linux-terminal)” pode ajudá-lo a se orientar melhor com o Terminal do Linux, que é semelhante ao Terminal do macOS.
Passo 2 — Instalando o Xcode
O Xcode é um ambiente de desenvolvimento integrado (IDE) composto por ferramentas de desenvolvimento de software para macOS. Você pode já ter o Xcode instalado. Para verificar, na janela do Terminal, digite:
Se você receber a seguinte saída, então o Xcode está instalado:
Output/Library/Developer/CommandLineTools
Se você receber um erro, então no seu navegador da web instale [Xcode na App Store] (https://itunes.apple.com/us/app/xcode/id497799835?mt=12&ign-mpt=uo%3D2) e aceite as opções padrão.
Assim que o Xcode estiver instalado, retorne para a janela do Terminal. Em seguida, você precisará instalar o aplicativo de Ferramentas de Linha de Comando separado do Xcode, o que pode ser feito digitando:
Neste ponto, o Xcode e seu aplicativo de Ferramentas de Linha de Comando estão totalmente instalados, e estamos prontos para instalar o gerenciador de pacotes Homebrew.
Passo 3 — Instalando e Configurando o Homebrew
Embora o Terminal do OS X tenha muitas das funcionalidades dos Terminais Linux e de outros sistemas Unix, ele não vem com um bom gerenciador de pacotes. Um gerenciador de pacotes é uma coleção de ferramentas de software que trabalham para automatizar processos de instalação que incluem a instalação inicial de software, atualização e configuração de software, e remoção de software conforme necessário. Eles mantêm as instalações em um local central e podem manter todos os pacotes de software no sistema em formatos comumente usados. O Homebrew fornece ao OS X um sistema de gerenciamento de pacotes de software livre e de código aberto que simplifica a instalação de software no OS X.
Para instalar o Homebrew, digite isso na janela do Terminal:
O Homebrew é feito com Ruby, então ele estará modificando o caminho Ruby do seu computador. O comando curl puxa um script da URL especificada. Este script explicará o que fará e, em seguida, pausa o processo para solicitar sua confirmação. Isso fornece a você muitos feedbacks sobre o que o script fará em seu sistema e lhe dá a oportunidade de verificar o processo.
Se você precisar inserir sua senha, observe que suas teclas não serão exibidas na janela do Terminal, mas serão registradas; basta pressionar a tecla return depois de inserir sua senha. Caso contrário, pressione a letra y para “sim” sempre que for solicitado a confirmar a instalação.
Vamos analisar as flags associadas ao comando curl:
- A flag –
fou--failinstrui a janela do Terminal a não dar saída de documento HTML em erros de servidor. - A opção
-sou--silentsilencia ocurlpara que não mostre a barra de progresso, e combinada com a opção-Sou--show-error, garantirá que ocurlmostre uma mensagem de erro se falhar. - A opção
-Lou--locationinstrui ocurla refazer a solicitação para um novo local se o servidor relatar que a página solicitada foi movida para um local diferente.
Assim que o processo de instalação estiver completo, colocaremos o diretório Homebrew no topo da variável de ambiente PATH. Isso garantirá que as instalações do Homebrew serão chamadas sobre as ferramentas que o Mac OS X pode selecionar automaticamente e que podem ser contrárias ao ambiente de desenvolvimento que estamos criando.
Você deve criar ou abrir o arquivo ~/.bash_profile com o editor de texto de linha de comando nano usando o comando nano:
Assim que o arquivo abrir na janela do Terminal, escreva o seguinte:
export PATH=/usr/local/bin:$PATH
Para salvar suas alterações, pressione a tecla control e a letra o, e quando solicitado, pressione a tecla return. Agora você pode sair do nano pressionando a tecla control e a letra x.
Para que essas alterações sejam ativadas, no Terminal, digite:
Depois de fazer isso, as alterações feitas na variável de ambiente PATH serão efetivas.
Podemos garantir que o Homebrew foi instalado com sucesso digitando:
Se nenhuma atualização for necessária neste momento, a saída no Terminal será:
OutputYour system is ready to brew.
Caso contrário, você pode receber um aviso para executar outro comando, como brew update, para garantir que sua instalação do Homebrew esteja atualizada.
Assim que o Homebrew estiver pronto, você pode instalar o Python 3.
Passo 4 — Instalando o Python 3
Você pode usar o Homebrew para pesquisar tudo o que pode ser instalado com o comando brew search, mas para nos fornecer uma lista mais curta, vamos pesquisar apenas os pacotes ou módulos relacionados ao Python disponíveis:
O Terminal mostrará uma lista do que você pode instalar, como este exemplo:
Outputapp-engine-python micropython python3
boost-python python wxpython
gst-python python-markdown zpython
homebrew/apache/mod_python homebrew/versions/gst-python010
homebrew/python/python-dbus Caskroom/cask/kk7ds-python-runtime
homebrew/python/vpython Caskroom/cask/mysql-connector-python
O Python 3 estará entre os itens da lista. Vamos em frente e instalá-lo:
A janela do Terminal fornecerá feedback sobre o processo de instalação do Python 3; pode demorar alguns minutos até a conclusão da instalação.
Junto com o Python 3, o Homebrew instalará pip, setuptools e wheel.
A tool for use with Python, we will use pip to install and manage programming packages we may want to use in our development projects. You can install Python packages by typing:
Aqui, nome_do_pacote pode se referir a qualquer pacote ou biblioteca Python, como Django para desenvolvimento web ou NumPy para computação científica. Portanto, se você deseja instalar o NumPy, pode fazer isso com o comando pip3 install numpy.
Setuptools facilita o empacotamento de projetos Python, e wheel é um formato de pacote compilado para Python que pode acelerar a produção de seu software, reduzindo o número de vezes que você precisa compilar.
Para verificar a versão do Python 3 que você instalou, você pode digitar:
Isto irá exibir a versão específica do Python que está atualmente instalada, que por padrão será a versão estável mais atualizada do Python 3 disponível.
Para atualizar sua versão do Python 3, você pode primeiro atualizar o Homebrew e depois atualizar o Python:
É uma boa prática garantir que sua versão do Python esteja atualizada.
Passo 5 — Criando um Ambiente Virtual
Agora que temos o Xcode, o Homebrew e o Python instalados, podemos prosseguir para criar nosso ambiente de programação.
Os ambientes virtuais permitem que você tenha um espaço isolado em seu computador para projetos em Python, garantindo que cada um de seus projetos possa ter seu próprio conjunto de dependências que não irão interferir em nenhum dos seus outros projetos.
Configurar um ambiente de programação nos proporciona um maior controle sobre nossos projetos em Python e sobre como diferentes versões de pacotes são tratadas. Isso é especialmente importante ao trabalhar com pacotes de terceiros.
Você pode configurar quantos ambientes de programação em Python desejar. Cada ambiente é basicamente um diretório ou pasta em seu computador que possui alguns scripts para fazê-lo funcionar como um ambiente.
Escolha em qual diretório você gostaria de colocar seus ambientes de programação em Python, ou crie um novo diretório com mkdir, como em:
Uma vez que você está no diretório onde deseja que os ambientes residam, você pode criar um ambiente executando o seguinte comando:
Essencialmente, este comando cria um novo diretório (neste caso chamado my_env) que contém alguns itens:
- O arquivo
pyvenv.cfgaponta para a instalação do Python que você usou para executar o comando. - O subdiretório
libcontém uma cópia da versão do Python e tem um subdiretóriosite-packagesdentro dele que começa vazio, mas eventualmente conterá os módulos de terceiros relevantes que você instalar. - O subdiretório
includecompila pacotes. - O subdiretório
bintem uma cópia do binário do Python junto com o script shell activate que é usado para configurar o ambiente.
Juntos, esses arquivos garantem que seus projetos estejam isolados do contexto mais amplo de sua máquina local, para que os arquivos do sistema e os arquivos do projeto não se misturem. Isso é uma boa prática para controle de versão e para garantir que cada um de seus projetos tenha acesso aos pacotes específicos de que precisa.
Para usar este ambiente, você precisa ativá-lo, o que pode ser feito digitando o seguinte comando que chama o script de ativação:
Sua linha de comando agora terá o prefixo com o nome do seu ambiente, neste caso é chamado de my_env:
Este prefixo nos permite saber que o ambiente my_env está atualmente ativo, significando que quando criarmos programas aqui, eles usarão apenas as configurações e pacotes deste ambiente específico.
Nota: Dentro do ambiente virtual, você pode usar o comando python em vez de python3, e pip em vez de pip3, se preferir. Se estiver utilizando o Python 3 em sua máquina fora de um ambiente, será necessário usar exclusivamente os comandos python3 e pip3, pois python e pip chamarão uma versão anterior do Python.
Após seguir essas etapas, seu ambiente virtual estará pronto para uso.
Passo 6 — Criando um Programa de Exemplo
Agora que configuramos nosso ambiente virtual, vamos criar um programa tradicional “Olá, Mundo!”. Isso garantirá que nosso ambiente esteja funcionando e nos dará a oportunidade de nos familiarizarmos mais com o Python, se ainda não estivermos.
Para fazer isso, vamos abrir um editor de texto de linha de comando, como o nano, e criar um novo arquivo:
Assim que o arquivo de texto abrir no Terminal, digitaremos nosso programa:
Saia do nano digitando as teclas control e x, e quando solicitado para salvar o arquivo, pressione y.
Assim que sair do nano e retornar ao seu shell, vamos executar o programa:
O programa hello.py que você acabou de criar deve fazer o Terminal produzir a seguinte saída:
OutputHello, World!
Para sair do ambiente, basta digitar o comando desativar e você retornará ao seu diretório original.
Conclusão
Parabéns! Neste ponto, você tem um ambiente de programação Python 3 configurado em seu computador Mac OS X local e pode começar um projeto de codificação!
Para configurar o Python 3 em outro computador, siga os guias de ambiente de programação local para Ubuntu 16.04, Debian 8, CentOS 7 ou Windows 10. Você também pode ler sobre instalando Python e configurando um ambiente de programação em um servidor Ubuntu 16.04, o que é especialmente útil ao trabalhar em equipes de desenvolvimento.
Com sua máquina local pronta para desenvolvimento de software, você pode continuar aprendendo mais sobre codificação em Python seguindo “Compreensão dos Tipos de Dados em Python 3” e “Como Usar Variáveis em Python 3“.













