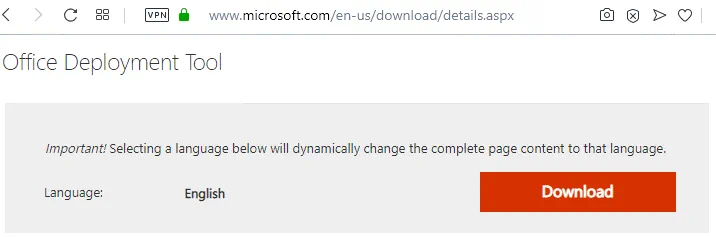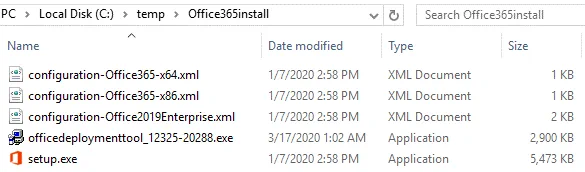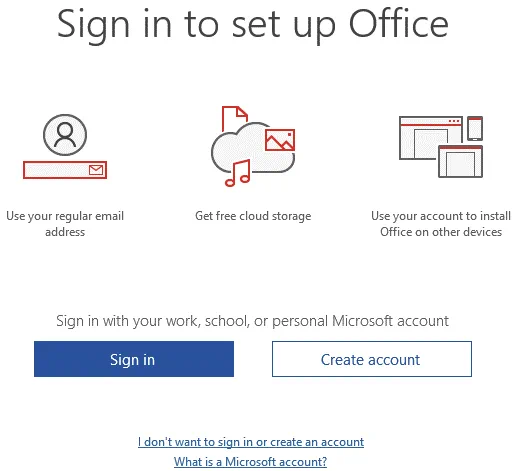Você pode instalar o Office 365 ProPlus em um servidor de Serviços de Área de Trabalho Remota (RDS) para permitir que vários usuários usem o Office 365. Esses usuários se conectam remotamente a uma máquina com Windows Server configurada como servidor de terminal. Um servidor de terminal pode fazer parte de uma infraestrutura de desktop virtual (VDI). No Office 365 ProPlus, existem dois cenários de implantação do RDS para uso compartilhado – em uma máquina virtual (VM) compartilhada e em um servidor de área de trabalho remota. Este post explica como instalar o Office 365 ProPlus em um servidor de Serviços de Área de Trabalho Remota.
Sobre o Office 365 ProPlus
Antes de entrarmos no processo de instalação, vamos explorar algumas das capacidades do Office 365 ProPlus.
O que é o Office 365 ProPlus?
O Office 365 ProPlus é a versão completa do Microsoft Office 365. Os requisitos de sistema para esta versão são semelhantes aos de outras versões do MS Office. No entanto, o Office 365 ProPlus não é baseado na web: ele é instalado localmente no computador do usuário. Existem também diferenças na implantação e licenciamento em comparação com as versões tradicionais autônomas e não por assinatura do MS Office. Uma conexão com a internet é necessária pelo menos uma vez por mês para verificar o status da assinatura da licença. O Office 365 ProPlus é um plano de assinatura que permite instalar o Office 365 ProPlus em até cinco máquinas com uma única licença.
Em que ano foi lançado o Microsoft Office 365 ProPlus?
O Office 365 ProPlus é atualizado regularmente. A partir de março de 2020, a versão mais recente do Office 365 ProPlus é a v.1912 lançada em 2020. A primeira versão foi lançada em 2016 e era chamada de Office 365 ProPlus 2016.
Qual é a diferença entre o Office 365 e o Office Professional Plus?
O MS Office Professional Plus (2016, por exemplo) é uma versão tradicional do Microsoft Office licenciada de forma perpétua (modelo baseado em dispositivo), mas é atualizada até o final do período de suporte. O Office 365 usa um método de licenciamento por assinatura (modelo baseado em usuário) e é atualizado enquanto você paga a assinatura. O Office 365 oferece diferentes edições para assinatura, incluindo ProPlus, E1, E3, E5, etc. Note que o Office 365 ProPlus não é a única edição que suporta virtualização de desktop. O Office 365 ProPlus, o Office 2016 ProPlus e o Office 2016 Standard são versões recentes que suportam ambientes de terminal.
Requisitos
Os principais requisitos para instalar o Office 365 ProPlus em um servidor de desktop remoto são:
- A supported version of a terminal server (RDS-Remote Desktop Server); a supported Windows version for Office 365 – Windows 8.1, Windows Server 2016 and newer
- A configured terminal server (remote desktop server)
- A supported version/edition of Office 365 (that supports desktop virtualization)
- Licença do Office 365 ProPlus (plano de assinatura do Office 365 com ProPlus)
- Ferramenta de Implantação do Office
- Uma conexão com a internet
Quando o seu ambiente atende aos requisitos, você pode prosseguir com a configuração do desktop remoto do Office 365 ProPlus.
Configuração
A instalação do Office 365 ProPlus em um servidor de terminal requer o uso da linha de comando e a edição do arquivo de configuração XML que será usado durante a instalação. Você pode instalar o Office 365 ProPlus usando o fluxo de trabalho abaixo.
É recomendado desinstalar todas as versões anteriores do Microsoft Office do computador antes de instalar o Office 365 ProPlus nessa máquina.
Criando o diretório
Crie o diretório para armazenar os arquivos necessários para o processo de instalação.
C:\temp\Office365install\
Se você precisar implantar o Office 365 ProPlus em vários servidores, você pode compartilhar este diretório (por exemplo, \\nome_do_servidor\Office365install\) e usar este diretório compartilhado único para instalação.
Baixando a Ferramenta de Implantação do Office
Baixe a Ferramenta de Implantação do Office (ODT) do site da Microsoft usando os links abaixo:
Neste exemplo, estamos usando a Ferramenta de Implantação do Office 365 de 2016.
O ODT suporta ativação de computador compartilhado. Quando a ativação de computador compartilhado está ativada, você pode instalar o Office 365 sem realizar sua ativação. Mais tarde, um usuário faz login no computador no qual os Serviços de Terminal estão sendo executados. Então, eles podem acessar o Office 365 usando a ativação de computador compartilhado. O Office 365 verificará a licença e ativará o Office 365 temporariamente até que o usuário faça logout. Quando outro usuário fizer login no Office 365 instalado em um servidor de terminal, a ativação para o usuário anterior que fez logout será cancelada. Essa abordagem permite que você use os recursos do servidor de terminal de maneira mais flexível e eficaz.
O arquivo de instalação do Office Deployment Tool foi baixado:
officedeploymenttool_12325-20288.exe
Execute o arquivo com privilégios de administrador. Aceite o contrato de licença e selecione um diretório para o qual deseja extrair arquivos. No nosso caso, os arquivos serão extraídos para o mesmo diretório:
C:\temp\Office365install
Agora você vê setup.exe e três arquivos xml.
Configurando a instalação
Você precisa criar um arquivo xml personalizado no diretório onde setup.exe está localizado. Neste exemplo, o nome do arquivo de configuração é config.xml e este arquivo controla o processo de instalação. Edite este arquivo xml no editor de texto, como o Notepad ou Notepad++. A configuração abaixo está pronta para uso. No entanto, você pode modificar a configuração de acordo com suas necessidades.
<Configuration>
<Add SourcePath=”C:\temp\Office365install”
OfficeClientEdition=”64″ Channel=”Current”>
<Product ID=”O365ProPlusRetail”>
<Language ID=”en-us” />
</Product>
</Add>
<Display Level=”None” AcceptEULA=”TRUE” />
<Property Name=”SharedComputerLicensing” Value=”1″ />
<Logging Level=”Standard” Path=”%temp%” />
</Configuration>
Na configuração acima, o ID do produto é O365ProPlusRetail. Você também pode instalar software adicional do Office adicionando seções semelhantes com os seguintes parâmetros:
- VisioProRetail – Microsoft Office Visio
- ProjectProRetail – Microsoft Office Project
- AccessRuntimeRetail – Microsoft Office Access
- LanguagePack – um pacote de idiomas para o Microsoft Office
Por exemplo, para instalar o Visio, adicione a seguinte seção ao arquivo de configuração xml:
</Product>
<Product ID=”VisioProRetail”>
<Language ID=”en-us” />
</Product>
Observe que estas duas strings devem ser adicionadas à configuração padrão para instalar o Office 365 ProPlus em ambientes de desktop remoto:
<Display Level=”None” AcceptEULA=”TRUE” />
<Property Name=”SharedComputerLicensing” Value=”1″ />
Se você compartilhou um diretório onde os arquivos de instalação são armazenados, use esse diretório compartilhado que seja acessível para vários servidores em vez do diretório local deste servidor. Em nosso exemplo C:\temp\Office365install seria alterado para \\server_name\Office365install\ para este propósito.
O nível de exibição está definido como Nenhum para habilitar a instalação silenciosa do Office 365 ProPlus e evitar a ativação do Office antes que a instalação seja concluída. Com o modo silencioso, você não verá nenhum elemento da interface do usuário, nem mesmo a barra de progresso, durante o processo de instalação. Se você definir Nível de Exibição=”Completo”, será possível ver o progresso da instalação.
Instalando o Office 365 ProPlus
Execute o CMD como Administrador (Iniciar > CMD).
Vá para o diretório onde os arquivos da Ferramenta de Implantação do Office estão armazenados:
cd C:\temp\InstalacaoOffice365
Execute o seguinte comando para baixar os arquivos de instalação do Office 365 ProPlus:
setup.exe /download config.xml
Aguarde alguns minutos. O tempo necessário para baixar os arquivos depende da velocidade da sua conexão com a Internet. Quando o cursor se mover para uma nova linha e permitir que você execute um novo comando, significa que o processo de download foi concluído. Se você executar o mesmo comando posteriormente, por exemplo, em dois meses, os arquivos de instalação serão atualizados.
Você pode ver uma subpasta chamada Office no diretório InstalacaoOffice365. Você pode verificar as propriedades da pasta e seu tamanho para garantir que os arquivos tenham sido baixados corretamente.
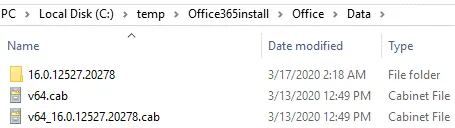
Agora execute o próximo comando para extrair e configurar os arquivos e instalar o Office 365 ProPlus em um servidor RDS.
setup.exe /configure config.xml
Aguarde até que a instalação seja concluída.
Agora faça login no servidor de terminal com um cliente de desktop remoto e execute a aplicação Office 365 ProPlus necessária. Insira as credenciais do Office 365 associadas ao plano de assinatura – caso contrário, a maioria dos recursos será bloqueada.
Solução de problemas
Às vezes, o seguinte erro pode ocorrer:
Esta cópia do Microsoft Office 2016 não pode ser usada em um computador executando Serviços de Terminal. Para usar o Office 2016 em um computador executando Serviços de Terminal, você deve usar uma Licença de Volume do Office.
Se o método explicado acima não ajudar você a instalar o Office 365 ProPlus em um servidor de desktop remoto, tente editar alguns valores do registro nesse servidor.
- Abra o editor de registro (Win+R > regedit) e vá para este caminho:
HKEY_LOCAL_MACHINE\SOFTWARE\Microsoft\Office\ClickToRun\Configuration - Adicione a chave SharedComputerLicensing e defina seu valor como 1.
- Pressione Win+R e execute gpedit.msc para abrir o editor de política de grupo local.
- Edite a política ou crie esta política se ela não existir:
Configuração do Computador\Modelos Administrativos\Microsoft Office 2016 (Computador)\Configurações de Licenciamento - Edite o valor: Usar ativação de computador compartilhado
- E defina seu estado como Ativado
Para Concluir
O Microsoft Office pode ser instalado em máquinas com Windows e macOS. A versão web do Office 365 pode ser usada de qualquer lugar em qualquer máquina que tenha um navegador da web. Se você instalar o Office 365 ProPlus em um servidor de desktop remoto, os usuários podem obter aplicativos do Microsoft Office de qualquer máquina e qualquer lugar onde tenham acesso à rede ao servidor de terminal. Um plano de assinatura com um modelo de licenciamento por usuário e não por máquina deve ser usado neste caso.
Source:
https://www.nakivo.com/blog/how-to-install-office-365-proplus-on-a-remote-desktop-services-server/