Kali Linux é uma distribuição Linux baseada no Debian desenvolvida para testes de penetração e é especialmente útil para especialistas em segurança e entusiastas. O Kali Linux, anteriormente conhecido como BackTrack Linux, inclui muitas ferramentas e aplicativos para auditorias de rede. O Kali pode ser executado como um DVD ao vivo e pode ser instalado em um computador como sistema operacional (SO) host, assim como qualquer outro Linux.
No entanto, não é recomendado usar o Kali como um sistema operacional de desktop de propósito geral. Ao mesmo tempo, ao usar o DVD ao vivo do Kali, as configurações não são salvas após um reinício do sistema. Nessa situação, as máquinas virtuais podem ser de grande ajuda.
Aqui explicaremos como instalar o Kali Linux no VirtualBox com a configuração básica de rede. O Windows é usado como sistema operacional host neste artigo, mas você pode usar este fluxo de trabalho no Linux e no macOS.
Etapas de Preparação para Instalar o Kali Linux no VirtualBox
Download da Imagem de Instalação do Kali Linux
Vá para o site oficial e baixe a imagem ISO do Kali Linux. Existem várias imagens de 32 bits e 64 bits. Cada imagem permite selecionar uma das interfaces gráficas do usuário (Gnome, KDE, XFCE, LXDE, etc.) durante a instalação. A versão mais recente está disponível na página principal de downloads. Você também pode baixar imagens mais antigas do Kali Linux se necessário.
Vamos baixar o Kali Linux 64 bits v.2023.3 e depois passar pelo processo de instalação. Você pode baixar as imagens via protocolos HTTP e Torrent. Salve o arquivo ISO em uma pasta personalizada, por exemplo, D:\VirtualBox\kali-linux-2023.3-installer-amd64.iso. Você também pode verificar o checksum SHA256 para garantir que sua imagem esteja consistente após o término do download.
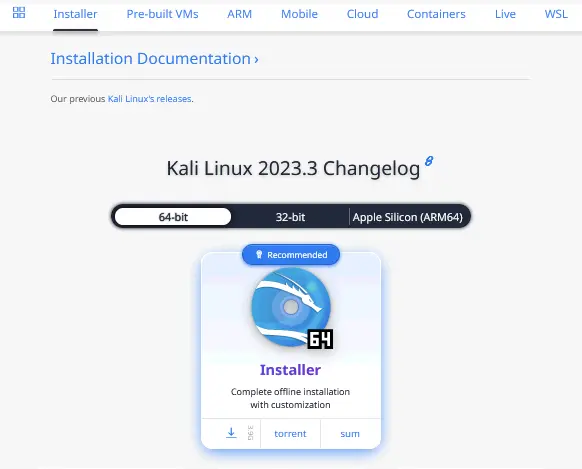
Criando uma nova VM
Assim que você tiver baixado a imagem de instalação, você pode criar uma nova VM.
- Abra o VirtualBox e crie uma nova VM (Máquina>Nova ou Ctrl+N) na qual o Kali Linux será instalado.
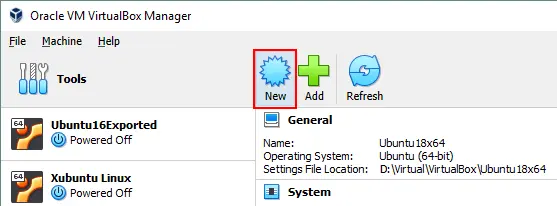
-
- Nome e Sistema Operacional
- Nome: Kali_x64
- Pasta da Máquina: D:\Virtual\VirtualBox (Tente não usar uma partição do sistema C: para armazenar VMs).
- Tipo: Linux
- Versão: Debian (64-bit)
- Hardware
- Tamanho da Memória: 4096 MB.
O tamanho da memória da VM deve ser grande o suficiente para executar um sistema operacional convidado, embora você deva deixar memória não alocada suficiente para executar seu sistema operacional host. Em nosso exemplo, uma máquina host com 16 GB de RAM é usada, o que deixa memória suficiente para um sistema operacional host.
- Processadores: 1 CPU
- Tamanho da Memória: 4096 MB.
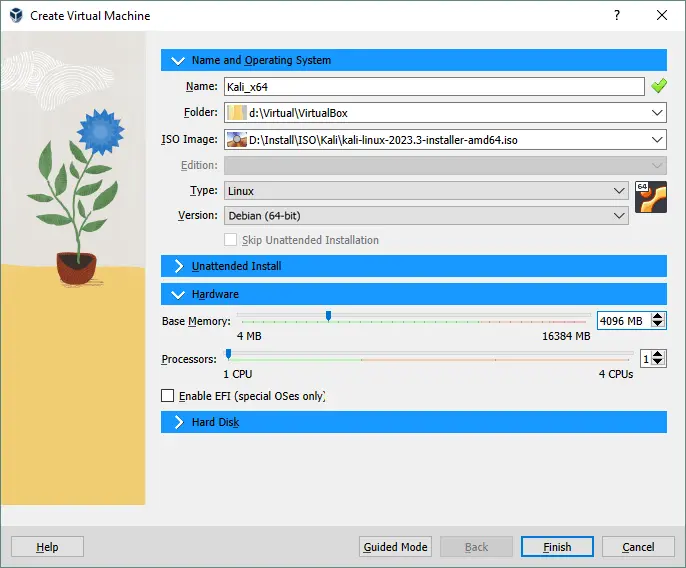
- Disco Rígido
- Criar um disco rígido virtual agora.
- Defina o local do arquivo do disco virtual, por exemplo, D:\Virtual\VirtualBox\Kali_x6Kali_x64.vdi
É recomendável que você armazene arquivos de disco virtual na pasta da VM (esta pasta é selecionada por padrão).
- Defina o tamanho do arquivo do disco virtual – pelo menos 20 GB.
- Tipo de arquivo de disco rígido: VDI. Um formato nativo do VirtualBox é selecionado.
- Armazenamento no disco físico: Alocado dinamicamente (o análogo do provisionamento fino no VMware).
Clique em Criar para concluir a criação da nova VM.
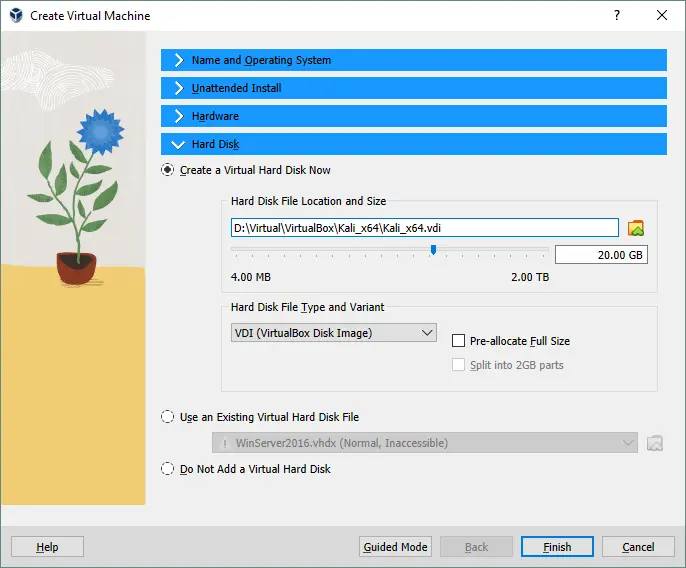
- Nome e Sistema Operacional
- Depois de criar uma nova VM, você deve configurar algumas configurações adicionais. Selecione sua máquina virtual recentemente criada e abra as configurações da VM clicando no ícone apropriado.

Opções de exibição
- Vá para Exibição > Tela e defina a Memória de Vídeo para 128 MB. Isso evitará que o instalador fique travado.
- Em seguida, selecione a caixa de seleção Ativar aceleração 3D (opcional). Será útil para aplicativos que necessitam de aceleração 3D e ajudará a evitar a degradação de desempenho.
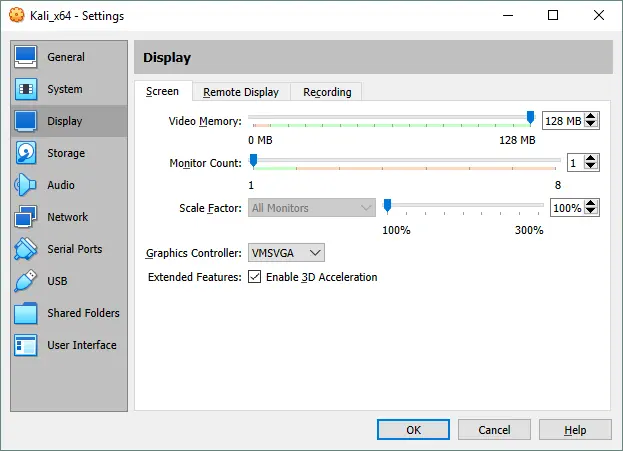
Opções de rede
- Vá para as configurações de rede e selecione o modo de rede do adaptador de rede virtual da VM.
- Vamos selecionar o modo Ponte para usar o adaptador de rede VM como se fosse um adaptador de rede física de uma máquina host. Neste caso, o adaptador de rede VM está conectado à mesma rede física que a máquina host.
-

Opções de inicialização
Você precisa inserir sua imagem de DVD virtual ISO na unidade de DVD virtual da VM e, em seguida, inicializar uma máquina virtual a partir desse disco ISO.
- Nas configurações da VM, vá para Armazenamento, selecione o controlador IDE da sua unidade óptica virtual (que está vazia por padrão).
- Clique no status vazio e, em seguida, clique no ícone de disco próximo a IDE Secundário Master (Dispositivo Secundário IDE 0) e no menu que se abre, selecione Escolher Arquivo de Disco Óptico Virtual.
- Navegue até a imagem ISO de instalação do Kali Linux que você baixou do site oficial (kali-linux-2023.3-installer-amd64.iso).
- Clique em OK para salvar as configurações.
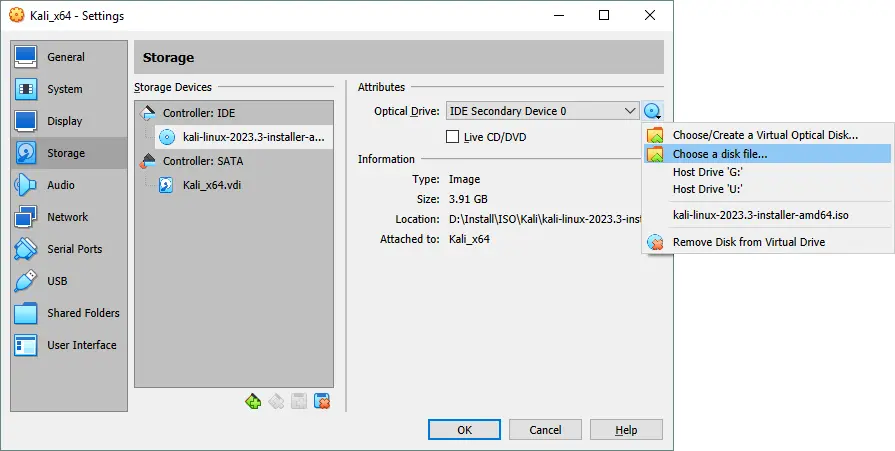
Instalando o Kali Linux no VirtualBox: Guia Passo a Passo
Agora, você pode iniciar sua nova VM (Kali_x64) e começar a instalação do Kali.
- Clique no botão Iniciar na janela do VirtualBox.
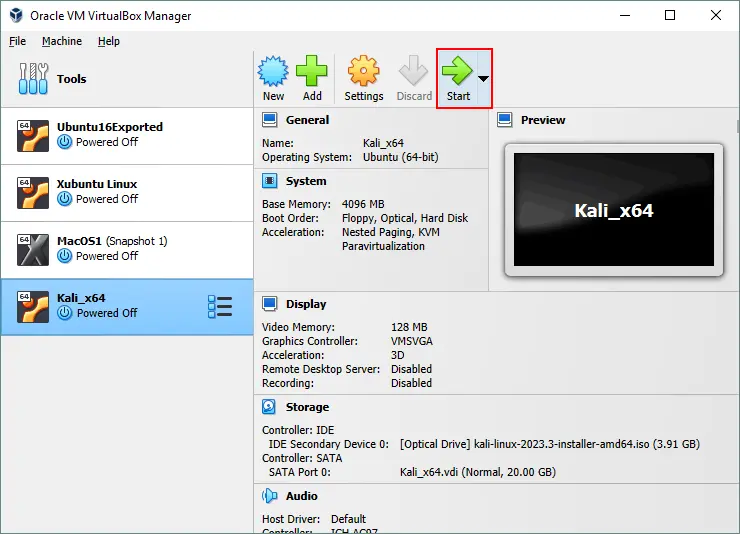
- Ao inicializar a partir de um DVD virtual, você verá um menu de inicialização onde poderá selecionar opções de inicialização para o Kali Linux, como Iniciar a partir do DVD ao vivo, Instalar, Instalação Gráfica, etc. Selecione Instalação Gráfica. Pressione Enter para continuar.
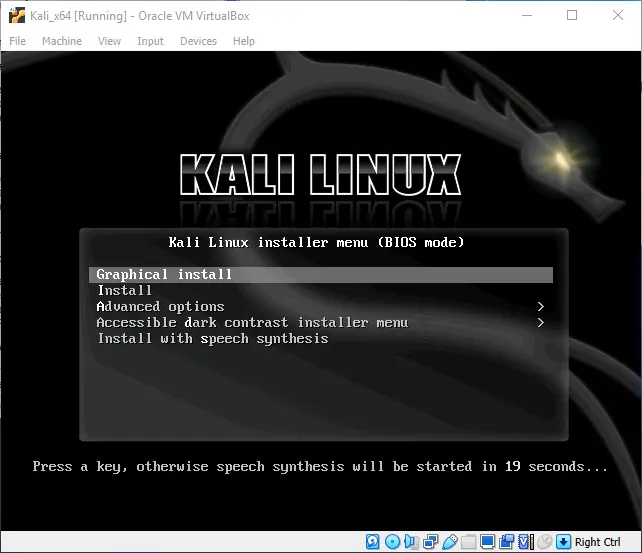
- Selecione um idioma. Escolha o idioma que deseja usar para o processo de instalação e o sistema instalado. Inglês está selecionado para nossa instalação. Clique no botão Continuar em cada tela para avançar.
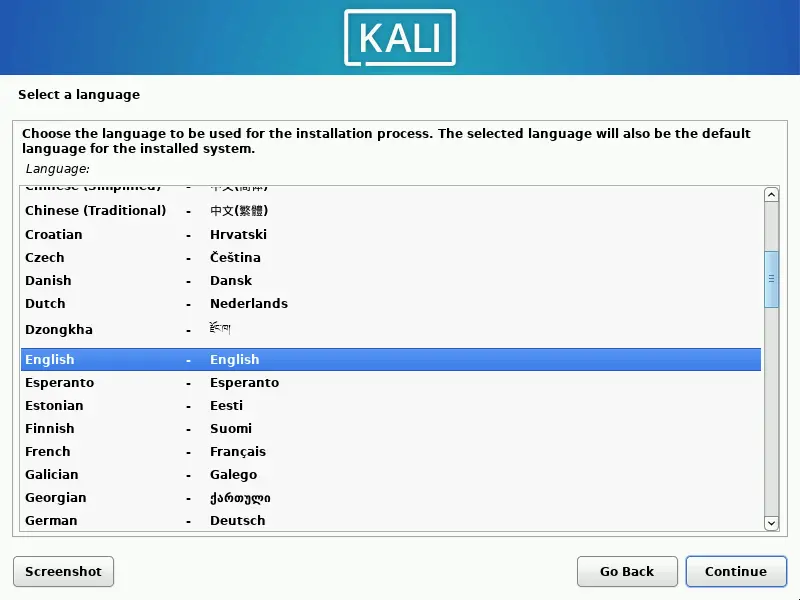
- Selecione sua localização. Esta opção é usada para definir seu fuso horário, formato de hora, etc. Estados Unidos está selecionado em nosso exemplo.
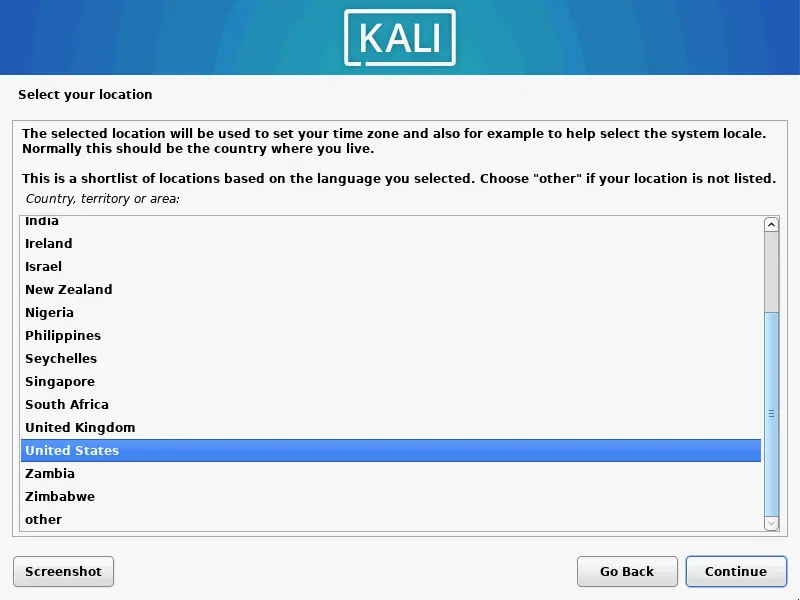
- Configure o teclado. Selecione o layout do seu teclado. Nós usamos Inglês Americano.
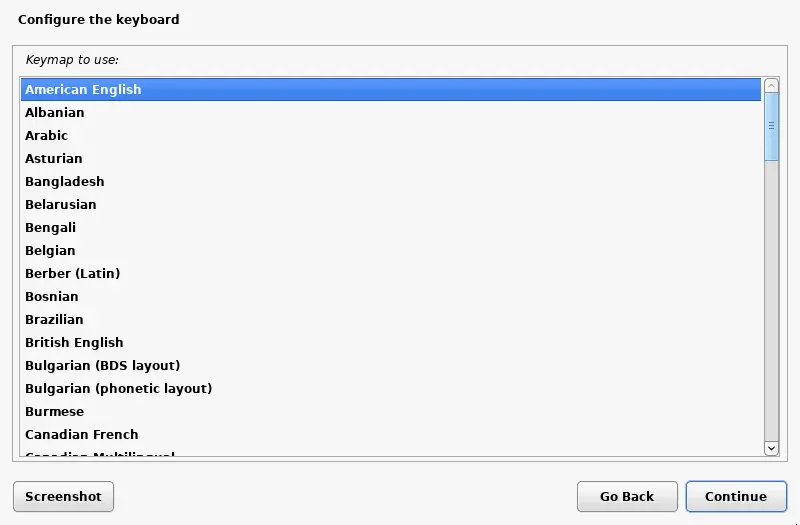
- Configure a rede. Insira o nome do host para o seu sistema Linux, por exemplo, kali-virtualbox.
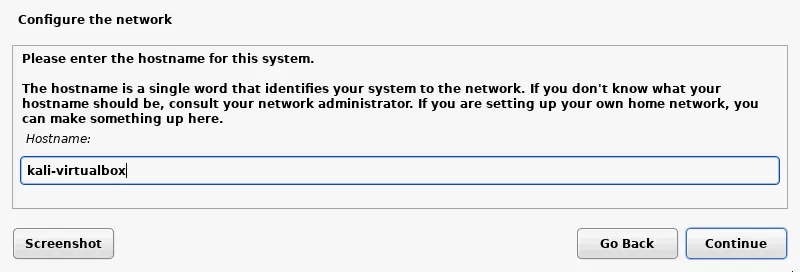
- Configure o nome do domínio. Se você não usar um domínio em sua rede, pode deixar este campo vazio.
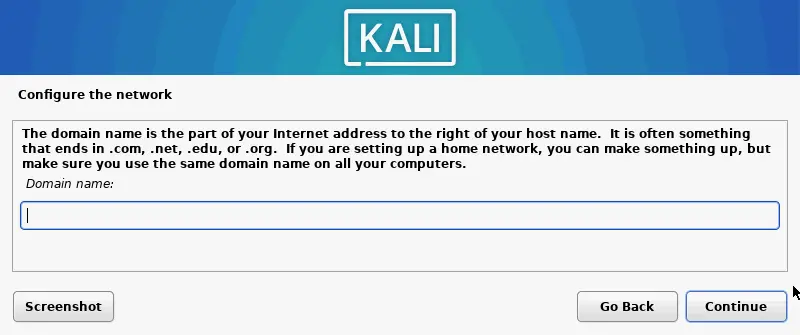
- Configurar usuários e senhas. Insira o nome completo do seu usuário, que pode ser o mesmo que o nome de usuário ou não. Esta conta de usuário será usada para fazer login no Kali Linux no VirtualBox. Criamos o usuário1 para esse fim.
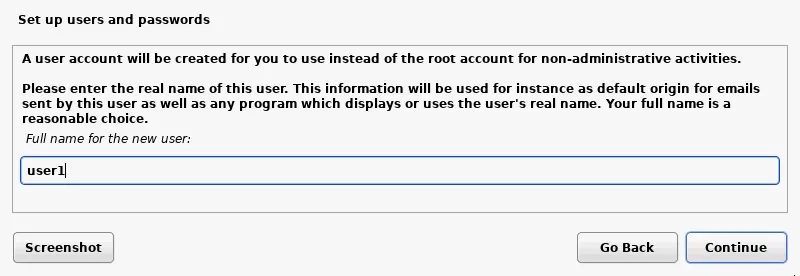
- Insira um nome de usuário para a sua conta. Enquanto a tela anterior solicitava um nome completo de usuário para a explicação do usuário, esta tela solicita que você insira um nome de usuário para a conta registrada no sistema Linux. Criamos uma conta com o nome usuário1.
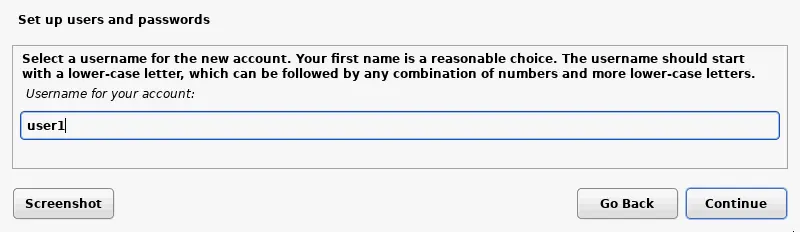
- Senha do usuário. Insira a senha para o usuário criado e confirme esta senha.
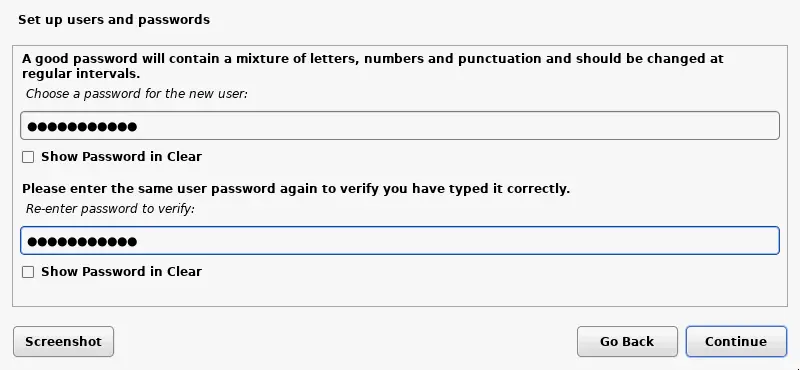
- Configurar o relógio. Agora, você pode selecionar um fuso horário preciso para o seu país.
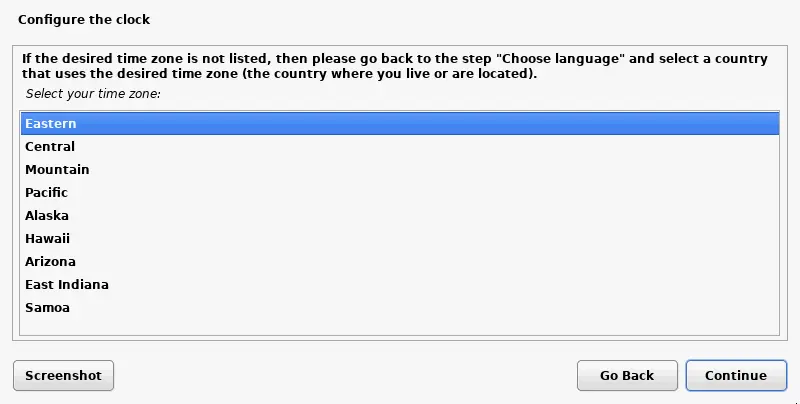
- Particionar discos. Você pode usar a particionamento manual e guiado de discos. Pela primeira vez, você pode selecionar Guiado – usar o disco inteiro. O disco inteiro será usado para criar uma grande partição.
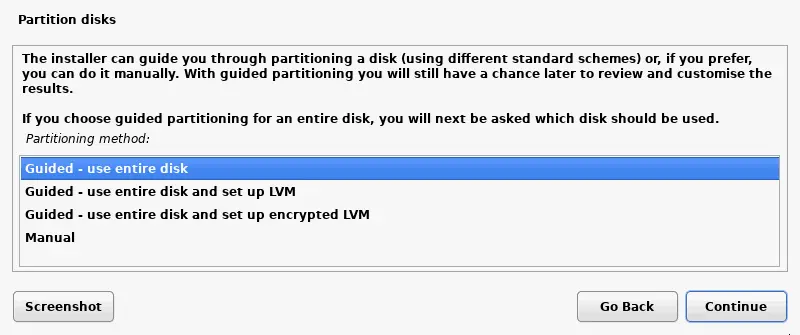
- Confirme que deseja apagar o disco. Não há motivo para preocupação neste caso, pois o disco virtual de 20 GB vazio é usado para particionamento. Note que o VirtualBox usa Gigabytes binários (reais) enquanto o instalador do Kali Linux usa Gigabytes decimais (onde 1 GB = 1000 MB) – por isso o número difere.
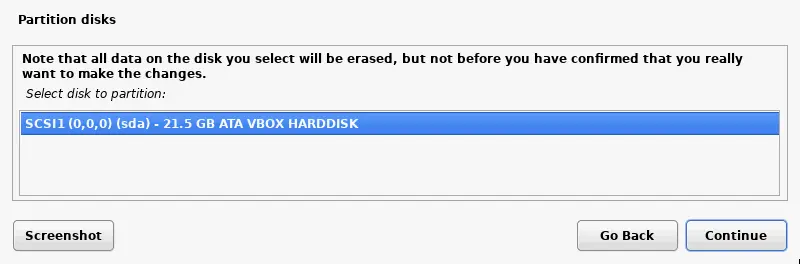
- Selecione um esquema de particionamento preferido para seu disco virtual. Vamos selecionar Todos os arquivos em uma partição.
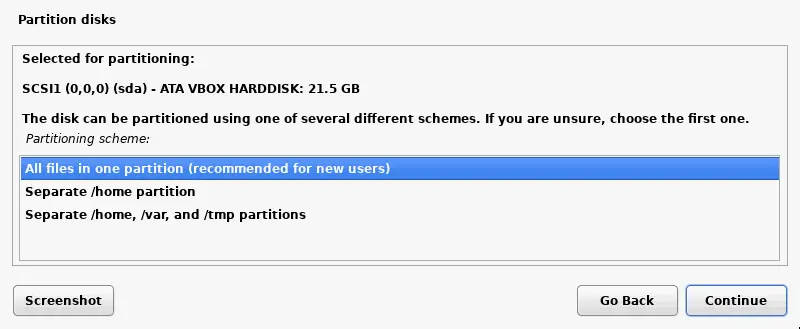
- Verifique a visão geral e selecione Concluir a partição e escrever alterações no disco.
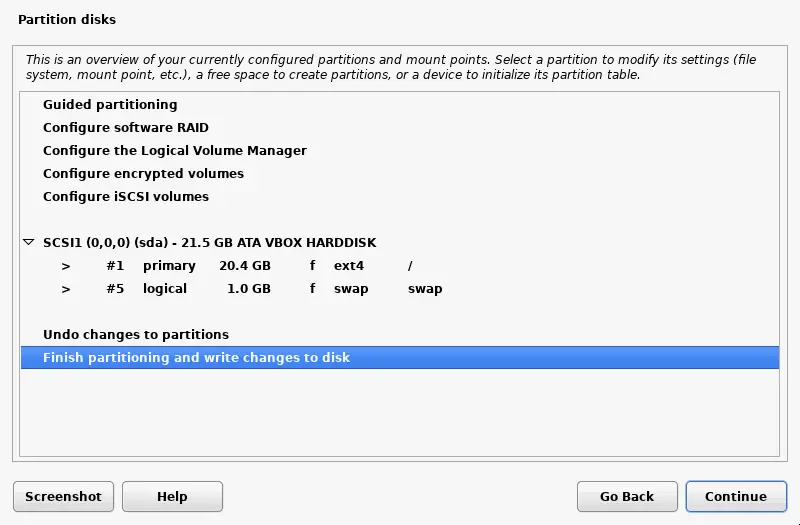
- Selecione Sim e confirme que deseja escrever as alterações no disco.
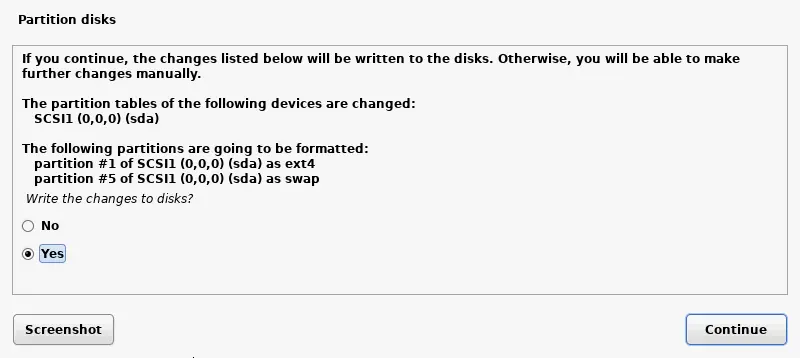
- Aguarde a instalação do sistema. À medida que o Kali Linux está sendo instalado, os arquivos estão sendo copiados para o disco virtual da VM.
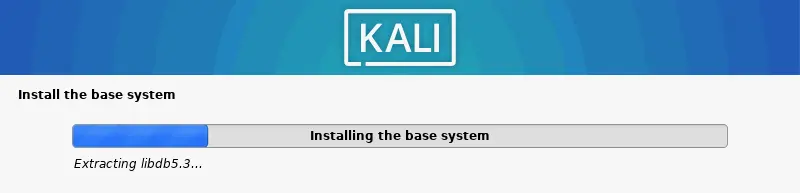
- Seleção de software. Selecione o ambiente de desktop para a interface gráfica do usuário do Kali Linux. Você pode usar o Xfce por padrão, que é uma escolha leve.
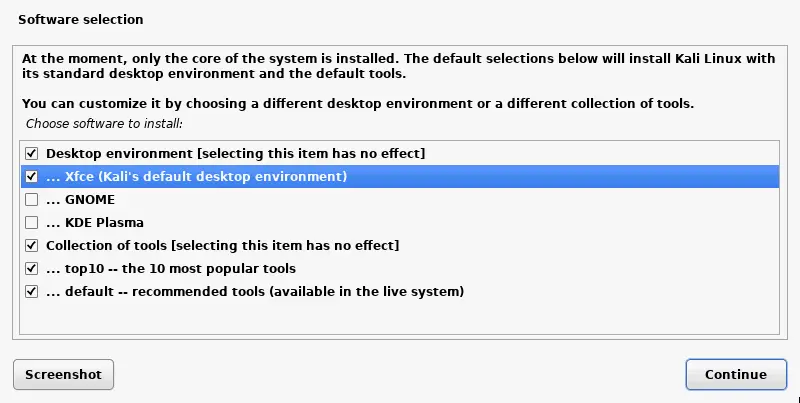
- Instale o carregador de inicialização GRUB em um disco rígido. Como não existem outros sistemas operacionais e carregadores de inicialização no disco virtual, é necessário instalar o GRUB neste caso. Selecione Sim para instalar o GRUB.
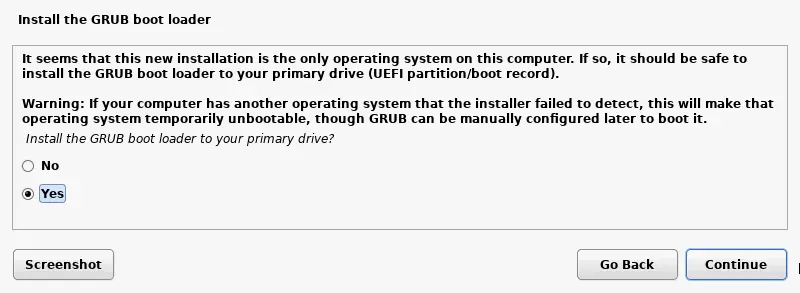
- Selecione um disco no qual instalar o GRUB. No nosso caso, /dev/sda é o disco necessário e é o único disco conectado a uma VM.
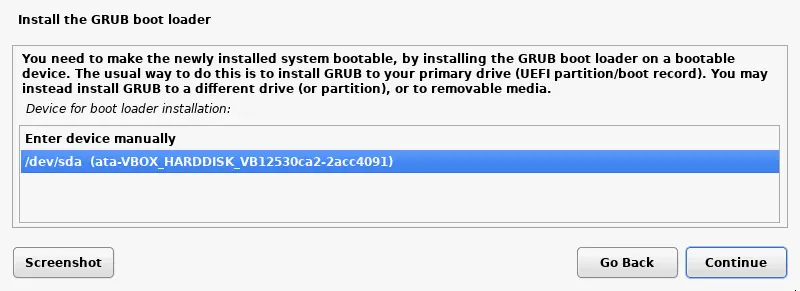
- Conclua a instalação. Quando a instalação do Kali Linux no VirtualBox estiver concluída, você verá uma mensagem de notificação. Agora, você pode reiniciar a máquina virtual para inicializar o Kali Linux instalado na VM do VirtualBox.
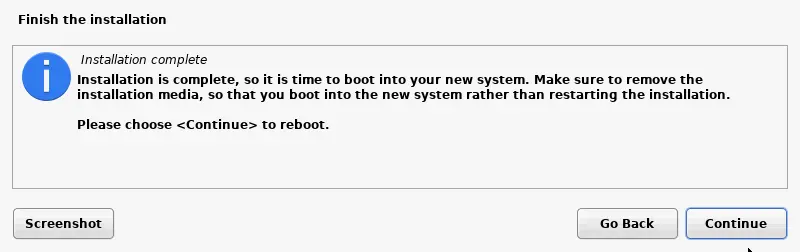
- Após o reinício, você verá a tela de login do Kali Linux. Insira seu nome de usuário (user1 no nosso caso) e, em seguida, insira a senha definida durante a instalação do Kali Linux no VirtualBox para fazer login.

- Agora você deverá ver o ambiente de trabalho Xfce do Kali Linux instalado na sua máquina virtual VirtualBox.
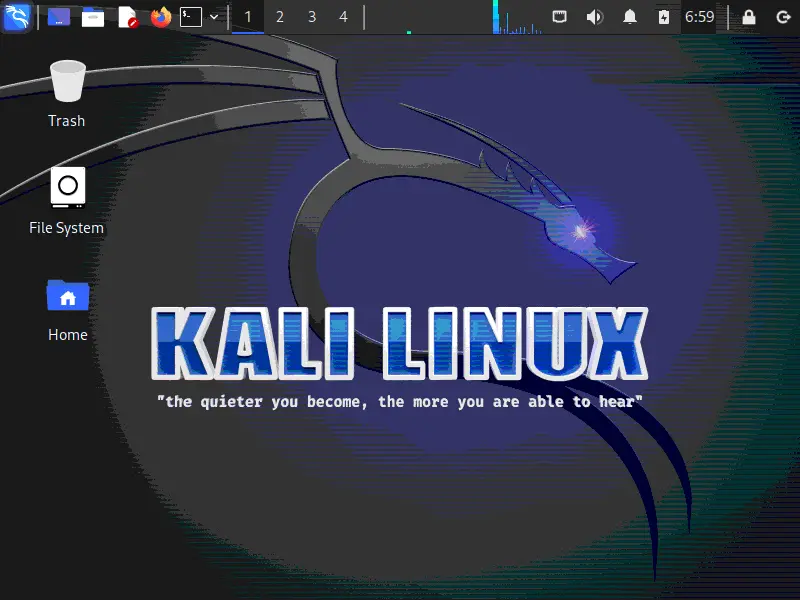
Instalando as Adições de Convidado do VirtualBox no Kali Linux
As Adições de Convidado do VirtualBox melhoram o desempenho e a experiência do usuário, incluindo recursos como Arrastar e Soltar e Área de Transferência Compartilhada. Você pode instalar as adições de convidado do VirtualBox inserindo a imagem ISO localizada na pasta de instalação do VirtualBox por padrão, ou você pode instalar as Adições de Convidado a partir dos repositórios Linux online usando o gerenciador de pacotes do Linux. A instalação manual é necessária para a versão 2019.2 e mais antiga. O Kali v2019.3 e versões mais recentes detectam que o Linux está instalado dentro de uma VM, e as adições de convidado geralmente são instaladas automaticamente.
Para instalar as Adições de Convidado, faça o seguinte (use sudo se precisar executar comandos como root):
- Atualize a árvore de repositórios de pacotes:
apt-get update - Instale as Guest Additions do VirtualBox com o comando:
apt-get install -y virtualbox-guest-x11
- Reinicie a máquina:
init 6 - Verifique se as Guest Additions do VirtualBox foram instaladas com sucesso. Verifique a versão das Guest Additions do VirtualBox obtendo informações sobre o módulo do kernel Linux apropriado. Para ver informações gerais sobre o módulo vboxguest , use o comando:
modinfo vboxguest - Se desejar ver apenas a versão das Guest Additions do VirtualBox, use:
lsmod | grep -io vboxguest | xargs modinfo | grep -iw version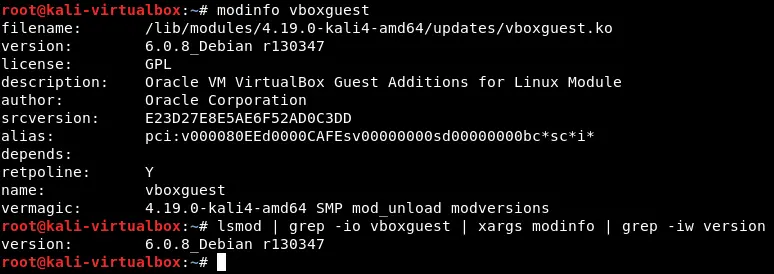
- Depois de instalar as Adições de Convidado do VirtualBox em uma VM, vá para Configurações da VM > Geral > Avançado e ative a área de transferência compartilhada e o Arrastar e Soltar em modo bidirecional.
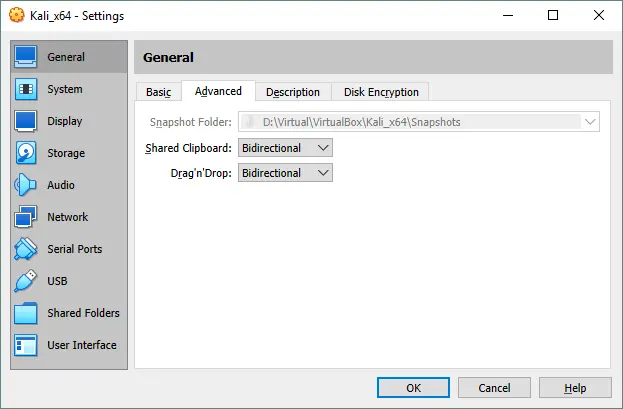
Conectando o Adaptador Wi-Fi USB à VM Kali Linux no VirtualBox
Após concluir a configuração geral da VM, conecte um adaptador de rede Wi-Fi USB externo à VM do VirtualBox em execução do Kali Linux. Você poderá utilizar todas as vantagens do adaptador Wi-Fi USB físico na VM em execução do Kali para auditar redes sem fio. O Pacote de Extensão do VirtualBox deve estar instalado para continuar configurando a VM.
- Insira o seu adaptador Wi-Fi USB na porta USB do seu computador físico.
- Abra as configurações da VM e vá para a seção USB.
- Marque a caixa de seleção Ativar Controlador USB, Selecione Controlador USB 2.0 (EHCI) (o adaptador Wi-Fi usado no exemplo atual tem interface USB 2.0).
- Em seguida, adicione o ícone plus e selecione o dispositivo USB necessário na lista de dispositivos USB conectados ao seu computador host. Mais tarde, você pode desmarcar a caixa perto do dispositivo USB adicionado se esse dispositivo não precisar ser conectado à VM.

- Inicie sua VM Kali_x64 e faça login no Kali Linux. Abra o console (Terminal) e execute o comando para verificar suas interfaces de rede e sua configuração.
ifconfig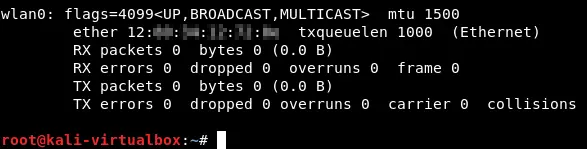
O adaptador Wi-Fi USB está conectado e o nome de sua interface é wlan0. Vamos alterar o endereço MAC para passar despercebido.
- Desative a interface de rede Wi-Fi:
ifconfig wlan0 down - Altere o endereço MAC do adaptador de rede sem fio. Defina o endereço MAC aleatório com o macchanger:
macchanger -r wlan0 - Habilitar a interface de rede wlan0:
ifconfig wlan0 up - Verifique se o endereço MAC da sua interface de rede Wi-Fi foi alterado:
macchanger -s wlan0ifconfig wlan0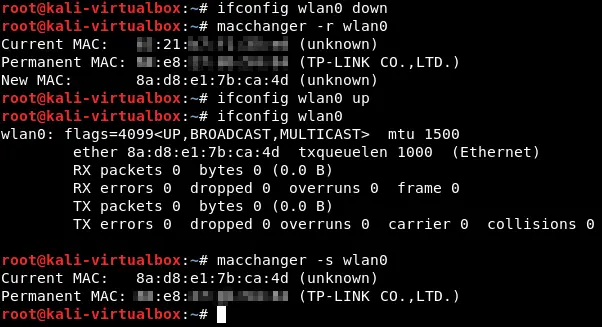
O endereço MAC foi alterado com sucesso.
- Habilitar o modo de monitoramento para sua interface de rede sem fio com airmon-ng (por padrão, um adaptador Wi-Fi funciona no modo gerenciado). O modo de monitoramento é necessário para testes de segurança de redes Wi-Fi.
airmon-ng start wlan0 - Se houver algum processo que possa causar problemas, encerre-os com o comando:
airmon-ng check kill - Execute este comando novamente:
airmon-ng start wlan0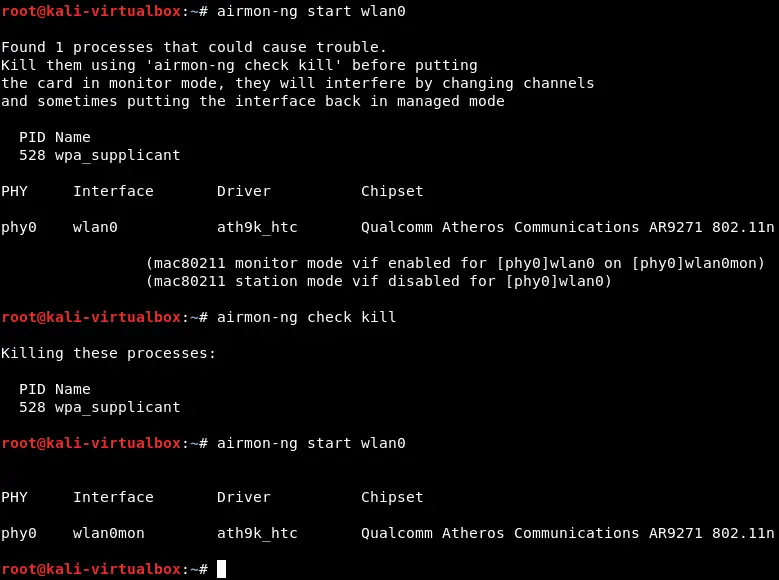
- Após iniciar o modo de monitoramento, uma interface de rede virtual wlan0mon é criada. Você também pode alterar o endereço MAC da interface de rede wlan0mon para um endereço MAC aleatório.
ifconfig wlan0mon downmacchanger -r wlan0monifconfig wlan0mon up - Agora execute o utilitário airodump-ng para visualizar as redes cujo nível de sinal permite testá-las:
airodump-ng wlan0mon
Como você pode ver na captura de tela abaixo, o adaptador Wi-Fi USB físico conectado à máquina virtual executando o Kali Linux funciona corretamente. Pontos de acesso Wi-Fi e clientes associados são exibidos no console.
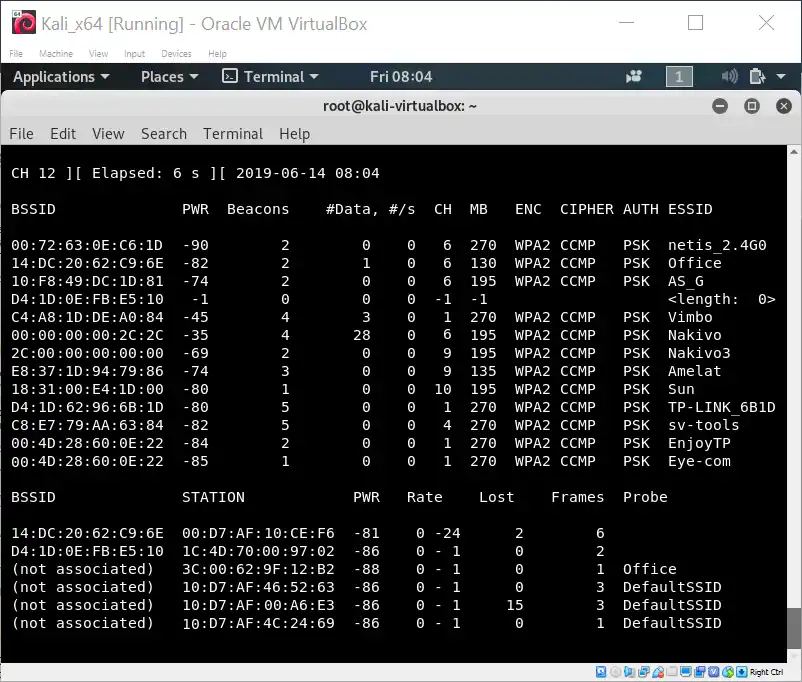
Agora que você sabe como instalar o Kali Linux no VirtualBox manualmente e como configurar um adaptador de rede sem fio para usá-lo no Kali Linux, você pode continuar testando redes Wi-Fi, mas a configuração adicional do Kali Linux para testar redes sem fio está fora do escopo deste post.
Como instalar o Kali Linux no VirtualBox usando uma VM pré-configurada
Anteriormente, explicamos a instalação manual do Kali Linux no VirtualBox.
Existem outros dois métodos para instalar o Kali Linux em máquinas virtuais VirtualBox: implantando um OVA modelo de VM (obsoleto) ou implantando uma VM pré-configurada baixada. Vamos usar imagens de VM pré-configuradas oficiais do Kali Linux criadas pela equipe de Segurança Ofensiva (equipe de desenvolvimento do Kali) para as plataformas de virtualização VirtualBox, VMware, Hyper-V e QEMU.
- Baixe o modelo OVA apropriado do site oficial da Offensive Security. Neste exemplo, a imagem Kali Linux VirtualBox 64-bit OVA é baixada. Salve o arquivo com a VM em um local personalizado.
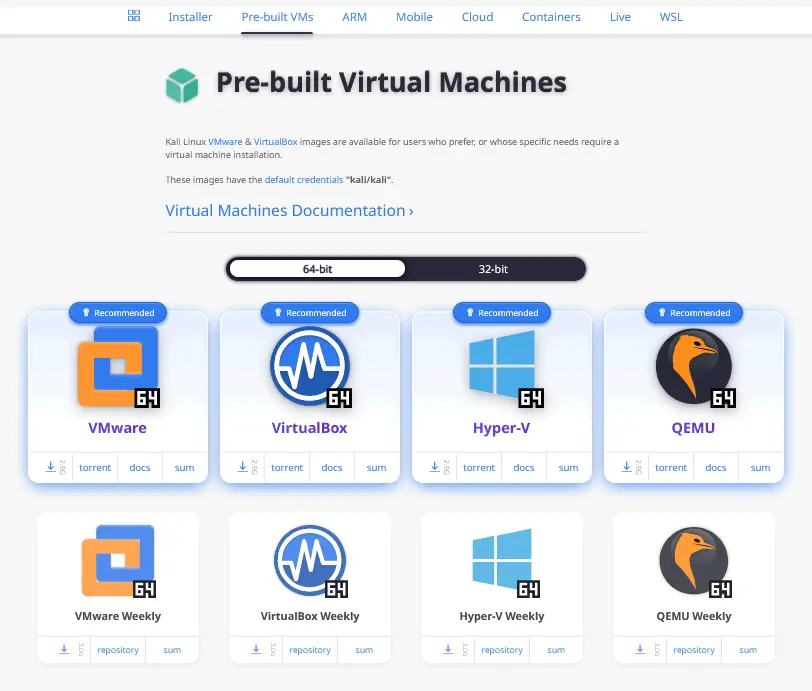
- Descompacte o conteúdo do arquivo com o arquivador disponível, por exemplo, 7zip.
- Clique em + Adicionar para adicionar uma máquina virtual existente ao VirtualBox.
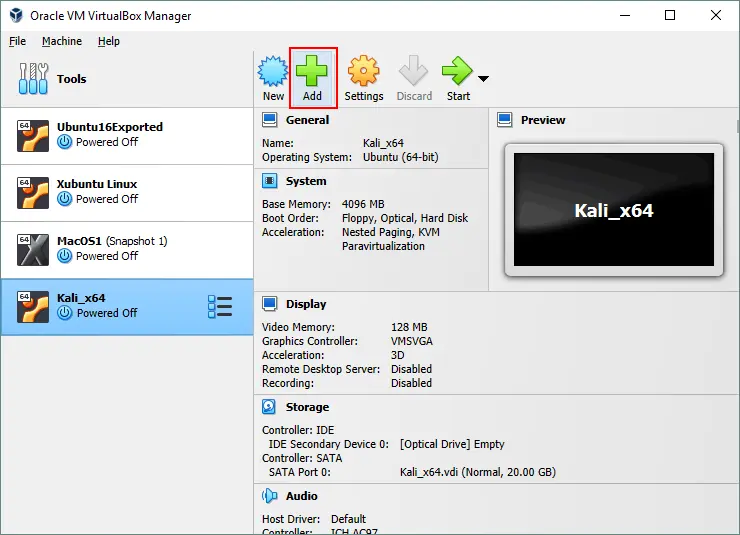
- Selecione o arquivo .vbox extraído do arquivo de disco virtual baixado.
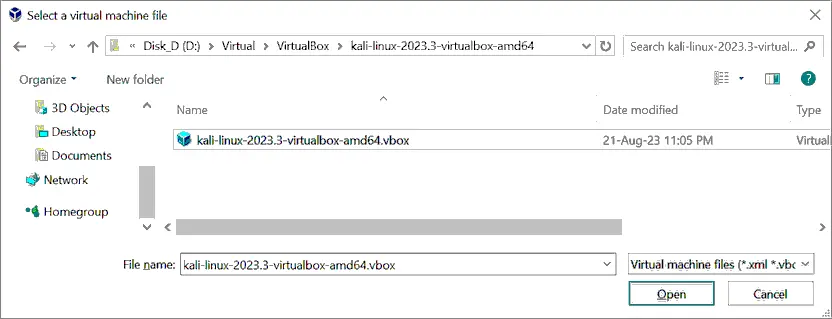
- A VM has been imported. Start the VM with Kali Linux on VirtualBox by selecting this VM and clicking the Start button.
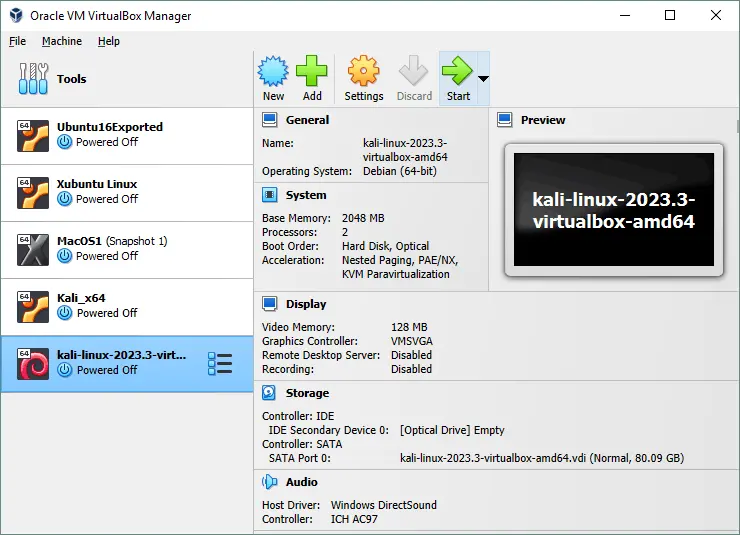
As credenciais padrão para fazer login no Kali Linux no VirtualBox usando uma VM baixada são kali/kali. As Adições de Convidado do VirtualBox estão pré-instaladas neste caso. Você pode usar uma VM com Kali Linux implantada a partir de uma VM baixada, da mesma forma que usa a VM do Kali Linux que você criou e configurou manualmente no VirtualBox.
Vantagens do Kali Linux no VirtualBox
As vantagens de usar o Kali Linux no VirtualBox são:
- Ao executar vários sistemas operacionais simultaneamente (um sistema operacional host e um sistema operacional convidado ou vários convidados), você não precisa reiniciar um computador como quando usa inicialização dupla.
- A VM running Kali Linux is isolated from your host OS – running Kali on a VM in an isolated environment is secure.
- Você pode fazer uma captura de tela e retornar ao estado anterior da VM se algo der errado. O risco de danos ao Kali Linux em uma VM é mínimo como resultado.
- Você pode copiar uma VM configurada na qual o Kali Linux está instalado para outros computadores.
- Você pode conectar dispositivos USB físicos, como adaptadores de rede externos, diretamente a uma VM devido ao recurso de passagem USB do VirtualBox.
O VirtualBox está instalado no seu sistema operacional hospedeiro antes de prosseguir, usando a versão mais recente do VirtualBox, se possível. Por favor, instale o Pacote de Extensão do VirtualBox na sua máquina hospedeira para utilizar algumas funcionalidades avançadas, como a passagem de USB.
Source:
https://www.nakivo.com/blog/how-to-install-kali-linux-on-virtualbox/













