A Microsoft introduziu sua plataforma de virtualização proprietária, o Hyper-V, como parte do Windows Server 2008. Desde seu primeiro lançamento, o Hyper-V esteve disponível em todas as versões subsequentes do Windows Server. No entanto, não demorou muito para a Microsoft lançar um produto de virtualização independente chamado Hyper-V Server 2008. Este software também está disponível nas versões x64 dos SKUs das edições Pro e Enterprise do Windows 8, Windows 8.1 e Windows 10. Ambos os modos operacionais têm funcionalidades semelhantes, mas ainda existem algumas diferenças entre eles que valem a pena considerar.
Neste post do blog, descrevemos como instalar o Hyper-V como componente do Windows Server e como software independente. Em seguida, discutimos qual das opções funcionaria melhor para implantar seu ambiente Hyper-V.
Requisitos do Sistema do Hyper-V
Antes de aprender como instalar o Hyper-V, é imperativo garantir que seu computador possa atender a todos os requisitos do sistema. Os requisitos para a instalação do Hyper-V podem variar ligeiramente, dependendo da versão do Windows Server que você está usando. No entanto, os requisitos gerais do sistema são os seguintes:
- Processador de 64 bits com pelo menos 1,4 GHz de velocidade de CPU
- Tradução de Endereço de Segundo Nível (SLAT), que é usada para reduzir o overhead do hipervisor e melhorar o desempenho das máquinas virtuais (VMs)
- Suporte para Extensões do Modo de Monitoramento de VM
- Mínimo de 4 GB de RAM para garantir que cada VM em execução tenha memória alocada suficiente para um desempenho eficiente
- Virtualização assistida por hardware ativada através da Tecnologia de Virtualização Intel (Intel VT) ou Tecnologia de Virtualização AMD (AMD-V)
- A tradução para o português seria:
Prevenção de Execução de Dados (DEP) com o bit Intel XD (bit de desabilitação de execução) ou o bit AMD NX (bit de sem execução)
Para verificar se o seu sistema atende a todos os requisitos para instalar o Hyper-V, abra o Windows PowerShell ou o Prompt de Comando e digite Systeminfo.exe. Desça até encontrar a seção de requisitos do Hyper-V e verifique se todos os requisitos do Hyper-V estão marcados como Sim. Se estiverem, poderá começar a instalar o Hyper-V no seu computador. Se algum dos elementos listados indicar Não, tente fazer as devidas alterações e corrigir o problema.

Se o seu computador já tiver o papel Hyper-V ativado, as seguintes informações serão exibidas.
![]()
Como instalar o papel Hyper-V no Windows 10
O papel Hyper-V é um componente integrado de todas as edições do Windows Server desde 2008 que pode ser ativado manualmente. A seguir, mostramos como instalar o Hyper-V no Windows 10 utilizando três métodos: o Painel de Controlo, o PowerShell e a ferramenta Deployment Imaging Servicing and Management (DISM).
Painel de Controlo
- Abra o Painel de Controlo e clique em Desinstalar um programa na secção Programas.
- Selecione Ativar ou desativar recursos do Windows no painel esquerdo.
- Desça e marque as caixas para Hyper-V, Ferramentas de Gerenciamento do Hyper-V, e Plataforma Hyper-V. Isso habilita os serviços e ferramentas necessários para criar e executar VMs e seus recursos.
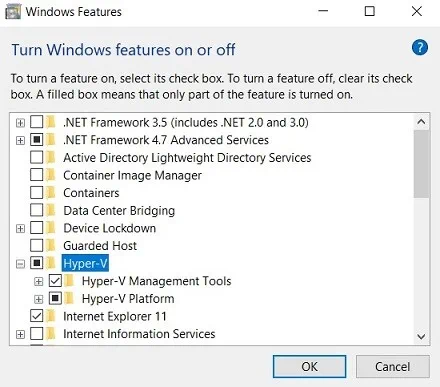
- Clique em OK para iniciar o processo de instalação do Hyper-V.
- Após a instalação estar completa, você terá a escolha entre Reiniciar Agora (para implementar todas as mudanças de uma vez) ou Não Reiniciar (para adiar para mais tarde).
PowerShell
- Abra o PowerShell no modo Administrador.
-
Insira o seguinte comando:
Enable-WindowsOptionalFeature -Online -FeatureName Microsoft-Hyper-V -All - Pressione Enter para iniciar o processo de instalação do Hyper-V.

- Assim que a instalação estiver completa, você será perguntado se deseja reiniciar o computador imediatamente ou fazê-lo mais tarde. Escolha Sim ou Não digitando Y ou N.
Ferramenta de Gerenciamento e Manutenção de Imagem de Implantação
- Abra o Prompt de Comando ou PowerShell como Administrador.
-
Execute o seguinte comando:
>DISM /Online /Enable-Feature /All /FeatureName:Microsoft-Hyper-V
- Uma vez que a operação estiver concluída, você poderá reiniciar o sistema para implementar todas as alterações. Escolha Sim ou Não digitando S ou N.Como confirmação de que o Hyper-V foi habilitado, você deve encontrar o Gerenciador Hyper-V no seu computador após o reinicialização do sistema. Esta é uma ferramenta do Windows usada para criar e gerenciar suas VMs.
Todas essas abordagens são igualmente funcionais e fáceis de serem implementadas. Portanto, como instalar o Hyper-V como um papel de servidor depende apenas de suas preferências.
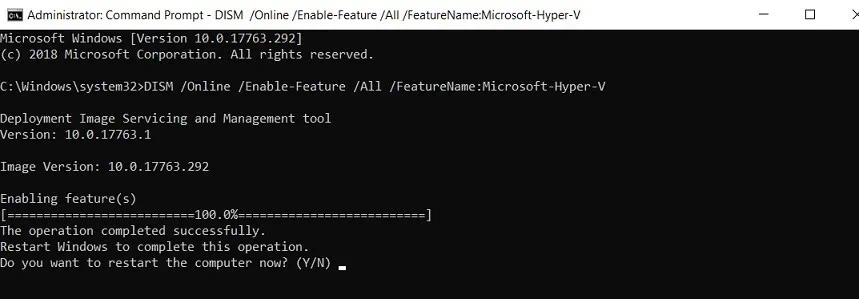
Como Instalar o Hyper-V Server 2012 R2
O Microsoft Hyper-V Server é um produto de virtualização independente que inclui um modelo de driver do Windows Server, o hipervisor do Windows e componentes de virtualização. No entanto, o Hyper-V Server não oferece a mesma funcionalidade que o sistema operacional tradicional do Windows Server (SO). Todas as operações no Hyper-V Server são realizadas por meio de uma interface de linha de comando (CLI).
Você pode baixar o Hyper-V Server gratuitamente no Centro de Avaliação da Microsoft. Aqui, demonstramos como instalar o Hyper-V Server 2012 R2. Observe que a execução dessas instruções substituirá qualquer sistema operacional existente.
- Verifique se o seu computador atende aos requisitos de hardware.
- Baixe o software de virtualização.
- Converta o Hyper-V Server em uma imagem inicializável gravando o arquivo .ISO em um DVD/CD ou unidade USB.
- Inicie o computador a partir do meio de instalação.
- Clique em Instalar Agora.
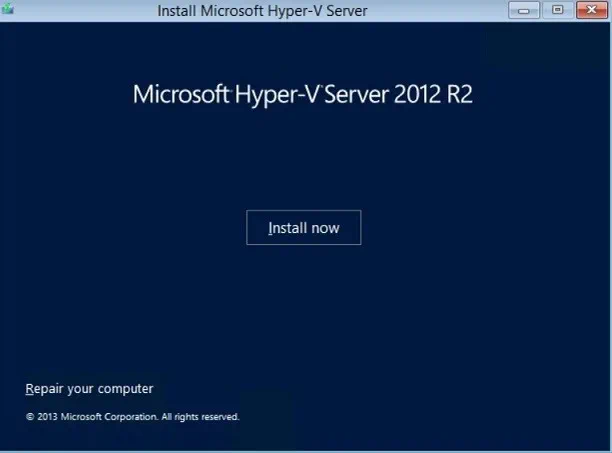
- Leia os termos de licença de software da Microsoft e marque a caixa abaixo para aceitá-los. Clique em Próximo para prosseguir.
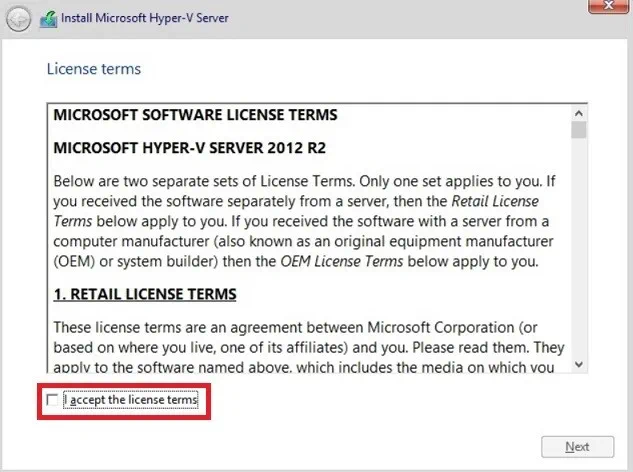
- Especifique o tipo de instalação que você deseja: Atualização ou Personalizada. A instalação de atualização é usada para atualizar o Hyper-V Server para uma versão mais recente. Nesse caso, todos os dados e aplicativos da versão anterior do Hyper-V Server são movidos com segurança para a nova versão. A instalação personalizada é aplicada para uma nova instalação do Hyper-V Server. Assim, em nosso exemplo, Personalizada é selecionada. Clique em Avançar.

- Especifique o local onde você deseja instalar o Hyper-V Server. Na próxima seção, você pode ver quantas unidades você possui, o tamanho total delas e quanto espaço livre elas fornecem. Observe que essa operação sobrescreverá a unidade escolhida. Portanto, é recomendável mover quaisquer dados críticos armazenados lá para um local secundário com antecedência. Clique em Avançar para continuar.
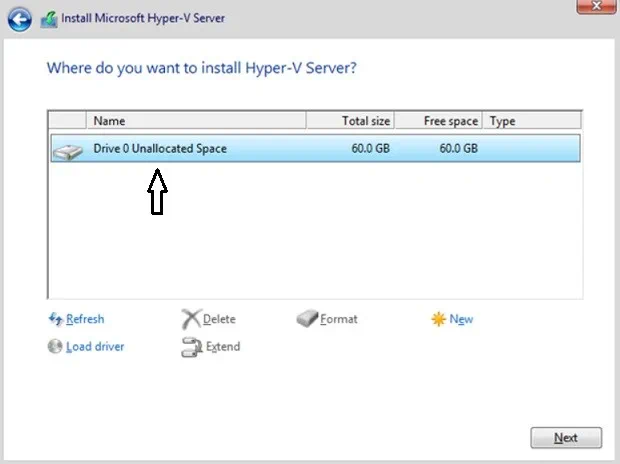
Observe que, se você não tiver um driver compatível, poderá selecionar Carregar Driver abaixo e navegar pelo computador para carregar um driver a partir da mídia de instalação (CD, DVD ou pen drive USB). - O processo de instalação é iniciado. Durante esse processo, o computador reiniciará várias vezes para adotar todas as alterações.
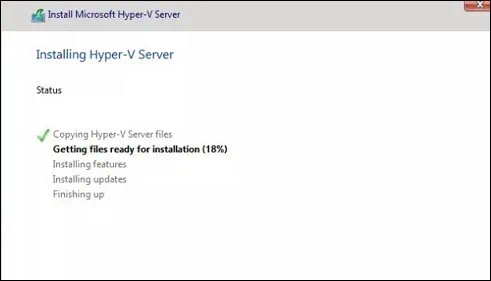
- Uma vez concluído o processo de instalação, será necessário configurar a conta de Administrador. Clique em OK.
- Digite a senha, confirme-a e pressione Enter.
Se tudo estiver correto, você verá a mensagem Sua senha foi alterada. Clique em OK.
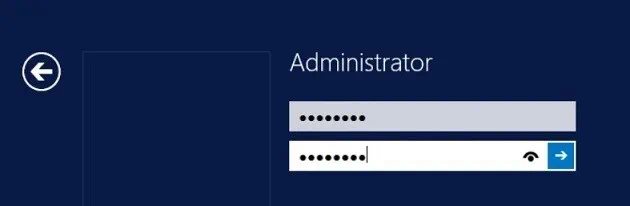
O Hyper-V Server 2012 R2 está agora instalado no seu computador e pronto para uso. Embora o Hyper-V Server não tenha uma interface gráfica de usuário (GUI), a ferramenta de Configuração do Servidor (também conhecida como SCONFIG) pode ser usada para realizar operações. Para habilitar o SCONFIG, abra o Prompt de Comando como Administrador, digite sconfig, e pressione Enter.
Função Hyper-V vs. Servidor Hyper-V: Qual é a Melhor Opção?
Não há uma resposta definitiva para esta pergunta, pois depende de muitos fatores: suas necessidades e prioridades, que tipo de recursos estão disponíveis para você e quais são suas expectativas ao implantar o ambiente Hyper-V. Para ajudá-lo a tomar a decisão certa, consulte nossa tabela de comparação:
| Hyper-V Server | Hyper-V no Windows Server |
| O Hyper-V Server é um produto de virtualização de servidor baseado em hipervisor independente. | O papel do Hyper-V é um componente de virtualização baseado em hipervisor do Windows Server. |
| O Hyper-V Server pode ser gerenciado localmente através do PowerShell no modo Administrador, que pode ser habilitado através da ferramenta SCONFIG. Você pode gerenciar o Hyper-V Server remotamente usando o Gerenciador do Hyper-V MMC (Console de Gerenciamento da Microsoft) ou o Gerenciador de Máquinas Virtuais do System Center (SCVMM). | O papel do Hyper-V também pode ser gerenciado localmente através do PowerShell, que deve ser executado como Administrador. Você pode gerenciar o papel do Hyper-V remotamente usando o Gerenciador do Hyper-V MMC (Console de Gerenciamento da Microsoft) ou o Gerenciador de Máquinas Virtuais do System Center (SCVMM). |
| Não é necessário licenciamento para o Hyper-V Server, mas cada SO convidado deve estar devidamente licenciado. | O SO requer licenciamento do servidor Datacenter ou Standard, que também cobre licenças para SOs convidados. |
| Pronto para uso após a instalação do SO. | Não pronto para uso após a instalação do SO, mas pode ser habilitado manualmente como uma função do servidor. |
| Apenas um CLI está disponível para configuração do sistema. | Além do CLI, uma GUI está disponível para configuração do sistema. |
| Contém apenas o hipervisor do Windows e componentes de virtualização essenciais. Sua arquitetura simples permite reduzir sobrecarga e melhorar o gerenciamento de capacidade. | Funciona como um componente do SO Windows, o que significa que um ambiente Hyper-V com várias VMs em execução ao mesmo tempo pode produzir uma pegada grande na máquina host e afetar seu desempenho. |
| Mais adequado para administradores profissionais com experiência no sistema CLI. | Mais adequado para iniciantes que desejam experimentar trabalhar em um ambiente Hyper-V. |
Opções de Proteção de Dados do Hyper-V no NAKIVO Backup & Replication
Você finalmente fez a escolha entre as duas opções, e agora está pronto para implantar seu ambiente Hyper-V. No entanto, é aconselhável primeiro considerar como você pode garantir a proteção de dados e a recuperação bem-sucedida do sistema em caso de perda de dados ou um desastre inesperado. O NAKIVO Backup & Replication é uma solução eficiente, confiável e acessível que pode fazer todas essas coisas – e muito mais. Vamos discutir as opções de proteção de dados que o produto oferece e como elas podem aumentar suas chances de recuperação de desastres suave.
- Backup para Hyper-V. Além de sua compatibilidade com diferentes ambientes virtuais (VMware, Hyper-V e AWS EC2), o NAKIVO Backup & Replication também pode garantir que todos os backups de VM sejam baseados em imagem e estejam cientes de aplicativos. Assim, todos os dados da VM são capturados e transferidos em um estado transacionalmente consistente, sem interromper o ambiente de produção. Além disso, o NAKIVO Backup & Replication usa a tecnologia de Rastreamento de Alterações Resiliente (RCT) nativa do Hyper-V para identificar quais blocos de dados mudaram desde o último backup. A solução então salva apenas os blocos de dados novos e únicos (deduplicados) no repositório de backup.
- Cópia de Backup. Para garantir que seus dados ainda possam ser recuperados mesmo após perda de dados inesperada ou exclusão de dados, você pode executar trabalhos de cópia de backup para criar cópias dos backups existentes e depois enviá-los para fora do local (por exemplo, para um site de DR).
- Backup para a Nuvem. Com o NAKIVO Backup & Replication, você pode enviar cópias de backup não apenas para fora do local, mas também para as nuvens da AWS ou Azure. Mesmo se o seu centro de produção falhar, você pode ter certeza de que seus backups de VM estão armazenados com segurança na nuvem.
- Replicação. Com o NAKIVO Backup & Replication, você pode criar uma cópia exata (réplica) de uma VM Hyper-V em um host de destino, que pode ser ativado em poucos cliques durante um desastre real. Nesse caso, você pode alternar instantaneamente da VM de origem para sua réplica e retomar rapidamente as operações comerciais, o que reduz consideravelmente o tempo de inatividade.
- Além disso, para simplificar o processo de gerenciamento de backup, replicação e cópia de backup, o NAKIVO Backup & Replication introduziu o recurso Proteção de Dados Baseada em Política. Você pode configurar regras personalizadas para escanear regularmente sua infraestrutura virtual e proteger automaticamente as VMs que correspondem às suas políticas (com base no nome da VM, tamanho, localização, configuração, etc.).
- Recuperação do Site. Com esta funcionalidade, você pode criar trabalhos de recuperação do site, que incluem um conjunto de ações e condições organizadas em um fluxo de trabalho automatizado. Os trabalhos de recuperação do site podem ser usados para automatizar e orquestrar atividades de recuperação de desastres (DR) do início ao fim, ajudando a garantir uma recuperação bem-sucedida do sistema. Além disso, esse recurso permite que você realize testes de recuperação não disruptivos para verificar se seus procedimentos de DR funcionam conforme planejado. Você pode criar vários trabalhos de recuperação de site adaptados para corresponder às suas necessidades comerciais específicas e fornecer proteção contra vários cenários de DR.
Conclusão
Instalar e gerenciar um ambiente Hyper-V pode ser uma tarefa desafiadora. Distinguir entre o Hyper-V Server e o Hyper-V como uma função do Windows Server pode complicar ainda mais as coisas. Cada uma das duas opções foi projetada para fins específicos e, consequentemente, tem suas vantagens e desvantagens. Portanto, antes de instalar o Hyper-V, você deve primeiro considerar todos os fatores relevantes para sua empresa: recursos de hardware, compatibilidade de software, orçamento disponível, necessidades e prioridades comerciais, nível de experiência com tecnologias de virtualização, etc.
Ao implementar sua solução Hyper-V, não se esqueça de quão vital é a proteção de dados para ambientes virtuais. Certifique-se de usar uma solução confiável especialmente desenvolvida para virtualização. Oferecendo múltiplas opções de proteção de dados, embaladas com vários recursos e disponíveis por uma fração do preço de seus concorrentes, o NAKIVO Backup & Replicação é a melhor escolha do mercado.













