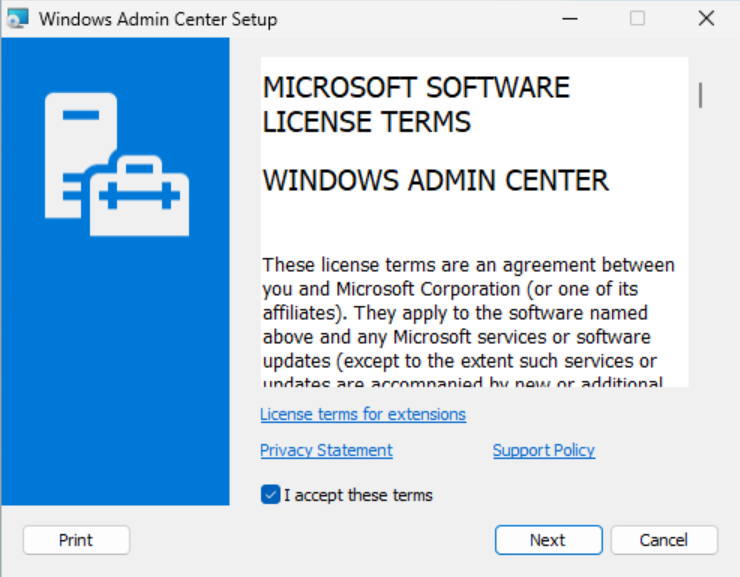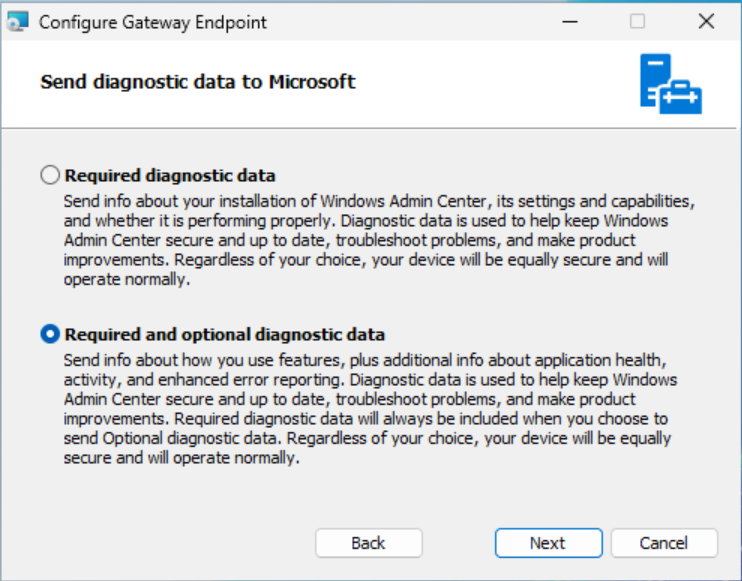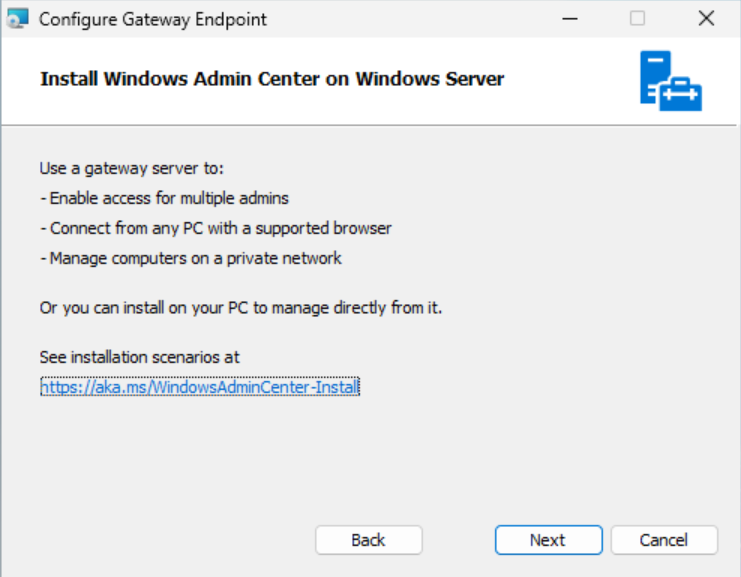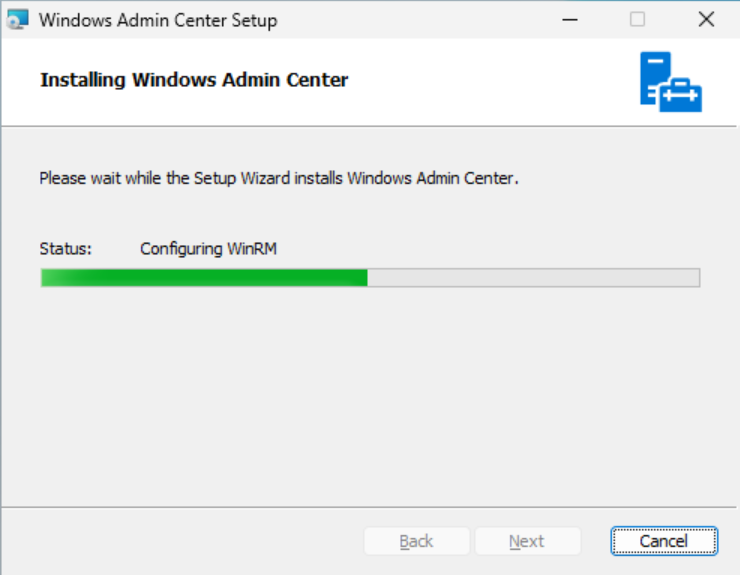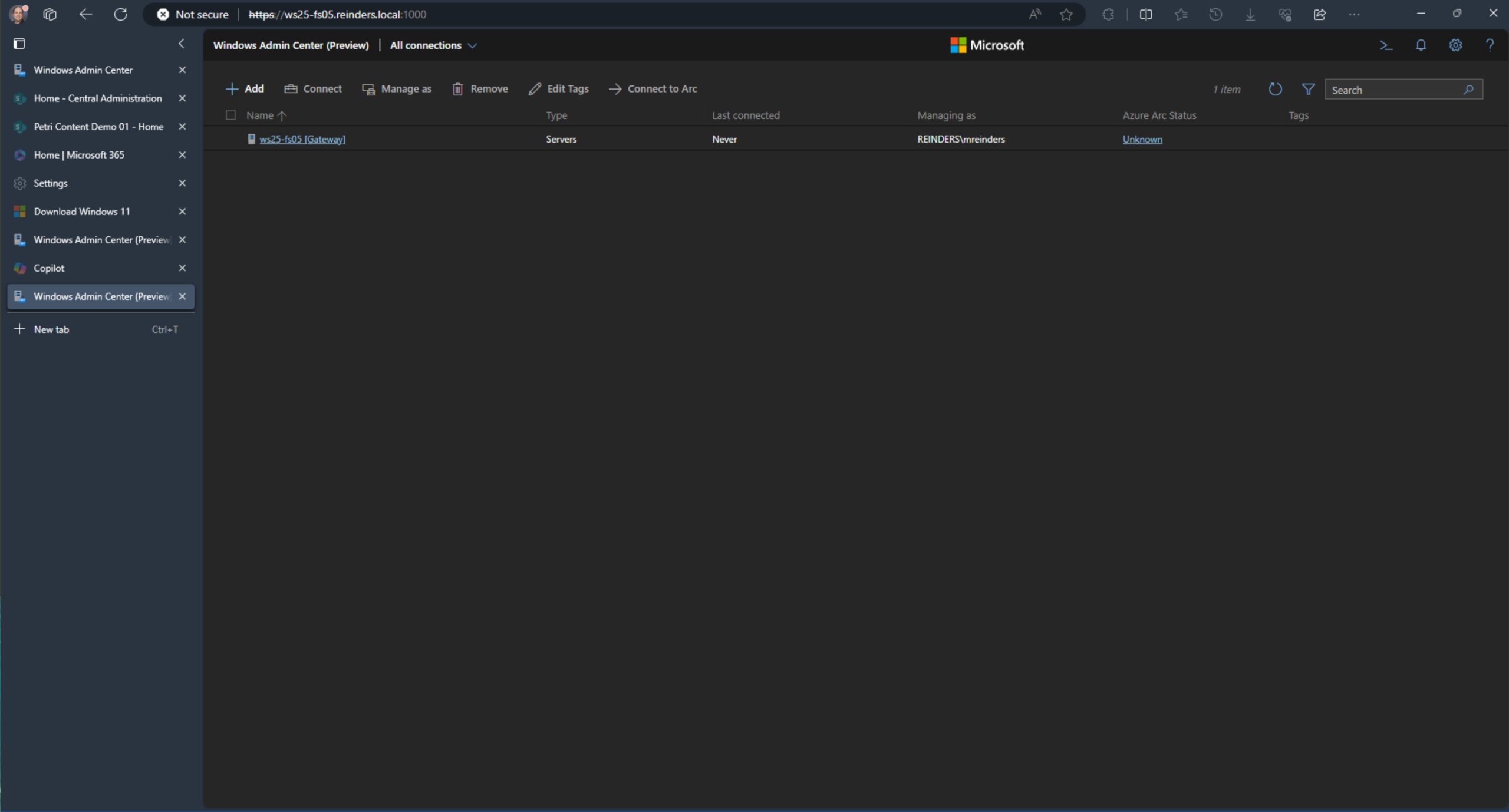De volta à Microsoft Ignite 2017 em Orlando, FL, participei da sessão em que o ‘Project Honolulu’ foi anunciado e demonstrado. Esta era uma nova ferramenta de gerenciamento de servidores totalmente nova, construída do zero, para Windows Servers, Windows 10 e recursos do Azure. Lembro-me de ter havido muitas sessões de aplausos de todos os profissionais de TI na plateia!
Quando o produto foi oficialmente lançado em 12 de abril de 2018, ele foi batizado de ‘Windows Admin Center’. Neste artigo, vou mostrar como baixar e instalar Windows Admin Center (WAC).
Instalação do Windows Admin Center
Você pode instalar o MSI do Windows Admin Center em qualquer versão suportada do Windows Server, Windows 10 ou Windows 11. Ele apenas precisa de acesso à rede, de algum tipo, aos servidores e computadores que deseja gerenciar. Para este guia, estarei usando meu ambiente de laboratório do Windows Server 2022 Hyper-V AD. Vou instalar a ferramenta em um pequeno servidor de arquivos executando a versão mais recente do Windows Server 2025 (no Programa Windows Server Insider), que será lançado durante o 2º semestre de 2024. Vamos ver como as coisas se desenrolam.
Download do Windows Admin Center
O Windows Admin Center está disponível para download como um arquivo de Instalação Microsoft (MSI). Você pode baixar o Windows Admin Center no site da Microsoft. O link fornece a você a versão mais recente do WAC. Uma vez que o WAC tenha sido instalado, ele é atualizado automaticamente usando seu mecanismo interno de atualização e/ou o Microsoft (Windows) Update.
Instalar Windows Admin Center
Agora vamos instalar o Windows Admin Center.
- Copie o arquivo MSI que você acabou de baixar para a sua área de trabalho e clique duas vezes no arquivo para executar o instalador.

- Você pode escolher uma porta diferente para explorar o software. Você também pode optar por usar um certificado de terceiros ou de uma Autoridade Certificadora para navegação segura.
- Se você deseja impor a navegação somente via HTTPS em sua rede para o Windows Admin Center, marque a caixa rotulada ‘Redirecionar tráfego da porta 80 HTTP para HTTPS’.‘
- Clique em Instalar.

- Tenha paciência enquanto o programa de configuração instala o Windows Admin Center no seu computador.
- Na tela final, a instalação está completa. Anote a URL, pois você precisará dela para acessar o Windows Admin Center na sua rede.

Instale o novo gateway modernizado do Windows Admin Center
Em dezembro de 2023, o gateway modernizado do Windows Admin Center foi lançado em preview público com o programa Windows Server Insider. Esse novo gateway modernizado passou por uma significativa atualização dos componentes de infraestrutura, incluindo a mudança do .NET 4.6.2 para o .NET Core, um instalador atualizado, uma arquitetura baseada em múltiplos processos e microsserviços, um novo servidor web e muito mais.
Deixe-me mostrar uma breve demonstração de como instalar este novo gateway modernizado. Como ele pode ser instalado ao lado da versão ‘produção’ existente do WAC (versão 2311 até esta data), vou instalá-lo no mesmo servidor Windows Server 2025 como acima. Vamos começar.

- Primeiro, você precisa baixar o arquivo MSI do link do programa Windows Server Insider que lhe dei acima. Assim que tiver o MSI, dê um duplo-clique nele para iniciar.

- Clique em Próximo para começar.

Clique em aceitar o contrato de licença e clique em Próximo.

- Uma das boas melhorias no novo gateway é a escolha das opções de instalação aqui. Normalmente, você escolheria Configuração remota Express pois corresponde mais de perto à forma como a versão atual do WAC está instalada. Mas como eu já tenho minha versão de produção ouvindo na porta 443, eu preciso escolher outra porta. Vou escolher Configuração personalizada e clicar em Avançar.

- Há várias outras opções de configuração no trem de Configuração personalizada. Fique avisado que os padrões para quase todas elas serão adequados para suas necessidades. Pulei para a porta (externa) usada e escolhi usar 1000.

- Ao configurar um certificado autoassinado, eu inseri o nome de DNS do servidor.

- Depois de clicar em Avançar através de mais algumas telas, cheguei à página de resumo final. Eu então cliquei em Instalar.

- Relaxe enquanto o programa de instalação do Windows Admin Center (v2) Preview progride…

- Feito! Novamente, certifique-se de tomar nota da URL para acessar o novo Windows Admin Center (v2) Preview.

I tested it by logging in with my Domain Admin account on one of my Windows 11 client PCs and it worked.
Primeiro, você precisará baixar a versão mais recente do WAC. Você pode baixar o Centro de Administração do Windows no site da Microsoft. Após ser baixado, transfira o arquivo .msi para sua máquina virtual do Windows Server. A maneira mais fácil de fazer isso é usando o cmdlet Copy-VMFile do PowerShell. Mas antes de poder executar o Copy-VMFile, verifique se os serviços de convidado estão habilitados para a VM. Você pode verificar o status dos serviços de convidado para sua VM do Windows Server 2019 usando o cmdlet Get-VMIntegrationService.
Abra um prompt do PowerShell no SO host do Hyper-V e execute o comando mostrado abaixo, substituindo Server2019 pelo nome da sua VM conforme exibido no gerenciador do Hyper-V.
Get-VMIntegrationService -name Guest* -VMName Server2019
Se os serviços de convidado não estiverem habilitados para a VM, habilite-os usando o Enable-VMIntegrationService como mostrado abaixo, novamente substituindo Server2019 pelo nome da sua máquina virtual:
Enable-VMIntegrationService -name Guest* -VMName Server2019 -Passthru

Agora estamos prontos para copiar o arquivo de instalador do WAC para o Windows Server 2019. Usando a linha de comando abaixo, substitua Server2019 pelo nome da sua máquina virtual conforme você vê no console de gerenciamento do Hyper-V. O parâmetro -SourcePath deve ser o caminho completo para o arquivo .msi no SO host e -DestinationPath onde você deseja transferi-lo no SO convidado.
Copy-VMFile “Server2019” -SourcePath “C:\Users\User\Downloads\WindowsAdminCenter1804.msi” -DestinationPath “C:\temp\WindowsAdminCenter1804.msi” -CreateFullPath -FileSource Host
O passo final é executar o arquivo de instalador do WAC silenciosamente no Server Core. Se você ainda não fez login no Windows Server 2019, faça login usando uma conta de administrador local. Em uma janela de prompt de comando, execute o seguinte comando.
msiexec /i c:\temp\WindowsAdminCenter1804.msi /qn /L*v log.txt SME_PORT=443 SSL_CERTIFICATE_OPTION=generate
O SME_PORT define a porta na qual os usuários se conectarão ao gateway WAC. Neste ambiente de teste, não temos nosso próprio certificado para usar com o WAC, então o SSL_CERTIFICATE_OPTION é usado para gerar um certificado para o Secure Sockets Layer (SSL). Antes de fechar o prompt de comando, digite ipconfig e pressione ENTER. Anote o endereço IP da VM.

Uma vez que o WAC seja instalado, o que leva apenas alguns segundos, conecte-se ao WAC a partir do sistema operacional host Hyper-V ou outro dispositivo que tenha conectividade de rede com a VM do Windows Server 2019. O WAC é compatível com o Microsoft Edge e o Google Chrome, embora possa funcionar em outros navegadores. Abra um navegador, digite https://192.168.1.67 na barra de endereços e pressione ENTER, substituindo 192.168.1.67 pelo endereço IP da sua VM do Windows Server 2019. Você receberá um aviso de que o site não é seguro porque o navegador não confia no certificado que foi gerado quando o WAC foi instalado. Neste ambiente de teste, tudo bem. Estou usando o Edge, então, para continuar, preciso clicar em Detalhes na página de aviso e depois em Prosseguir para a página da web (Não recomendado).

Depois que o WAC estiver instalado, o que leva apenas alguns segundos, conecte-se ao WAC a partir do sistema operacional host do Hyper-V ou de outro dispositivo com conectividade de rede para a VM do Windows Server 2019. O WAC suporta o Microsoft Edge e o Google Chrome, embora possa funcionar em outros navegadores. Abra um navegador, digite https://192.168.1.67 na barra de endereços e pressione ENTER, substituindo 192.168.1.67 pelo endereço IP da sua VM do Windows Server 2019. Você receberá um aviso de que o site não é seguro porque o navegador não confia no certificado que foi gerado quando o WAC foi instalado. Em nosso ambiente de teste, isso é normal. Estou usando o Edge, então para continuar, preciso clicar em Detalhes na página de aviso e em seguida Continuar para o site (não recomendado).
Source:
https://petri.com/how-to-install-and-use-windows-admin-center/