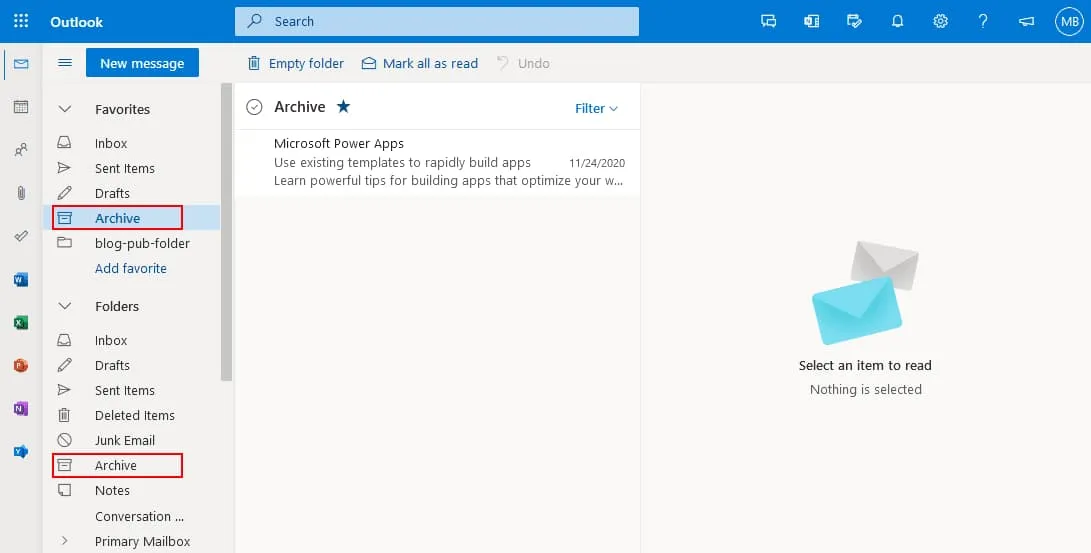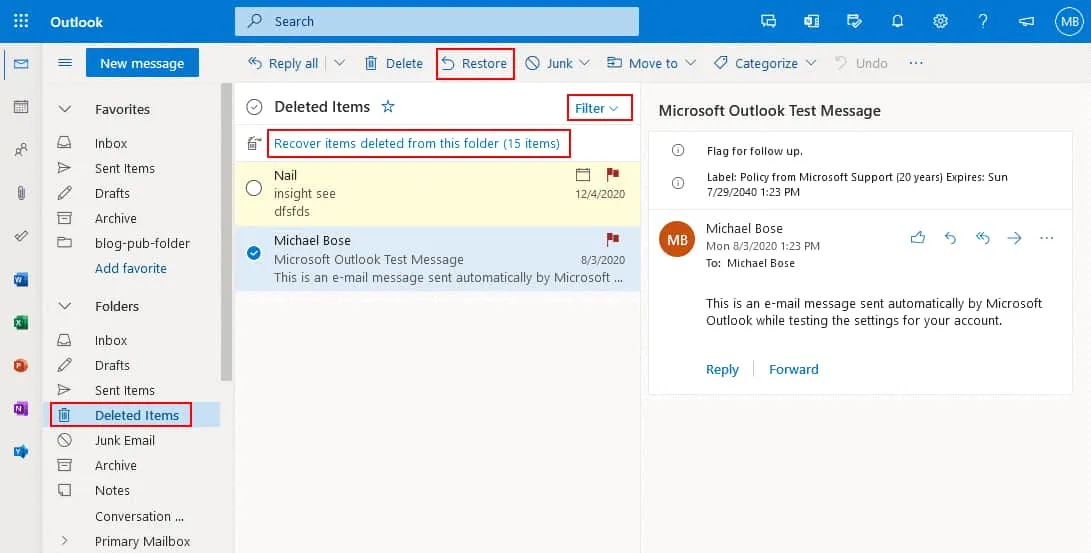Leia este post no blog para descobrir como você pode encontrar e-mails antigos e recuperar e-mails do Outlook.
Encontrar E-mails Antigos no Cliente de E-mail do Outlook
Se você usa o Outlook em seu computador com Windows, tente procurar por e-mails antigos na versão instalada do Microsoft Outlook configurada para enviar e receber e-mails do Microsoft 365. Mensagens de e-mail antigas são agrupadas no grupo de mensagens Anteriores neste cliente de e-mail, e pode ser difícil encontrar a mensagem necessária.
- Abra a guia do menu Pasta e clique em Nova Pasta de Pesquisa.
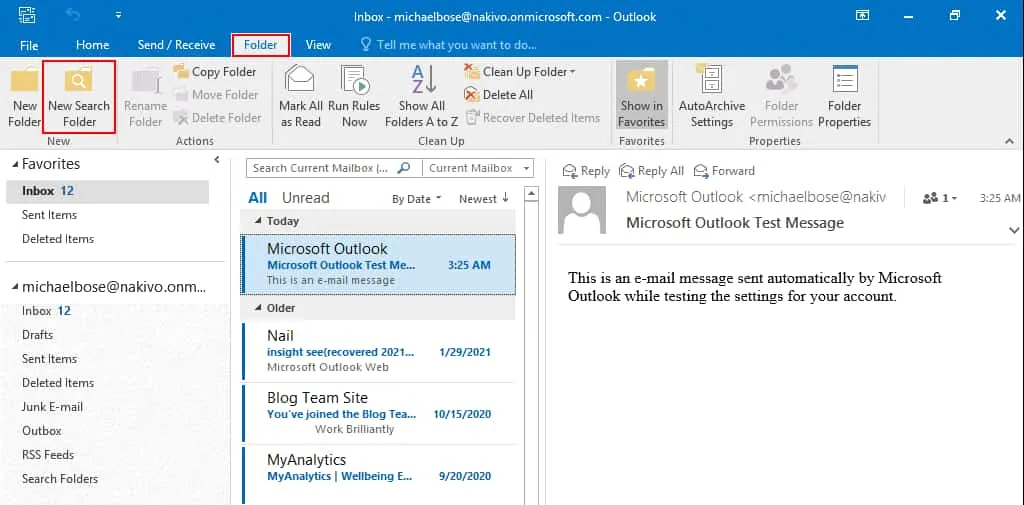
-
Na janela Nova Pasta de Pesquisa, clique em Email antigo na seção Organizando Emails.
Clique em Escolher e selecione o período de tempo necessário, por exemplo, Mais antigo que 3 meses. Você pode selecionar dias, semanas e meses.
No menu suspenso na parte inferior da janela, selecione a conta Microsoft 365 necessária no Outlook. Clique em OK para salvar as configurações e fechar a janela
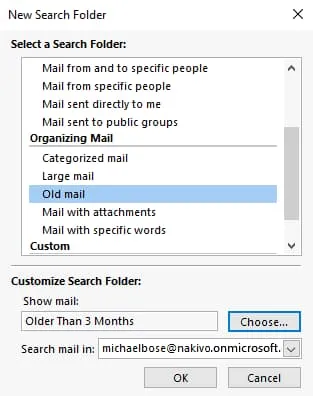
- Volte para a janela principal do Microsoft Outlook. Agora você pode ver a pasta com o nome Mais antigos que 3 meses na seção Pastas de Pesquisa no painel de navegação. Clique nesta pasta para ver todos os emails com mais de três meses no Outlook. Se você excluir esta pasta de pesquisa, os emails não serão excluídos.
Este método ajuda você a encontrar emails antigos no Outlook se estes foram recebidos pelo Outlook para sua conta Microsoft 365 antes e se os emails antigos não foram excluídos.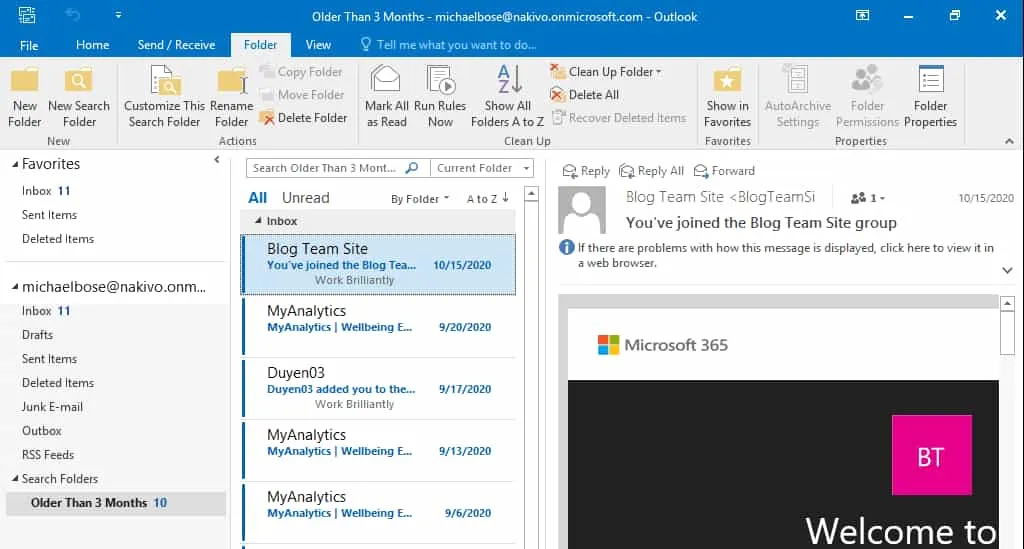
Verifique o Modo de Troca de Cache
Modo de Troca de Cache é uma configuração no Outlook que determina o período durante o qual as mensagens de email são preservadas no armazenamento local usado pelo Outlook instalado em um computador para contas que usam os serviços de email do Microsoft Exchange.
- Clique em Arquivo > Configurações de Conta > Configurações de Conta para configurar as opções para um usuário. Se o Outlook estiver configurado para usar várias contas, selecione a conta de email necessária no menu suspenso nesta página.
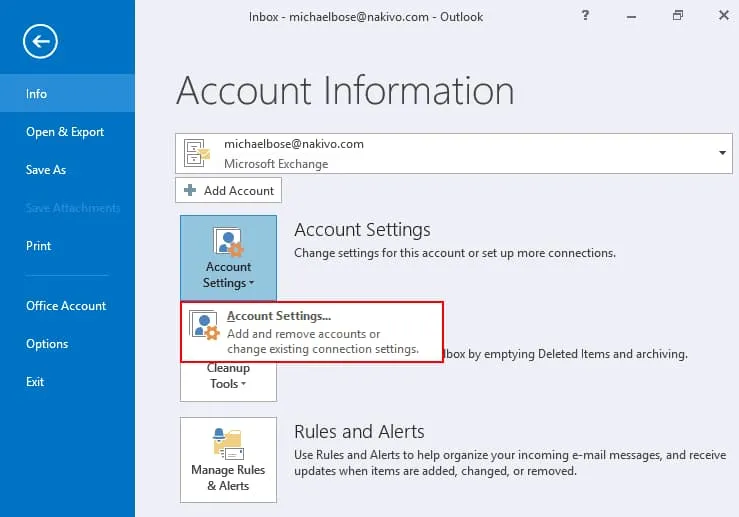
- Na página de Configurações da Conta, clique na conta necessária e, em seguida, clique em Alterar.
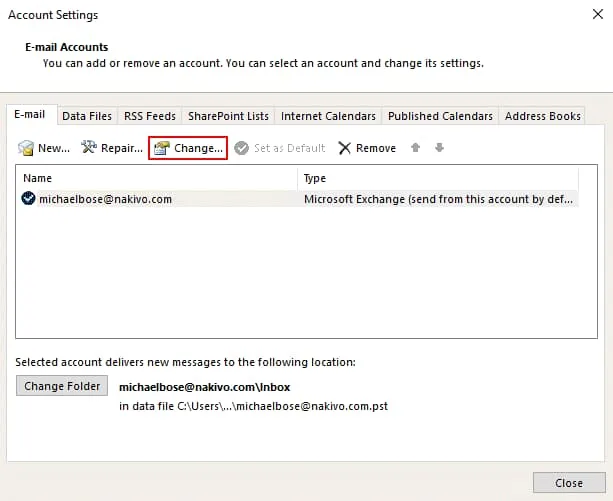
-
Verifique as configurações do Modo de Troca em Cache, disponíveis apenas para contas Exchange. Por padrão, o cliente Outlook no Windows usa armazenamento local em um computador para armazenar e-mails por 1 ano. Em seguida, e-mails mais antigos são excluídos do armazenamento local do cliente Outlook.
Mova o controle deslizante para a direita de 1 ano para Tudo. Clique em Avançar e conclua a configuração, depois reinicie o Outlook para que as mudanças tenham efeito. Depois disso, seus e-mails antigos não devem ser excluídos após três ou doze meses.
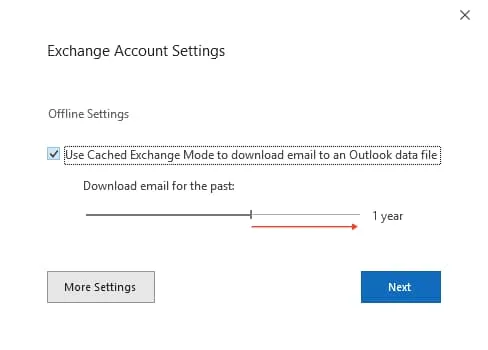
Essa configuração também pode ser ajustada no Registro do Windows e no editor de políticas de grupo.
Recuperar E-mails Antigos no Outlook na Web
Ao usar a versão web do Outlook para trabalhar com e-mail do Microsoft 365, os usuários também podem descobrir que não conseguem encontrar e-mails antigos. Mensagens de e-mail antigas podem ser automaticamente movidas para a pasta Arquivo. Primeiro, verifique a pasta Arquivo na versão web do Outlook para Microsoft 365.
Se você não conseguir encontrar e-mails antigos na pasta Arquivo, verifique a pasta Itens Excluídos no Outlook para a web, pois o Microsoft 365 pode excluir itens de e-mail que têm mais do que uma idade definida.
Se encontrar as mensagens necessárias na pasta Itens Excluídos, selecione as mensagens e clique em Restaurar. Você pode clicar com o botão direito na mensagem e, no menu de contexto, clicar em Mover > Caixa de Entrada ou selecionar outra pasta para onde deseja mover a mensagem de email antiga excluída. Você pode recuperar itens excluídos desta pasta da lixeira de segunda etapa clicando no botão apropriado.
Também verifique as opções de filtro porque alguns itens não são exibidos se uma configuração de filtro personalizado estiver aplicada.
Verificar Políticas de Retenção
Os administradores podem definir políticas de retenção para definir condições para a exclusão de emails. As políticas de retenção são usadas para definir um período após o qual as mensagens de email são arquivadas ou excluídas. Se as configurações de retenção padrão não forem adequadas para os usuários, essas configurações podem ser editadas pelos administradores no centro de administração do Exchange do Microsoft 365.
- Abra o Centro de Administração do Exchange, selecione gerenciamento de conformidade e, em seguida, selecione políticas de retenção. Clique no botão lápis para editar a política selecionada ou clique no botão + para criar uma nova política de retenção. Existe uma política padrão chamada Política MRM Padrão.
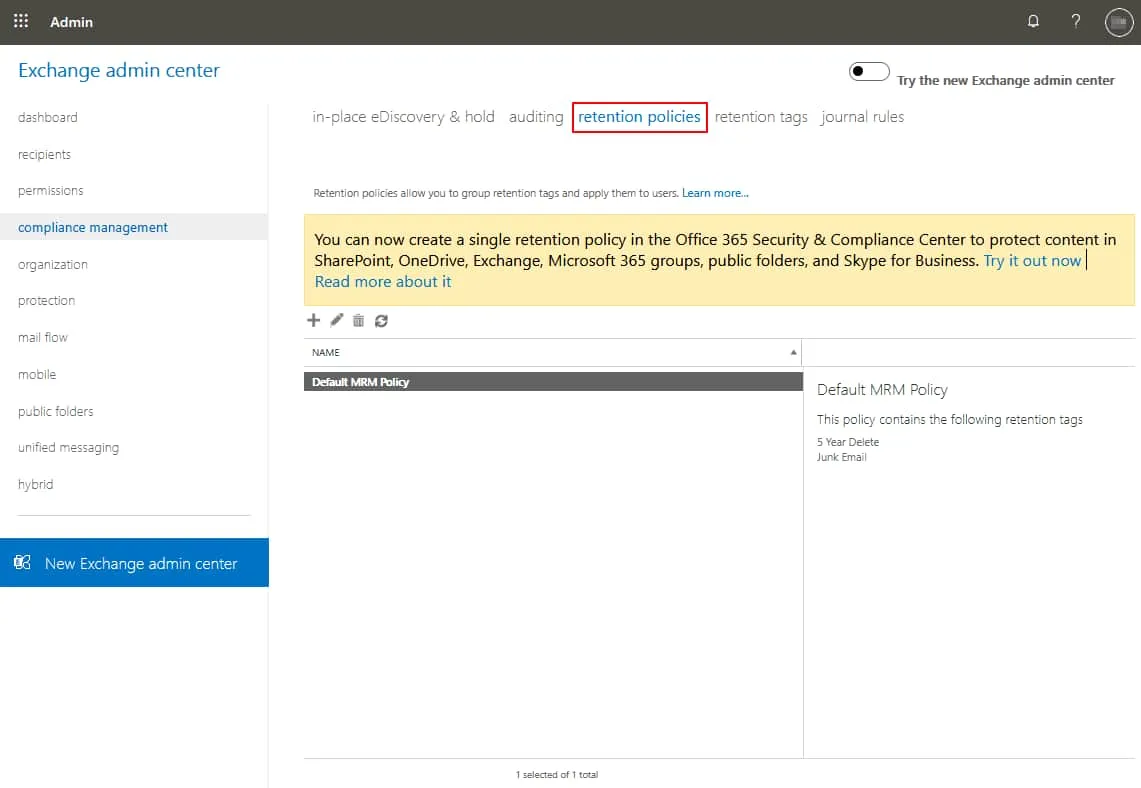
- A policy is configured by using retention tags that define rules and conditions when email should be deleted or archived. For example, you can configure to archive emails after 2 years and delete emails after 5 years.
- Mude para a guia de etiquetas de retenção na seção de gerenciamento de conformidade e configure as etiquetas de retenção. As etiquetas de retenção também são usadas para permitir que e-mails excluídos sejam recuperados temporariamente (usando a Lixeira).
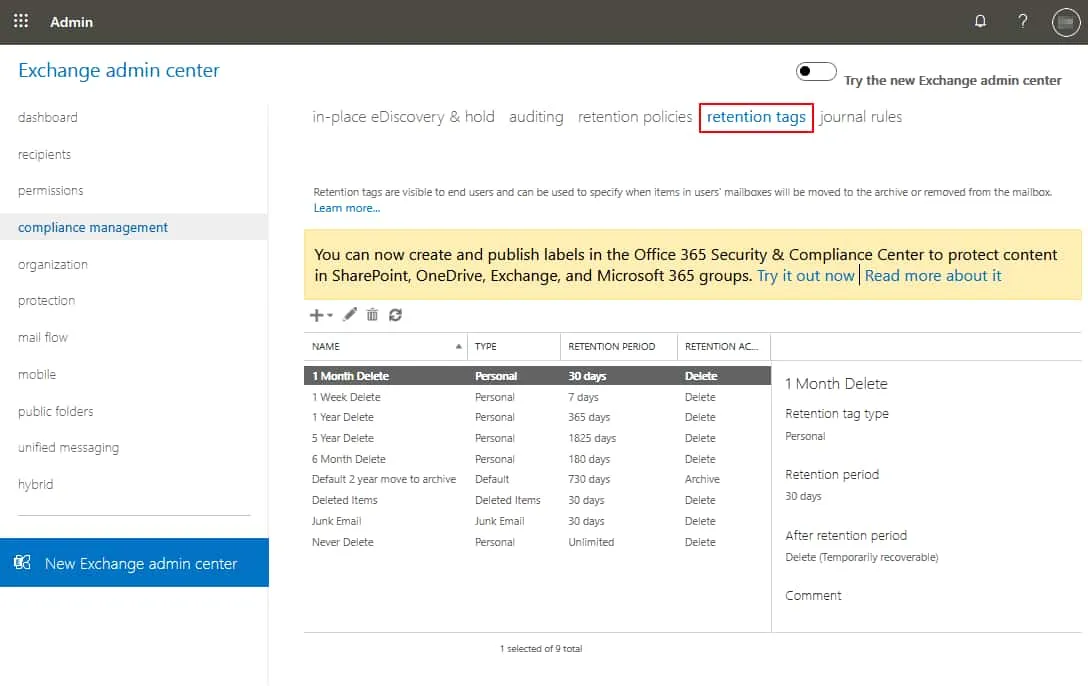
- No novo interface da web do centro de administração, os administradores podem configurar rótulos para diferentes tipos de conteúdo nas configurações de governança da informação para definir políticas de retenção.
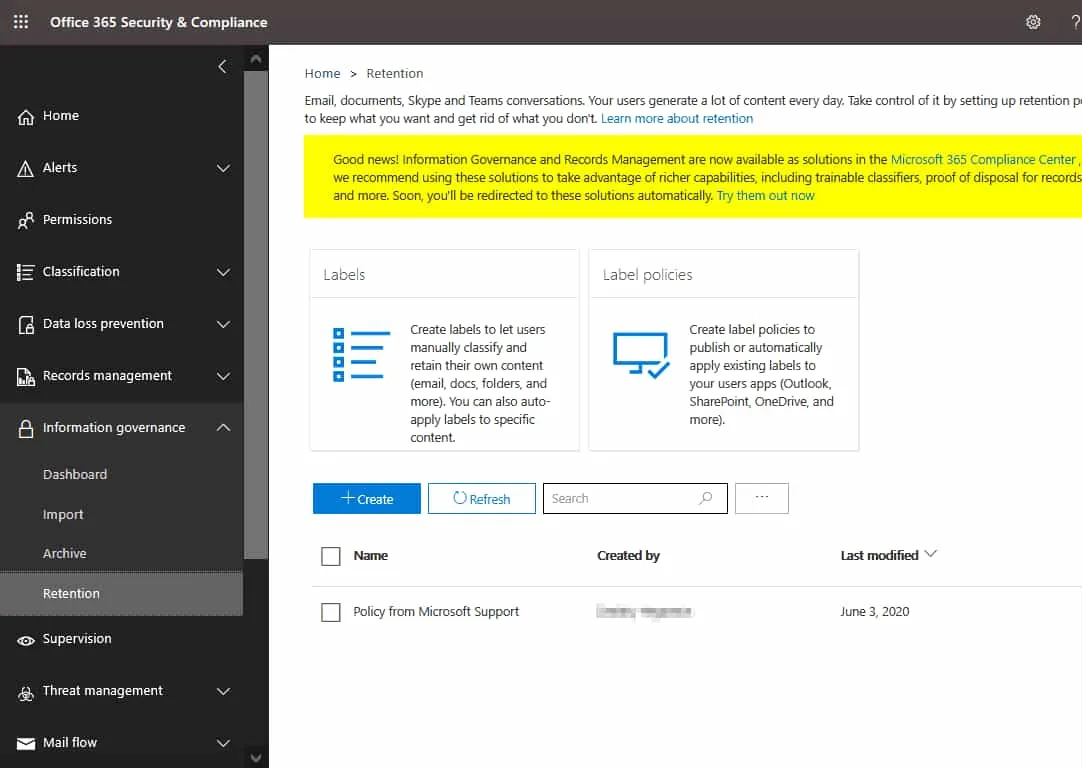
- Quando as políticas de retenção são configuradas, os administradores do Microsoft 365 podem atribuir essas políticas para todos os usuários ou para usuários personalizados no centro de administração do Exchange. Vá para Destinatários > Correios, selecione a conta de usuário necessária e clique em Gerenciar políticas de caixa postal. Você também pode acessar outras opções para Gerenciar arquivamento de caixa postal e Recuperar itens excluídos a partir desta janela.
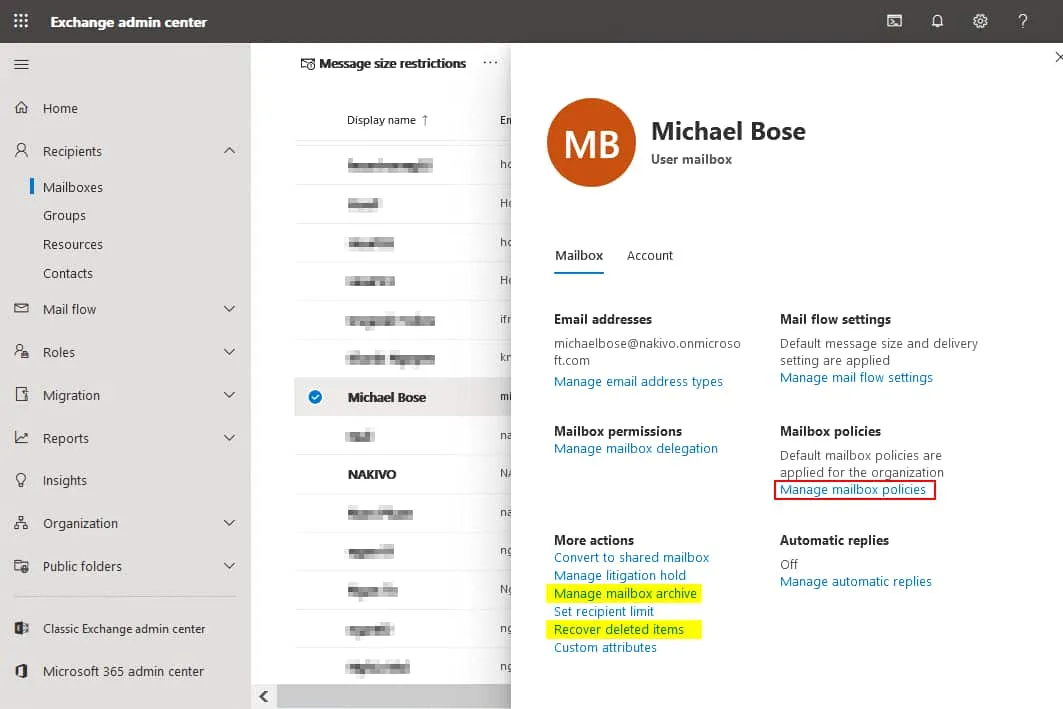
- Na janela de Políticas de caixa de correio, clique no ícone lápis para editar as configurações. Em seguida, você pode selecionar uma das políticas de retenção disponíveis no menu suspenso apropriado. Clique em Salvar para salvar a configuração para um usuário.
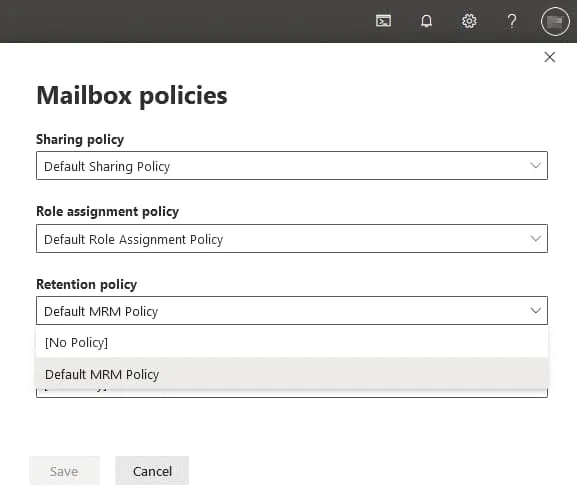
- Se um usuário clicar com o botão direito em uma pasta de e-mail na versão web do Outlook para o Office 365, a opção Atribuir política está disponível no menu de contexto.
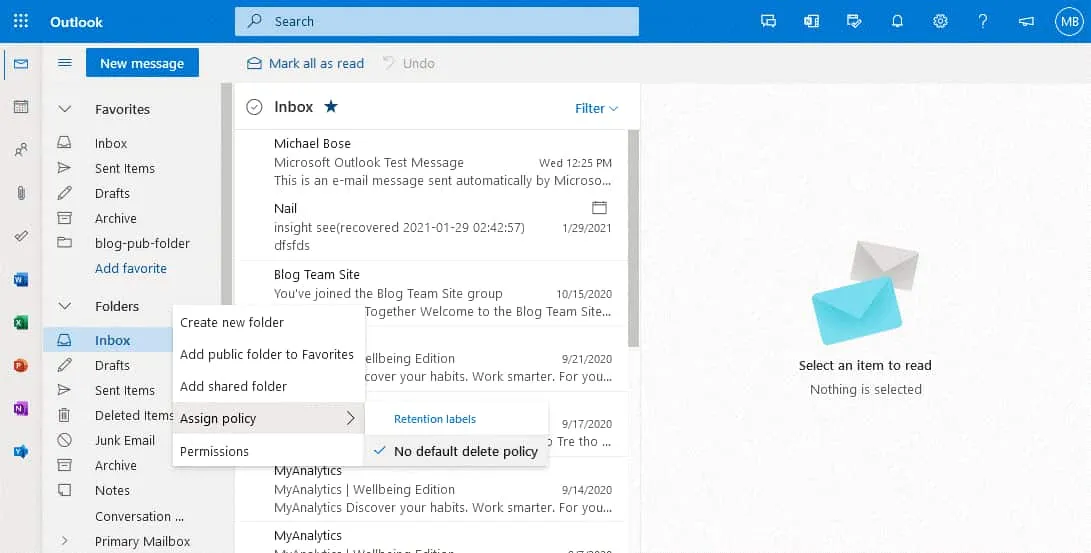
- A Microsoft 365 administrator can recover deleted email messages in the Exchange Admin center. In order to recover deleted messages from the mailbox of a Microsoft 365 user, select the user, then click Recover deleted items. In the window that opens, define the time and start date for the search for the emails needed. Select Custom date range and set the start date from when the deleted emails are to be listed. Then hit the Apply filter button.
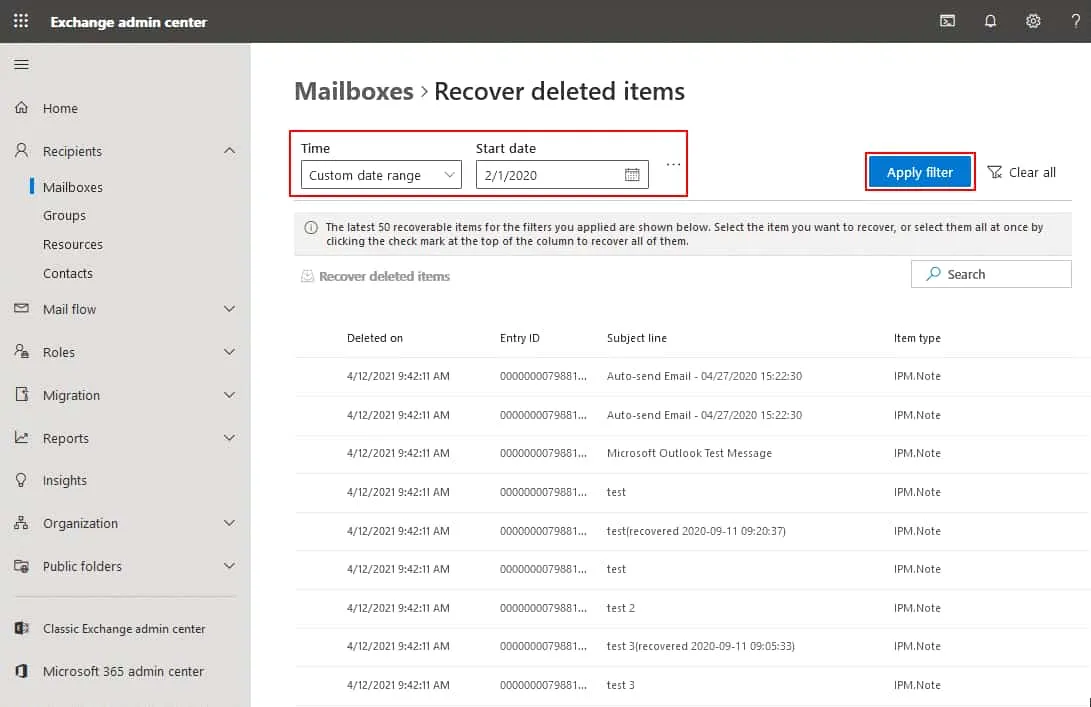
- Depois de encontrar os e-mails, selecione as mensagens necessárias e clique em Recuperar itens excluídos.
Este método pode ajudar se os e-mails não foram excluídos permanentemente. Caso contrário, você precisaria recuperar os e-mails de um backup.
Recuperando E-mails Antigos de um Backup
O método mais confiável para recuperar emails antigos se eles foram excluídos é a recuperação a partir de um backup. Ter um backup permite que você restaure emails que foram excluídos automaticamente devido a regras de política de retenção, erros humanos, ataques de malware ou uma configuração incorreta do Exchange e outras configurações do Microsoft 365. Nesse caso, o backup do email do Microsoft 365 deve ser realizado regularmente, pois você não sabe quando pode perder dados.
O NAKIVO Backup & Replication é uma solução completa de proteção de dados que suporta o backup do Microsoft 365, incluindo Exchange Online, OneDrive for Business e SharePoint Online. Se você tiver backups do email do Microsoft 365 com o NAKIVO Backup & Replication, poderá recuperar a caixa de correio inteira ou mensagens de email específicas para um local de origem ou para um local personalizado.
Source:
https://www.nakivo.com/blog/how-to-find-old-emails-in-microsoft-365/