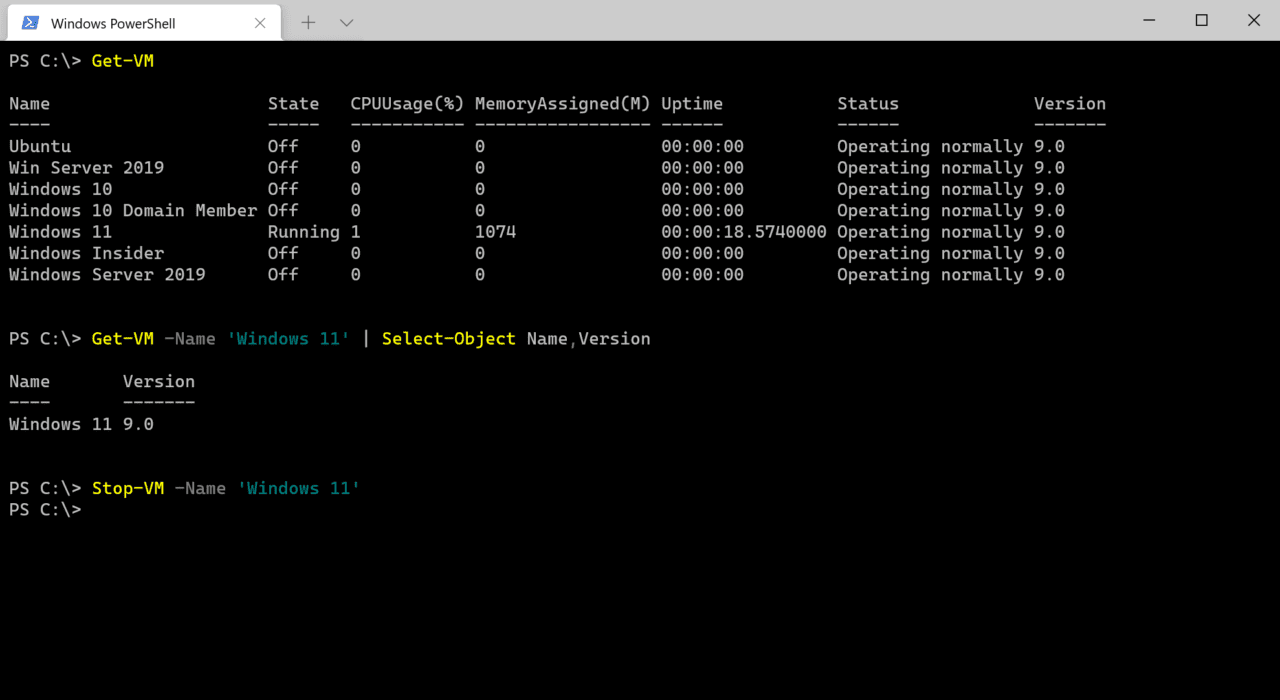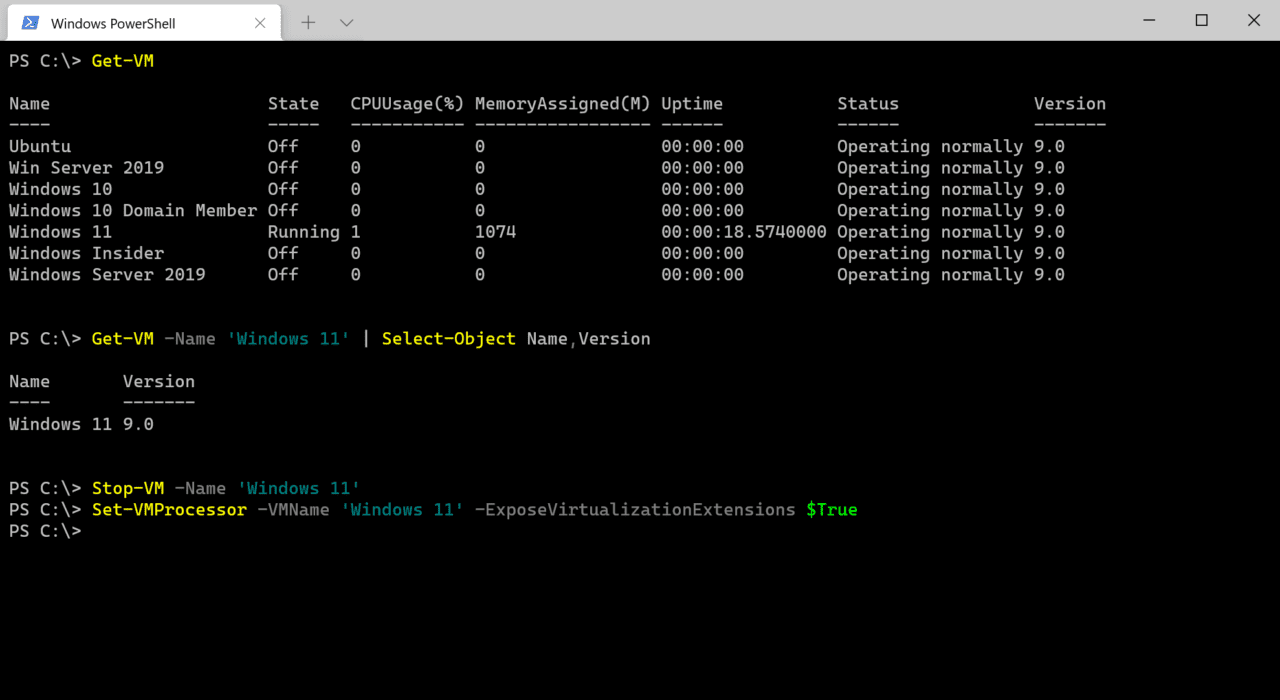O Hyper-V é o hipervisor integrado que vem gratuitamente no Windows e no Windows Server. É usado para executar máquinas virtuais (VM) no Windows. A virtualização também é utilizada para outros recursos, como Segurança Baseada em Virtualização (VBS), Windows Sandbox e Windows Defender Application Guard (WDAG). Às vezes, os desenvolvedores usam a virtualização com o Visual Studio para executar emuladores de dispositivos.
A Microsoft introduziu suporte para virtualização aninhada no Windows Server 2016. A virtualização aninhada permite que você ative o Hyper-V dentro de uma VM convidada em execução em um host do Hyper-V. Portanto, você pode pensar nisso como uma VM sendo executada dentro de outra VM.
Há alguns pré-requisitos que você precisa atender antes de poder usar a virtualização aninhada. A configuração da VM deve ser da versão 8.0 ou superior. E a virtualização aninhada é suportada apenas em CPUs Intel com virtualização (VT-x) e Tabelas de Páginas Estendidas (EPT).
Virtualização aninhada em CPUs da AMD
A virtualização aninhada está disponível no Windows 10 build 19636 e posterior. Pelo que entendo, o suporte da AMD estará oficialmente disponível como parte do Windows 11 e do Windows Server 2022. Ambos os produtos são esperados para o segundo semestre de 2021.
Criar uma máquina virtual
A virtualização aninhada não está ativada por padrão. E ela é ativada por VM. O primeiro passo é criar pelo menos uma VM no seu host Hyper-V, seja Windows 10 ou Windows Server. Se nunca configurou uma máquina virtual no Windows antes, pode conferir os guias abaixo na Petri.
Guia: Como Instalar o Windows 10 em uma Máquina Virtual
Guia: Como Instalar o Windows Server 2019 em uma Máquina Virtual
Você não precisa instalar um sistema operacional na sua VM para ativar a virtualização aninhada.
Ativar a virtualização aninhada
Depois de ter uma VM de convidado configurada no seu host Hyper-V, é importante garantir que a VM esteja no estado ‘Desligado’ antes de ativar a virtualização aninhada. Pode parar as VMs usando o Hyper-V Manager ou usando o cmdlet Stop-VM PowerShell. Abra o PowerShell ou o Windows Terminal e execute o comando abaixo, substituindo Windows 11 pelo nome da sua VM.
Stop-VM -Name 'Windows 11'
Se não tem certeza do nome da VM onde quer ativar a virtualização aninhada, pode obter uma lista de VMs no host usando Get-VM. O Get-VM também fornece o número da versão de cada VM.
Get-VM
Se você deseja atualizar o número da versão da VM para que ela possa oferecer suporte à virtualização aninhada, execute Update-VMVersion conforme mostrado abaixo, substituindo Windows 11 pelo nome da sua VM.
Update-VMVersion -Name 'Windows 11'
Agora que o estado da sua VM está definido como ‘Desligado’, você pode habilitar a virtualização aninhada. A única maneira de habilitá-la é usando o PowerShell. Em uma janela de terminal do PowerShell, execute o comando abaixo, substituindo Windows 11 pelo nome da sua VM.
Set-VMProcessor -VMName 'Windows 11' -ExposeVirtualizationExtensions $True
Agora tudo o que resta a fazer é iniciar a VM, o que pode ser feito usando o Gerenciador do Hyper-V ou usando o PowerShell, conforme mostrado abaixo:
Start-VM -Name 'Windows 11'
Quando a VM for iniciada, faça login no Windows e você poderá instalar o recurso Hyper-V ou a função do servidor, e quaisquer outros recursos que dependam dele.
Source:
https://petri.com/how-to-enable-nested-virtualization-in-hyper-v/