O Google Docs é como a bolsa mágica de Mary Poppins. Por baixo do que você espera de um processador de texto baseado em nuvem está uma oferta aparentemente infinita de truques, recursos e atalhos. A plataforma não te bombardeia imediatamente com opções – de fato, o Google Docs sempre foi modesto em apresentação – mas recompensa aqueles que fazem uma pequena escavação.
Aqui estão 10 razões pelas quais amo o Google Docs.
1. Acesso Offline que Funciona Mesmo
I may be in the minority, but the offline capabilities of other cloud-based word processors (ahem, Word for the Web) are often hit or miss. Sometimes I’m unable to type. Other times it takes ages for the application to save my work.
Mas o Google Docs não perde o ritmo quando a Wi-Fi desliga. Ele transita suavemente do modo online para offline e ainda permite criar novos documentos e trabalhar nos existentes. No momento em que você se reconectar à internet, todas as alterações serão sincronizadas.
Para ativar o acesso offline para PC, navegue até a aba Arquivo no canto superior esquerdo e selecione Tornar documento offline (note que você deve estar usando o Chrome ou Edge para que isso funcione). Usuários de telefone podem encontrar essa opção no menu de três pontos.
2. Definir Qualquer Palavra
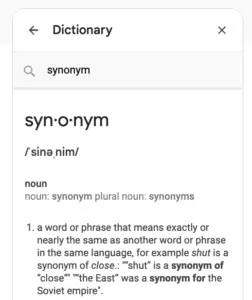
Vamos ser honestos, todos temos aquela aba aberta para pesquisar sinônimos enquanto escrevemos. Mas quer saber, você não precisa mais fazer isso!
O Google Docs oferece acesso instantâneo a definições, sinônimos e, ocasionalmente, antônimos de qualquer palavra selecionada usando sua ferramenta Definir. Você verá uma barra lateral aparecer com as mesmas informações que encontraria na pesquisa do Google, mas sem nenhuma complicação.
Experimente clicando com o botão direito em qualquer palavra selecionada e depois usando a opção Definir. Se você procura um atalho de teclado, é Ctrl+Shift+Y para Windows e ⌘+Shift+Y para Mac.
3. Encontrar e Inserir Links
O Google Docs claramente tem uma fobia de múltiplas guias de navegador, razão pela qual permite pesquisar e inserir links diretamente no seu documento.
Basta clicar com o botão direito em qualquer lugar do documento e selecionar Link, ou clicar na guia Inserir e escolher Link. Ao digitar uma consulta na caixa de diálogo do link, ele gera uma lista de links a partir de pesquisas no Google, seus documentos e cabeçalhos atuais. Assim, não só você pode vincular facilmente, mas também cruzar seções do seu trabalho existente.
4. Instalar Aplicativos Adicionals
Ao associar-se a softwares de terceiros, o Google Docs consegue oferecer uma coleção impressionante de melhorias, modificações e extensões. Você pode encontrar a lista completa clicando na guia Extras e selecionando Obter extras.
Para encontrar o que procura, pode pesquisar por uma palavra-chave, classificar os extras em diferentes categorias ou fazer uma safari de scroll pelo conjunto inteiro deles.
A few of my favorite add-ons include: Thesaurus, Bibcitation Bibliography Creator, and Doc Builder. You can even install AI-powered add-ons that can create forms, images and charts with a few prompts or help you as a writing assistant.
Ensino, escrita ou marketing, não importa em que campo você está, há um aplicativo adicional por aí que pode aumentar sua produtividade no Google Docs.
5. Criar Um Dicionário Pessoal
A palavra Garglecopter pode não existir no Merriam-Webster, mas ela com toda certeza existe em seu próximo romance de ficção científica que narra a antiga luta entre Garglecopters e Irklegorths, duas raças alienígenas lutando pelos recursos em uma galáxia indiferente.
Para convencer o Google Docs de que Garglecopter não é um erro ortográfico, clique com o botão direito na palavra e selecione Adicionar ao dicionário pessoal. Mas lembre-se de que essa opção só aparece para palavras que o Google Docs considera incorretas.
Se precisar ensinar várias palavras de uma só vez, vá em Ferramentas > Ortografia e gramática > Dicionário Pessoal e divirta-se!
6. Modelos
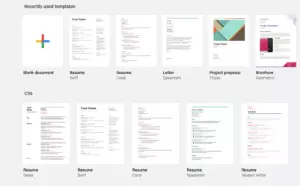
Não se deixe enganar pela estética minimalista do Docs; esta estrela pode assumir muitos looks extravagantes.
O Galeria de Modelos do Google Docs está repleta de comunicados de imprensa bem projetados, notas fiscais, currículos, newsletters, cartas de apresentação e muito mais. Uma vez selecionado o modelo desejado, ele abrirá como um novo arquivo do Google Docs.
Se você faz parte do plano Business Standard ou superior no Google Workspace, pode criar modelos pessoais prontos para uso e enviar também para o uso de toda a organização. Mas não se preocupe se você for um usuário gratuito, pode fazer cópias do seu documento de modelo sempre que quiser usá-lo.
O Google Docs também inclui mini-modelos chamados “Blocos de Construção” para ajudá-lo a começar rapidamente com formulários integrados de marketing, anotações de reunião ou rascunhos de e-mails. Encontre tudo isso na guia Inserir.
7. E-mail e Download em Formatos Diferentes
Quando se trata de formatos concorrentes, o Google Docs toma a estrada elevada ao tornar rápido e fácil converter um documento.
Para baixar um documento do Google Docs como um Word Doc (.docx), PDF, Página da Web (.html) e mais, clique na guia Arquivo e selecione Download como.
Agora, para enviar um documento como anexo de e-mail, clique na guia do menu Arquivo, selecione Enviar por e-mail como anexo e escolha o formato desejado.
8. Interface Organizada e Fácil de Usar do Google Docs
O Docs possui uma interface estelar e amigável onde você pode adivinhar a maioria das funções com apenas um olhar. E comparado a outros processadores de texto como o Word, não parece apertado ou complexo, mas sim mais simples e intuitivo.
Melhor de tudo? Ele automaticamente organiza seu conteúdo em um resumo linear à esquerda, facilitando muito a navegação por seções ou capítulos com um clique simples. Isso também ajuda a garantir que a hierarquia esteja correta.
9. Substituições Automáticas
Cansado de ter que digitar subdermatoglifo em um ensaio sobre impressões digitais? Cansado de continuar escrevendo errado a palavra exercício? O recurso de substituição automática do Google Docs permite que você crie atalhos personalizados para preencher automaticamente certas palavras ou frases. É como a correção automática, mas não fará você querer jogar o computador no lago.
Para criar uma substituição, clique na guia do menu Ferramentas, selecione Preferências e preencha os formulários Substituir e Com. Por exemplo, você pode Substituir subd com subdermatoglifo ou xrsz com exercício.
10. Colaboração em Tempo Real
Talvez o recurso mais poderoso do aplicativo, o Google Docs permite que os usuários colaborem em um documento em tempo real.
Para compartilhar o documento com colaboradores, clique no botão Compartilhar no canto superior direito da sua tela e insira os endereços de e-mail dos colaboradores. Especifique se seus colaboradores podem Editar, Comentar ou Visualizar. Para acessar mais configurações de compartilhamento, clique em Avançado.
A couple useful tips when collaborating:
Sugerindo que o Google Docs oferece um modo de Edição, Visualização e Sugestão. Ao trabalhar no modo Sugestão, todas as edições são rastreadas, semelhantes às Alterações Rastreadas do Word. Isso permite que todos vejam cada edição à medida que é feita e que o proprietário do documento aceite ou rejeite as mudanças.
Mencione Colaboradores Se seu documento tiver muitos colaboradores, pode ser mais fácil envolver uma pessoa específica marcando-a em um comentário. Para marcar alguém, basta digitar o símbolo @ ou + seguido do nome da pessoa. Ao ser selecionado, a pessoa será notificada da marcação por e-mail.
Conclusão
Há muito mais razões para amar o Google Docs, mas essas 10 devem apimentar seu apetite. Com tantas maneiras de personalizar o aplicativo, você pode optar por algo magro e espartano ou ir grande com uma poderosa ferramenta de processamento de texto. Além disso, você saberá que todos os seus documentos estarão acessíveis, não importa onde esteja, que computador estiver usando ou em que condição o Wi-Fi estiver.
Perguntas Frequentes sobre o Google Docs
Por que devo usar o Google Docs em vez de outro software de processamento de texto?
O Google Docs oferece várias vantagens únicas em relação aos softwares tradicionais de processamento de texto. Primeiro, é uma plataforma baseada em nuvem, o que significa que você pode acessar seus documentos a partir de qualquer dispositivo com uma conexão à internet. Isso torna muito conveniente para aqueles que trabalham em vários dispositivos ou precisam acessar seu trabalho remotamente. Em segundo lugar, o Google Docs permite a colaboração em tempo real, tornando-o uma excelente ferramenta para projetos de equipe. Vários usuários podem editar o mesmo documento simultaneamente, com as alterações visíveis em tempo real. Por último, o Google Docs é gratuito para usar, tornando-o uma solução rentável tanto para indivíduos quanto para empresas.
O Google Docs é seguro para armazenar informações sensíveis?
O Google leva a segurança muito a sério e utiliza várias medidas para proteger seus dados. Todo o dados no Google Docs são criptografados, tanto durante a transmissão quanto quando armazenados nos servidores do Google. O Google também oferece verificação em duas etapas para maior segurança da conta. No entanto, como em qualquer plataforma online, é importante usar senhas fortes e únicas e ter cuidado com quem você compartilha o acesso.
Posso usar o Google Docs offline?
Sim, o Google Docs pode ser usado offline. Você pode habilitar o acesso offline nas configurações do Google Drive. Uma vez habilitado, você pode criar, visualizar e editar arquivos no Google Docs mesmo quando não estiver conectado à internet. Quaisquer alterações feitas serão sincronizadas na próxima vez que você se conectar à internet.
Como posso compartilhar um documento do Google Docs com outras pessoas?
Compartilhar um documento no Google Docs é simples. Basta clicar no botão “Compartilhar” no canto superior direito da tela, depois inserir os endereços de e-mail das pessoas com quem deseja compartilhar o documento, ou pegar um link para compartilhar com outras pessoas. Você também pode ajustar as permissões de edição deles, escolhendo se podem editar, comentar ou apenas visualizar o documento.
Posso importar e exportar documentos no Google Docs?
Sim, o Google Docs suporta uma ampla variedade de formatos de arquivo para importação e exportação. Você pode importar documentos do Word, PDFs e muitos outros tipos de arquivos para o Google Docs. Da mesma forma, você pode exportar seus documentos do Google Docs como arquivos do Word, PDFs e mais.
Como posso colaborar com outras pessoas no Google Docs?
O Google Docs é projetado para colaboração. Você pode compartilhar um documento com outras pessoas e dar-lhes permissão para editar ou comentar. Todas as alterações são feitas em tempo real, para que todos possam ver a versão mais recente do documento. Você também pode usar a função de chat para se comunicar com colaboradores diretamente dentro do documento.
Posso rastrear alterações no Google Docs?
Sim, o Google Docs possui um recurso de “Histórico de Versões” que permite ver versões anteriores do documento. Isso pode ser útil para rastrear alterações, ver quem fez edições específicas e até mesmo reverter para uma versão anterior do documento, se necessário.
O Google Docs tem um recurso de contagem de palavras?
Sim, o Google Docs possui um recurso de contagem de palavras embutido. Você pode acessá-lo indo ao menu “Ferramentas” e selecionando “Contagem de palavras”. Isso mostrará o número de páginas, palavras, caracteres e caracteres sem espaços em seu documento.
Posso adicionar imagens e tabelas a um documento do Google Docs?
Sim, o Google Docs suporta a adição de imagens, tabelas e outros elementos em seus documentos. Você pode inserir imagens do seu computador, da web ou do seu Google Drive. Também é possível criar e formatar tabelas facilmente dentro do seu documento.
Posso usar o Google Docs no meu dispositivo móvel?
Sim, o Google Docs possui aplicativos móveis para dispositivos iOS e Android. Esses aplicativos permitem criar, visualizar e editar documentos no seu dispositivo móvel. Eles também suportam acesso offline, para que você possa trabalhar em seus documentos mesmo quando não estiver conectado à internet.













