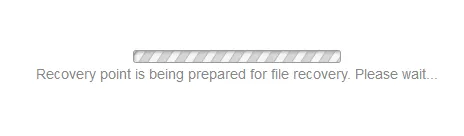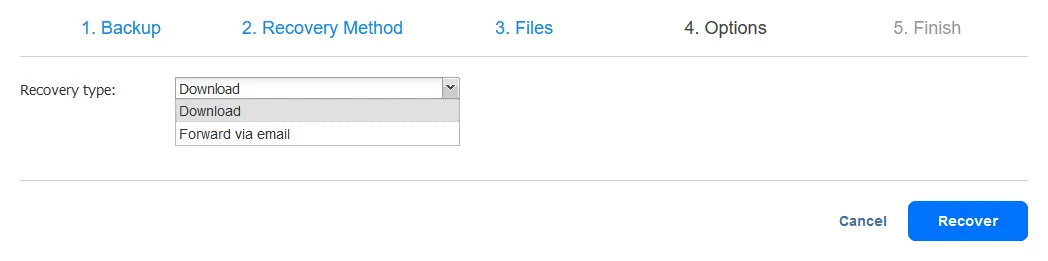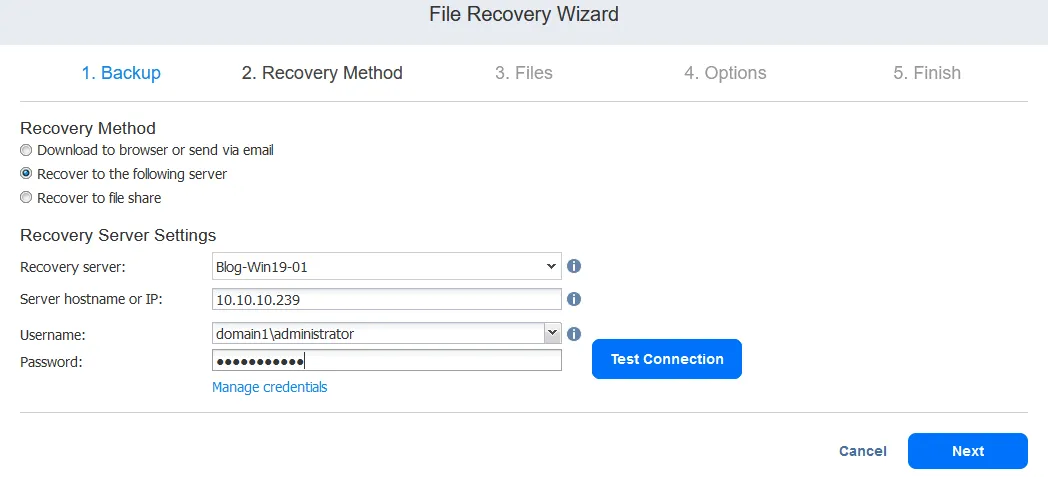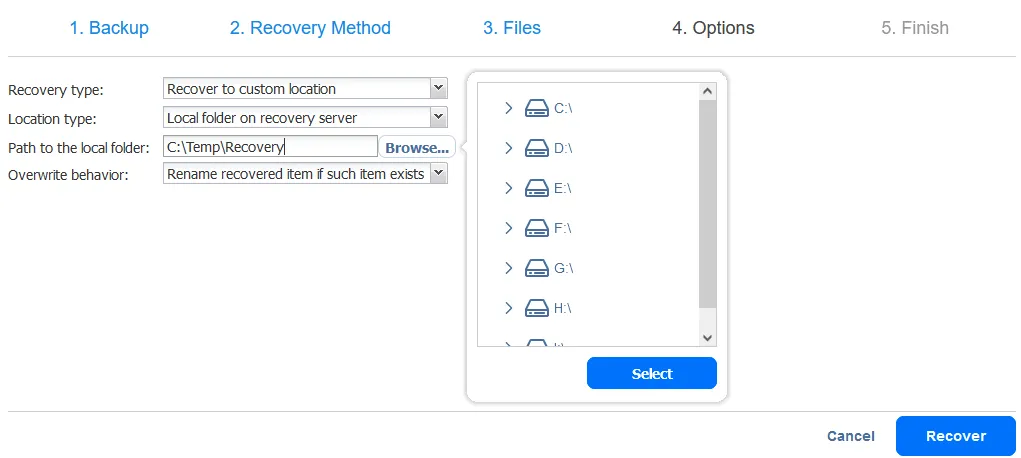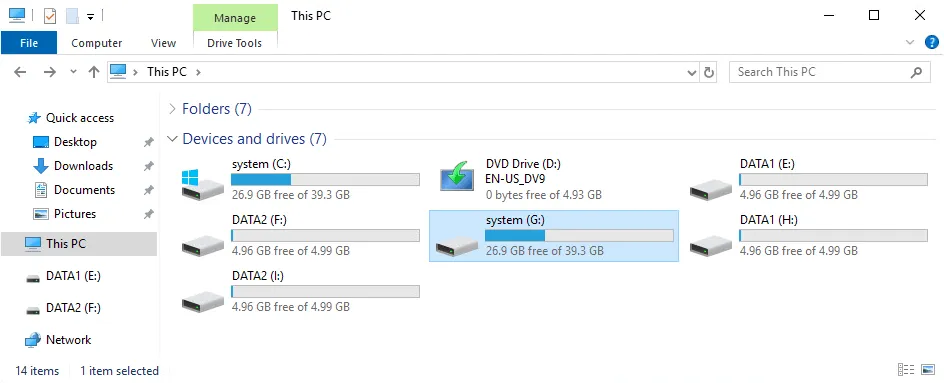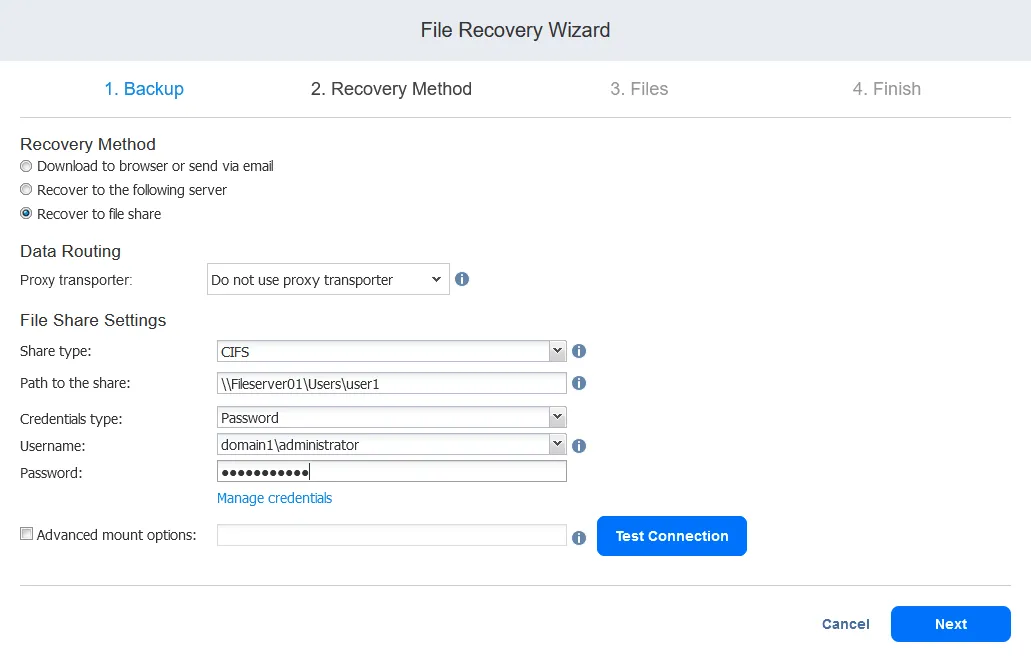Quando se trata de recuperação de backups, uma das funcionalidades essenciais necessárias é recuperar um arquivo ou arquivos que possam ter sido excluídos acidentalmente ou intencionalmente, corrompidos por uma falha do sistema ou uma possível infecção por ransomware. Quando se trata de recuperação de arquivos, queremos ser capazes de recuperar rapidamente e facilmente a partir de um backup e ter a flexibilidade de escolher os pontos de restauração de que precisamos.
Esta postagem no blog explica como recuperar arquivos específicos diretamente de um backup sem passar muito tempo restaurando o backup inteiro.
Recuperação de Arquivos com NAKIVO
O NAKIVO Backup & Replication oferece uma plataforma poderosa para recuperar arquivos de backups de máquinas virtuais e físicas de forma rápida e fácil e oferece os seguintes benefícios:
- Permite extrair arquivos diretamente de backups de servidores Windows e servidores Linux
- Não necessita de um agente especial de recuperação de arquivos ou sistema operacional convidado para realizar a recuperação de arquivos de backups de máquinas virtuais
- Pode realizar a recuperação de arquivos tanto pela LAN quanto pela WAN
- Permite baixar ou enviar por e-mail os arquivos recuperados
- Permite a recuperação para a localização de origem
Como Recuperar Arquivos de um Backup de Máquina Virtual
Leia os requisitos para recuperação de arquivos para garantir que o processo de recuperação possa ser realizado. Usando a interface web muito intuitiva do NAKIVO Backup & Replication, siga as seguintes etapas para recuperar arquivos.
- Selecione o trabalho de backup associado ao backup de VM apropriado no Painel.
- Escolha Recuperar > Arquivos individuais para iniciar o Assistente de Recuperação de Arquivos.
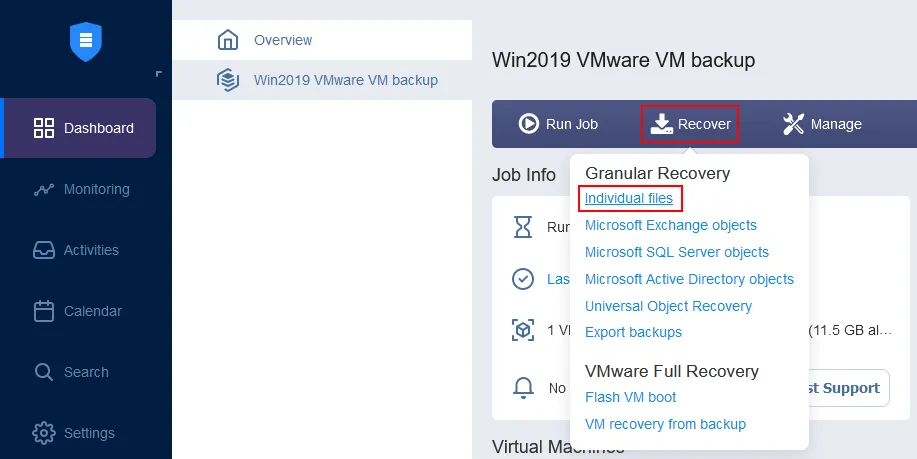
- O Assistente de Recuperação de Arquivos abre. Complete todos os passos.
- Cópia de Segurança. Escolha a cópia de segurança que necessita da lista de cópias de segurança disponíveis. Esta tem de ser a cópia de segurança de uma máquina virtual ou física que contenha pelo menos um trabalho de cópia de segurança executado para criar um ponto de recuperação.
Em seguida, selecione o ponto de recuperação. Se tiver mais de um ponto no tempo disponível para escolher, selecione o ponto de onde deseja extrair o ficheiro. Isso é importante para a recuperação de ficheiros. Se um utilizador final apagou um ficheiro do servidor e um trabalho de cópia de segurança foi executado após essa exclusão, precisa de poder voltar a um ponto de recuperação criado antes do ficheiro ser apagado.
Clique em Seguinte em cada etapa do assistente para continuar.
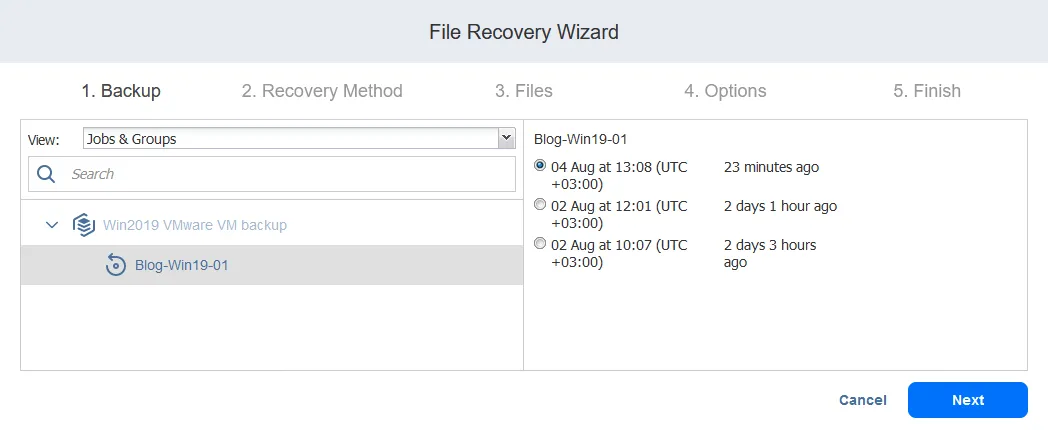
Uma vez selecionado o ponto de recuperação e avançado, o ponto de recuperação será preparado para a recuperação do ficheiro.
- Método de Recuperação. Selecione como deseja obter os arquivos recuperados. Existem três opções de recuperação:
- Baixar para o navegador ou enviar por e-mail
- Recuperar para o servidor a seguir
- Recuperar para compartilhamento de arquivos
Vamos analisar o fluxo de trabalho para cada opção de recuperação de arquivos.
Opção 1: Baixar arquivos para o navegador ou enviar por e-mail
Ao clicar em Baixar para o navegador ou enviar por e-mail no Método de Recuperação, você pode selecionar um transportador de proxy (o componente da solução responsável pelas transferências de dados) ou prosseguir sem ele.
- Arquivos. A interface do NAKIVO Backup & Replicação permite que você navegue pelos discos rígidos/partições.
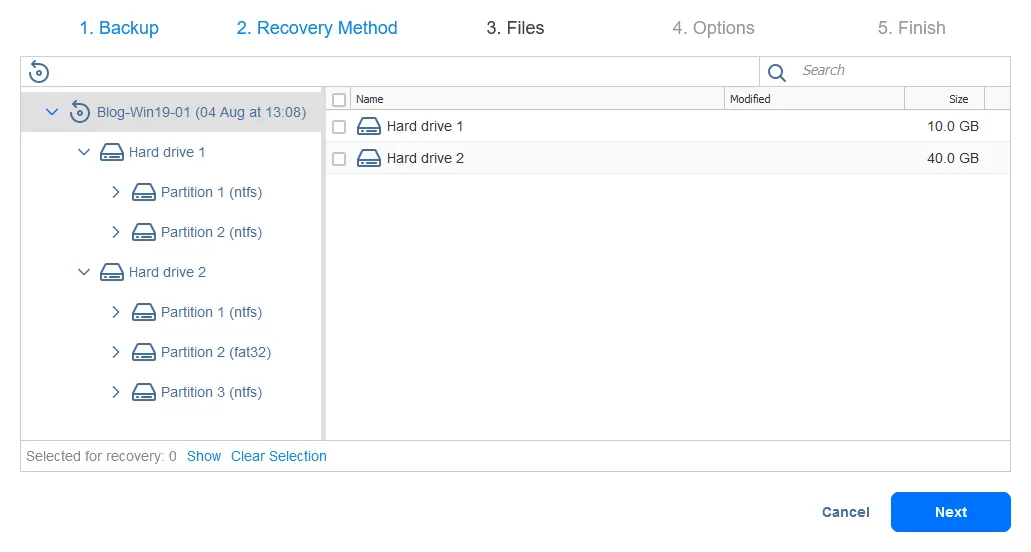

- Opções. Selecione um dos dois tipos de recuperação:
- Se escolher Download do arquivo e clicar no botão Recuperar, um arquivo .zip será criado e baixado no navegador da web. Este arquivo conterá os arquivos selecionados no Assistente de Recuperação de Arquivos. Uma vez concluído o processo de download, extraia o conteúdo do arquivo e coloque os arquivos recuperados na localização necessária.
Aviso: Aguarde até que o download do arquivo comece antes de sair do assistente.
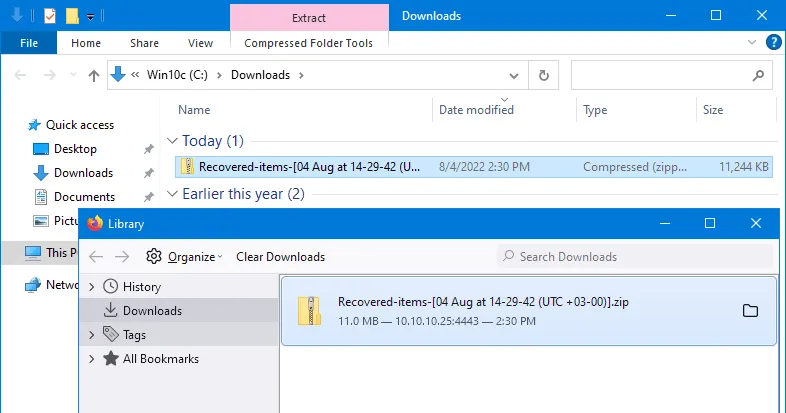
- Se você optar por Encaminhar via e-mail, uma caixa de diálogo de e-mail aparecerá, permitindo que você insira os destinatários dos arquivos recuperados. Observe que você tem os Anexos com os arquivos que selecionou no Assistente de Recuperação de Arquivos. Basta clicar em Recuperar para enviar os arquivos recuperados.
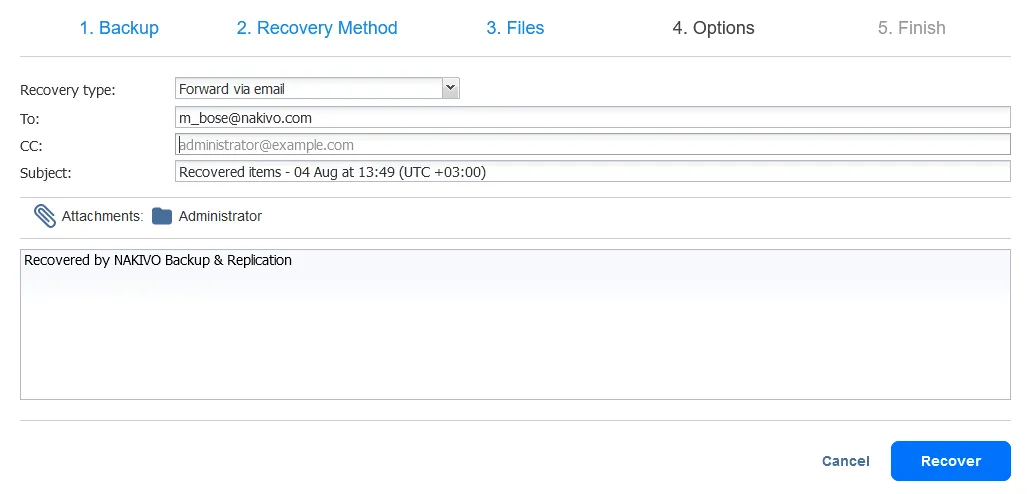

- Concluir. Aguarde até que o processo de recuperação de arquivos seja concluído. Você pode visualizar o progresso da recuperação de arquivos na guia Atividades. Depois de recuperar os arquivos, feche o Assistente de Recuperação de Arquivos.
Opção 2: Recuperar arquivos para um servidor específico
Se você clicou em Recuperar para o seguinte servidor no Método de Recuperação, você precisa selecionar as configurações do servidor de recuperação.
- Servidor de recuperação: Selecione um servidor ou uma máquina virtual (do inventário) para os quais deseja recuperar os arquivos.
- Nome do servidor ou IP: Insira o endereço IP da máquina de destino se não for detectado automaticamente.
- Nome de usuário: Insira um nome de usuário para a conta com privilégios administrativos para ter permissões de escrita nos arquivos recuperados.
- Senha: Insira a senha para esta conta de usuário.
Clique em Testar Conexão para garantir que você inseriu os parâmetros corretos para a máquina de destino recuperar arquivos.
Neste passo a passo, recuperamos arquivos para um servidor Windows em execução em uma VM VMware.
Depois de passar no teste de conexão, leia a mensagem de notificação e prossiga para o próximo passo.
- Arquivos. Para o passo 3 do Assistente de Recuperação de Arquivos, siga as mesmas ações delineadas para o primeiro método de recuperação de arquivos.
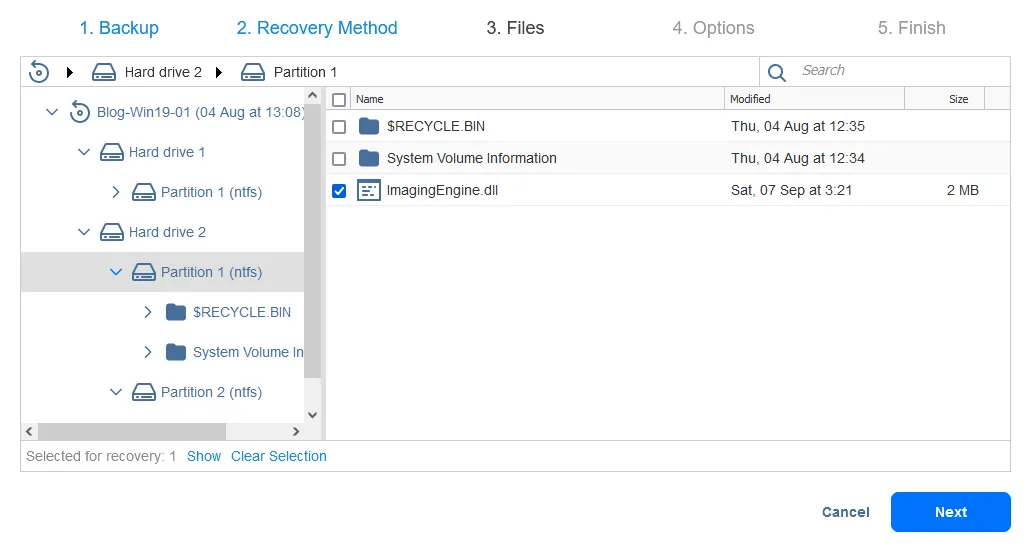
- Opções. Selecione opções de recuperação de arquivos. Todas as opções disponíveis estão listadas abaixo:
- Tipo de recuperação: Recuperar para o local original ou um local personalizado.
- Tipo de local: Escolha uma pasta local no servidor de recuperação ou um compartilhamento CIFS/NFS.
- Caminho para a pasta local: Insira o caminho para o local necessário dependendo do tipo de local selecionado.
- Comportamento de sobrescrita
- Renomear item recuperado se tal item existir
- Pular item recuperado se tal item existir
- Sobrescrever o item original se tal item existir
Queremos recuperar arquivos para um local personalizado que é uma pasta local em um servidor de recuperação (C:\Temp\Recuperação). Você pode inserir o caminho manualmente ou clicar em Procurar e selecionar a pasta necessária.
Nossa máquina virtual de origem (do backup que estamos usando para recuperar arquivos) possui três partições de disco. Montamos um backup de VM nesta máquina em execução em um host ESXi e vemos as três partições da VM e três partições similares montadas do backup da VM. No total, vemos seis partições, como mostrado na captura de tela abaixo.
Se abrirmos a interface do usuário da máquina Windows de destino, veremos as mesmas partições de disco (volumes montados) no Windows Explorer. Isso ocorre porque o iniciador iSCSI em nossa máquina Windows monta discos virtuais do backup como alvos iSCSI. Também podemos navegar pelos arquivos nos discos montados nesta máquina.
- Concluir. Aguarde até que a recuperação de arquivo com o segundo método (Recuperar para o seguinte servidor) seja concluída.
Opção 3: Recuperação de arquivo para um compartilhamento de arquivo
Se selecionou Recuperar para partilha de ficheiros no método de recuperação, precisa de selecionar o transportador de procuração (como mencionado anteriormente, o transportador é o componente da solução responsável pelas transferências de dados).
- Na secção Roteamento de dados, selecione se pretende usar um transportador de procuração.
- Configure as definições da partilha de ficheiros.
- Tipo de partilha: CIFS ou NFS
- Caminho para a partilha de ficheiros: Introduza o caminho completo para a partilha de ficheiros a partir do endereço IP ou nome de anfitrião do seu servidor de ficheiros.
- Tipo de credenciais: Preencha a palavra-passe e a chave privada. Se utilizar credenciais com uma palavra-passe, introduza as credenciais da conta de utilizador com as permissões necessárias para escrever ficheiros na partilha de ficheiros selecionada.
Clique em Testar conexão. Se passar no teste, continue para o próximo passo.
- Ficheiros. Selecione os ficheiros a recuperar conforme mostrado para as duas opções anteriores.
- Concluir. Aguarde até que o processo de recuperação seja concluído.
Pensamentos
Restaurar arquivos a partir de backups permite que você economize tempo quando precisar restaurar alguns arquivos deletados ou corrompidos sem a necessidade de restaurar o conjunto completo de dados de um backup. Esta abordagem de restaurar apenas os arquivos necessários permite que você economize tempo gasto na recuperação de dados e evite períodos de inatividade de uma máquina para a qual você está restaurando arquivos. Não se esqueça do backup regular de dados para estar preparado para a recuperação de arquivos ou máquinas inteiras quando necessário.
A solução NAKIVO permite que você faça backup e recupere servidores Windows e Linux e máquinas virtuais VMware vSphere e Microsoft Hyper-V completas. Baixe a Edição Gratuita do NAKIVO Backup & Replicação e esteja preparado para a recuperação.
Source:
https://www.nakivo.com/blog/file-recovery-vm-backup/