Fedora 39, a última versão do sistema operacional Fedora, foi lançada em 7 de novembro de 2023. É uma distribuição Linux suportada pela comunidade conhecida por suas características inovadoras, tecnologia de ponta e suporte ativo da comunidade.
Neste guia, iremos guiá-lo pelo processo passo a passo de instalação do Fedora 39 Server, garantindo uma configuração tranquila para seu ambiente de servidor.
Requisitos do Fedora 39 Server
Os requisitos mínimos do sistema para o Fedora 39 Server são os seguintes:
- Processador x86-64 de 64 bits com 2 GHz ou mais rápido.
- 2 GB de RAM
- 50 GB de espaço em disco
- Conexão de rede Ethernet ou sem fio
Download do Fedora 39 Server
Para começar, acesse o site oficial do Fedora e baixe a imagem de instalação para o Fedora 39 Server. Escolha a arquitetura apropriada e considere usar um gerenciador de downloads confiável para uma experiência tranquila.
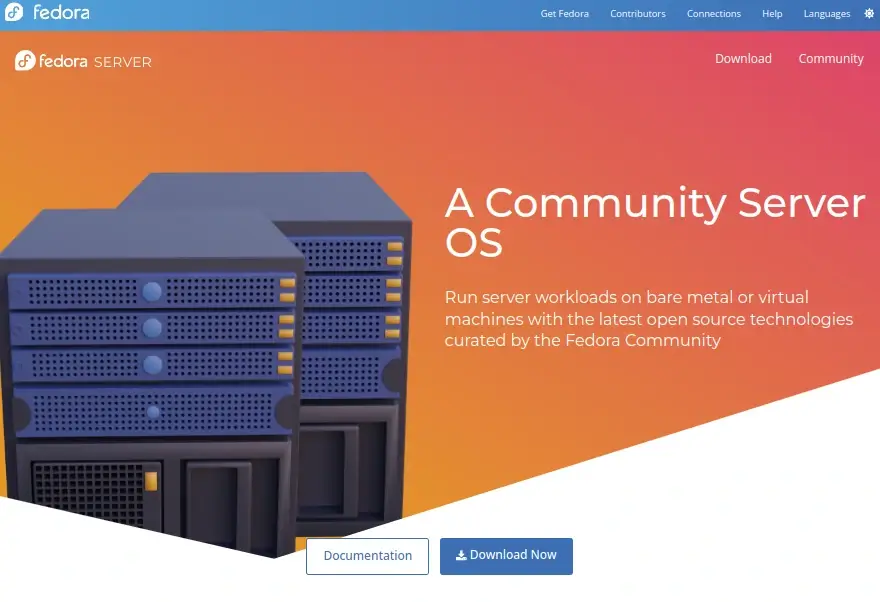
Alternativamente, abra uma janela de terminal e navegue até o diretório onde deseja armazenar os arquivos. Supondo que seja o diretório home, execute o seguinte comando wget conforme demonstrado.
wget https://download.fedoraproject.org/pub/fedora/linux/releases/39/Server/x86_64/iso/Fedora-Server-dvd-x86_64-39-1.5.iso
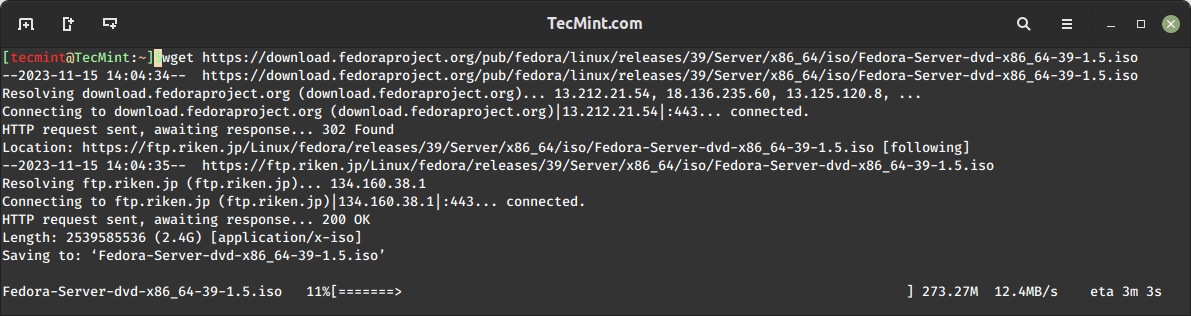
Criando um USB Bootável Fedora
Depois de baixar a imagem de instalação do Fedora 39, o próximo passo envolve criar um USB bootável usando uma ferramenta como Rufus no Windows ou o comando ‘dd’ no Linux para transferir a imagem de instalação para uma unidade USB.
Como alguém que ambiciona ser um sysadmin de servidor hardcore, você pode preferir um utilitário de linha de comando rápido e eficiente como dd. Ao estar em uma janela de terminal, conecte a chave USB e execute o seguinte comando para obter uma lista de dispositivos conectados.
lsblk
Depois de determinar o dispositivo USB, crie uma unidade bootável transferindo a imagem de instalação do Fedora baixada para o dispositivo de uma só vez.
dd if=Fedora-Server-dvd-x86_64-39-1.5.iso of=/dev/sdc bs=8M status=progress
Instalação do Fedora 39 Server
Após a criação bem-sucedida do meio de boot, insira o USB bootável no servidor e reinicie. Certifique-se de que o sistema esteja configurado para bootar a partir da unidade USB, uma vez que o sistema for iniciado, você verá um instalador do Fedora com várias opções para configurar seu servidor, como mostrado.
1. Existem duas opções: você pode instalar Fedora 39 imediatamente ou testar o meio de instalação quanto a erros antes de iniciar o processo de instalação.
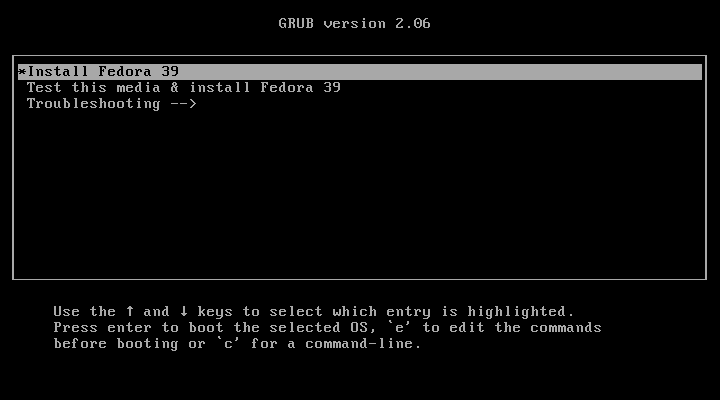
2. Escolha o idioma de instalação que deseja usar e clique em Prosseguir.
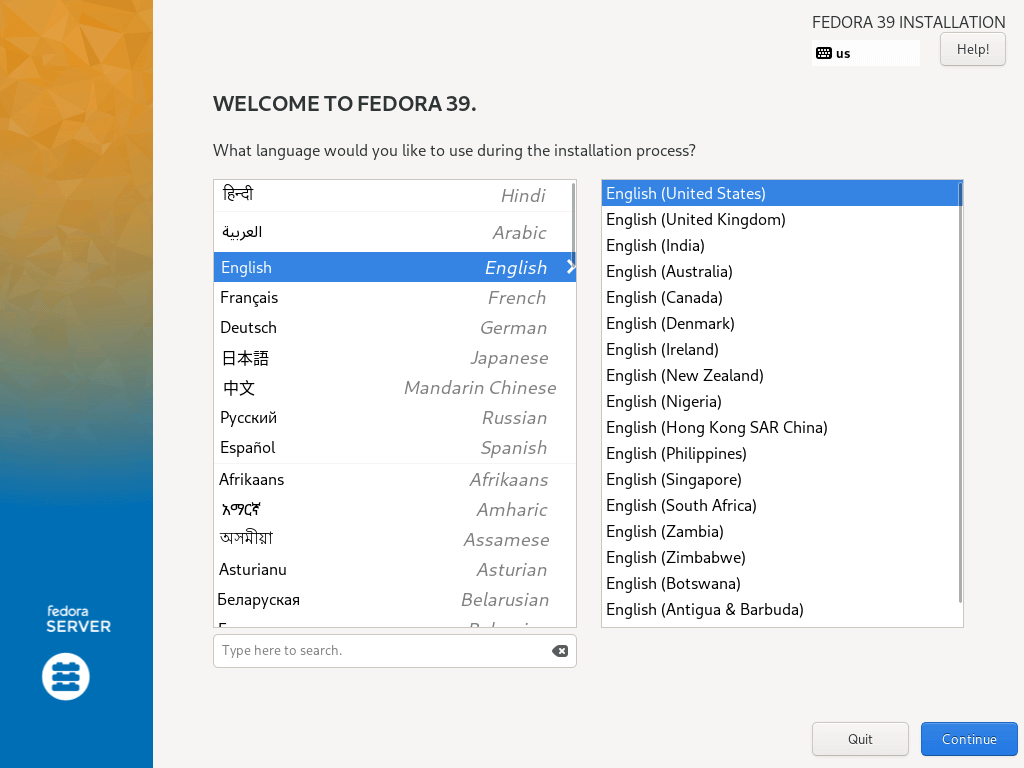
3. A seguir, você verá a tela abaixo que contém o Resumo da Instalação, aqui, você configurará várias configurações do sistema, incluindo Layout do Teclado, Suporte de Idioma, Hora e Data do Sistema, Fonte de Instalação, Software a ser instalado, Rede e Nome do Host, Destino da Instalação (disco).
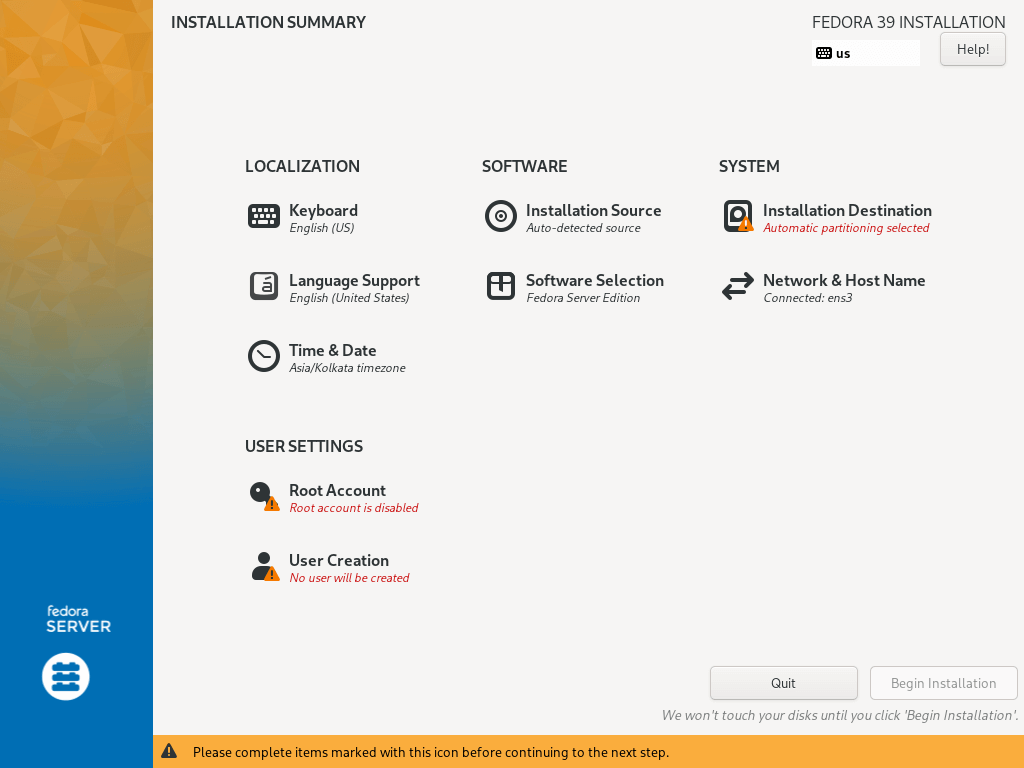
Configurar Layout do Teclado
4. Use o sinal + para adicionar um layout de teclado e clique em Adicionar e depois clique em Concluído para ir para a interface do Resumo da Instalação.
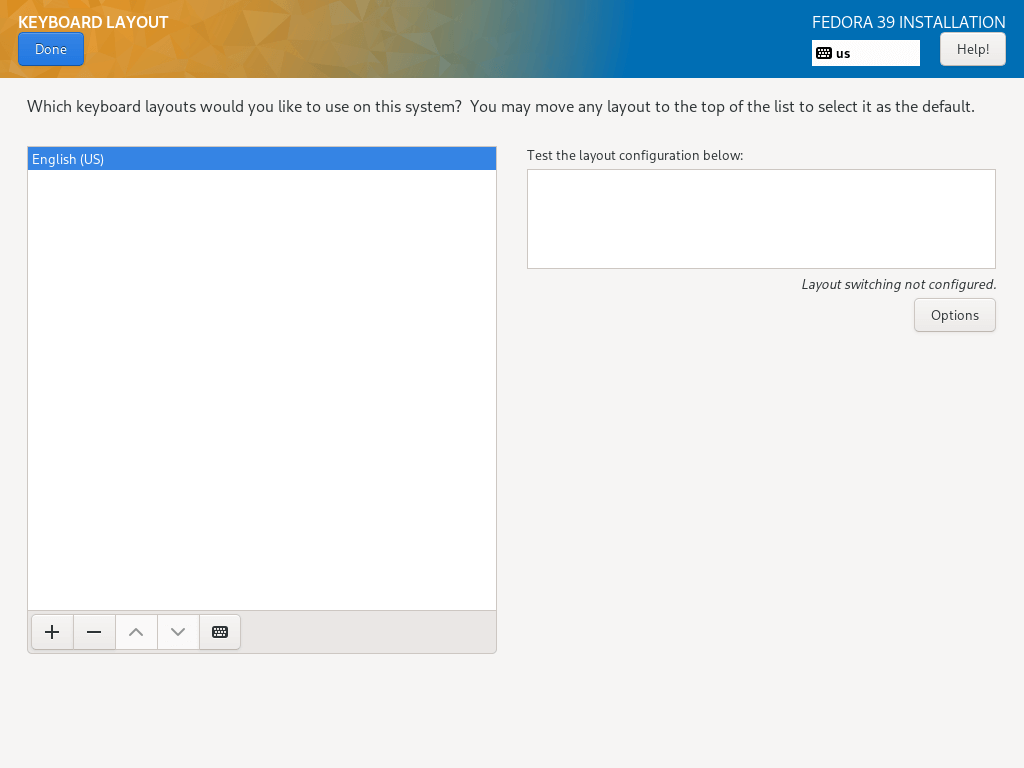
Configurar Suporte de Idioma
5. Neste passo, você definirá o suporte do seu idioma, basta procurar o idioma que deseja instalar e clicar em Adicionar para instalá-lo.
Em seguida, clique em Concluído para concluir a configuração do suporte de idioma.
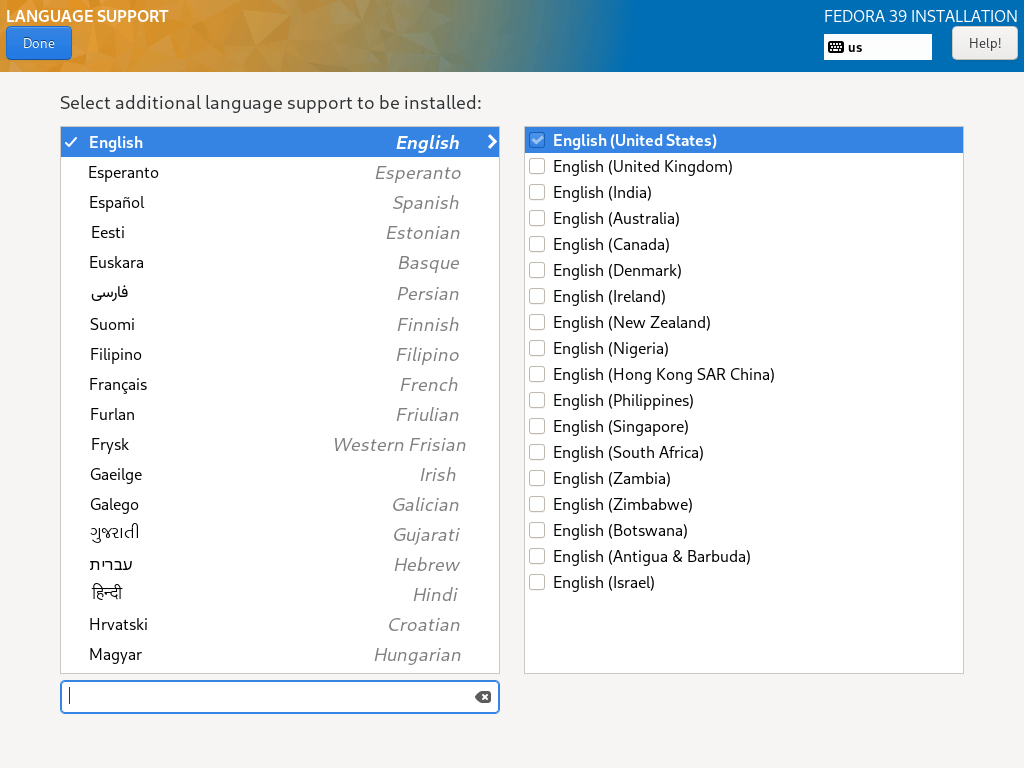
Configurar Hora e Data do Sistema
6. Gerenciar o tempo é muito importante em um servidor, então neste passo, você pode definir o fuso horário padrão do sistema, hora e data.
Quando o seu sistema está conectado à Internet, o tempo é detectado automaticamente quando você ativa o Horário de Rede, mas você precisa definir o fuso horário de acordo com sua localização. Depois de definir tudo isso, clique em Concluído e vá para o próximo passo.
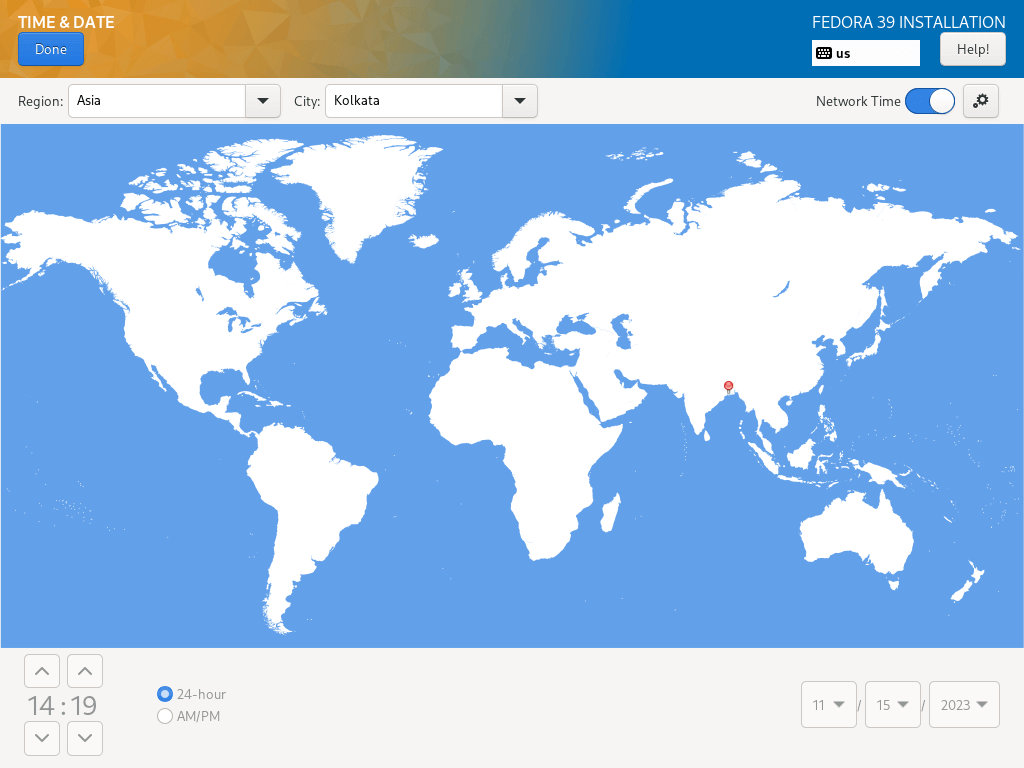
Configurar Disco de Instalação
7. Nesta etapa, você irá configurar as partições do seu sistema e os tipos de sistemas de arquivos para cada partição do sistema. Existem duas maneiras de configurar as partições, uma é usar as configurações automáticas e outra é realizar uma configuração manual.
Neste guia, optei por fazer tudo manualmente. Portanto, clique na imagem do disco para selecioná-la e escolha ” Personalizado “. Em seguida, clique em Concluído para ir para a próxima tela na próxima etapa.
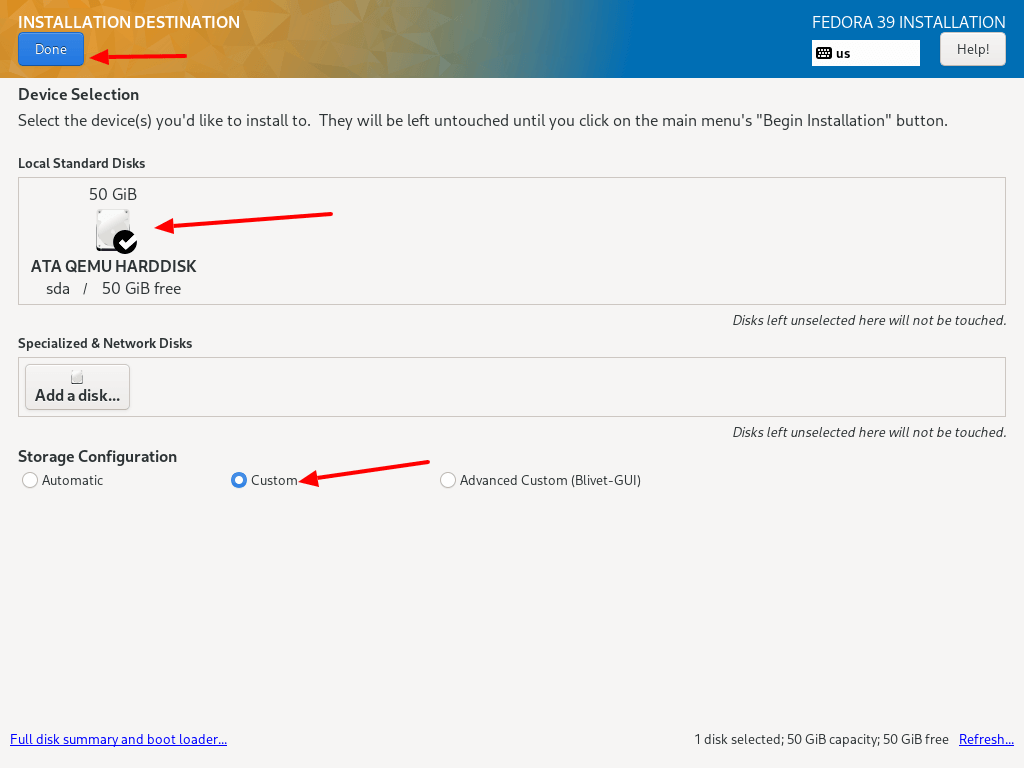
8. Na tela abaixo, selecione o esquema de partição ” Partição Padrão ” no menu suspenso, para criar pontos de montagem para as várias partições que você irá criar no seu sistema.
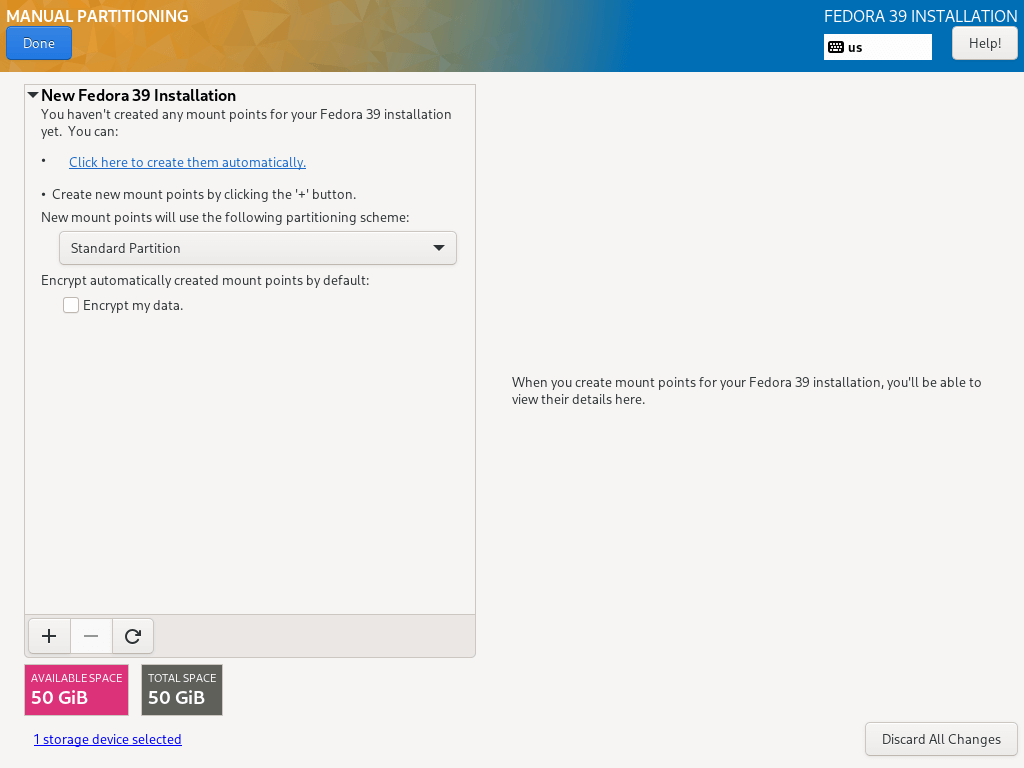
9. Para adicionar uma nova partição, use o botão “+”, vamos começar criando a partição raiz (/), então especifique o seguinte na tela abaixo:
Mount point: / Desired Capacity: 30GB
O tamanho da partição que defini aqui é para fins deste guia, você pode definir uma capacidade de sua escolha de acordo com o tamanho do disco do seu sistema.
Depois disso, clique em “Adicionar ponto de montagem” para criar um ponto de montagem para a partição.
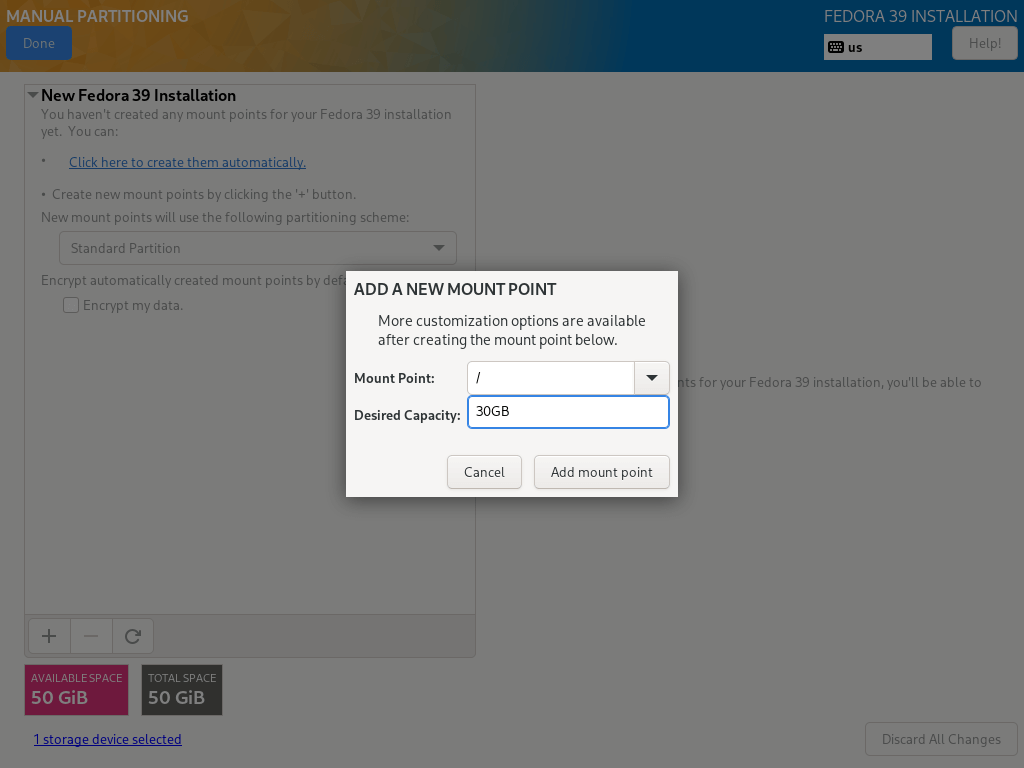
10. Toda partição do sistema Linux requer um tipo de sistema de arquivos, nesta etapa, você precisa definir um sistema de arquivos para o sistema de arquivos raiz criado na etapa anterior, eu usei ext4 por causa de suas características e bom desempenho.
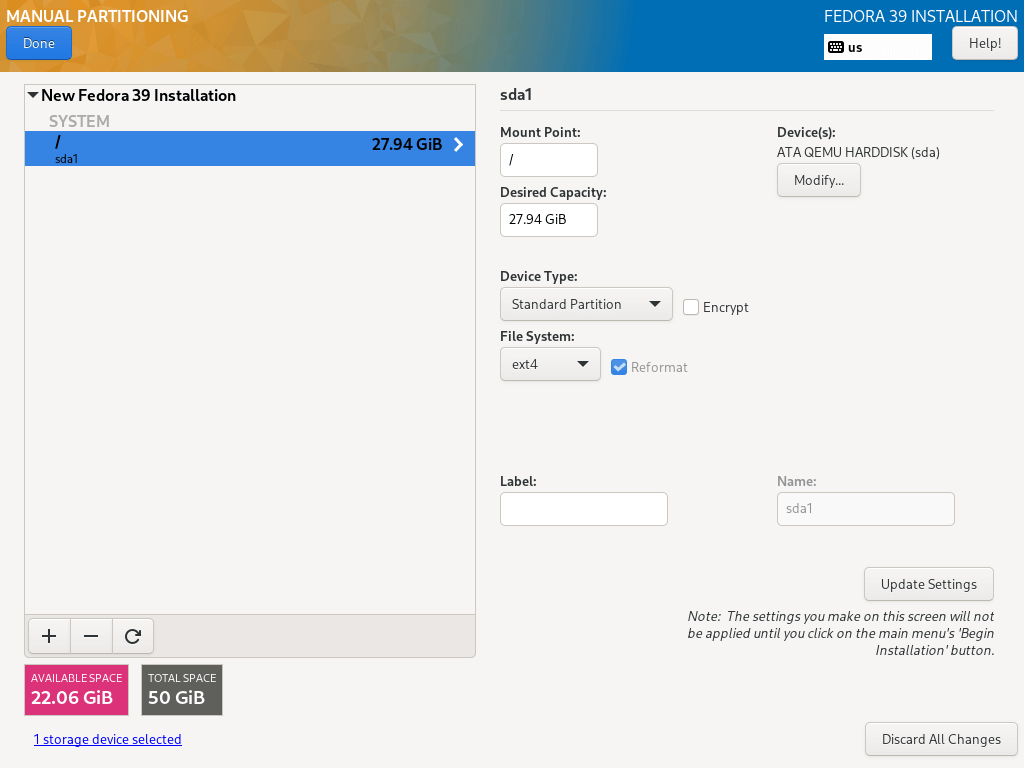
11. Em seguida, crie uma partição home e um ponto de montagem que armazenará os arquivos do usuário do sistema e os diretórios home. Em seguida, clique em “Adicionar ponto de montagem” para concluir a configuração e avançar para a próxima etapa.
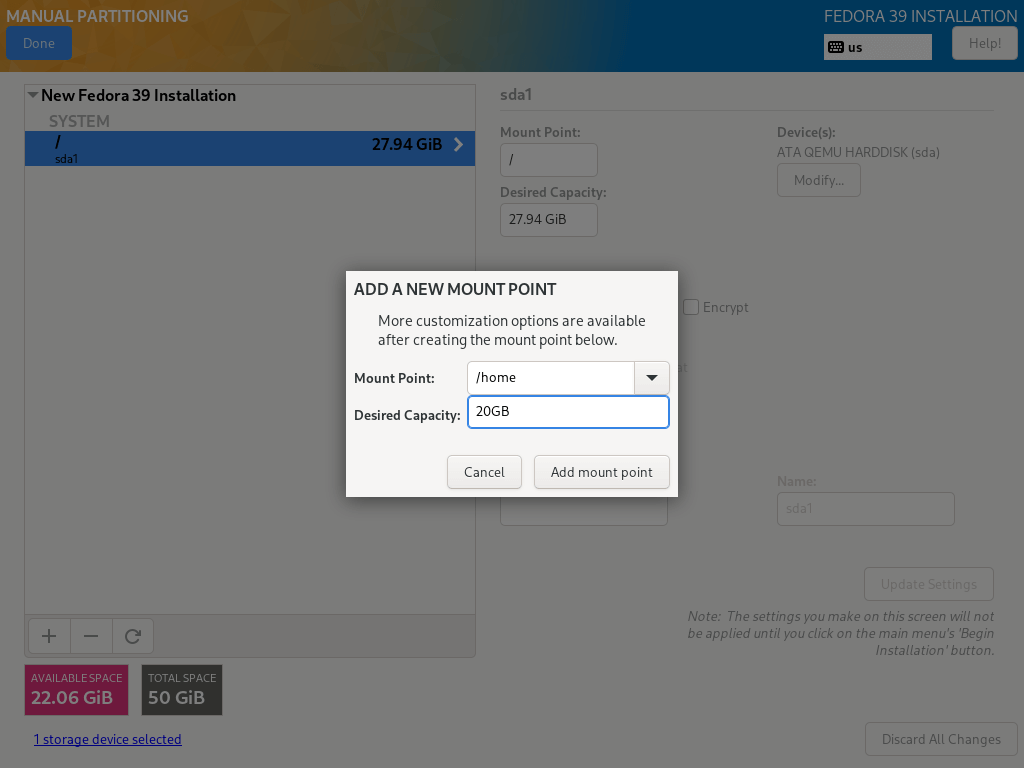
11. Você também precisa definir um tipo de sistema de arquivos para a partição home, assim como fez para a partição raiz. Eu também usei ext4.
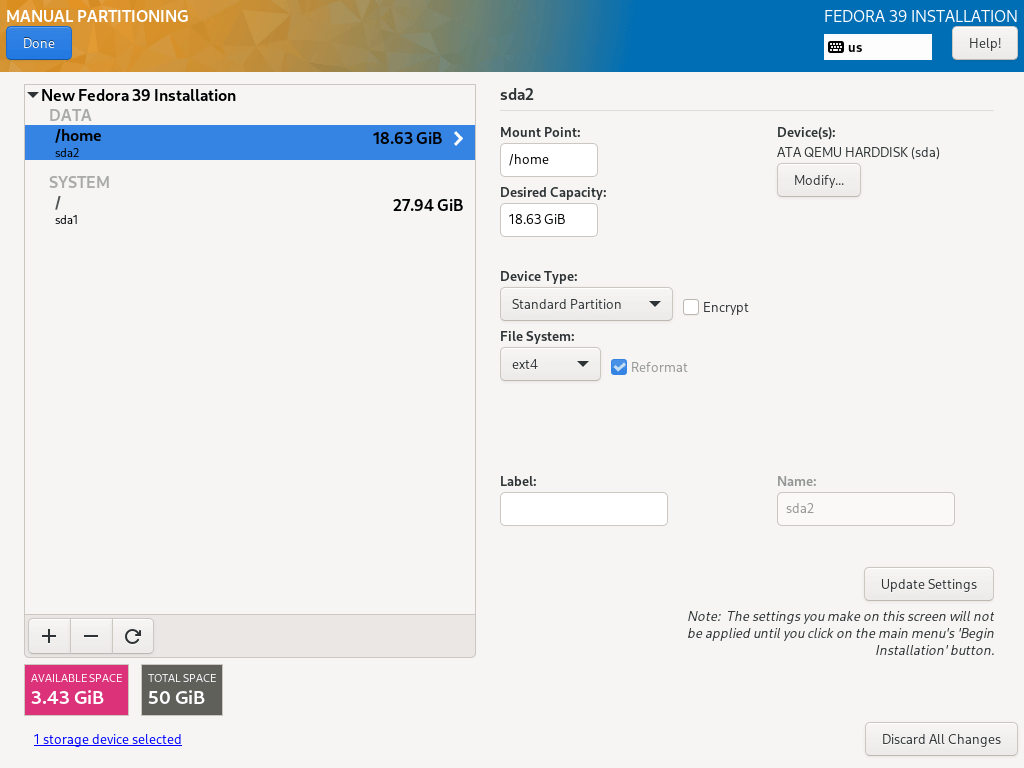
12. Aqui, você precisa criar uma partição swap, que é espaço no seu disco rígido alocado para armazenar temporariamente dados extras na RAM do sistema que não estão sendo usados ativamente pelo sistema no caso de a RAM ser usada em excesso. Em seguida, clique em “Adicionar ponto de montagem” para criar o espaço de troca.
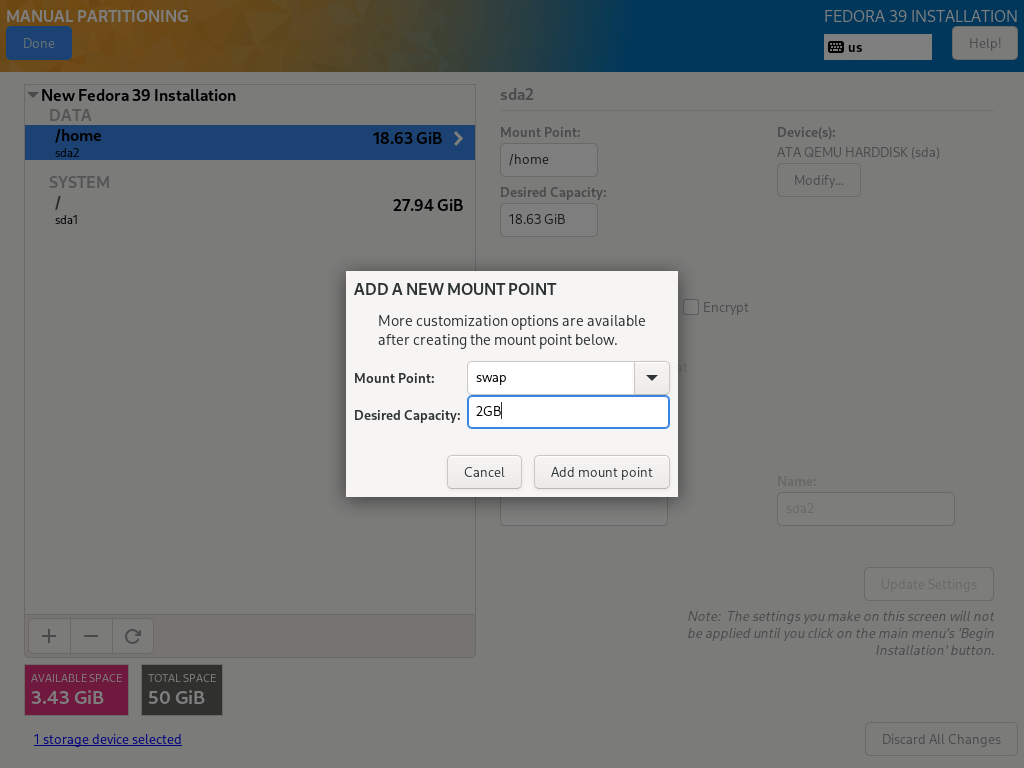
13. Quando terminar de criar todos os pontos de montagem necessários, clique no botão Concluído no canto superior esquerdo.
Você verá a interface abaixo para efetuar todas as alterações no seu disco. Clique em “Aceitar Alterações” para continuar.
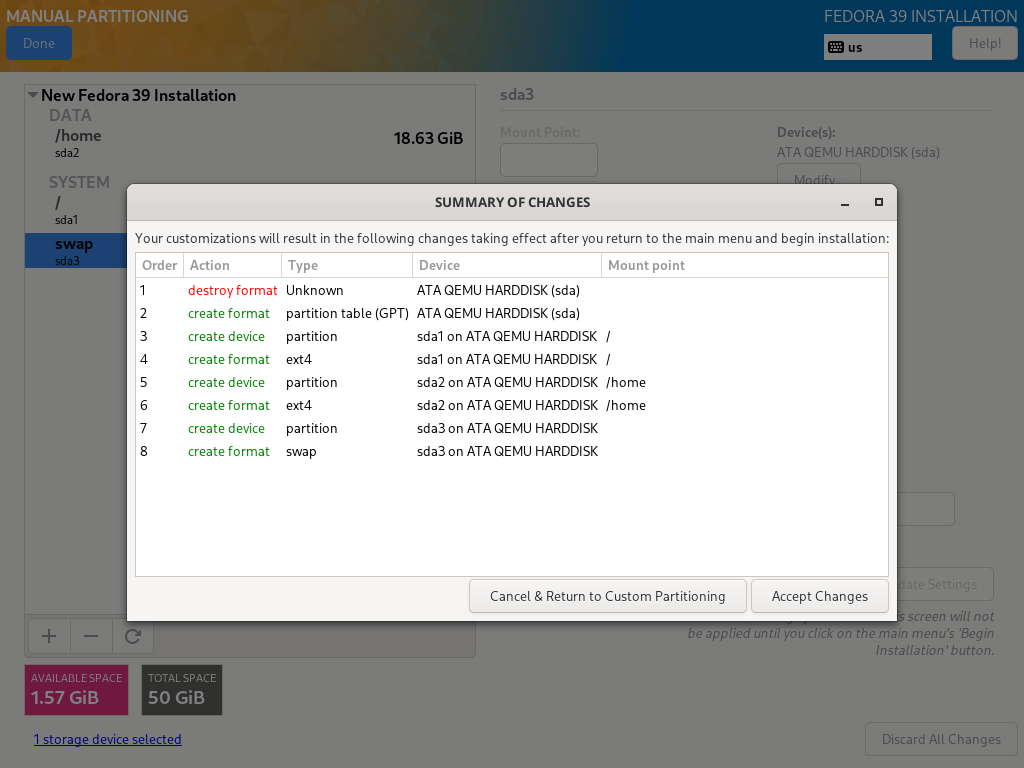
Configurar Rede e Nome do Host
14. A partir do passo anterior, você retornará à tela de configuração. Em seguida, clique em “Rede e Nome do Host” para definir seu Nome do Host.
Para configurar as configurações de rede do sistema, clique no botão “Configurar…” e você será levado para a próxima tela.

15. Aqui, você pode configurar muitas configurações de rede, incluindo endereço IP do servidor, gateway padrão, servidores DNS e muitos mais.
Desde que este seja um servidor, você precisará selecionar o método de configuração Manual no menu suspenso. Navegue pelas configurações para definir outras características e propriedades de rede conforme exigido pelo ambiente do seu servidor.
Após configurar tudo, clique em salvar e depois em Concluído no canto superior esquerdo para finalizar as configurações de Rede e Nome do Host, você voltará para a tela de Resumo da Instalação para começar a instalação real dos arquivos do sistema.
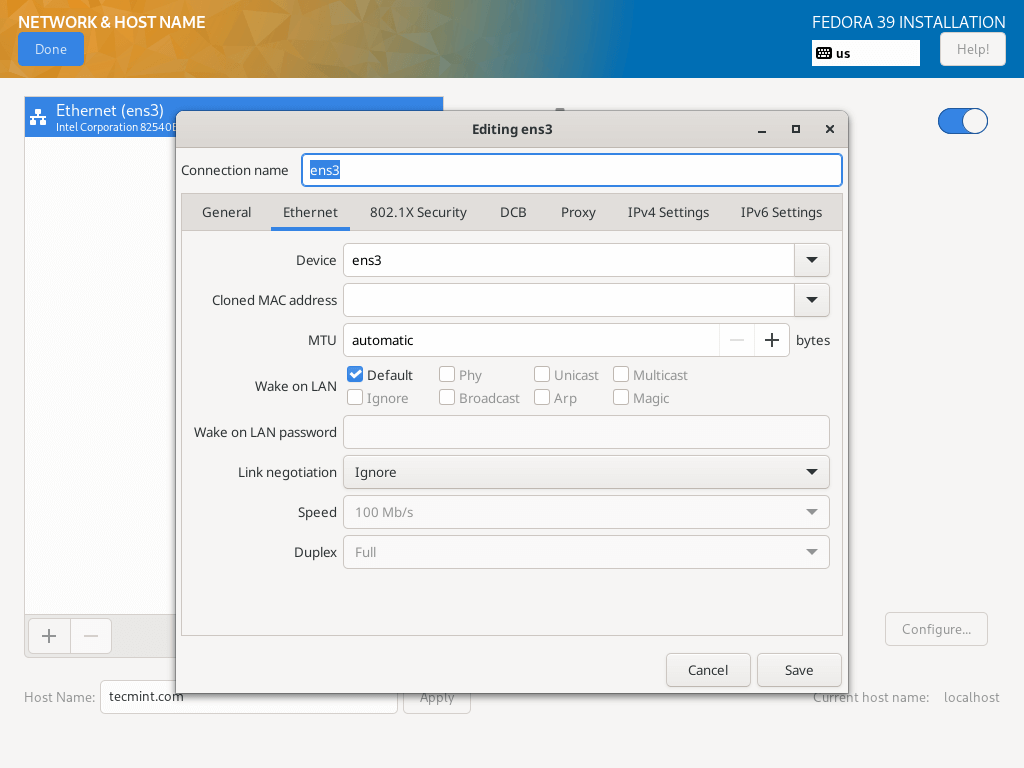
16. Há duas coisas mais importantes para fazer: à medida que a instalação dos arquivos do sistema avança, você precisará habilitar e criar a senha do usuário root e uma conta de usuário adicional do sistema.
Clique em “SENHA ROOT” para definir a senha do usuário root, quando isso for feito, clique em Concluído e avance para o próximo passo.
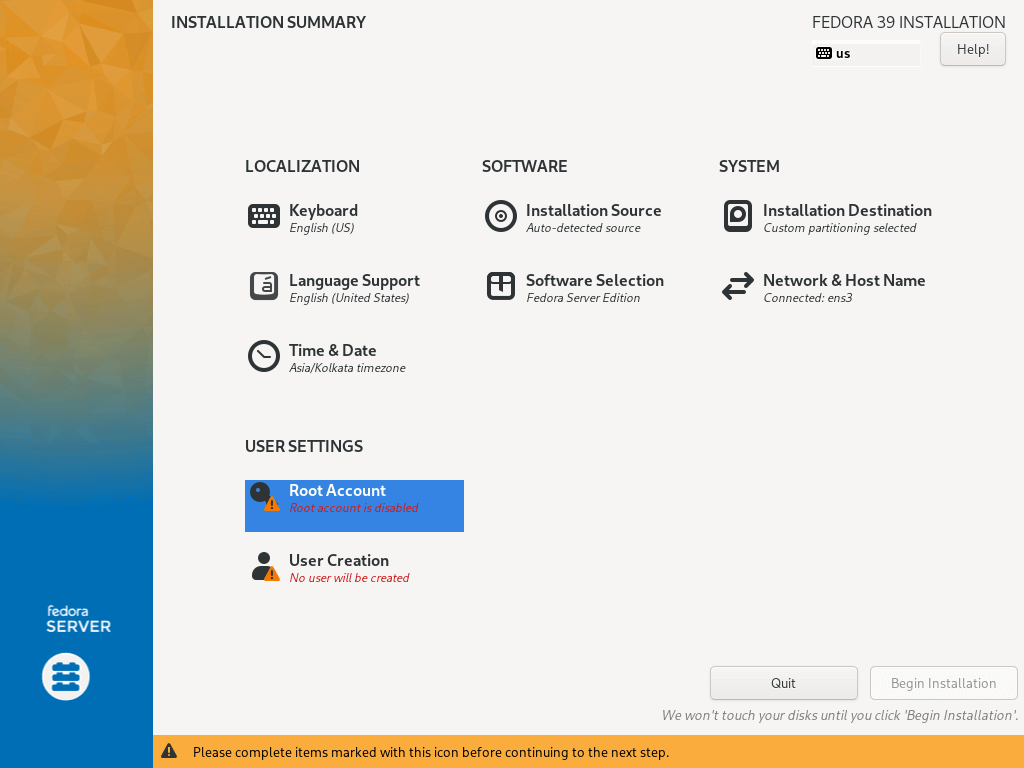
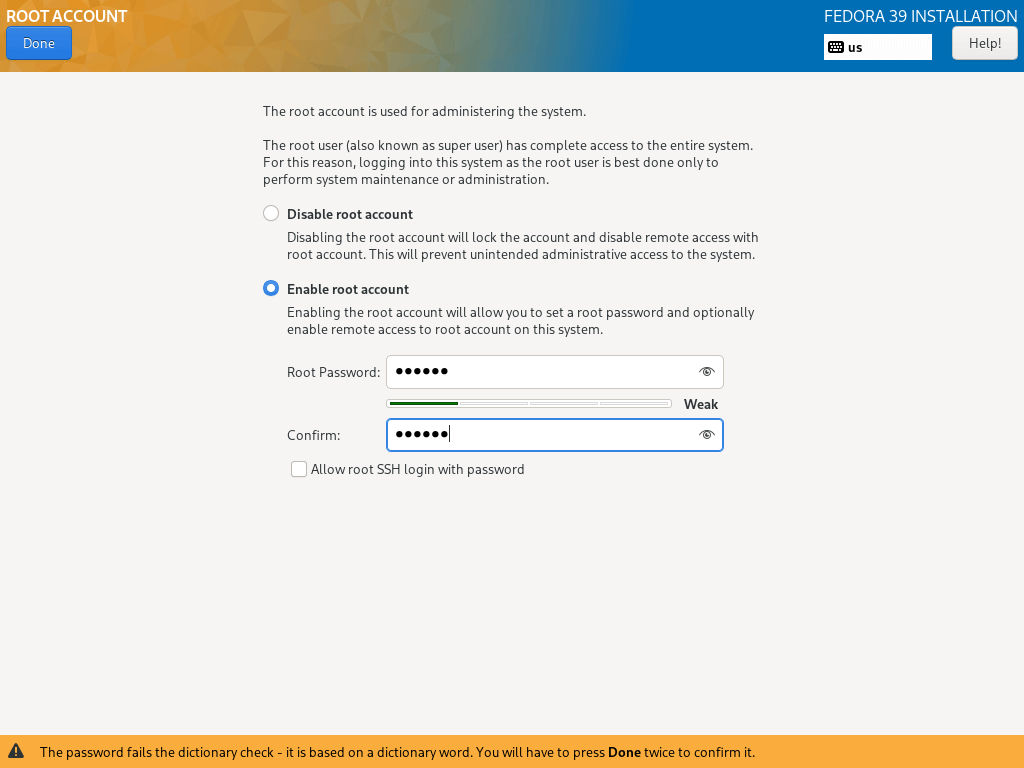
17. Para criar uma conta de usuário adicional, basta clicar em “CRIAÇÃO DE USUÁRIO“, e preencher as informações necessárias.
Você pode opcionalmente conceder privilégios de administrador e também definir uma senha para o usuário conforme na interface abaixo, então clique em Concluído depois de configurar tudo isso.
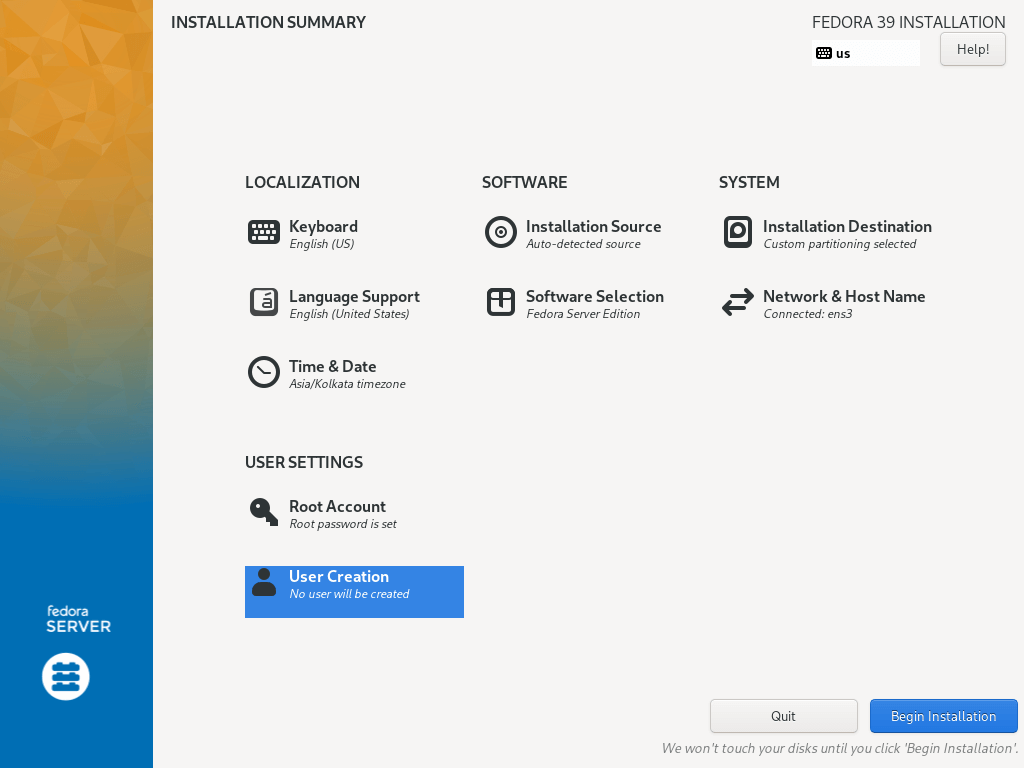
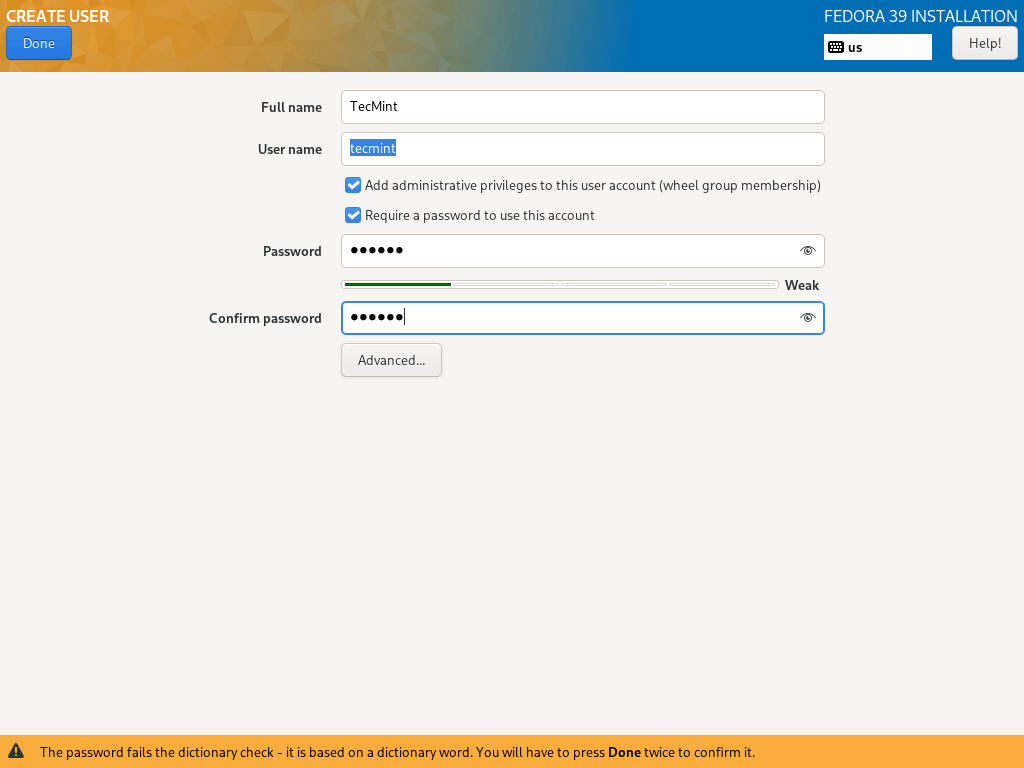
18. Inicie a instalação real do sistema Fedora 39 Server clicando em “Iniciar Instalação” na tela abaixo.
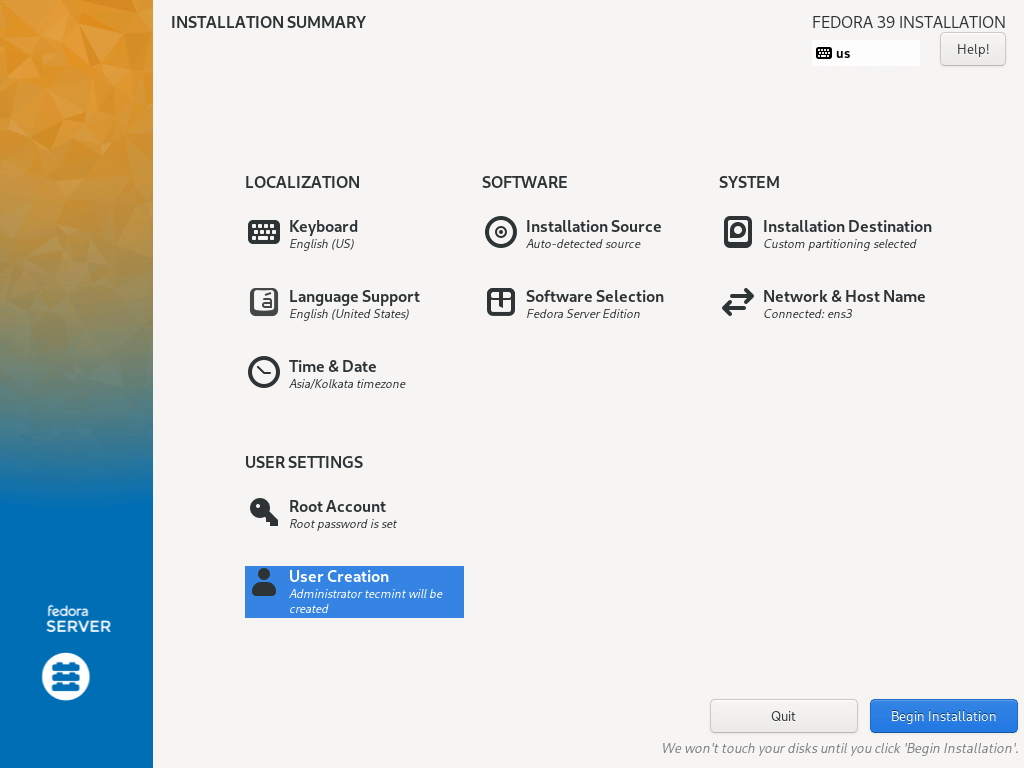
19. Em seguida, relaxe e aguarde a instalação ser concluída. Quando estiver completa, clique em Reiniciar no canto inferior direito e reinicie sua máquina. Em seguida, remova o meio de instalação e inicialize no servidor Fedora 39.
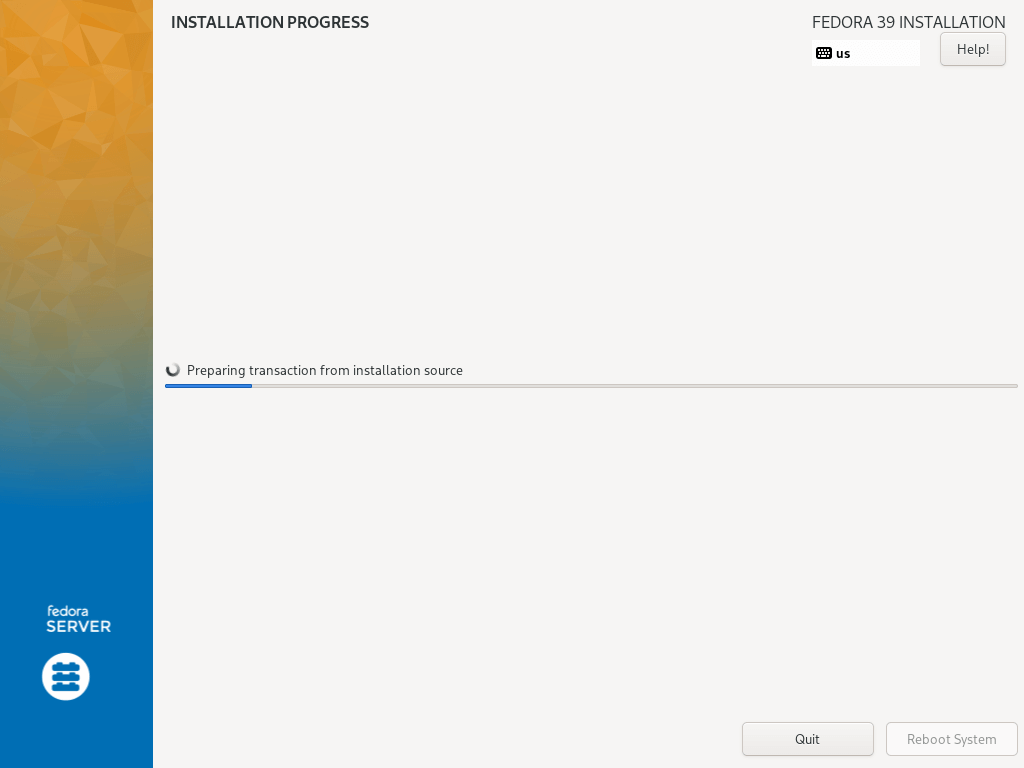
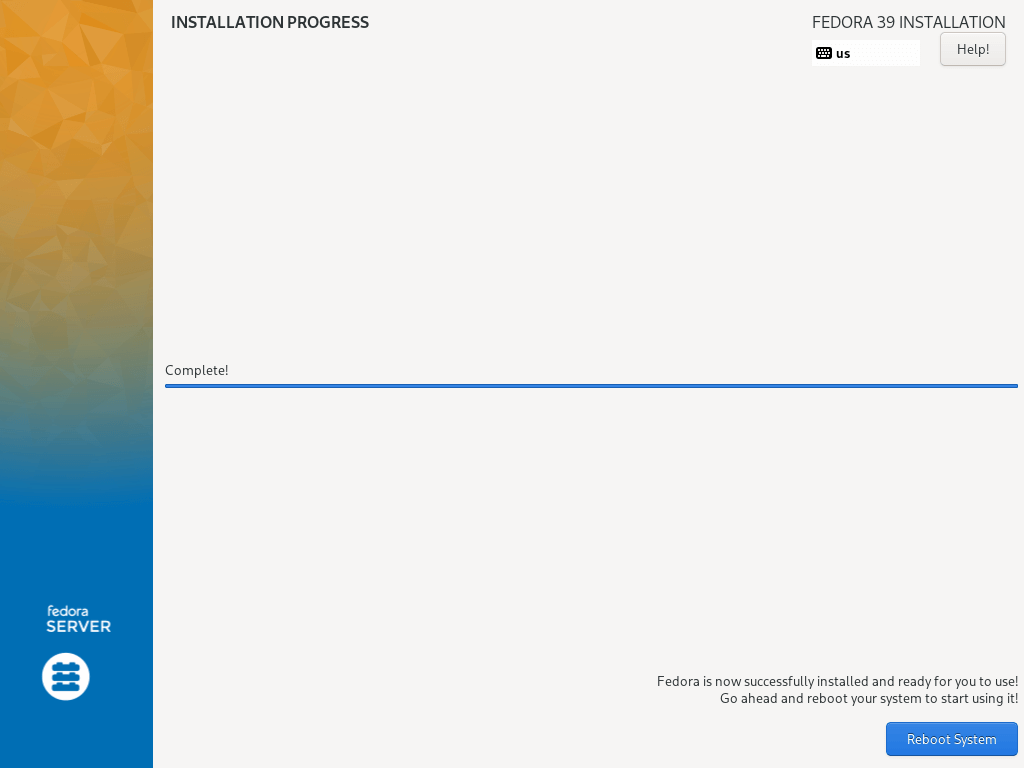
Tarefas pós-instalação
Após a instalação estar completa, execute tarefas pós-instalação, como atualizar o sistema, instalar software essencial e configurar ajustes adicionais conforme necessário.
dnf update
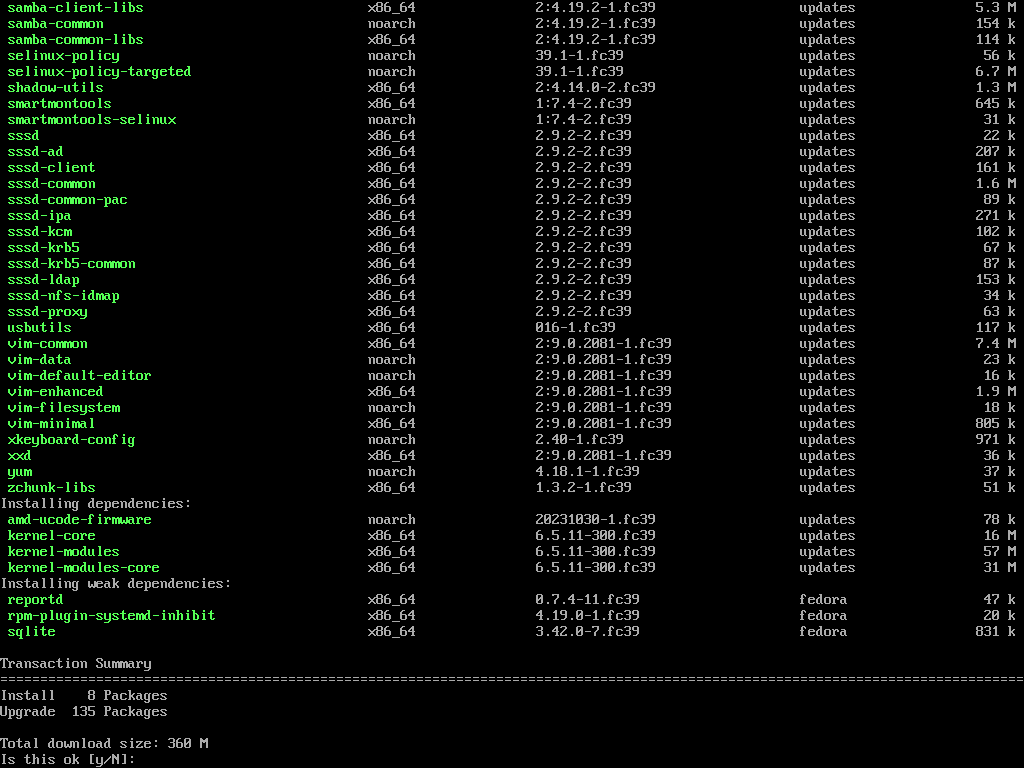
Conclusão
Parabéns! Você instalou com sucesso o Servidor Fedora 39 no seu sistema. Com seus recursos de ponta e versatilidade, ele oferece uma base sólida para várias aplicações de servidor.
I believe that the above steps were simple and direct to follow as usual, and hope everything went just fine. Now you are ready to start running Fedora 39 on your server machine.
Source:
https://www.tecmint.com/fedora-server-installation-guide/













