No dinâmico mundo da web, a proliferação de sites tem levado a um aumento na necessidade de soluções robustas de hospedagem na web. O DirectAdmin (DA) se destaca como um painel de controle de hospedagem na web fácil de usar e eficiente, projetado para simplificar o gerenciamento tanto de sites quanto de servidores.
Este tutorial o guiará na instalação do DA em um servidor Linux, garantindo que você tenha controle sobre seu ambiente de hospedagem na web ao seu alcance.
Continue lendo e mergulhe no gerenciamento de sites sem esforço!
Pré-requisitos
Antes de mergulhar nesta robusta solução de hospedagem na web, certifique-se de que os seguintes itens estejam em vigor para acompanhar este tutorial:
- A Linux server running Ubuntu 18.04 or later – This tutorial uses Ubuntu 20.04 for demonstrations.
- Acesso root ao seu servidor ou privilégios sudo para um usuário padrão.
- Uma licença ativa para o DA.
- A fully qualified domain name (FQDN) pointing to your server’s public IP address.
Baixando e Instalando o DirectAdmin
Agora que você atendeu aos pré-requisitos, seu próximo objetivo para alcançar um gerenciamento suave do servidor é instalar o DA em seu sistema. A melhor maneira de instalar este painel de controle em seu servidor Linux é através de seu script de instalação oficial, projetado para automatizar o processo de instalação.
O script de instalação é inteligente o suficiente para reconhecer diferentes distribuições Linux. Como resultado, o script instala os pacotes e dependências necessários para garantir uma configuração perfeita e compatível.
1. Conecte-se ao seu servidor Linux, fazendo login como usuário root ou usuário com privilégios sudo.
2. Depois de logado, execute o seguinte comando, que não fornece saída, mas navega (cd) até o diretório raiz (~).
3. Em seguida, execute o seguinte comando para buscar (curl) e executar (bash) o script de instalação (setup.sh).
Asegure-se de substituir sua_licença pela sua chave de licença DA real.
O download e a instalação de todos os pacotes e dependências necessários podem levar alguns minutos.
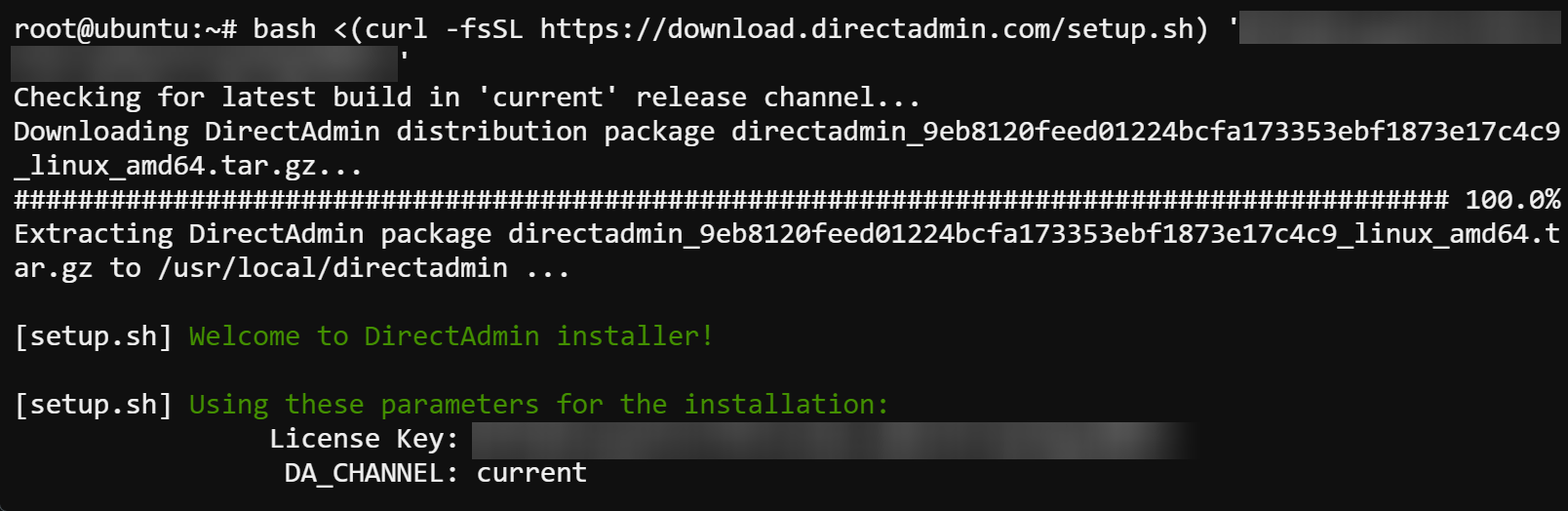
4. Anote o nome de usuário do administrador, a senha e o nome do host do servidor a partir da saída, pois você precisará deles mais tarde para acessar o DA.
? Suas credenciais de login e outros detalhes de configuração são gerados automaticamente e armazenados em um arquivo chamado
/usr/local/directadmin/conf/setup.txtno seu servidor. Você pode verificar o conteúdo deste arquivo através do seguinte comandocat.
cat /usr/local/directadmin/conf/setup.txt
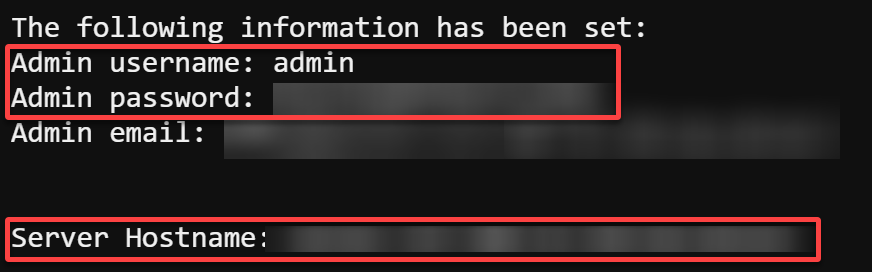
Acessando o Painel de Controle do DA
Com a sua instalação do DA agora completa, a porta para uma gestão eficiente do servidor está amplamente aberta. Explore a interface web amigável do DA, comumente conhecida como Painel de Controle – o seu centro de comando para o servidor.
Este Painel de Controle é onde você pode navegar facilmente pelas configurações, configurar domínios e desbloquear todo o potencial do seu ambiente de hospedagem.
Para acessar o Painel de Controle do DA, certifique-se de ter as credenciais de administrador à mão e siga estes passos:
1. Abra um navegador web moderno de sua escolha. Google Chrome, Firefox ou Safari são recomendados para a melhor experiência.
2. Em seguida, navegue até o nome do host que você anotou durante a instalação, que redireciona o seu navegador para a página de login do DA (passo três).
Para uma conexão segura, certifique-se de prefixar seu nome de host com https:// (ou seja, https://hostname).
3. Faça login no DA com o nome de usuário admin e a senha que você anotou na última etapa do “Download e Instalação do DirectAdmin”.
Se for bem-sucedido, seu navegador será redirecionado para o Painel de Controle do DA, mostrado na quarta etapa.
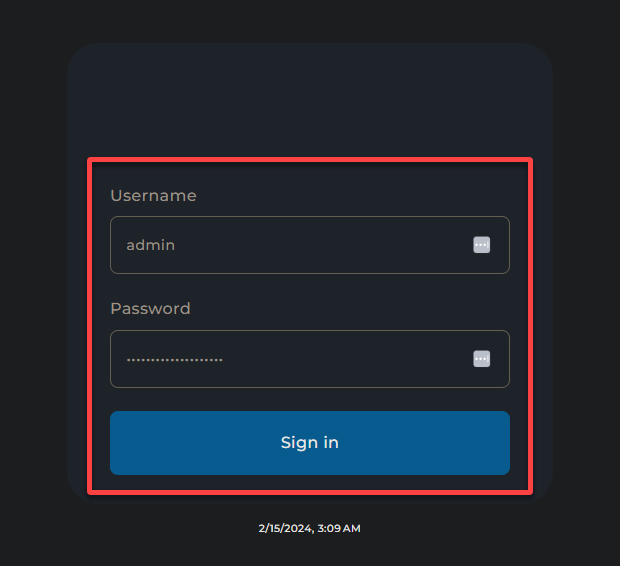
Abaixo está o Painel de Controle do DA, onde você pode gerenciar sites, criar bancos de dados, configurar contas FTP e de email, e muito mais.
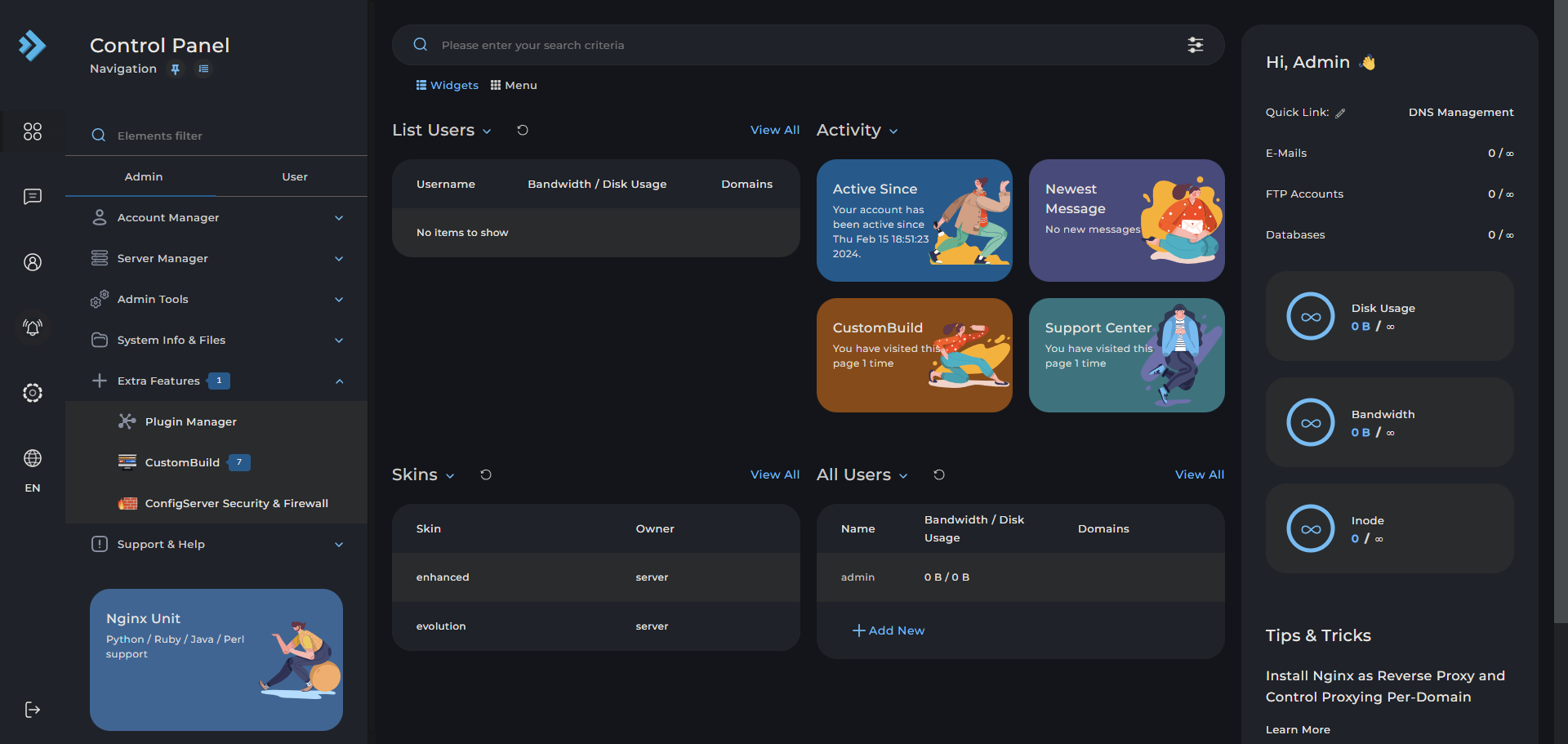
4. Agora, clique no ícone do sino (painel esquerdo) para visualizar atualizações e notificações importantes sobre o status do seu servidor.
Inicialmente, você pode notar que o processo CustomBuild ainda está em execução, conforme indicado no visualizador de log. Não reinicie seu servidor ou faça alterações, como adicionar usuários ou domínios, durante este tempo. O CustomBuild está finalizando a configuração do ambiente do seu servidor, o que pode levar algum tempo.
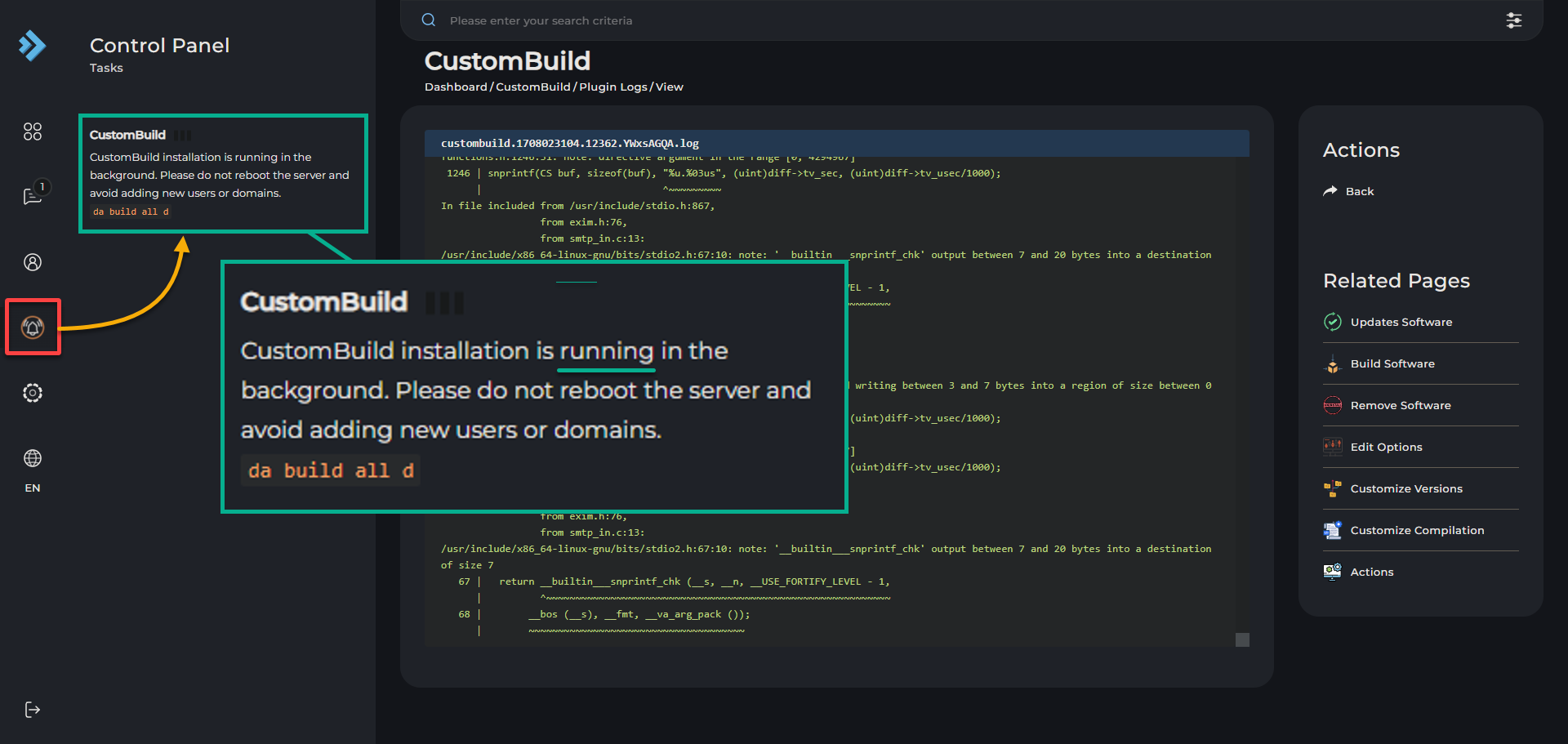
Otimizando a Instalação do WordPress no DA
Com acesso seguro ao Painel de Controle do DA, você está a apenas alguns passos de lançar seu primeiro site WordPress. Os dias de configurações complexas e configurações manuais acabaram – o Painel de Controle do DA simplifica esse processo, permitindo uma configuração rápida e eficiente.
Para configurar um site WordPress ao vivo via DA, siga os seguintes passos:
1. Expanda Gerenciador de Contas (painel esquerdo) no Painel de Controle do DA e escolha Configuração de Domínio para configurar domínios dentro do DA.
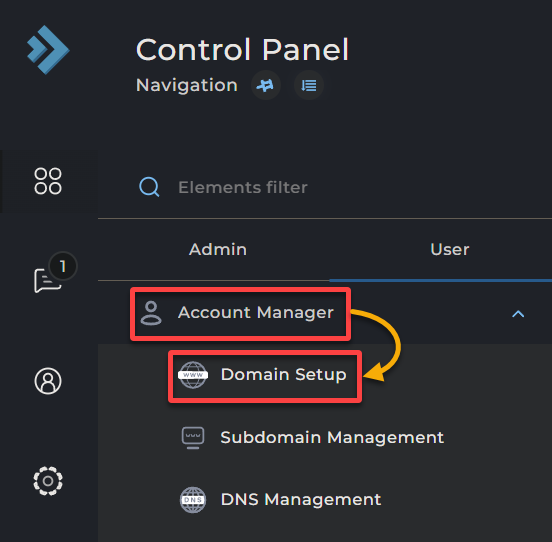
2. Preencha os campos obrigatórios na página Criar Domínio e clique em CRIAR, conforme mostrado abaixo, para criar seu novo domínio. Este domínio é essencial para estabelecer uma identidade online distinta para o seu site.
Esta ação cria um diretório raiz em domínio/seu_domínio/public_html, o diretório em seu servidor designado para os arquivos do seu site. Além disso, este diretório raiz é o futuro lar da sua instalação do WordPress.
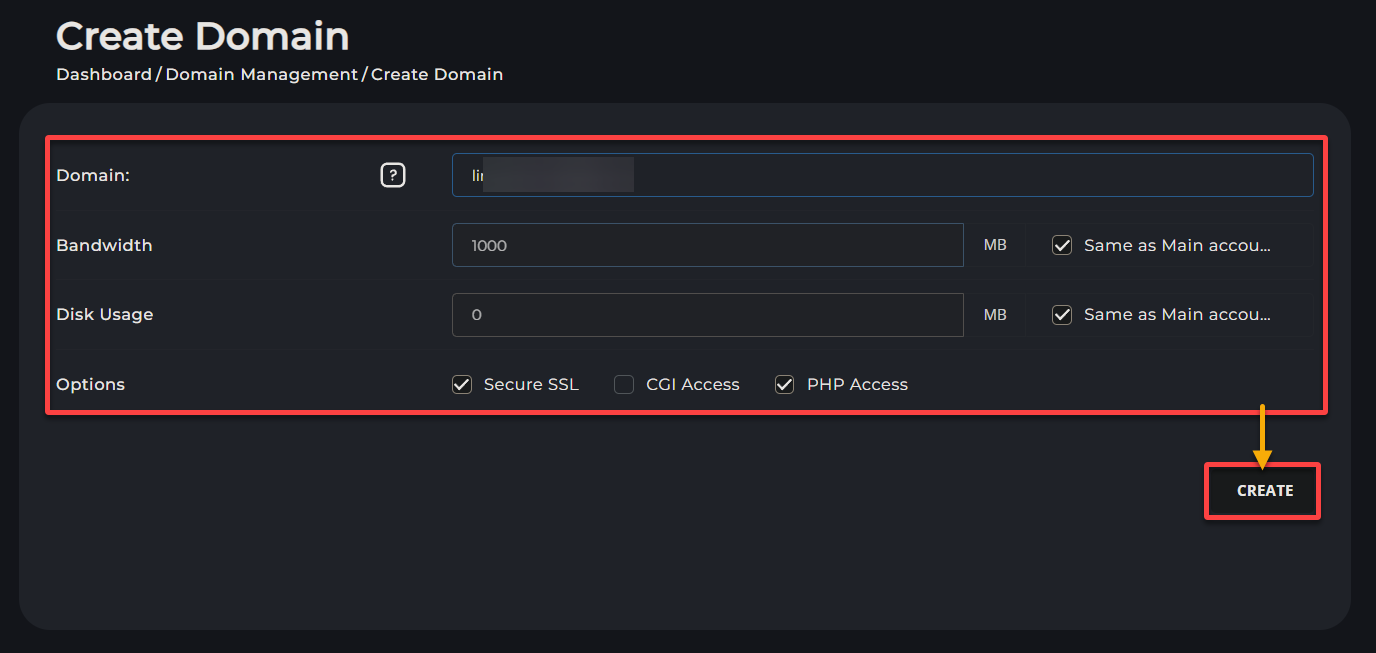
3. Em seguida, visite seu FQDN em seu navegador e você encontrará a página padrão com a seguinte mensagem. Esta mensagem confirma que seu domínio aponta corretamente para o seu servidor.
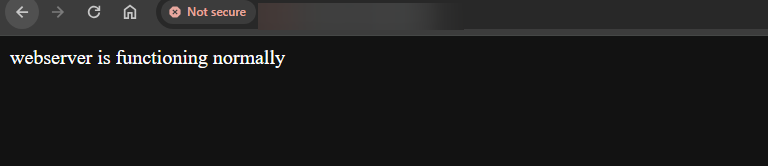
Se o seu navegador exibir um aviso de segurança afirmando “Sua conexão não é segura,” como abaixo, clique em Avançado → Prosseguir para… para ignorar este aviso.
Geralmente, não há necessidade imediata de preocupação quando você vê este aviso. Este aviso ocorre frequentemente porque o certificado SSL do site é autoassinado ou não reconhecido pelo seu navegador.
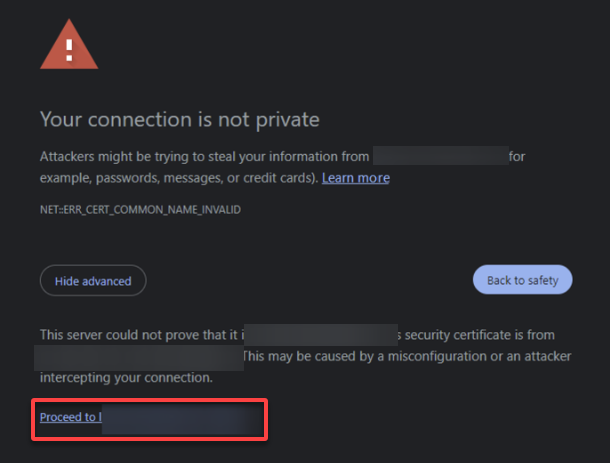
4. Expanda Recursos Avançados e escolha Gerenciador do WordPress para acessar ferramentas especializadas e funcionalidades para gerenciar instalações do WordPress.
O DirectAdmin aprimora essa experiência com uma funcionalidade de instalação do WordPress com um clique, simplificando ainda mais o processo.
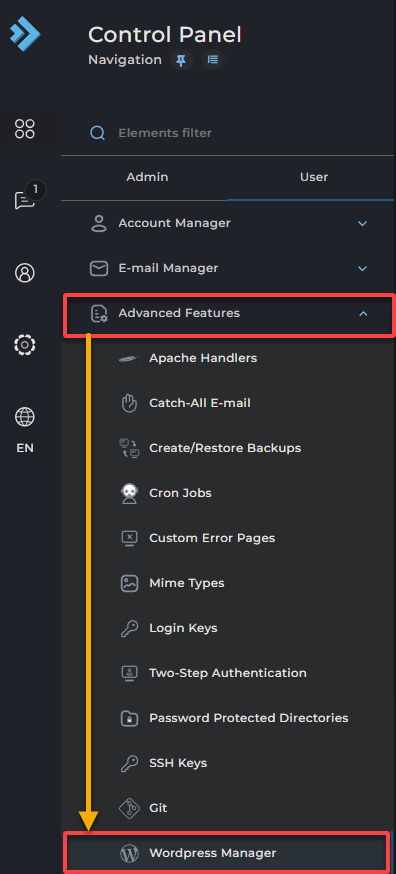
5. Em Locais sem WordPress, clique no ícone de cubo sob Ações ao lado do domínio que você adicionou no passo dois. Esta ação solicita ao sistema que crie os diretórios e configurações necessários para hospedar uma instalação do WordPress.

6. Na próxima tela, insira os detalhes necessários, selecione a opção Criar novo e, em seguida, clique em CRIAR para configurar um novo banco de dados para o seu WordPress.
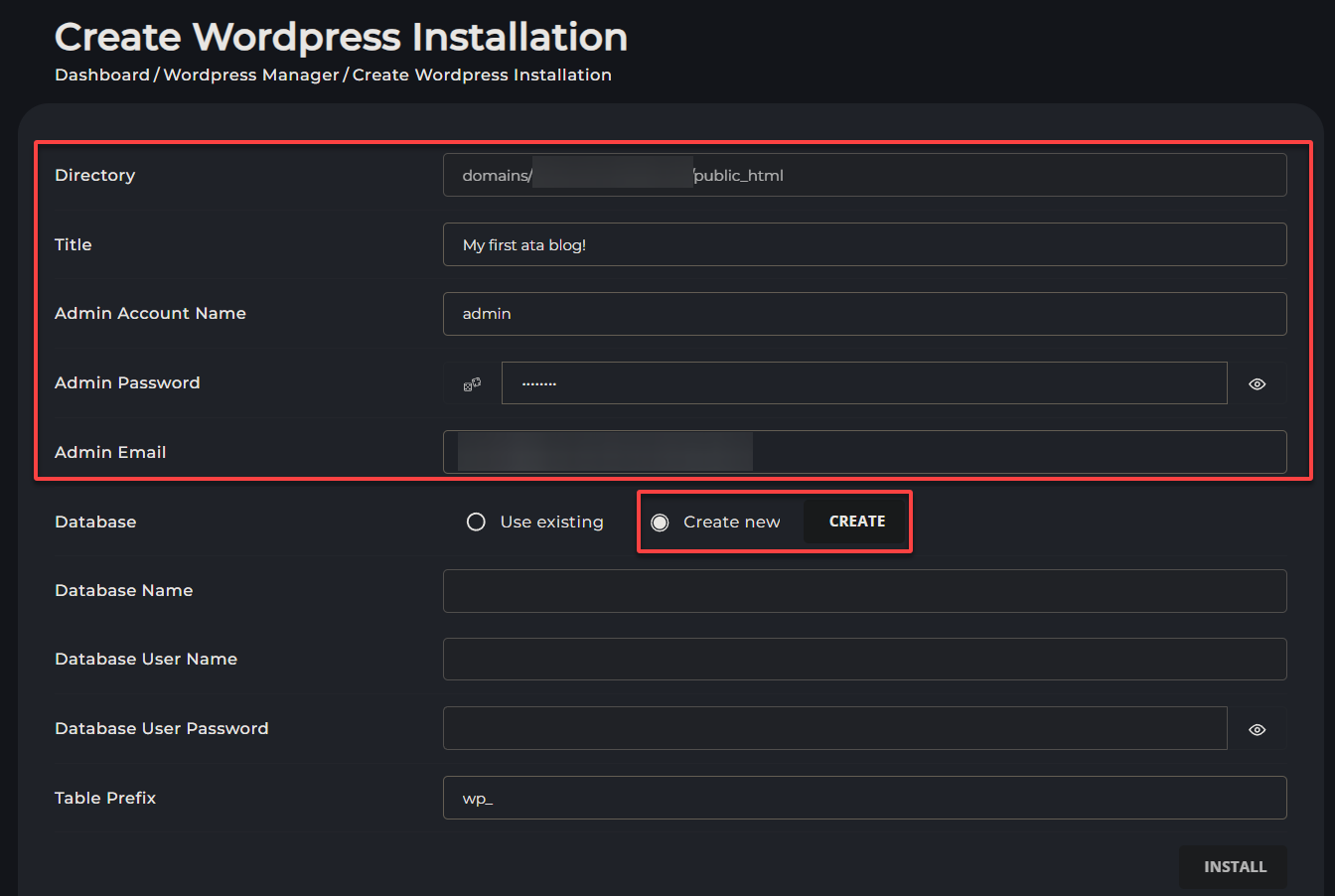
7. Copie as credenciais do banco de dados na janela pop-up que aparece e clique em FECHAR para fechar a janela e retornar à página de instalação.
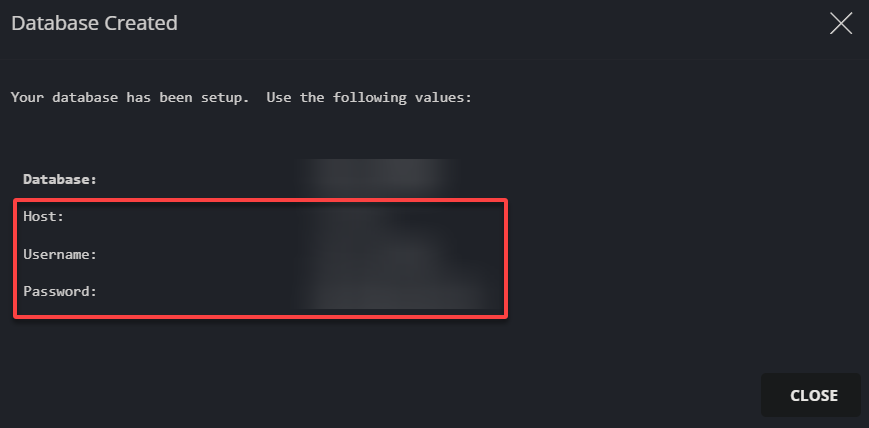
8. Agora, selecione Usar existente, defina as credenciais do banco de dados que você anotou no passo seis e clique em INSTALAR (canto inferior direito) para iniciar a instalação.
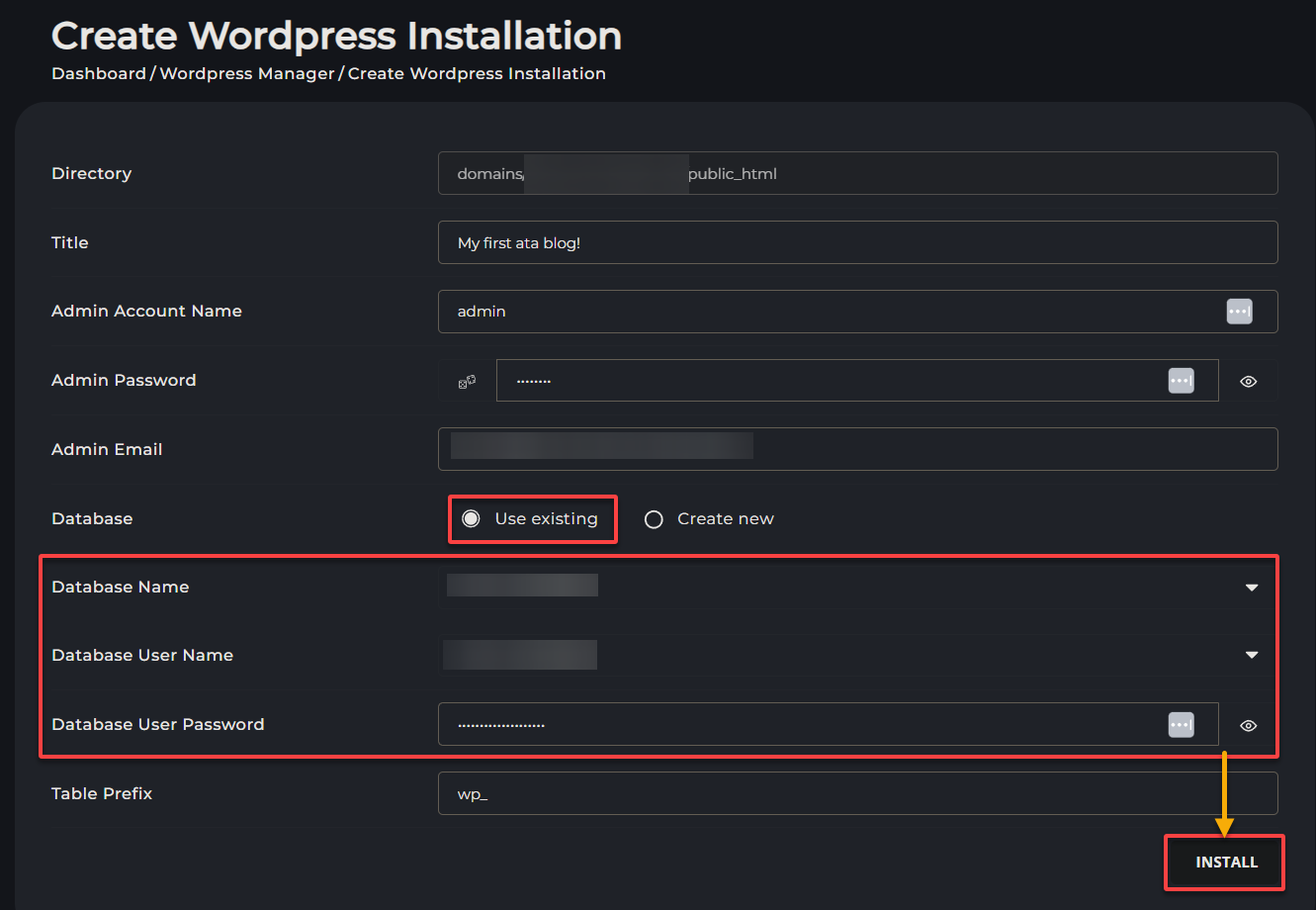
9. Quando solicitado, clique em CONFIRMAR para continuar com a instalação do WordPress.
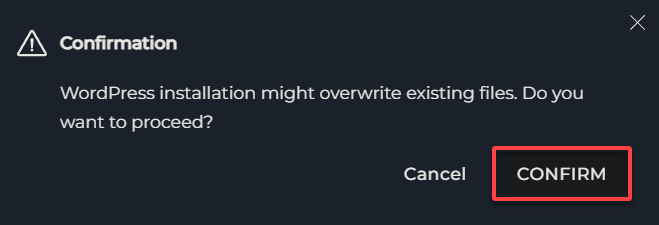
10. Por fim, visite novamente seu FQDN; você verá uma página do WordPress em vez do padrão do servidor.
Este resultado indica uma configuração bem-sucedida, indicando que seu site está pronto para personalização.
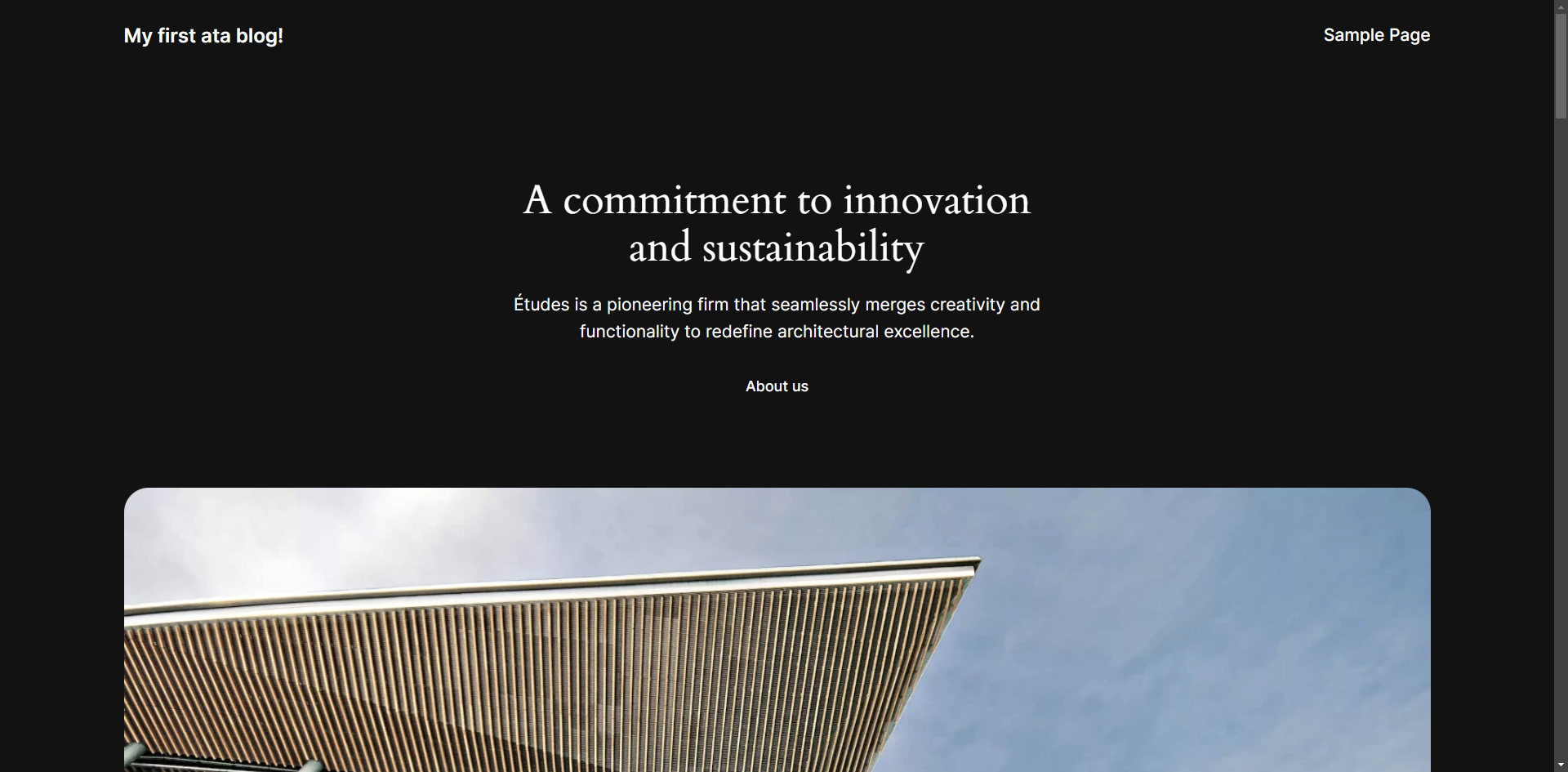
Conclusão
Você configurou e acessou com sucesso o Painel de Controle DirectAdmin, dominando os fundamentos da gestão de servidor. Ao simplificar a instalação do WordPress no DA, você fortaleceu sua jornada de desenvolvimento web.
O processo de instalação contínuo do DA, a interface web e a integração com o WordPress tornam o DA uma excelente escolha para administradores em busca de uma solução de hospedagem eficiente e confiável.
Migração de servidor, Gestão de email e Otimização de banco de dados são algumas das características avançadas que você pode explorar. Além disso, é possível integrar mais plugins de terceiros para otimizar ainda mais o seu ambiente de web hosting.
Continue explorando e aprendendo, e veja seus projetos online prosperarem!













