A virtualização oferece uma extensa lista de vantagens, incluindo migração fácil, consumo racional de recursos, escalabilidade, etc. Por essa razão, empresas que possuem servidores físicos frequentemente desejam converter pelo menos alguns deles em máquinas virtuais. O Hyper-V é uma plataforma de virtualização de hardware fornecida pela Microsoft. A postagem de blog de hoje explica quais servidores devem ser convertidos e quais ferramentas podem ser usadas para converter máquinas físicas em máquinas virtuais Hyper-V. Leia para decidir qual ferramenta melhor atende às suas necessidades.
Recursos e Recomendações Gerais de Conversão P2V
A conversão de um computador físico para uma máquina virtual também é conhecida como conversão P2V. Vamos dar uma olhada em quando os computadores físicos não devem ser convertidos, quais problemas podem ocorrer e como evitar possíveis problemas.
Computadores físicos que não devem ser convertidos
Controlador de domínio que está sendo executado em um servidor físico. É melhor criar uma nova VM, instalar o sistema operacional Windows Server, implantar uma função de Controlador de Domínio (DC), sincronizar um novo DC com o seu DC principal, rebaixar o seu antigo DC principal, remover o antigo DC do Site e Serviços do Active Directory (AD) e, finalmente, remover o antigo controlador de domínio. Repita a migração do DC mais uma vez se precisar usar o nome do host e o endereço IP que também foram usados por um servidor físico com um controlador de domínio (porque dois servidores não podem usar o mesmo nome e endereço IP ao mesmo tempo). Converter um servidor físico em que um DC está sendo executado atualmente para uma VM pode causar problemas.
Servidor Exchange em execução em um servidor físico. Assim como controladores de domínio, é recomendável que você adicione um novo servidor virtual à infraestrutura do Exchange e, em seguida, remova o servidor físico após a migração bem-sucedida. A conversão P2V de servidores Exchange pode diminuir o desempenho, corromper um banco de dados ou causar outros problemas.
Sistemas instalados em hardware especial. Exemplos desses sistemas podem ser máquinas Solaris com arquitetura SPARC, servidores macOS com arquitetura PowerPC, etc.
Possíveis problemas
A conversão P2V pode causar alguns problemas. Vamos explorar alguns problemas comuns e por que eles podem ocorrer.
Tela azul da morte (Sistema operacional não pode ser carregado). Servidores físicos geralmente têm unidades de disco conectadas a controladores RAID. Se você conectar um disco com o sistema operacional a uma máquina com outro controlador de disco, para o qual os drivers não estão instalados nessa máquina, o SO não será capaz de inicializar corretamente (VMs usam controladores de disco emulados que são distintos da maioria dos controladores de disco de hardware). Nesse caso, a Tela Azul da Morte (BSOD, Blue Screen of Death) pode ser exibida para o sistema operacional Windows. Ver BSOD 0x0000007B significa que o SO está falhando ao inicializar devido à falta de um driver de controlador de disco no sistema.
Problemas de licenciamento/ativação. Algumas empresas utilizam algoritmos baseados em identificadores de hardware especiais (assinaturas) para gerar chaves de licença para seu software. Neste caso, uma licença pode ser utilizada para software instalado em um dispositivo de hardware específico. Se você alterar alguns componentes de hardware, por exemplo, a placa-mãe (para outra placa-mãe com um chipset diferente), então o software pode exigir uma licença ou ativação novamente. As máquinas virtuais utilizam hardware emulado que difere consideravelmente do hardware físico. Assim, você pode precisar reativar o produto de software após a conversão P2V. Converter máquinas físicas com software licenciado OEM (Original Equipment Manufacturers) pode causar problemas de licenciamento/ativação.
Recomendações para evitar problemas
Faça backup dos dados do seu computador físico. Faça um backup completo dos discos utilizados pelo sistema operacional, bem como de todos os arquivos necessários antes de continuar preparando um servidor físico para a conversão. Por exemplo, se você remover acidentalmente um driver vitalmente importante que garante que o SO seja capaz de carregar, então você pode restaurar seu SO para um estado funcional a partir de um backup.
Remova drivers desnecessários. Remova drivers de dispositivos que não serão utilizados por uma VM. Esta abordagem nos permite reduzir a probabilidade de erros críticos que resultam em BSOD. Tenha cuidado com os drivers de controlador de disco – removê-los pode tornar seu sistema inoperável.
Pré-instale os Serviços de Integração do Hyper-V. Os Serviços de Integração do Hyper-V são um conjunto de drivers e aplicativos usados para o funcionamento adequado de VMs. Instale os Serviços de Integração no sistema operacional antes de realizar a migração P2V. Se não for possível instalar os Serviços Integrados em uma máquina física, converta uma máquina física em uma máquina virtual. Se a sua VM não puder ser carregada, desligue-a, monte seu disco virtual VHD (VHDX) em seu sistema Windows e use o PowerShell para instalar os Serviços de Integração em um VHD (VHDX) montado.
Por fim, tenha em mente algumas dicas:
- Não execute uma máquina física e uma máquina virtual (criada convertendo um servidor físico) com rede habilitada simultaneamente, pois isso pode resultar em conflitos de rede.
- Exclua arquivos não utilizados e desinstale programas não utilizados da sua máquina física antes da conversão. Você pode economizar espaço em disco e tempo gasto na conversão.
- Teste o desempenho de uma VM após a conversão. Remova um servidor físico somente quando tiver garantido que o desempenho da VM é suficiente para você.
Ferramentas para Converter uma Máquina Física em uma VM Hyper-V
As duas ferramentas gratuitas mais populares para converter uma máquina física em uma VM Hyper-V são o Microsoft Virtual Machine Converter (MVMC) e o Disk2VHD.
Microsoft Virtual Machine Converter
O MVMC (Microsoft Virtual Machine Converter) é desenvolvido pela Microsoft e usado para converter toda a máquina física ou máquina virtual VMware, incluindo todos os discos, em uma VM Hyper-V. Esteja ciente de que o MVMC converte cada partição em um único disco virtual. Se o disco rígido de um servidor físico tiver 4 partições, então o MVMC criará 4 arquivos de disco virtual separados em formato VHD (a conversão para arquivos VHDX não é suportada). Portanto, as partições ocultas de 100 MB ou 350 MB que são criadas automaticamente durante a instalação de novas versões do Windows (Windows 7 ou posterior) serão convertidas como discos virtuais separados.

O MVMC deve ser instalado em uma máquina de destino (host Hyper-V) ou em uma máquina Windows de terceiros (chamada de broker neste caso). Um diretório temporário com espaço suficiente é necessário mesmo se você executar o conversor em um host Hyper-V de destino. Não instale o MVMC em uma máquina física que será convertida em uma VM. As partições de discos físicos são convertidas em discos VHD dinâmicos (por padrão), portanto, você deve preparar espaço livre no seu host Hyper-V com base no espaço usado em um servidor físico que foi convertido.
A Microsoft fornece uma interface gráfica do usuário (GUI) e uma interface de linha de comando (CLI) via PowerShell para o Microsoft Virtual Machine Converter. Usar a GUI é conveniente e usar um módulo do PowerShell permite a execução de scripts para converter máquinas em massa.
Apenas máquinas com sistemas operacionais Windows podem ser convertidas. As versões oficialmente suportadas são o Windows Server 2008 e o Windows Server 2012. Claro, você pode tentar converter o Windows Server 2016 e outras versões do Windows. O Linux e outros sistemas operacionais, como FreeBSD, Solaris, etc., não são suportados. O Framework .NET e o BITS (Serviço de Transferência Inteligente de Fundo) Compact Server são necessários em uma máquina onde você instala o MVMC.
Disk2VHD
O Disk2VHD é uma ferramenta de conversão gratuita desenvolvida pela Sysinternals e adquirida pela Microsoft. Esta ferramenta pode converter discos físicos em discos virtuais, mas não pode converter a máquina virtual inteira. Observe que o sistema operacional em execução em um servidor físico pode não estar preparado para ser executado em um ambiente virtual pelo Disk2VHD antes da conversão dos discos. Se um disco físico consistir em várias partições, essas partições serão criadas em um único disco virtual VHD ou VHDX dinâmico (ao contrário das partições convertidas pelo MVMC). Você pode selecionar partições de disco específicas para conversão. Um arquivo de disco virtual de destino não deve estar localizado no volume que está sendo convertido. Os volumes de disco criptografados pelo Bitlocker não podem ser convertidos.
Disk2VHD é um aplicativo portátil autônomo leve – você não precisa instalá-lo, apenas execute um arquivo EXE em uma máquina Windows. Disk2VHD deve ser executado em um servidor físico cujos discos você deseja converter para importação em uma máquina virtual. O conceito é o seguinte – você deve converter os discos, então criar uma nova VM e anexar os discos virtuais (arquivos VHD ou VHDX) a esta nova VM. Como o Disk2VHD é executado em um servidor em execução, pare todos os serviços possíveis, especialmente os relacionados a banco de dados, para garantir a consistência de dados e a consistência de aplicativos da imagem de disco que você terá como resultado. A opção Usar o Serviço de Cópia de Sombra de Volume está disponível no Disk2VHD, mas usar esta opção pode não ter impacto em alguns aplicativos em execução.
O Disk2VHD pode ser executado no Windows Vista, Windows Server 2008 e em sistemas Windows mais recentes (32 bits e 64 bits). Não existem edições para Linux e outros sistemas operacionais. Esta ferramenta de conversão pode ser executada no modo de interface gráfica do usuário e no modo de linha de comando. As opções de linha de comando incluídas no aplicativo permitem que você crie scripts para converter discos físicos em discos virtuais.
Convertendo P2V com MVMC
Baixe o conversor de máquina virtual do site da Microsoft e instale o aplicativo. A instalação é simples e foi explicada anteriormente em o post no blog focado na conversão de VMs VMware para VMs Hyper-V. Certifique-se de que o BITS Compact Server esteja instalado em um host Hyper-V que seja um servidor de destino.
No host de destino (o host em que o MVMC está instalado), vá para Painel de Controle > Programas e Recursos > Ativar ou Desativar Recursos do Windows > Adicionar Recursos e certifique-se de que o recurso Servidor Compacto BITS está habilitado.
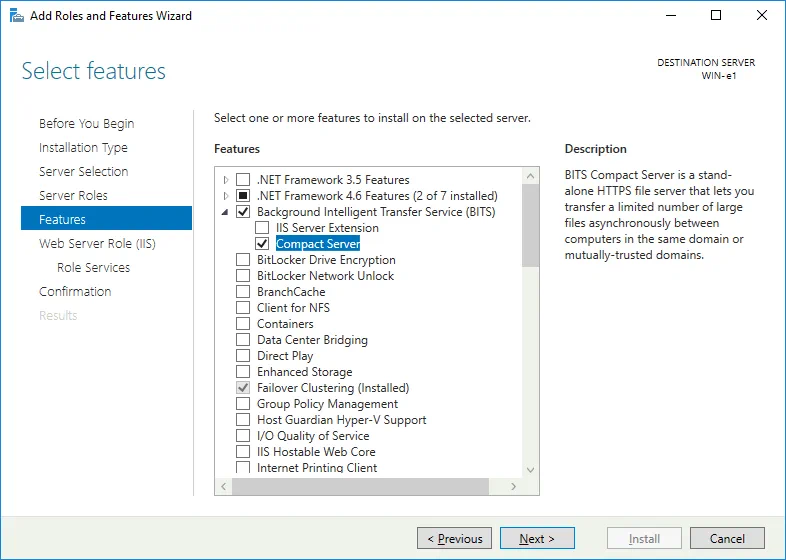
Não se esqueça de verificar as configurações do seu firewall para evitar problemas de conexão. O Instrumentação de Gerenciamento do Windows (WMI) deve estar em uma lista de programas permitidos para comunicação pela rede.
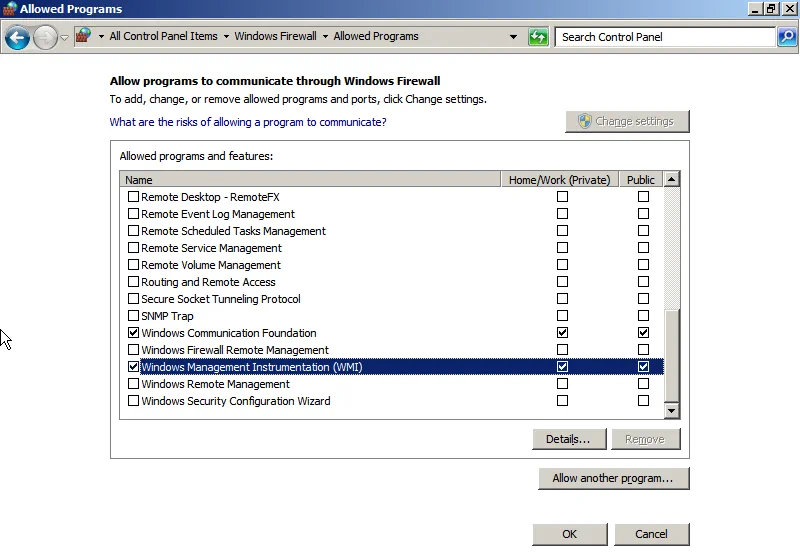
Neste exemplo, há duas máquinas – um servidor físico que deve ser convertido e um servidor Hyper-V que é um servidor de destino no qual a máquina virtual que você terá como resultado pode ser executada. Execute o Conversor de Máquina Virtual da Microsoft no servidor de destino e selecione Conversão de máquina física. Clique em Avançar.
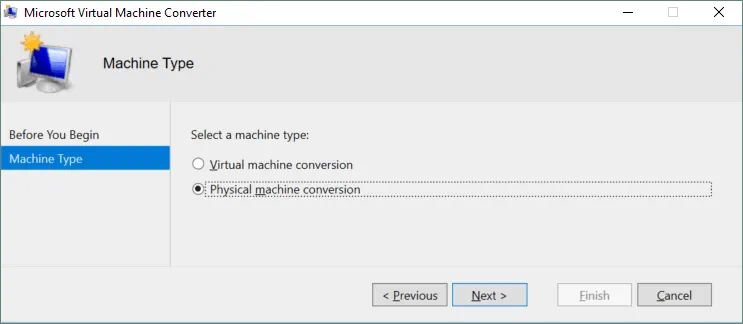
Selecione uma máquina física para conversão (insira um endereço IP, nome do computador ou nome de domínio totalmente qualificado) e insira credenciais (com direitos administrativos) para acessar essa máquina. Clique em Avançar.
Nota: O erro “O Servidor RPC não está disponível” pode ocorrer nesta etapa. Verifique as configurações do firewall – as conexões da Instrumentação de Gerenciamento do Windows (WMI) devem ser permitidas conforme mostrado acima.

Você especificou as credenciais e agora pode escanear um sistema para reunir informações do sistema para instalação temporária de um agente pequeno na máquina de origem. Clique no botão Escanear Sistema, aguarde até que o processo de digitalização seja concluído e depois clique em Avançar.
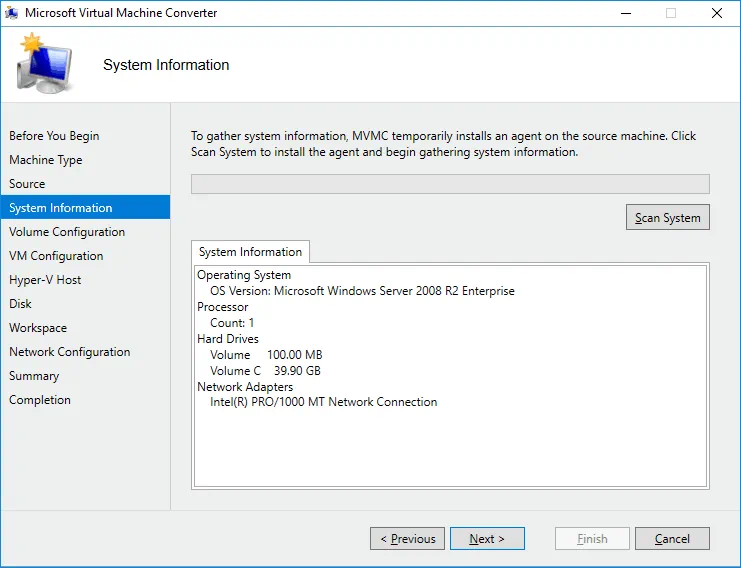
Selecione os volumes para incluir na conversão. Há dois volumes no disco neste exemplo. O primeiro volume de 100MB (Reservado pelo sistema) foi criado por padrão durante a instalação do Windows e é usado para inicializar o sistema operacional. Não se esqueça de selecionar este volume. Você também pode escolher o tipo de provisionamento do disco virtual VHD – Dinâmico ou Fixo. Um arquivo VHD separado é criado para cada volume selecionado. Clique em Próximo para continuar.
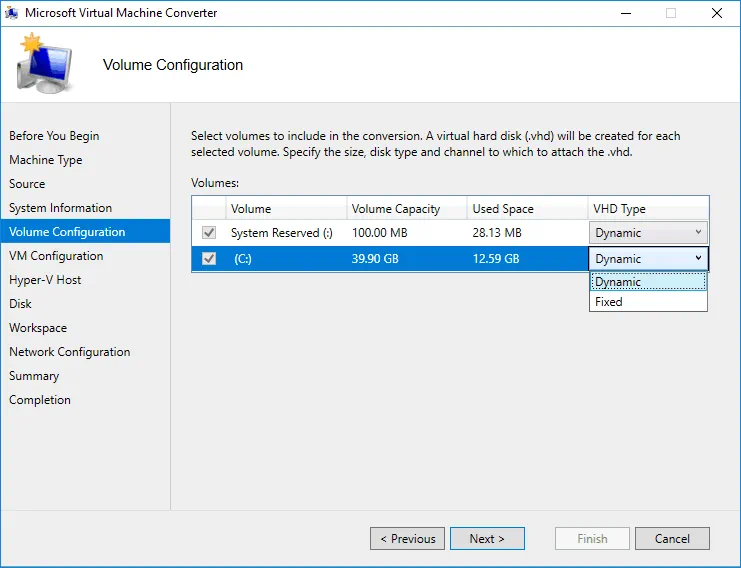
Configure a VM. Especifique o nome, o número de processadores e a quantidade de memória para a nova VM. Clique em Próximo.
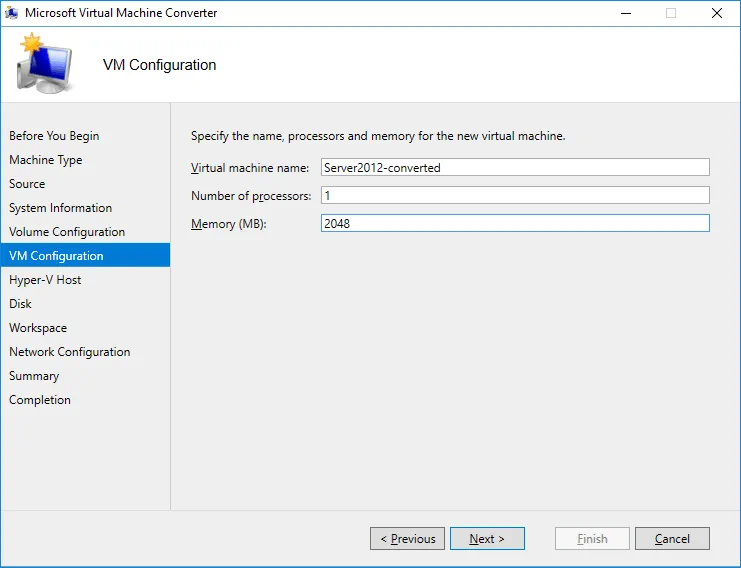
Selecione um host do Hyper-V como destino para a máquina virtual. Observe que você não pode selecionar um host como o servidor de destino se a função Hyper-V não estiver habilitada nesse servidor. Você pode inserir localhost como o endereço do servidor de destino se selecionar um host do Hyper-V como o servidor de destino. Se você usar um intermediário, insira o nome ou o endereço IP do servidor Hyper-V de destino em vez de localhost. Insira as credenciais de uma conta administrativa para acessar um servidor Hyper-V, ou marque a caixa Usar minha conta de usuário do Windows se sua conta tiver privilégios adequados e o MVMC estiver sendo executado em um host Hyper-V de destino. Clique em Próximo para continuar.
Observação: Você pode encontrar o erro “O servidor RPC não está disponível” nesta etapa se usar um intermediário onde o MVMC está sendo executado e a máquina com o Microsoft Virtual Machine Converter não puder acessar o host Hyper-V de destino via Chamada de Procedimento Remoto. Tente o seguinte:
- Verifique se os serviços RPC estão sendo executados corretamente. Execute services.msc e verifique os serviços com os seguintes nomes: Inicializador do Processo do Servidor DCOM, Chamada de Procedimento Remoto (RPC), Mapeador de Pontos de Extremidade RPC.
- Habilite Assistência Remota no Firewall do Windows para permitir que o aplicativo se comunique pela rede.
- Verifique se o Compartilhamento de Arquivos e Impressoras está habilitado nas configurações de rede.
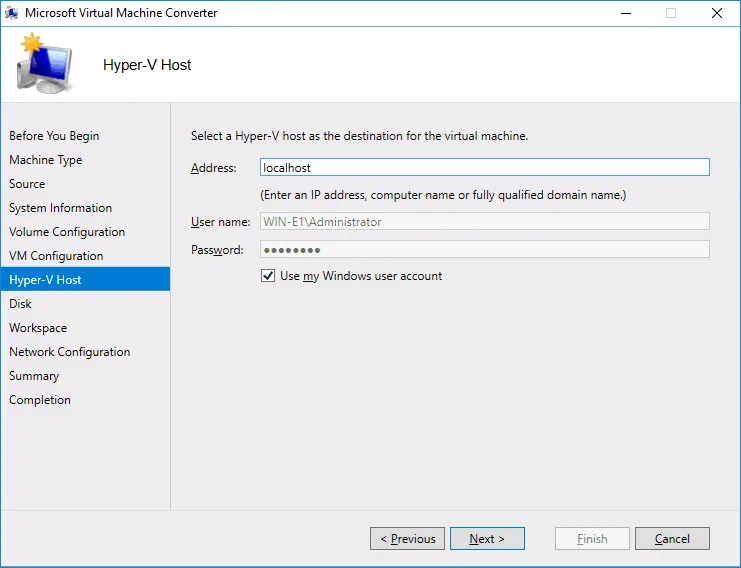
Especifique um caminho de rede para armazenar os discos virtuais convertidos. Vamos armazenar os discos virtuais em E:\virtual. Como neste exemplo, o MVMC e o servidor Hyper-V estão sendo executados na mesma máquina, o caminho é \\localhost\e$\virtual. Clique em Avançar.
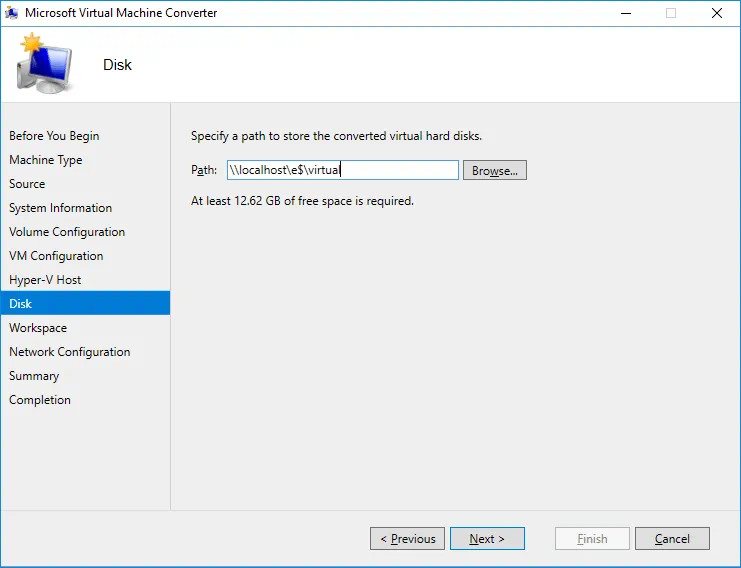
Selecione um local temporário na máquina onde o conversor de máquina virtual está sendo executado, por exemplo E:\virtual. Se você executar o MVMC no host Hyper-V de destino, poderá usar o mesmo diretório que especificou na etapa anterior para armazenar os arquivos de disco virtual. Após a conversão, esses arquivos temporários serão excluídos.
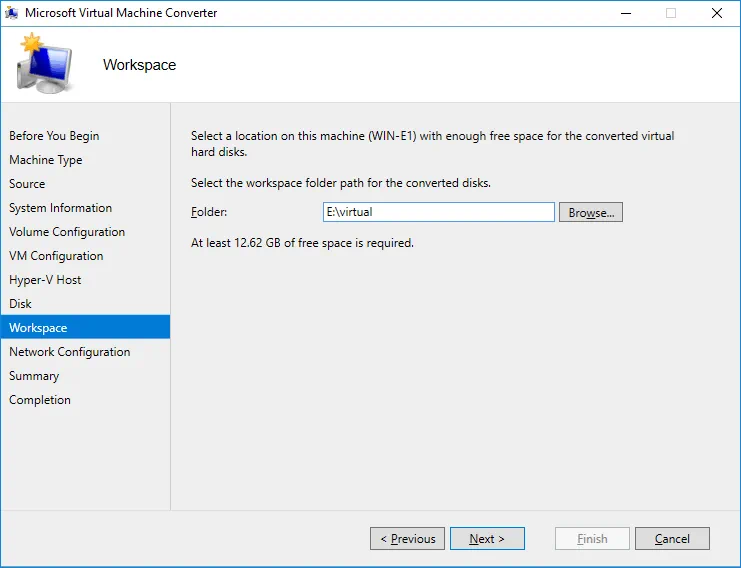
Selecione o comutador virtual para cada adaptador de rede virtual a ser conectado a uma rede. Não se esqueça de desligar a máquina física de origem (ou desconectar da rede) antes de iniciar uma máquina virtual de destino para evitar conflitos de rede. Você também pode selecionar a opção Não conectado e, em seguida, configurar manualmente a conexão de rede para a VM após a conversão.
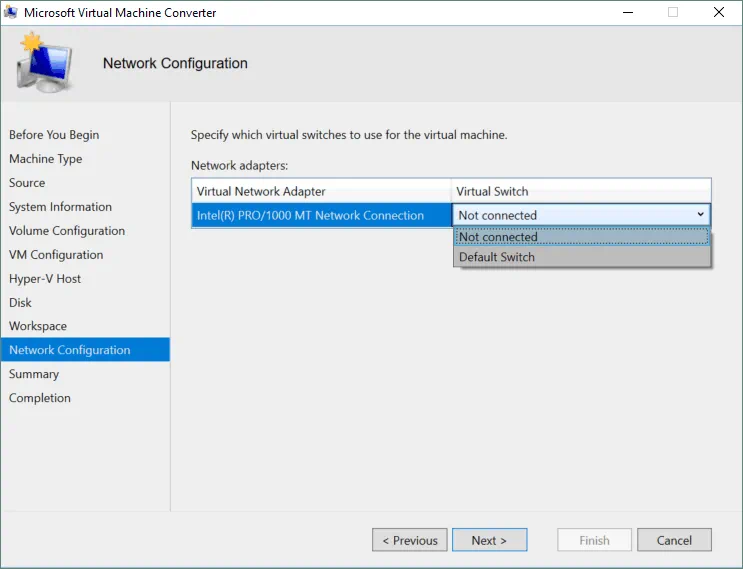
Revise os detalhes que você especificou e clique em Concluir para iniciar a conversão.
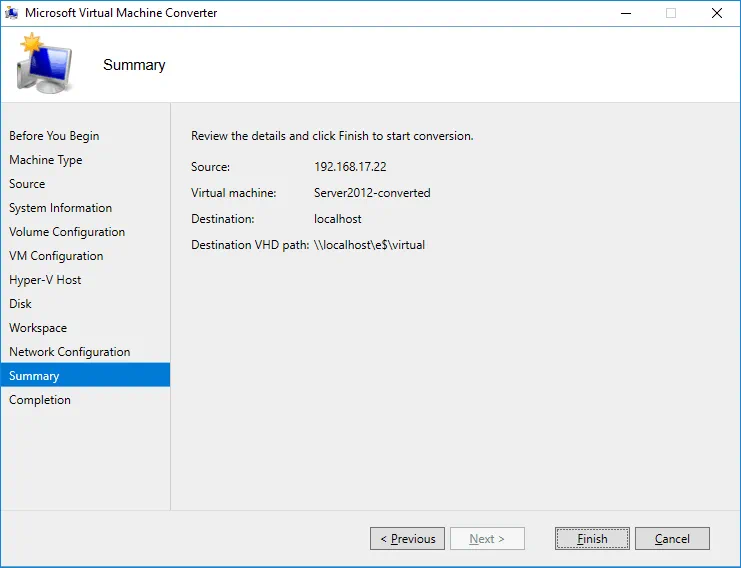
Aguarde até que a conversão seja concluída.
Nota: Se receber um erro “O namespace \\comp_name\root\microsoft\bits não existe no servidor comp_name”, verifique se o BITS Compact Server está instalado no servidor de destino.
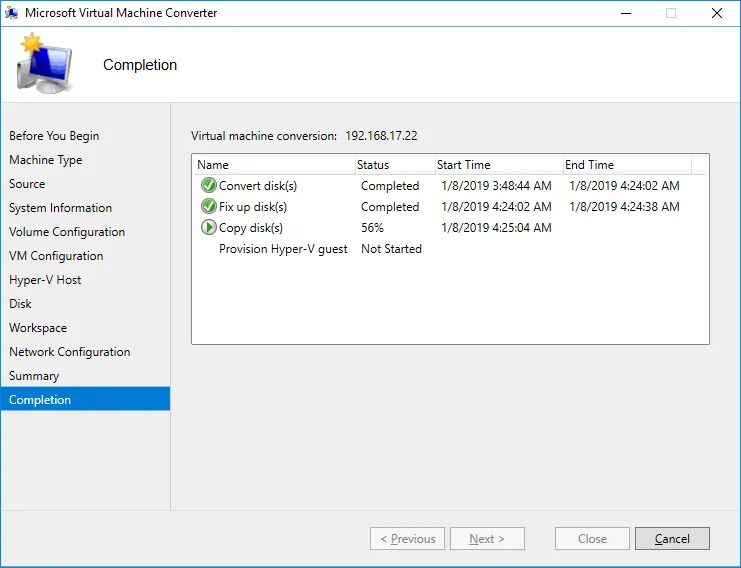
Durante a etapa Converter disco(s), os volumes em discos físicos são convertidos em discos virtuais. Esses discos virtuais convertidos são armazenados no diretório temporário que você especificou. Um subdiretório /MVMC/0 (1,2,3, etc.) é criado nesse diretório. Na etapa Copiar disco, os arquivos criados são copiados do diretório temporário (neste exemplo E:\virtual\MVMC\0) para o diretório de destino (E:\virtual\Server2012-converted neste caso) que você especificou como o caminho de rede. Esta abordagem é útil quando você usa um intermediário. Se você não usar um intermediário, como neste exemplo, e o servidor Hyper-V de destino e o MVMC estiverem sendo executados no mesmo computador, então esta abordagem não é prática, pois faz você perder tempo esperando enquanto copia arquivos de um diretório temporário para um diretório de destino. Na captura de tela abaixo, você pode ver que os arquivos VHD em ambos os diretórios são iguais.
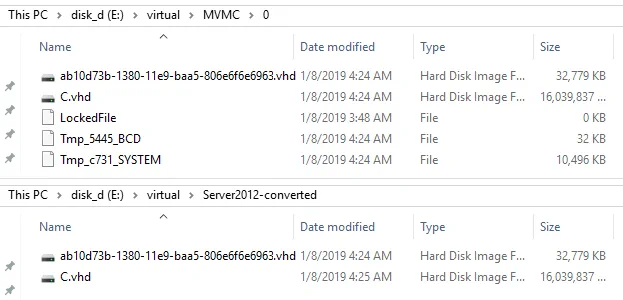
Quando o processo de conversão estiver completo, sua VM estará presente no Gerenciador do Hyper-V. Você pode verificar as configurações da VM e executar a VM. Esteja ciente de que após a conversão, a memória da VM é configurada como fixa. Se você deseja usar memória dinâmica e marcação VLAN, deve configurar essas configurações manualmente.
Convertendo P2V com Disk2VHD
Baixe o Disk2VHD do site da Microsoft usando este link. Extraia o arquivo disk2vhd.exe de um arquivo zip que você baixou. Copie o arquivo disk2vhd.exe para uma máquina física cujos discos você deseja converter e então execute o Disk2VHD. Você também pode encontrar o arquivo Disk2vhd.chm que inclui um manual de usuário compacto.
A interface do aplicativo é simples e amigável. Marque as caixas ao lado dos volumes de disco que deseja converter. Insira o caminho de destino para armazenar os arquivos de disco virtual. Neste exemplo, um compartilhamento de rede SMB (CIFS) mapeado como um disco S: está sendo usado. Você também pode usar um HDD USB externo. Não use uma partição a ser convertida como local de destino para os arquivos VHD (VHDX). Ao contrário do MVMC, o Disk2VHD suporta o formato VHDX mais avançado dos discos virtuais do Hyper-V. Marque a caixa Usar Vhdx. Marque a caixa Usar Cópia de Sombra de Volume para evitar inconsistências de dados e transações, devido a uma máquina de origem em execução durante a conversão. Pare manualmente todos os serviços que podem ser interrompidos e então clique no botão Criar para iniciar o processo de conversão.
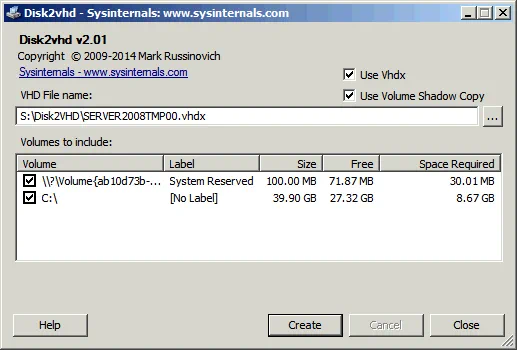
Aguarde até que a conversão seja concluída. O Disk2VHD pode converter todos os volumes do mesmo disco físico para um único arquivo VHD ou VHDX. No exemplo atual, a mesma máquina física (com dois volumes em um disco físico) que foi convertida com o MVMC no exemplo anterior está sendo convertida.
![]()
Importando os discos convertidos para uma VM
Agora você deve criar manualmente uma nova VM em um servidor Hyper-V e importar os discos virtuais criados pelo utilitário Disk2VHD para a VM. A criação de uma nova VM é explicada no post do blog sobre a criação de novas VMs Hyper-V. Selecione Geração 1 para sua VM se a máquina física de origem estiver em modo BIOS. Se a máquina de origem estiver no modo UEFI, você pode escolher a Geração 2. A quantidade de memória virtual não deve ser inferior à do servidor físico, mas você pode usar Memória Dinâmica. Na seção Rede, você pode selecionar o switch virtual para conexão de rede. Você pode usar um switch virtual no modo ponte se não quiser reconfigurar as configurações de rede da VM, bem como as configurações de rede e aplicativos de máquinas relacionadas.
O ponto crucial é conectar os discos virtuais. Na seção Conectar Disco Rígido Virtual, selecione a opção Usar um disco rígido virtual existente. Se você tiver vários arquivos de disco virtual, pode adicioná-los posteriormente nas configurações da VM após criar a nova VM (clique com o botão direito na VM, clique em Configurações, selecione o controlador de disco, selecione o disco rígido, clique no botão Adicionar e selecione o arquivo de disco virtual).
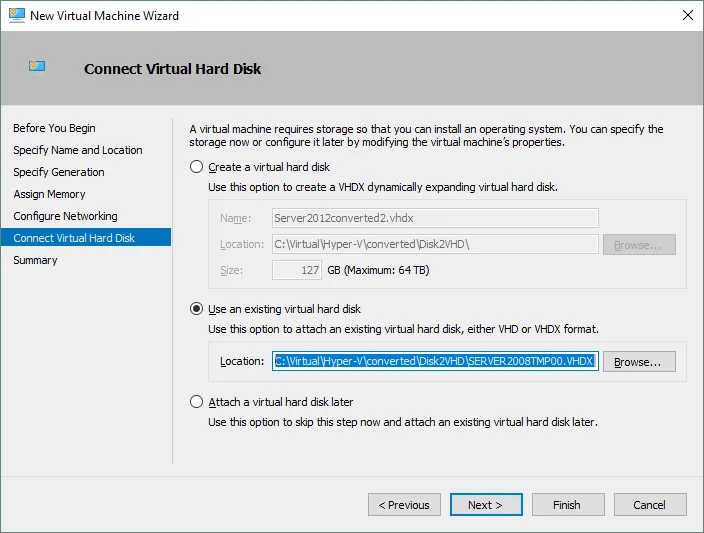
Quando a criação da nova VM estiver concluída, você pode ligar a VM. O sistema operacional detectará novos dispositivos e solicitará que você reinicie. Você deve instalar os Serviços de Integração do Hyper-V na VM.
Conclusão
Existem dois métodos disponíveis para converter máquinas físicas em máquinas virtuais Hyper-V – com a ajuda do Microsoft Virtual Machine Converter e com o Disk2VHD. Ambos os utilitários podem ser usados apenas para sistemas Windows.
O uso do Microsoft Virtual Machine Converter para converter máquinas físicas é uma boa ideia se os requisitos forem atendidos e o sistema operacional na máquina de origem estiver na lista de sistemas operacionais suportados. Configurar o MVMC não é difícil, mas está suscetível a erros. Apenas o formato VHD de discos virtuais é suportado. Um arquivo de disco virtual é criado para cada volume do disco físico de origem; um diretório temporário com uma quantidade de espaço livre igual ao espaço usado nos discos de origem é necessário para a conversão. Apesar das limitações, você terá uma máquina virtual pronta para funcionar como resultado.
O Disk2VHD tem uma interface mais simples com um menor número de opções, mas você pode usar esta ferramenta para converter discos físicos com sistemas operacionais que não são suportados pelo MVMC. O Disk2VHD suporta o formato VHDX de discos virtuais, enquanto o MVMC não. Você precisa criar manualmente uma nova VM e conectar os discos virtuais criados após a conversão a uma máquina virtual.
Quando você converte uma máquina física em uma VM, pode descobrir as vantagens da virtualização. Não se esqueça de fazer backup de suas VMs com a ajuda do NAKIVO Backup & Replication!
Source:
https://www.nakivo.com/blog/convert-physical-machine-hyper-v-vm/













