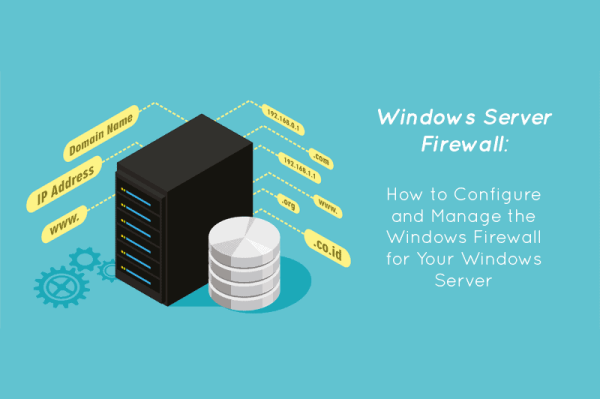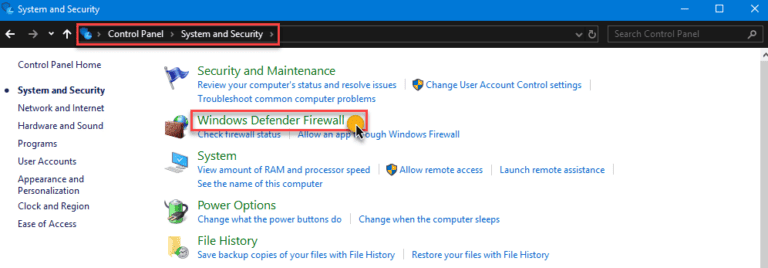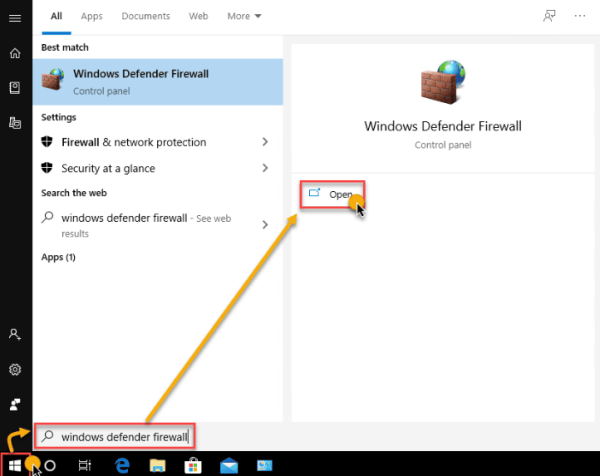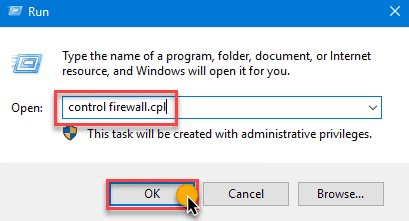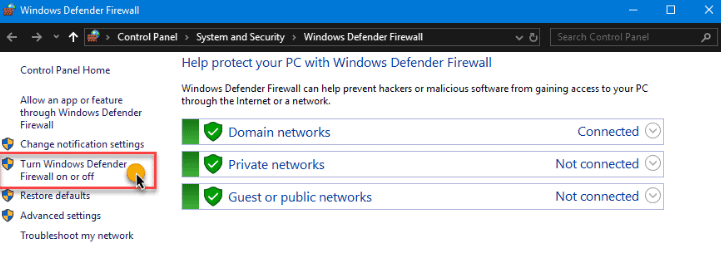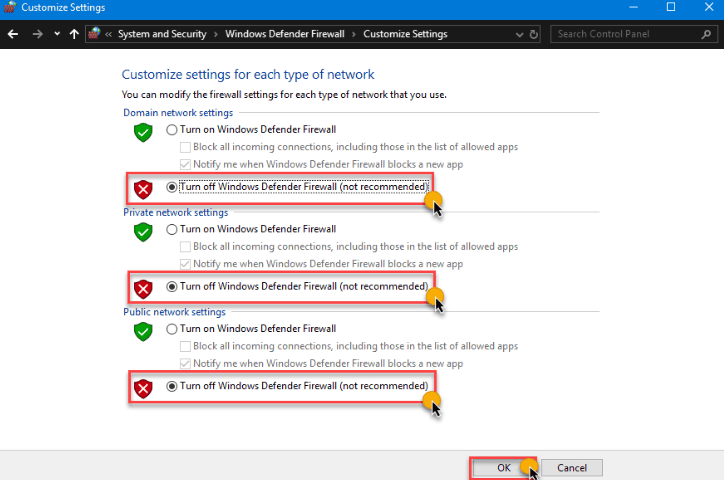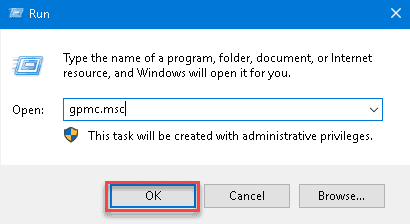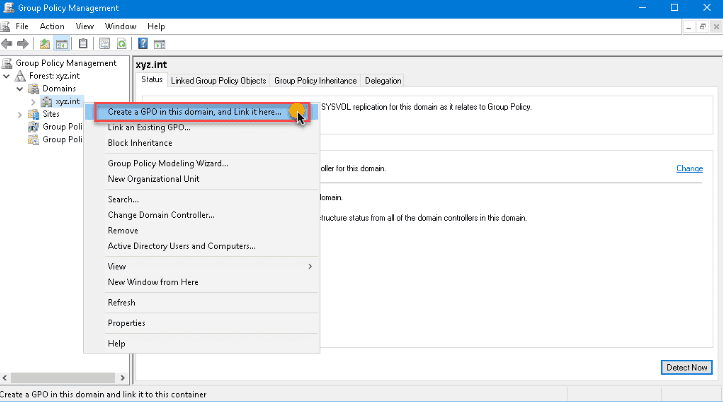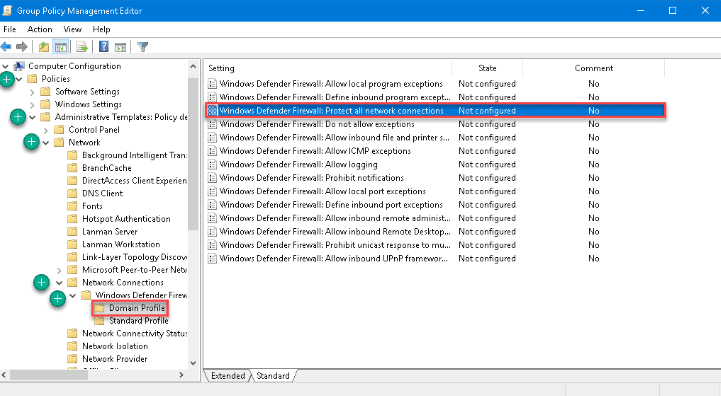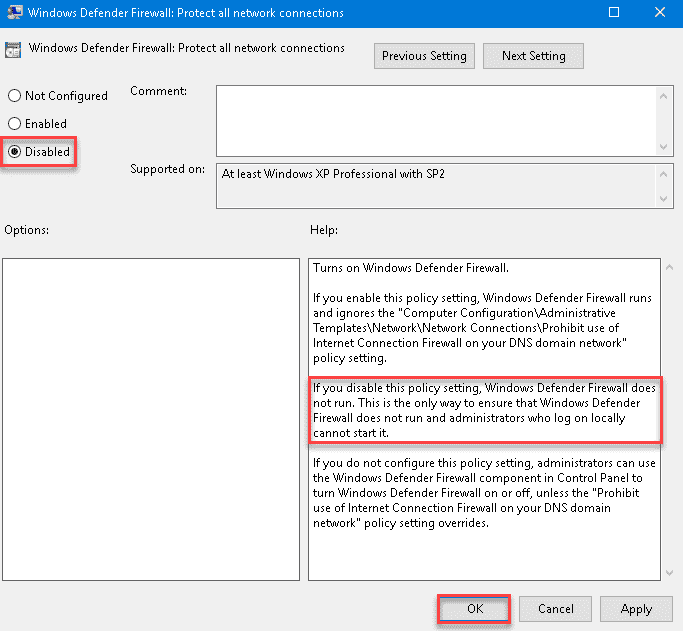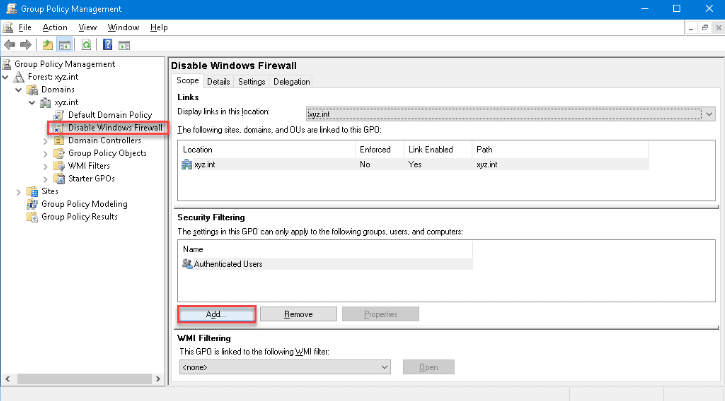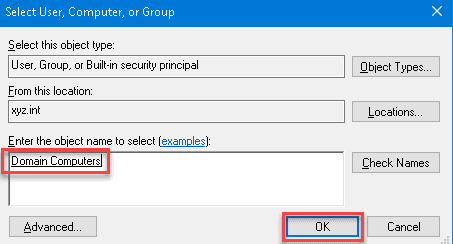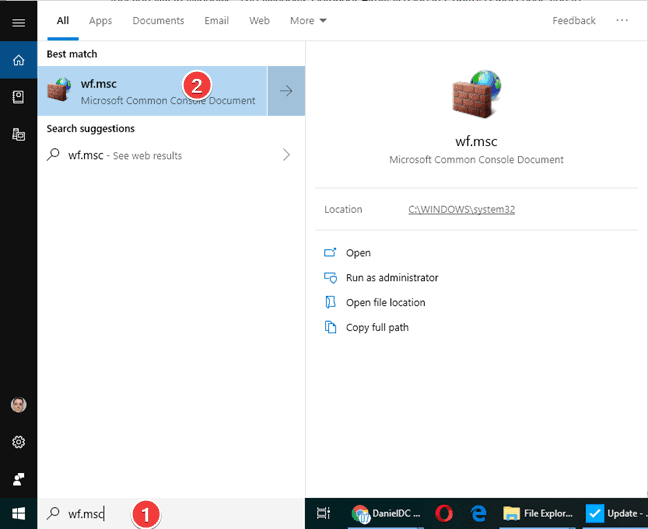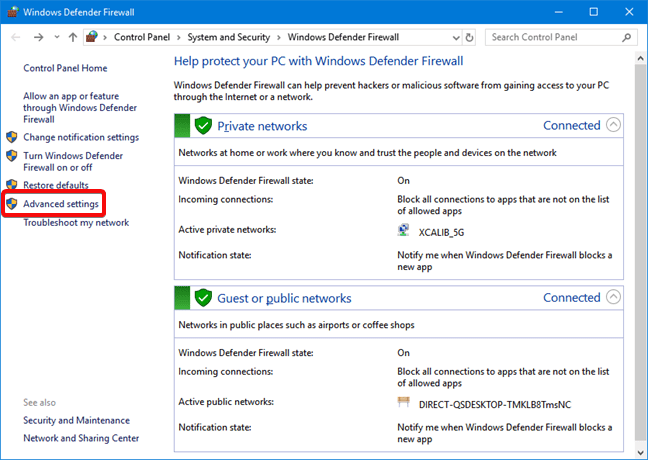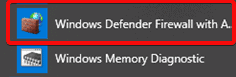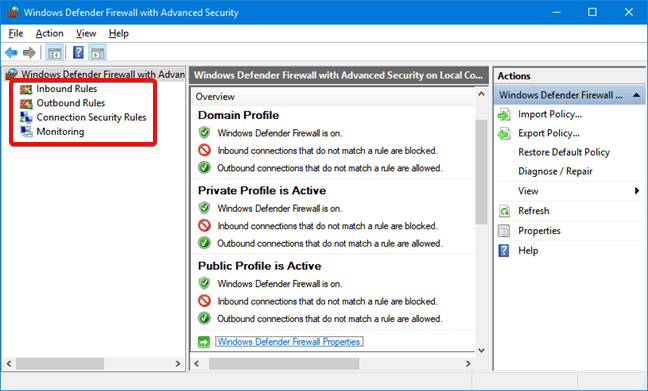Configurar e Gerenciar o Firewall do Windows para o seu Windows Server. No reino da gestão robusta de servidores, o Firewall do Windows emerge como uma ferramenta pivotal, protegendo incansavelmente nosso Windows Server contra diversas vulnerabilidades potenciais, ao mesmo tempo em que facilita a regulação precisa dos fluxos de comunicação. Como um constituinte elemental do sistema operacional Windows Server, configurar habilmente e gerenciar proficientemente o Firewall do Windows necessita de uma compreensão sutil de suas funcionalidades. Este artigo empreende uma escrutínio meticulosa e exaustiva dos aspectos multifacetados que sustentam a configuração e gestão do Firewall do Windows dentro do nosso ambiente Windows Server, fornecendo discernimentos valiosos para fortalecer as fortificações do nosso servidor e ajustar suas eficiências operacionais.
Configurar e Gerenciar o Firewall do Windows para o Seu Windows Server
O Firewall do Windows é um recurso de segurança integrado no sistema operacional Windows que atua como uma barreira entre um computador ou rede e possíveis ameaças da Internet ou rede local. Ele monitora e controla o tráfego de rede de entrada e saída, ajudando a proteger o sistema contra acessos não autorizados e atividades maliciosas. A próxima seção do artigo nos informa mais sobre como desativar o firewall do Windows.
Configurando o Firewall do Windows Usando a Interface Gráfica do Usuário (GUI)
As ferramentas de interface gráfica do usuário (GUI) integradas ao Windows são a maneira mais rápida de gerenciar o firewall para usuários domésticos e empresariais. Um exemplo de ferramenta GUI é o painel de controle do Firewall do Windows Defender.
Usando o Painel de Controle do Firewall do Windows Defender
O Painel de Controle do Windows Defender Firewall, uma faceta integral do sistema operacional Windows, capacita os usuários a orquestrar uma linha de defesa robusta para seus sistemas. Por meio desta interface acessível, os usuários governam meticulosamente o tráfego de entrada e saída, fortalecendo sua segurança de rede enquanto mantêm a integridade da comunicação ininterrupta. Abaixo estão várias maneiras de abrir o Painel de Controle do Windows Defender Firewall:
Método 1
Navegue até Painel de Controle → Sistema e Segurança → Windows Defender Firewall.
Método 2
Clique em Iniciar e digite Windows Defender Firewall. Clique na Windows Defender Firewall ligação.
Método 3
Abra a caixa de diálogo Executar, digite firewall.cpl, e clique em OK.
Devemos reconhecer a lista de perfis de rede – Domínio, Privado e Convidado ou redes públicas no Painel de Controle do Firewall do Windows Defender. Clique no link Ativar ou desativar o Windows Defender no lado esquerdo.
Desativamos o firewall do Windows para cada perfil de rede na página Personalizar Configurações. O Firewall do Windows está desativado em todos os perfis de rede no exemplo abaixo.
Usando o Console de Gerenciamento de Diretiva de Grupo
Ao implantar um objeto de diretriz de grupo (GPO), os administradores de sistemas desativam o Firewall do Windows para computadores selecionados ou todos os computadores no domínio. Uma vez implantado, desativar o Firewall do Windows é automatizado, pois a configuração o impõe via política em todos os computadores no escopo.
Neste caso, estamos usando o Gerenciamento de Diretiva de Grupo Console (GPMC) no servidor para criar uma GPO. Para fazer isso, execute o comando gpmc.msc na caixa de diálogo Executar.
Expanda a floresta no console de Gerenciamento de Diretiva de Grupo e selecione o domínio onde criamos a GPO. Depois de criar a GPO no domínio, clique com o botão direito sobre ela e clique em Criar uma GPO neste domínio e vinculá-la aqui…
A caixa de diálogo Nova GPO aparece. Digite um nome para a GPO que criamos. Clique com o botão direito na nova GPO e selecione Editar. A GPO é aberta no Editor de Gerenciamento de Diretiva de Grupo. Em seguida, expanda estas pastas:
- Configuração do Computador
- Políticas
- Modelos Administrativos
- Rede
- Conexões de Rede
- Windows Defender
- Firewall
- Perfil de Domínio
Aqui nós vemos a lista de todos os perfis do Firewall do Windows que implementamos em nosso domínio. Para este exemplo, na lista de configurações no painel direito, clique duas vezes em Windows Defender Firewall: Proteger todas as conexões de rede para abrir suas propriedades.
Assim que as propriedades de configuração estiverem abertas, altere o valor selecionando Desativado, depois clique em OK.
Aplicar a mesma opção mais uma vez nas configurações do Perfil Padrão. Agora que criamos o GPO, precisamos implantar o GPO nos computadores do domínio. Selecione o Desativar Firewall do Windows GPO no Gerenciamento de Diretiva de Grupo para aplicar o GPO. Em seguida, clique em Adicionar botão sob a Filtragem de Segurança seção na guia Escopo.
Procure por Computadores do Domínio na caixa de diálogo Selecionar Usuário, Computador ou Grupo, em seguida, clique em OK. Fazendo isso garante que aplicamos um GPO a todos os computadores que são membros do grupo Computadores do Domínio.
O sistema desativa o firewall na próxima vez que os computadores clientes receberem a atualização da política.
Agora que o GPO foi criado e implantado, testamos se o GPO está funcionando forçando uma atualização da política. Execute o gpupdate /force no computador cliente para testar a atualização da política.
Configurando o Firewall do Windows Usando a CLI
A maioria, se não todas, das funções da interface gráfica do Windows têm equivalentes de linha de comando. Usar a interface de linha de comando (CLI) às vezes é mais rápido do que ir para diferentes locais do Windows usando as opções da GUI. Além disso, as opções de linha de comando permitem que os usuários criem scripts ou automatizem a tarefa. Aqui estão alguns exemplos:
Gerenciando o Firewall do Windows com o Comando Netsh
A legacy but valuable handy utility called netsh is useful to manage network configurations on a computer or, in this case, disable the Windows Firewall. Using netsh advfirewall set, we manage Windows Firewall individually on each location or all network profiles.
- netsh advfirewall set currentprofile state – este comando gerencia o firewall do perfil de rede atualmente ativo.
- netsh advfirewall set domainprofile state – gerencia o firewall apenas no perfil de Domínio de rede.
- netsh advfirewall set privateprofile state – gerencia o firewall apenas no perfil de Privado rede.
- netsh advfirewall set publicprofile state – este comando irá gerenciar apenas o firewall no perfil de rede Pública.
- netsh advfirewall set all profiles state – este comando irá gerenciar todos os perfis de rede simultaneamente.
A integração de comandos netsh aumenta a oportunidade de configuração exata do firewall e gerenciamento para usuários experientes que buscam controle granular, fortalecendo assim a resistência do servidor a ameaças cibernéticas em constante mudança.
Usando o cmdlet do PowerShell Set-NetFirewallProfile
O módulo PowerShell de segurança de rede contém cmdlets relacionados à configuração de rede e segurança de rede. Este módulo PowerShell está integrado ao Windows Server 2012 e versões posteriores. Um desses cmdlets é o Set-NetFirewallProfile, que usamos para gerenciar o Windows Firewall.
Set-NetFirewallProfile -All -Enabled True
Set-NetFirewallProfile -Profile -Enabled FalseO comando abaixo desativa o firewall nos perfis de rede Público, Privado e Domínio .
Set-NetFirewallProfile -Profile Domain,Private,Public -Enabled FalseSem especificar nomes de perfis, o exemplo abaixo mostra como desativar o Windows Firewall em todos os perfis de rede usando o parâmetro switch –All.
Gerenciando o Windows Firewall Remotamente Usando PowerShell
Quando precisamos gerenciar firewalls em muitos computadores, é ineficiente fazer login em cada computador e executar os comandos manualmente. Especialmente em um ambiente de rede, desabilitamos remotamente usando o PowerShell.
Observação: Este procedimento requer que habilitemos o Gerenciamento Remoto do Windows ou WinRM no computador de destino. Na maioria dos casos, o WinRM está disponível para computadores ingressados em um domínio para fins de gerenciamento remoto.
Se planejarmos desabilitar o Firewall do Windows em um computador remoto de cada vez, usamos o cmdlet Enter-PsSession para enviar os comandos para o computador remoto.
Enter-PsSession -ComputerName WINSRV01
Set-NetFirewallProfile -All -Enabled FalseO processo acima é bom apenas se trabalharmos em algumas máquinas remotas. Mas, se temos muitas máquinas onde precisamos desligá-las, precisamos de uma abordagem mais adaptada à script. Para isso, usamos o Invoke-Command cmdlet.
$computers = @('WINSRV01','WINSRV02')
$computers | ForEach-Object {
Invoke-Command -ComputerName $_ {
Set-NetFirewallProfile -All -Enabled False
}
}Como vemos no trecho acima, armazenamos os nomes das máquinas remotas na variável $computers como uma matriz. Em seguida, o PowerShell percorre cada computador remoto para executar o cmdlet Invoke-Command e emitir o comando Set-NetFirewallProfile -All -Enabled False.
Firewall do Windows com Segurança Avançada
A diferença entre o Windows Firewall e o Windows Firewall com Segurança Avançada está em sua complexidade e capacidades. O Windows Firewall funciona como um firewall primário e amigável para o usuário, regulando o tráfego de rede de entrada e saída usando regras predefinidas, enquanto o Windows Firewall com Segurança Avançada fornece a usuários avançados e administradores um conjunto de ferramentas mais intrincado, permitindo configurações altamente personalizadas que abrangem critérios como endereços IP, protocolos, usuários e serviços, tornando-o particularmente adequado para ambientes de rede complexos.
Em todas as três versões do Windows, a maneira mais simples de abrir o arquivo executável do Windows Defender Firewall com Segurança Avançada é procurá-lo. Clique ou pressione no resultado após digitar wf.msc na caixa de pesquisa do Windows.
Emo Painel de Controle, acessamos o Windows Defender Firewall com Segurança Avançada clicando em Sistema e Segurança -> Windows Defender Firewall e clicando ou tocando em Configurações avançadas.
Dentro do sistema operacional Windows, um atalho para acessar o Windows Defender Firewall com Segurança Avançada está convenientemente localizado no Menu Iniciar seguindo este caminho: Menu Iniciar → Ferramentas Administrativas do Windows → Windows Defender Firewall com Segurança Avançada.
Vantagens do Firewall do Windows com Segurança Avançada
A ferramenta nos concede acesso a todas as funcionalidades dentro do Firewall do Windows Defender. Aqui estão várias vantagens de sua utilização:
- Diminui a vulnerabilidade a violações de segurança baseadas em rede. Embora não seja uma solução de segurança abrangente, o Firewall do Windows Defender reduz a probabilidade de um ataque de rede bem-sucedido.
- Verifica o acesso ao nosso dispositivo, empregando IPsec (Segurança do Protocolo de Internet) para garantir a integridade e confidencialidade dos dados.
- Fornece capacidades de firewall sem despesas adicionais. Como um componente essencial do Windows, o Firewall do Windows Defender fornece funcionalidade de firewall sem desembolso financeiro ou necessidade de instalação de software adicional.
O Firewall do Windows Defender com Segurança Avançada confere essas vantagens por meio de seus mecanismos apresentados:
- Regras de entrada e saída: Essas regras permitem controle preciso sobre o tráfego de rede de entrada e saída, permitindo personalização com base em números de porta, programas e endereços IP.
- Regras de segurança de conexão: Ao definir parâmetros de criptografia e métodos de autenticação, essas regras estabelecem canais de comunicação seguros, aprimorando a segurança de rede.
- Monitoramento: O firewall oferece ferramentas abrangentes de monitoramento que rastreiam eventos como correspondências de regras e tentativas de conexão, auxiliando na detecção e resposta oportuna a ameaças.
Obrigado por ler como configurar e gerenciar o Firewall do Windows para seu servidor Windows. Concluiremos,
Conclusão sobre como configurar e gerenciar o Firewall do Windows para o seu servidor Windows
Em conclusão, dominar a configuração e gerenciamento do Firewall do Windows em nosso Windows Server é primordial para manter um ambiente de servidor seguro e com desempenho otimizado. O Painel de Controle do Firewall do Windows Defender oferece uma porta de entrada acessível para salvaguardar a integridade da comunicação e frustrar possíveis vulnerabilidades. Além disso, para aqueles que buscam um grau mais elevado de controle, a integração de comandos netsh oferece um caminho avançado para ajustar as configurações do firewall, culminando em uma abordagem abrangente que fortalece a defesa de nosso servidor contra um cenário digital dinâmico.
Source:
https://infrasos.com/configure-and-manage-windows-firewall-for-your-windows-server/