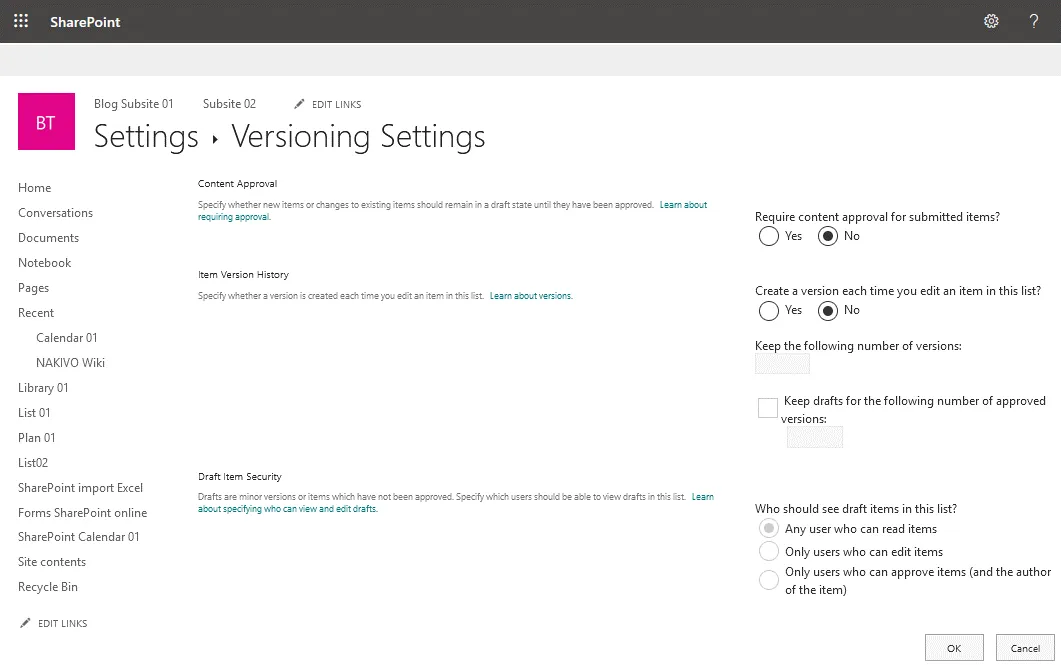A calendar is a useful application for users in organizations for scheduling personal and group events. Using a calendar helps users avoid scheduling conflicts with other users. Office 365 (now renamed to Microsoft 365) users can use calendar applications in this software suite. There is a calendar in Outlook Online and a calendar in SharePoint Online. A group calendar in SharePoint Online can be especially useful in an organization for collaboration.
Este post do blog cobre opções de calendário no Office 365, Outlook e opções de compartilhamento de calendário do SharePoint, e explica como usar o calendário do SharePoint do Office 365 e o calendário do Outlook com base em exemplos.
Como Adicionar um Calendário do SharePoint ao Outlook
A calendar in Outlook is the most familiar form of a calendar for most users. Let’s create a calendar for Microsoft Outlook in Office 365 and share this calendar with other Office 365 users in an organization.
- Abra o seu navegador da web e vá para https://outlook.office.com/calendar/, o endereço do Outlook Online no Office 365.
- Faça login no Office 365 usando uma conta do Microsoft 365.
- Clique em Adicionar Calendário no painel esquerdo para adicionar um novo calendário.
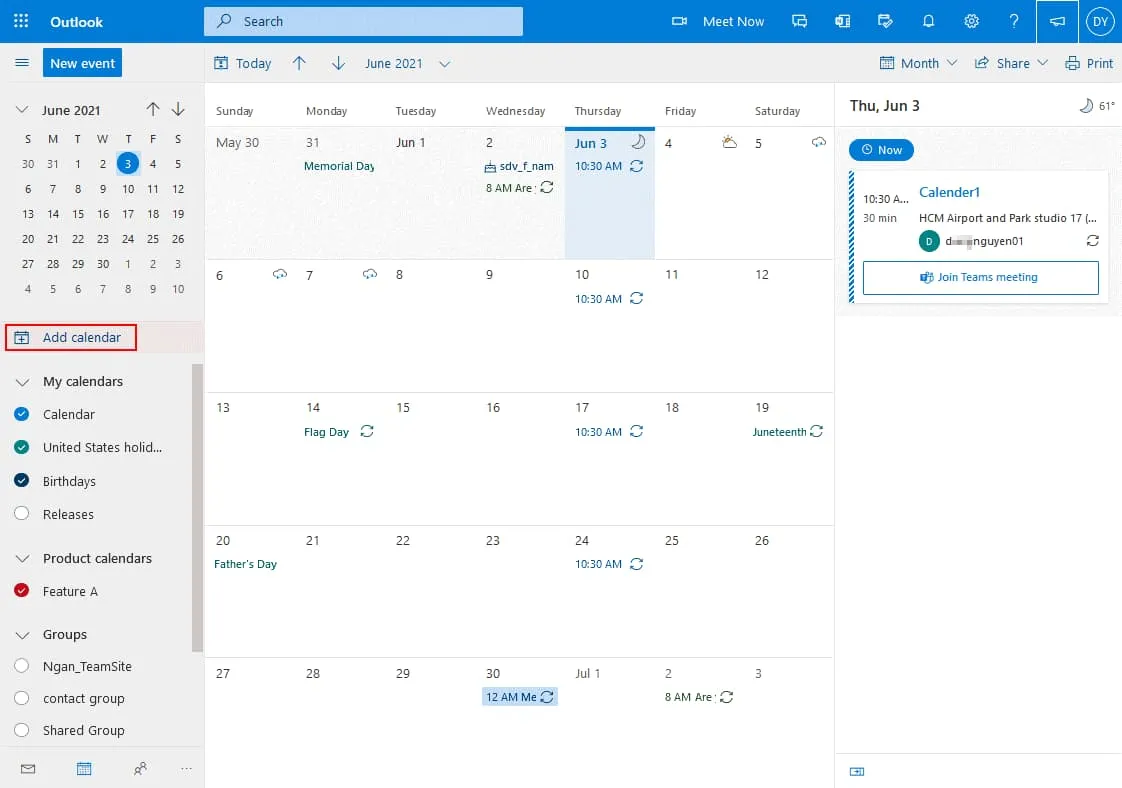
- Clique em Criar um calendário em branco na página Adicionar calendário. Insira um nome para o calendário, por exemplo, Calendário de Teste do Blog. Selecione uma cor e um encanto se desejar, em seguida, selecione o local (uma pasta) para armazenar o calendário no menu suspenso (Meus calendários está selecionado no meu caso). Clique em Salvar para salvar as configurações e criar um calendário.
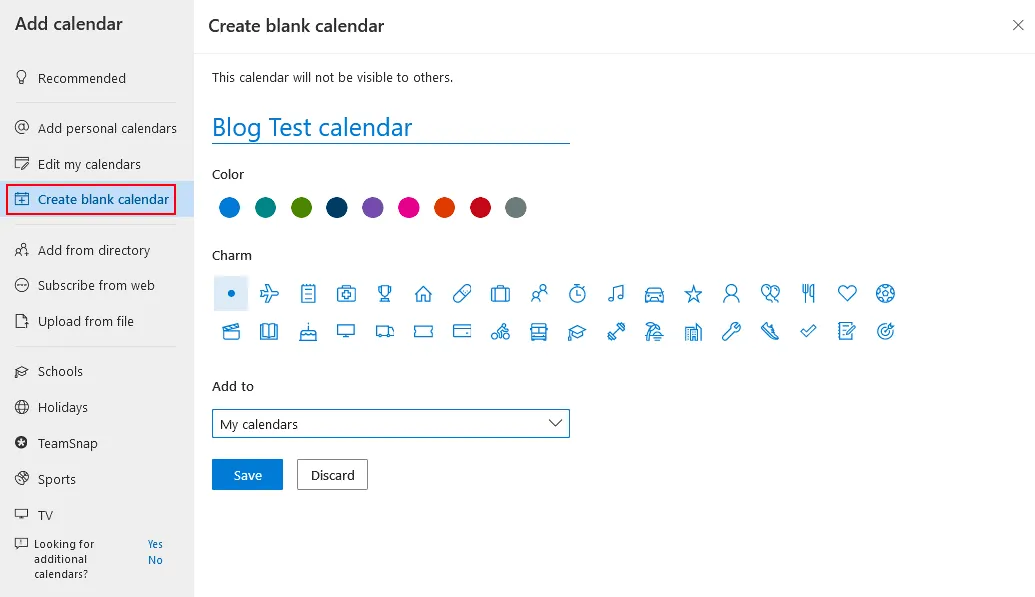
Compartilhando o calendário
Agora o novo calendário é exibido no painel de navegação na lista de calendários, e posso compartilhar o calendário com outros usuários.
- Clique nos três pontos próximos ao novo calendário que você criou e no menu que se abre, clique em Compartilhamento e permissões.

- A janela de Compartilhamento e permissões é aberta na interface web do Office 365. Clique no campo e insira os nomes dos usuários e grupos do Office 365 em sua organização com quem você deseja compartilhar este calendário.
- Ao começar a inserir nomes, o preenchimento automático sugere os usuários disponíveis, exibidos abaixo em uma lista. No meu exemplo, estou compartilhando o calendário com Michael Bose. Você pode selecionar vários usuários e grupos.
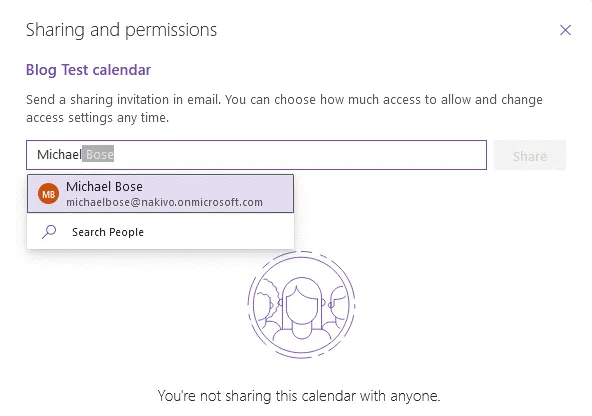
- Depois de selecionar usuários e contas de correio, você deve definir permissões para os usuários selecionados.
- Você pode selecionar a opção Pode visualizar todos os detalhes se desejar que os usuários visualizem todos os detalhes sem poder editar o calendário.
- Se você selecionar a opção Pode editar, os usuários selecionados têm permissão para editar o calendário, incluindo adicionar eventos, excluir eventos, editar eventos, convidar outros usuários e compartilhar o calendário com outras pessoas.
Depois de selecionar usuários e permissões, clique em Compartilhar.
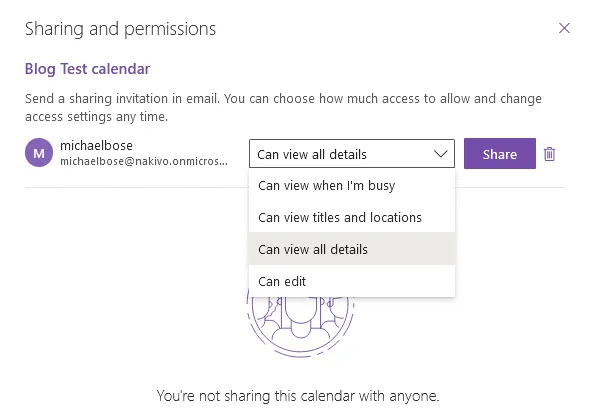
- A calendar is now shared with the selected users (Michael Bose in my case). Log in to Office 365 as a user with whom you shared a calendar. I’m logging in to Office 365 as Michael Bose now. After opening Outlook Online, I see the invitation message to open a shared calendar. Click Accept to add a shared calendar to your calendars in Office 365.
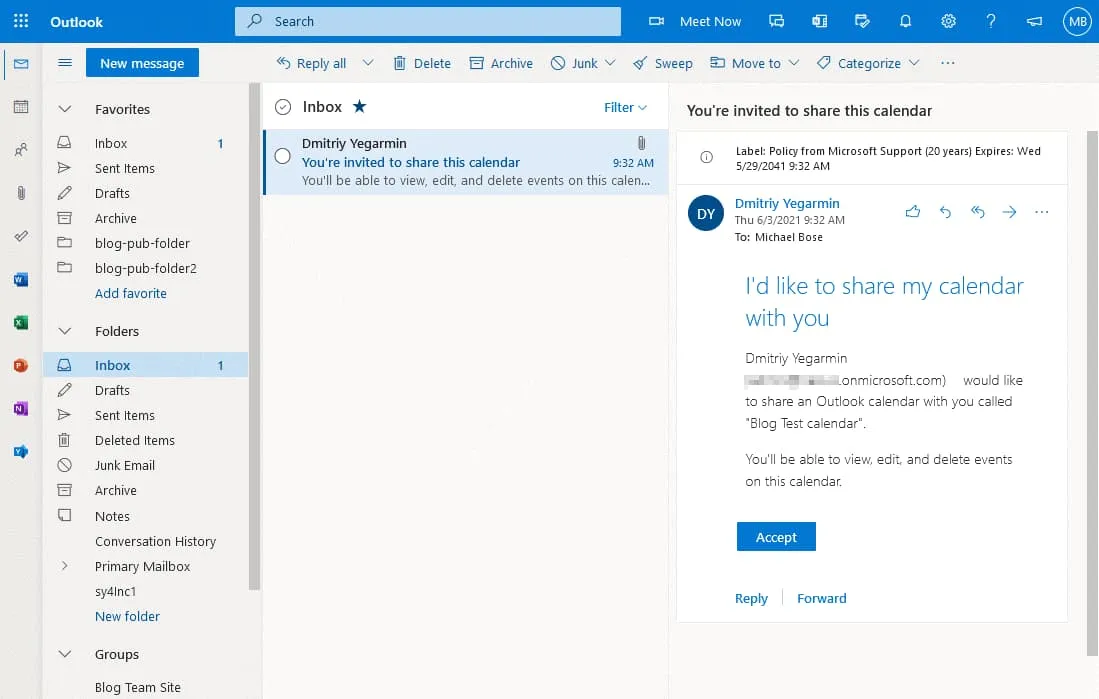
Criando um evento
O Calendário de Teste do Blog agora foi adicionado à conta de Michael Bose e é exibido no painel esquerdo da página de Calendário do Outlook (https://outlook.office.com/calendar/view/month).
- Clique neste calendário e, em seguida, clique duas vezes na data para adicionar ou editar um evento.
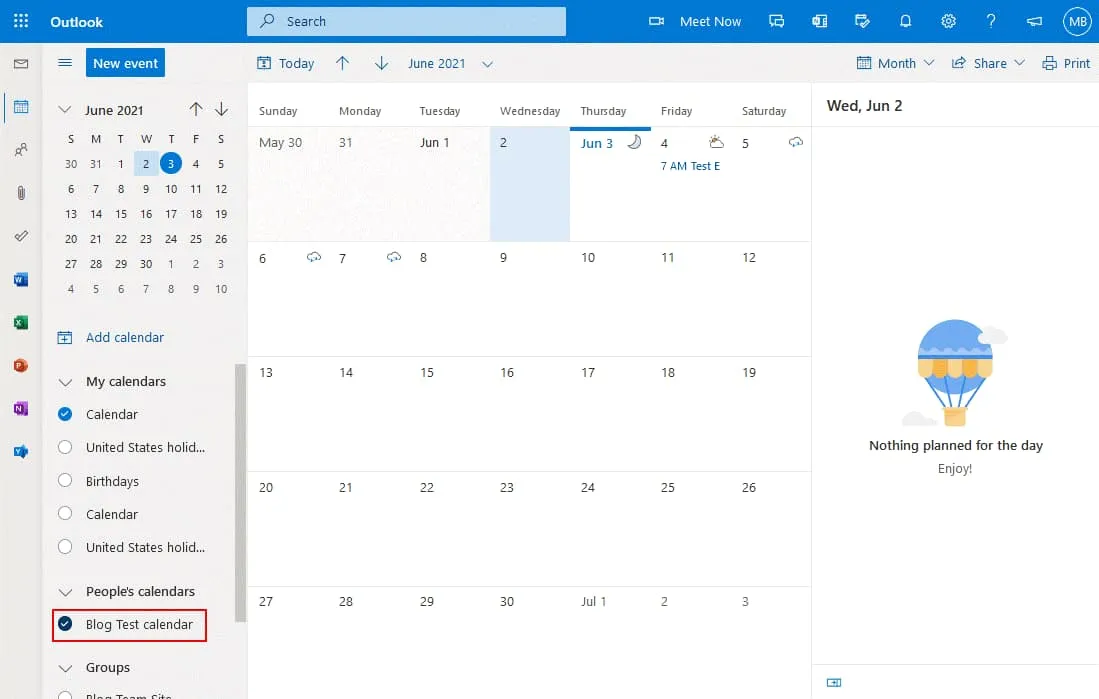
- A new window that contains options for an event is displayed in the web interface. Enter the name for the event, for example, Monday Meeting.
- Selecione os usuários que você deseja convidar para participar deste evento.
- Selecione a hora de início e término, verifique a data, opções de repetição, localização e configurações de lembrete, e escreva um comentário ou descrição para este evento.
- Clique em Enviar no canto superior esquerdo da janela para salvar as configurações no calendário.
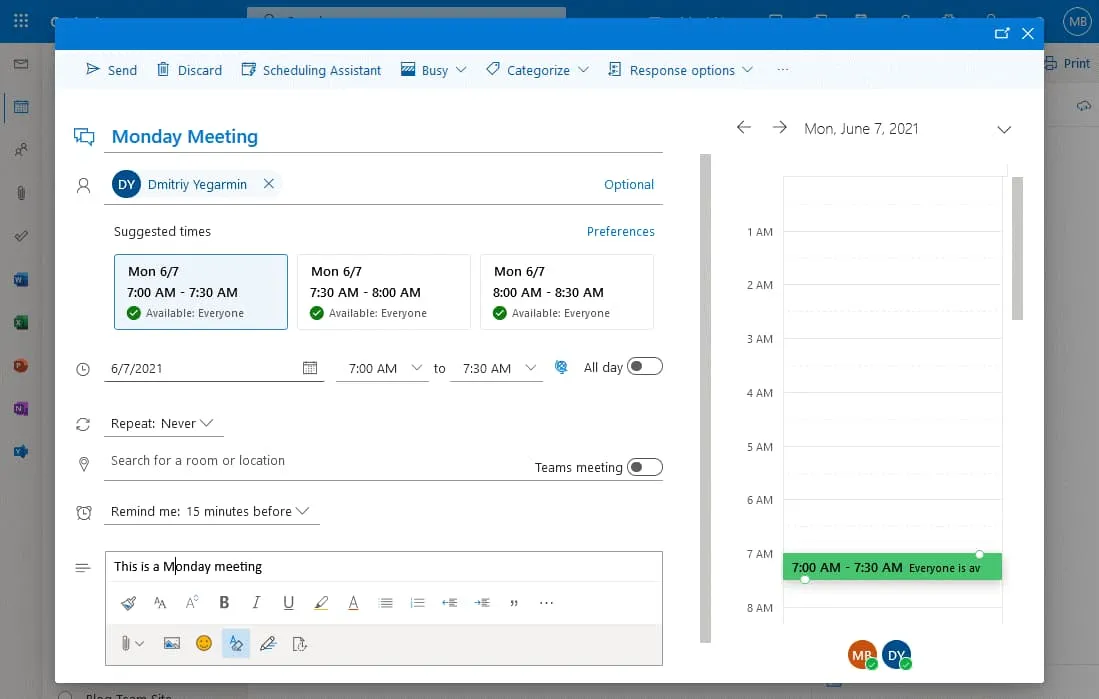
O evento agora foi adicionado e os usuários definidos podem ver este evento em seu calendário.
Como adicionar um Calendário ao SharePoint
O SharePoint é bem conhecido devido ao grande número de recursos de colaboração. E o calendário não é exceção. Um calendário no SharePoint também pode ser criado e editado em um navegador da web pelos usuários do Office 365. Configurar um calendário no SharePoint difere da configuração de calendário no Outlook Online. Vamos ver como criar e usar um calendário no SharePoint.
- Logue-se no Office 365 e abra seu site do SharePoint em um navegador da web. Seu plano de assinatura do Office 365 deve incluir o SharePoint Online. No meu exemplo, eu uso um Site da Equipe de Blog que foi criado anteriormente no SharePoint Online. Você (e os usuários que editarão o calendário do SharePoint) devem ter as permissões necessárias para abrir e editar um site do SharePoint.
Dica Profissional: Leia postagens de blog sobre visão geral do SharePoint e como usar o SharePoint para aprender mais sobre o SharePoint Online e sobre a criação de sites, listas e outros conteúdos. - Você precisa adicionar um aplicativo de calendário em seu site do SharePoint. Clique em Novo > Aplicativo para adicionar um novo aplicativo.

- Outra maneira de adicionar um aplicativo é clicar no ícone Configurações no canto superior direito da interface web e no menu que abre, clicar em Adicionar um aplicativo.
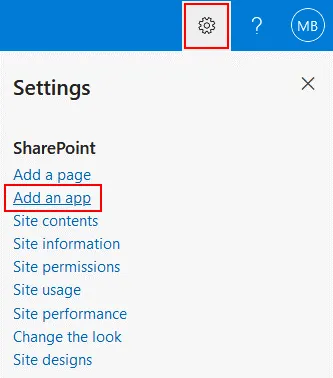
- A list of apps is displayed. Find and select the Calendar app in the list of available SharePoint apps. You can type calendar in the search field to display the Calendar app.
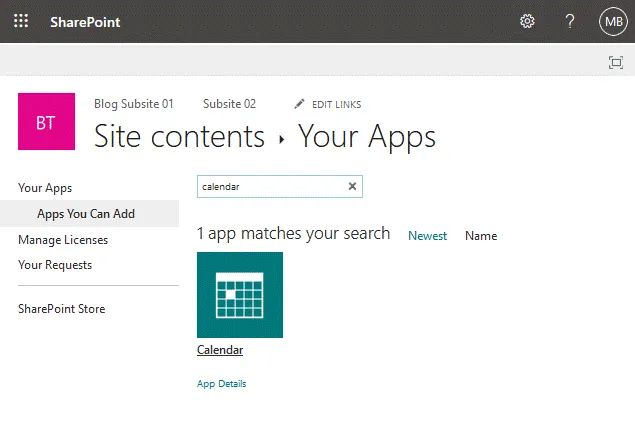
- Após clicar no aplicativo de Calendário, a janela Adicionar Calendário é exibida na interface web. Insira um nome para o seu calendário, por exemplo, “Calendário do SharePoint 01” e clique em Opções Avançadas para editar mais opções.
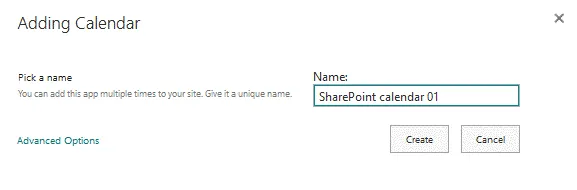
- A janela estendida de Novo Calendário está agora aberta. Podemos inserir a descrição e selecionar opções de calendário de grupo.
Descrição: Calendário do Office 365 SharePoint. Este é um calendário de teste. Como adicionar um calendário no SharePoint? - Usar este calendário para compartilhar o cronograma dos membros? Selecione Sim. Esta opção permite que um grupo de usuários utilize o calendário.
- Clique em Criar para concluir a criação de um novo Calendário do SharePoint.
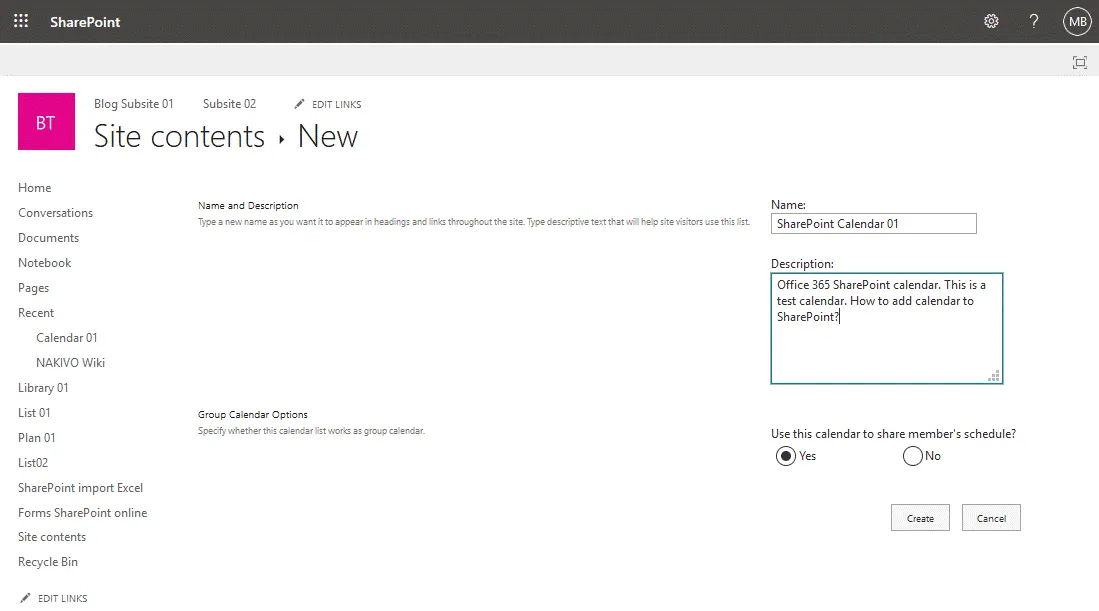
- Agora estou redirecionado para minha página de calendário do SharePoint. O calendário está vazio, mas você pode criar novos eventos. Vou criar eventos mais tarde, e agora devo configurar configurações adicionais para facilitar o trabalho com o calendário. Na captura de tela abaixo, você vê um calendário sem opções de grupo habilitadas.
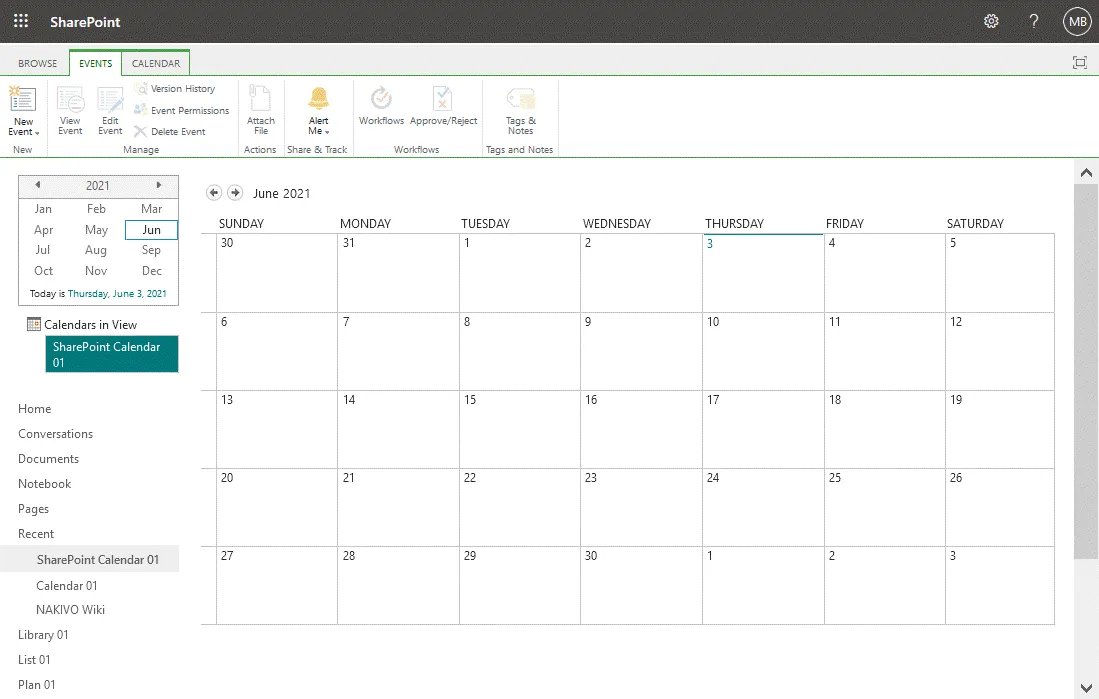
A group calendar allows you to see which users are busy and when meeting rooms are busy in a single SharePoint calendar view.
Tornando um calendário do SharePoint localizável
Você deve editar algumas configurações para facilitar a localização do calendário no SharePoint. Por padrão, pode ser difícil para os usuários localizar um calendário em seu site do SharePoint porque o calendário não é exibido na página principal.
- Vá para a página Conteúdo do Site (abra seu site do SharePoint e clique em Conteúdo do Site no painel de navegação), selecione seu calendário (Calendário do SharePoint 01 no nosso caso), clique com o botão direito do mouse no nome do calendário e no menu de contexto clique em Configurações.
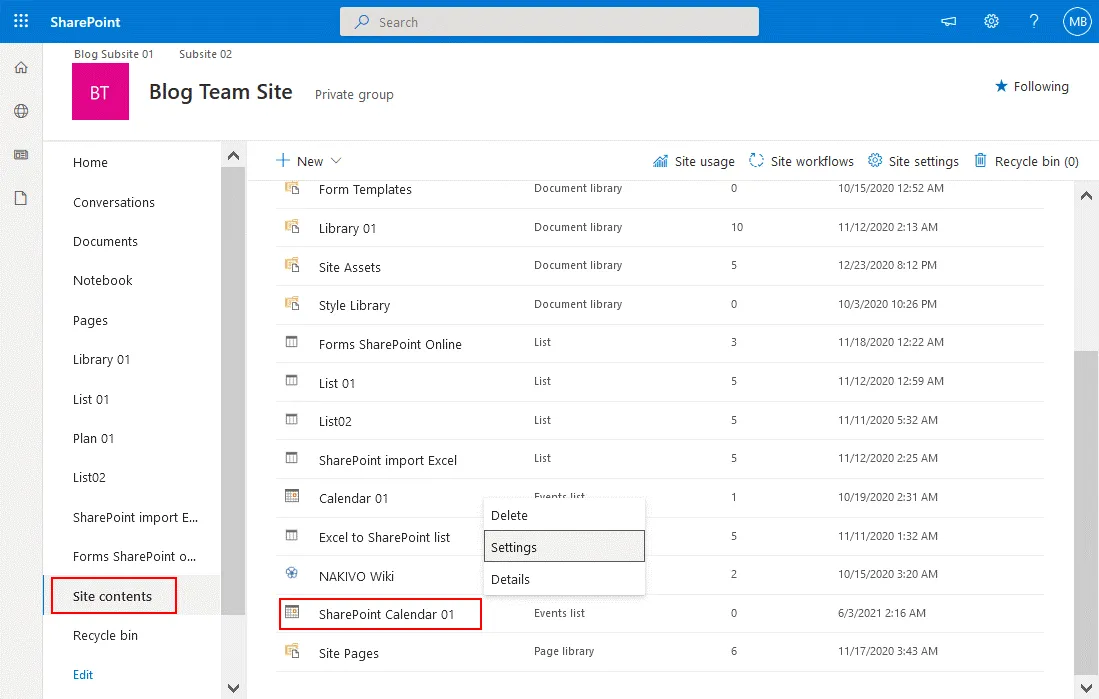
- Clique em Nome da lista, descrição e navegação na página de configurações do calendário. Um calendário do SharePoint é baseado em uma lista do SharePoint, é por isso que esta página de configurações tem esse nome. As linhas são usadas para eventos e as colunas são usadas para metadados, como localização, título do evento, data de início, data de término, etc.
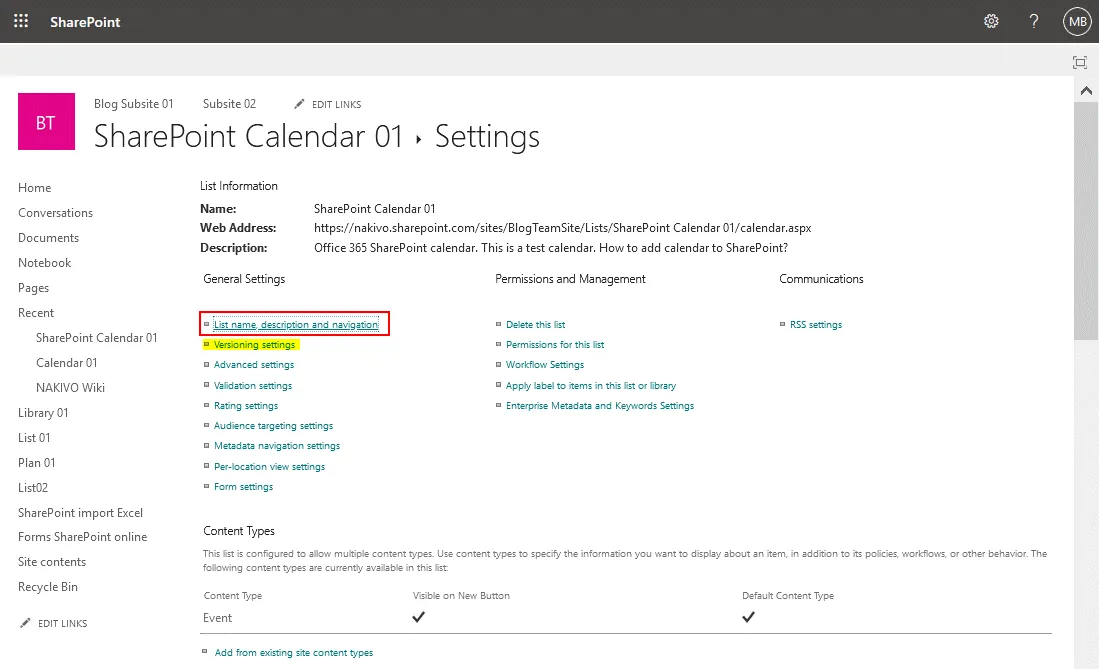
- Na página de Configurações Gerais de uma lista do SharePoint, você pode editar o nome e a descrição de um calendário do SharePoint e definir opções de navegação e opções de agrupamento de calendário. Vá para as configurações de navegação porque as outras configurações estão corretas no meu caso.
Mostrar esta lista na Inicialização Rápida? Selecione Sim. - Clique em Salvar para salvar as configurações deste calendário do SharePoint.
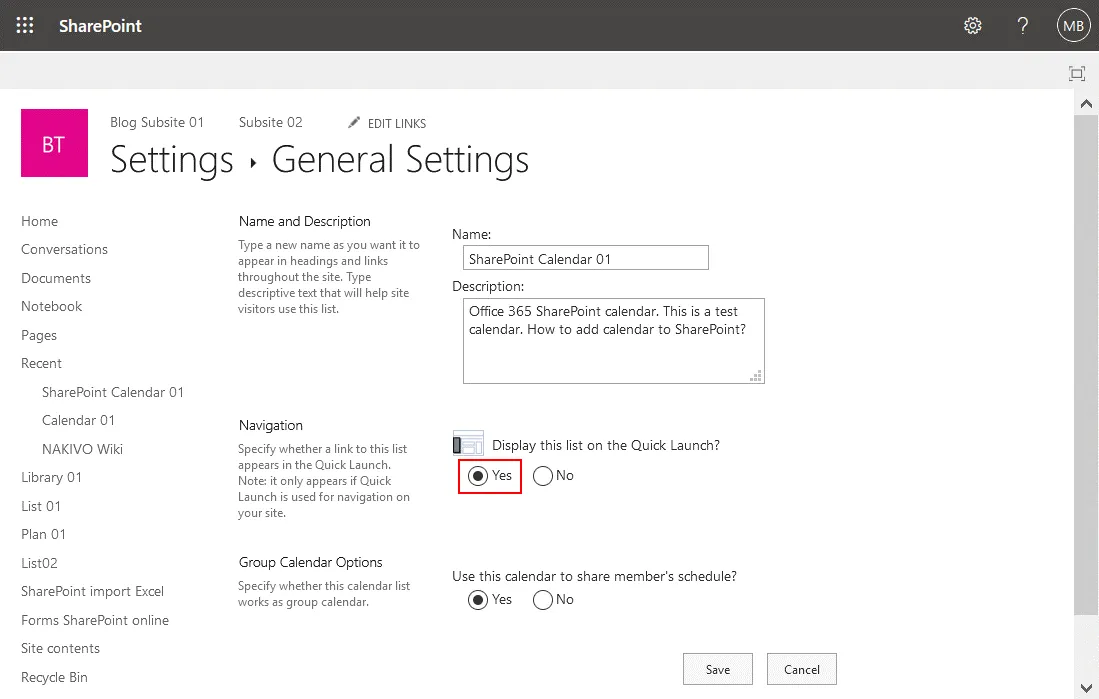
- Vá para a página principal do seu site SharePoint (Blog Team Site no meu caso). Agora o calendário do SharePoint deve ser exibido na página principal do site no menu de navegação (também chamado de menu de inicialização rápida).
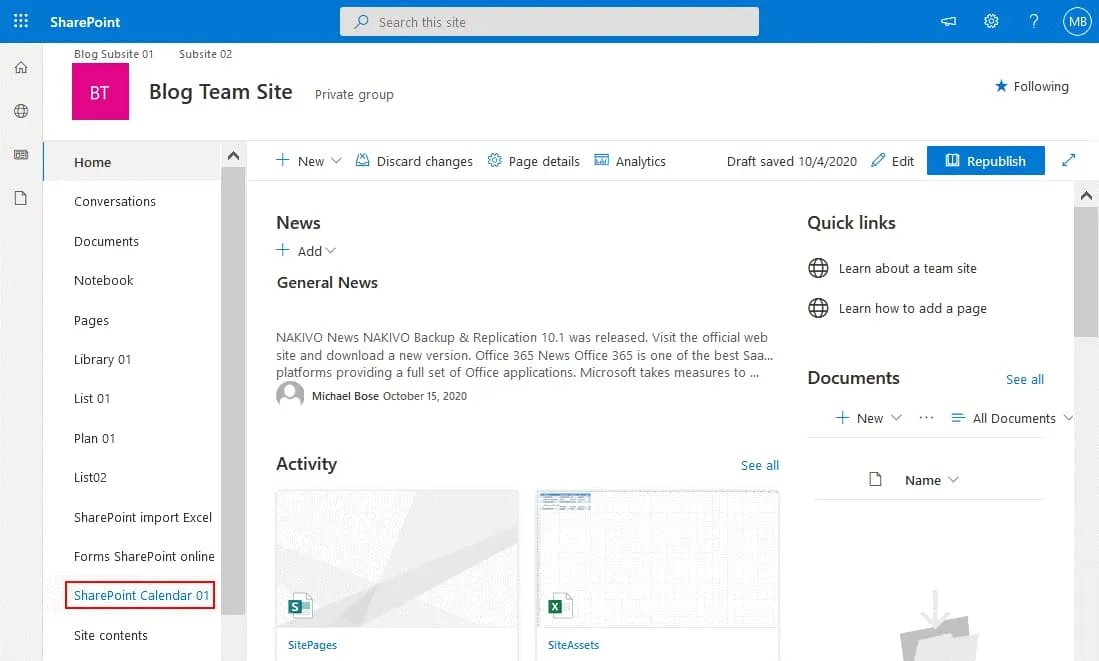
Configurações de versionamento
Você pode abrir as configurações de versionamento a partir da página de configurações do calendário (lista) e ativar o versionamento. O versionamento permite que você restaure uma versão anterior de um calendário do SharePoint se alterações indesejadas tiverem sido feitas no calendário. Por padrão, o versionamento está desativado.
Criando um novo evento e opções de compartilhamento
Vamos voltar e abrir nosso calendário no SharePoint. Na captura de tela abaixo, você pode ver a visualização do calendário do SharePoint quando o modo de grupo está ativado.
- Clique na guia Eventos para exibir uma fita com opções, clique em Novo Evento para criar um novo evento no calendário.
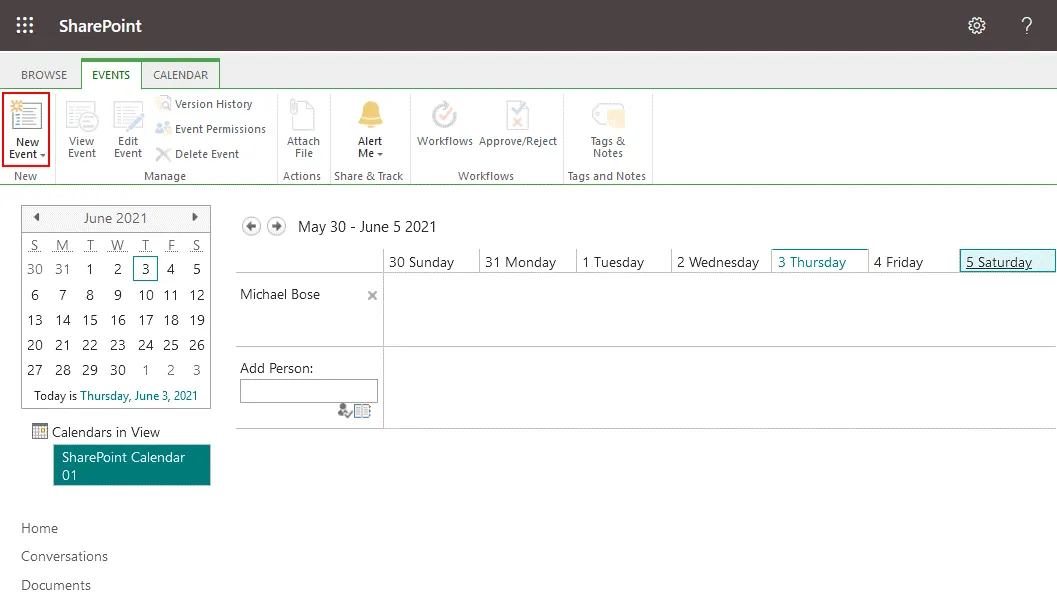
- A janela Novo Item abre. Defina os parâmetros necessários para o novo evento que está adicionando ao calendário do SharePoint, incluindo o título do evento, localização, hora de início, hora de término, participantes e categoria. As horas livres e ocupadas de cada participante são exibidas no diagrama para evitar sobreposições ao criar eventos. Você pode selecionar caixas de seleção para tornar o evento um evento de dia inteiro e fazer deste evento um evento recorrente. Clique em Salvar para salvar as configurações do evento e fechar esta janela.
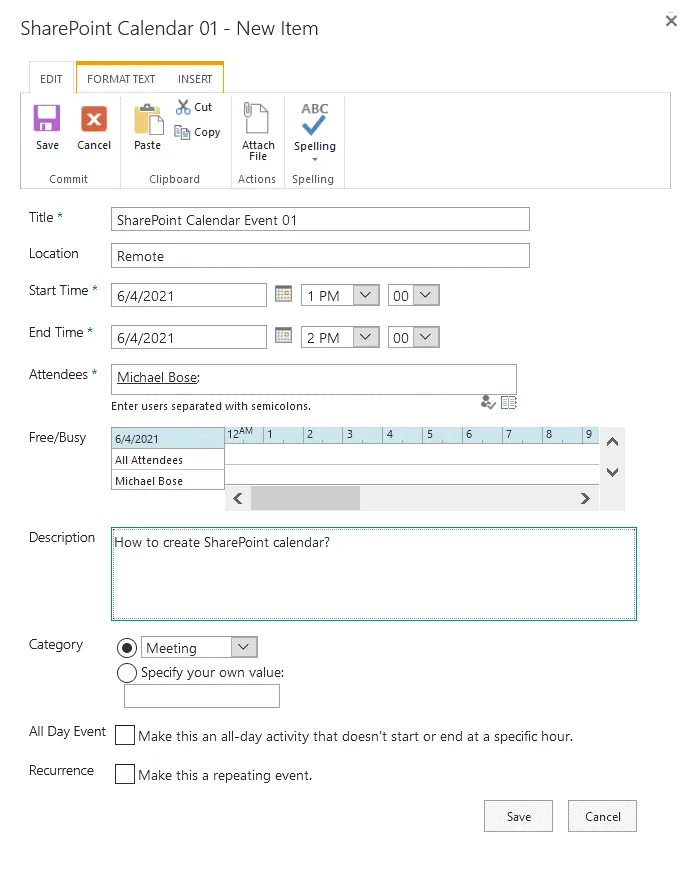
- Na captura de tela abaixo, você vê um calendário que está disponível para um grupo de usuários. Os usuários podem editar este calendário e adicionar, editar e excluir eventos. Vamos selecionar o Grupo Semanal para a visualização do calendário do SharePoint, enviar uma notificação por e-mail para outros usuários que foram adicionados a este calendário do SharePoint e conectar o calendário ao Outlook. Clique na guia Calendário para exibir uma faixa com opções. Para adicionar usuários ou grupos a este calendário, clique no ícone de bloco de notas próximo ao campo Adicionar Pessoa.
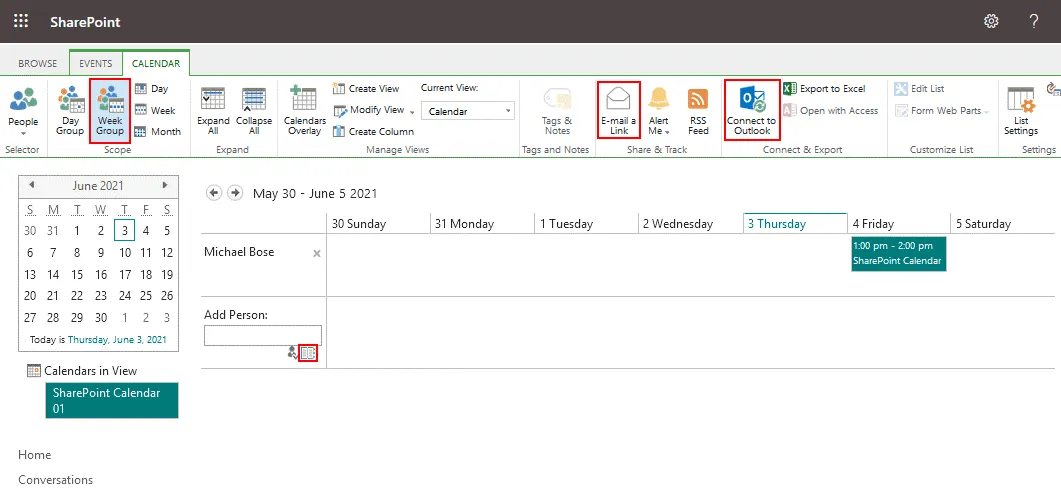
- Selecione os usuários do Office 365 necessários. Selecionamos Todos os Usuários (por Locatário) para adicionar todos, exceto usuários externos. Você não pode adicionar os endereços de e-mail externos dos usuários. Em seguida, clique em Adicionar e em OK.
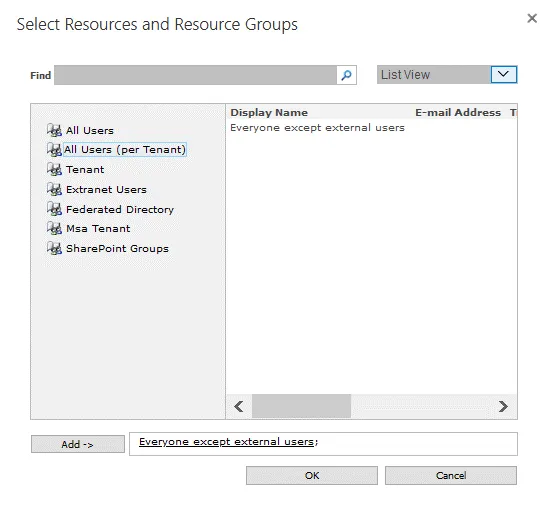
- Clique em Enviar link por e-mail para enviar convites por e-mail para outros usuários utilizarem este calendário. Esta opção ajuda a compartilhar este calendário do SharePoint com outros. O cliente de e-mail padrão será aberto em seu sistema operacional após clicar neste botão. Observe que enviar um e-mail para compartilhar um calendário não concede permissões adicionais. As permissões para o calendário são definidas nas configurações do SharePoint. Por padrão, as permissões do site do SharePoint são herdadas para um calendário do SharePoint criado neste site.
- Se desejar adicionar este calendário do SharePoint ao Microsoft Outlook instalado como um cliente de e-mail autônomo em seu sistema operacional Windows, clique em Conectar ao Outlook na visualização do calendário do SharePoint em um navegador da web. Uma mensagem de confirmação é exibida em seu navegador da web, e você terá que selecionar o aplicativo de e-mail ao qual deseja adicionar este calendário, por exemplo, o Microsoft Outlook.
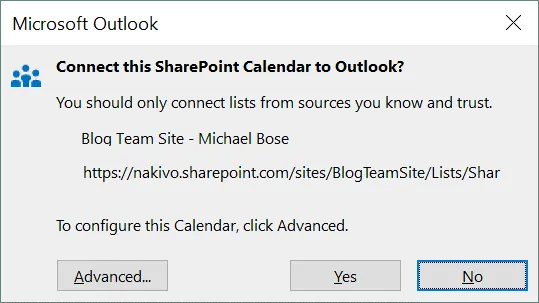
- Você pode clicar em Sobreposição de Calendários na faixa de opções para sobrepor vários calendários em um único calendário do SharePoint. Depois disso, você pode visualizar vários calendários em uma única visualização de calendário do SharePoint. Por exemplo, você pode configurar a sobreposição de calendário para visualizar eventos de grupo, eventos de outros usuários e seus próprios eventos agendados em uma única página.
Vantagens e Desvantagens de um Calendário no SharePoint e Outlook Online
I have covered the two most popular calendars for business – the Outlook calendar and SharePoint calendar. Each of them has advantages and disadvantages. Let’s summarize them.
Vantagens do calendário do Outlook
- Fácil de usar
- Integração com o Outlook
Desvantagens do calendário do Outlook
- As opções de calendário de grupo não são tão poderosas como para um calendário do SharePoint
- Não pode ser incorporado em um site do SharePoint
- Sem suporte de versionamento
Vantagens do calendário do SharePoint
- Você pode personalizar metadados
- O versionamento, aprovações e fluxos de trabalho são suportados
- Vários calendários podem ser exibidos em uma única visualização de calendário do SharePoint
- Pode ser exportado/sincronizado com o calendário no Outlook
Desvantagens do calendário do SharePoint
- A integração com o Outlook não é completa. O calendário do Outlook existente não pode ser importado para um calendário do SharePoint e exibido na visualização de calendário do SharePoint sobreposta. Se você agendar um evento no Calendário do SharePoint, o evento não será automaticamente adicionado ao calendário do Outlook.
- A interface e a configuração são menos amigáveis para o usuário do que para o Calendário do Outlook.
- Você pode agrupar até um máximo de 10 calendários do SharePoint na mesma coleção de sites
Qual Calendário Escolher no Office 365?
O SharePoint é projetado para colaboração e o calendário no SharePoint é poderoso e bem integrado com outros componentes do SharePoint Online no Office 365. Se você usa um calendário para agendar eventos para você e outros usuários, usar o calendário do Outlook pode ser suficiente para você. O calendário do Outlook está incluído nos planos de assinatura do Office 365 com o Outlook. Se você precisa de mais capacidades para colaboração com uma grande equipe e agendamento de eventos para um grande número de usuários, o calendário do SharePoint do Office 365 é uma escolha melhor.
Os calendários do SharePoint são baseados em listas do SharePoint e operam separadamente do Exchange e do Outlook. A integração de calendário entre o SharePoint Online e o Outlook está disponível, mas os recursos de compartilhamento e sobreposição são excelentes no calendário do SharePoint do Office 365. O SharePoint Online fornece mais capacidades para configurar permissões para usuários ao compartilhar um calendário no SharePoint.
Conclusão
O uso de um calendário é conveniente para fluxos de trabalho colaborativos. Esta postagem no blog abordou os calendários no Office 365, incluindo o calendário do Outlook e o calendário do SharePoint. Agora você conhece a diferença entre esses dois calendários e pode escolher qual é melhor para suas necessidades.
Se você usa o Office 365, é recomendável que faça backup de seus dados regularmente. Use o NAKIVO Backup & Replication para proteger seus dados SaaS. A solução oferece suporte a backup do Office 365 para Exchange Online, SharePoint Online e OneDrive for Business.
Source:
https://www.nakivo.com/blog/calendar-options-in-sharepoint-and-office-365-a-full-review/