Então você está usando o Microsoft Azure Site Recovery (ASR) e já teve o trabalho de configurar a replicação de algumas VMs. E agora? É hora de aprender a falhar essas VMs para o seu site de backup (datacenter secundário) para testar!
Para acompanhar este tutorial, certifique-se de que já seguiu a primeira parte desta série de dois posts intitulada Como Planejar, Configurar e Implementar o Azure Site Recovery. Se você já configurou um cofre ASR com antecedência para fazer backup de VMs, o tutorial ainda será aplicável.
Depois de configurar o cofre ASR, a parte difícil acabou, mas não há como saber se você pode realmente usar o serviço até testá-lo. Neste tutorial, você aprenderá como falhar uma snapshot do site feita com ASR para um site secundário.
Cruze os dedos para que isso funcione!
Executando um Teste de Failover Em Uma Única Máquina Virtual No Microsoft Azure Site Recovery
Antes de realizar um failover real, é importante fazer alguns testes primeiro. Afinal, se essas VMs estivessem em produção e algo desse errado, você teria um dia longo pela frente!
Vamos primeiro passar por um teste de failover de uma única VM do Azure a partir do cenário demonstrado na primeira parte deste série de posts. Você faz o failover para a região do Azure definida na primeira parte desta série.
- Usando seu navegador da web, acesse o Portal do Azure e pesquise pelo cofre de serviços de recuperação na barra de pesquisa e abra Cofres de Serviços de Recuperação, como mostrado abaixo.
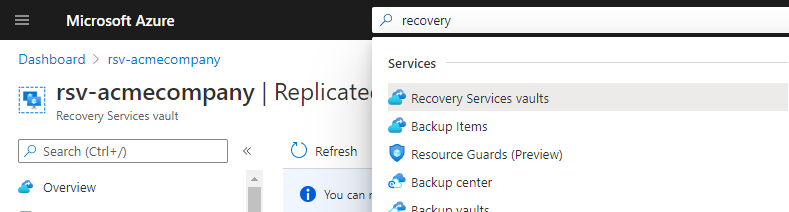
2. Encontre e abra seu cofre.
3. Clique em Itens Replicados no lado esquerdo da tela. Este é o local onde você pode visualizar o cofre que contém seus dados replicados desde o início.
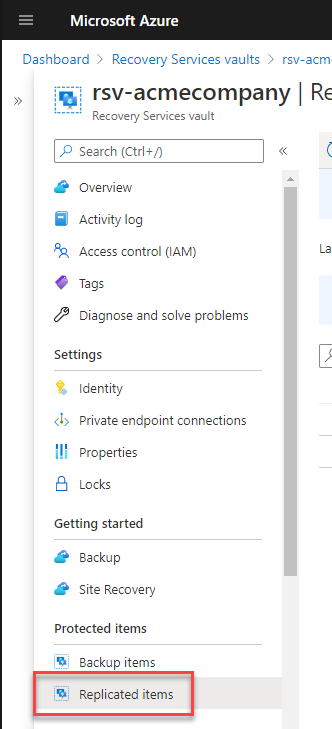
4. Na lista de recursos, selecione uma única VM clicando nas reticências. Você testará a falha desta para o site de backup. Clique em Testar Falha.
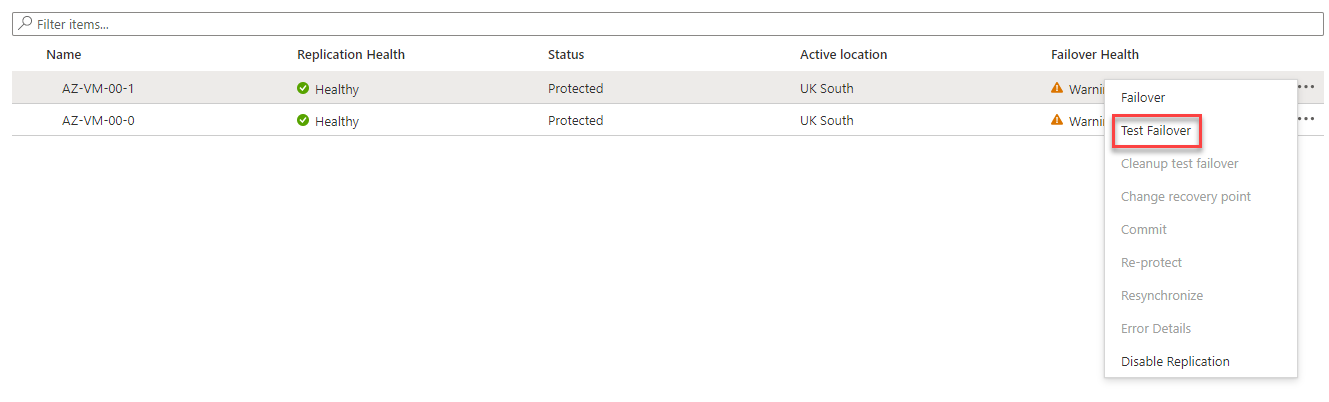
5. Agora, configure as opções para realizar o teste de failover, como mostrado abaixo, e clique em OK.
Não faça o failover para uma rede de produção ou desligue as máquinas virtuais de origem antes de testar o failover. Máquinas virtuais idênticas na mesma rede não serão máquinas virtuais felizes!
- De – A região do Azure onde a máquina virtual que executa o Windows Server está atualmente localizada.
- Para – A região de destino onde o ASR criará a máquina virtual a partir do último ponto de snapshot.
- Escolha um ponto de recuperação – A lista de pontos de recuperação que o ASR tirou desde que você criou o cofre. Escolha o mais recente para falhar as últimas alterações.
- Rede Virtual do Azure – A vNet para conectar a VM restaurada. Por padrão, o ASR conectará o vNic da VM à vNet de destino, usando o mesmo endereço IP interno atribuído na vNet de origem. Se, por exemplo, você preferir não anexar a VM restaurada a uma rede de produção, altere isso aqui. Para este tutorial, deixe a escolha padrão.
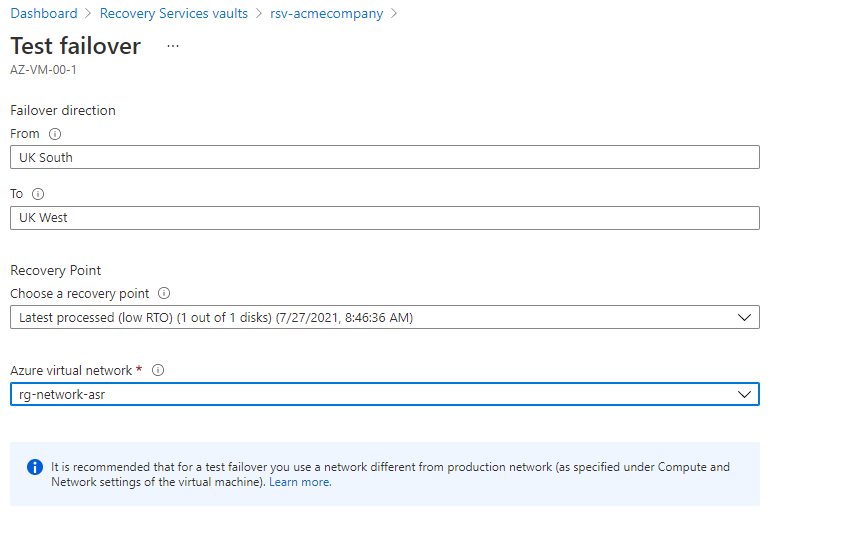
A test failover does not impact running virtual machines in the source region; your source virtual machines will continue to run and replicate as normal. The virtual machines are not moved.
Para o teste, uma nova máquina virtual é criada com os dados que foram replicados e construídos a partir do ponto de recuperação escolhido. O recurso associado a essa máquina virtual, como armazenamento Azure e vNic, também é criado na região de destino.
6. Agora, volte para Itens Replicados. Você deverá ver que o status da VM mudou de Protegido para Pendente de teste de failover de limpeza, conforme mostrado abaixo, e que a Saúde do Failover está mostrando como Saudável. Essas informações indicam que o failover foi bem-sucedido, e você pode visualizar os recursos que o teste de failover criou na região de destino.

7. Após alguns minutos, clique no Status da VM. Você deverá ver cada tarefa que o ASR executou para realizar o failover da VM, conforme mostrado abaixo.
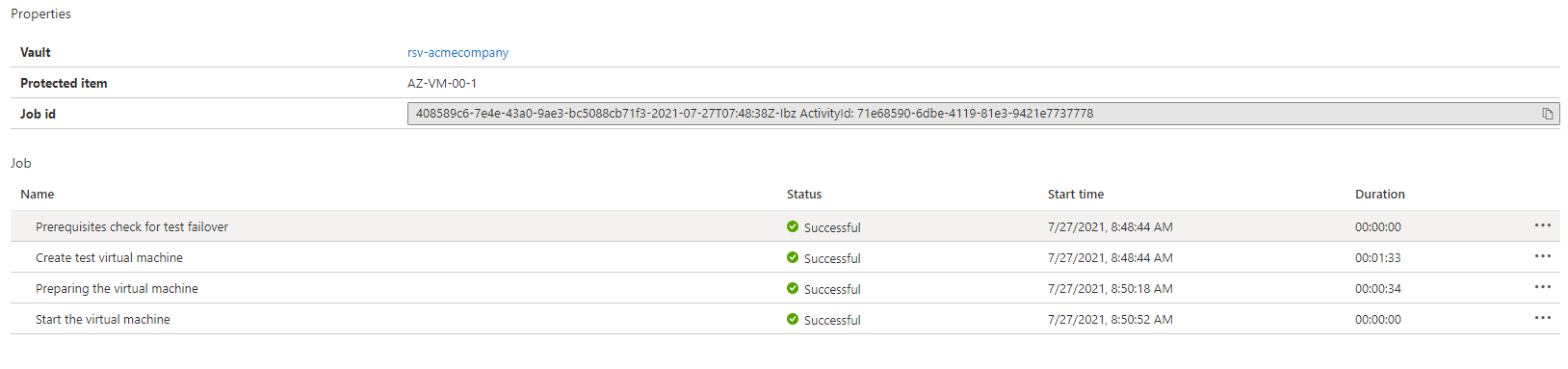
Volte para o grupo de recursos que contém a VM replicada (neste exemplo, o grupo de recursos é rgacmecompany-asr, o grupo de recursos de destino é acrescentado com -asr). Você verá que os seguintes recursos foram criados em sua região de destino com um nome acrescentado com a palavra “teste”:
- A VM
- Disco(s) da VM
- vNic
Você também pode ver os discos para os quais os seus dados replicados estão sendo enviados; esses discos têm o sufixo -ASRreplica adicionado a eles.
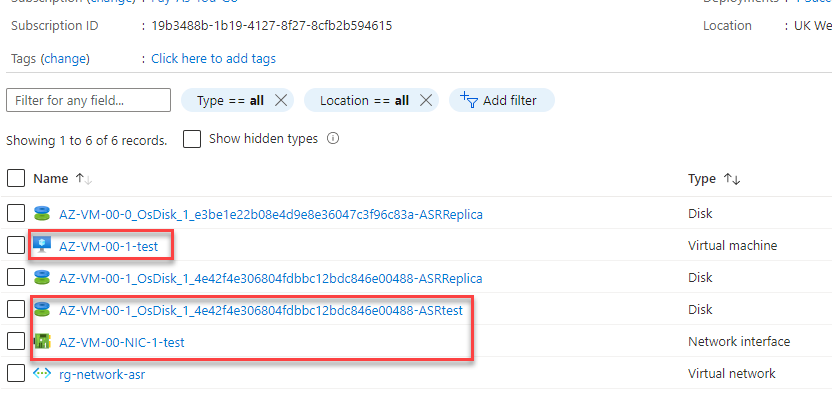
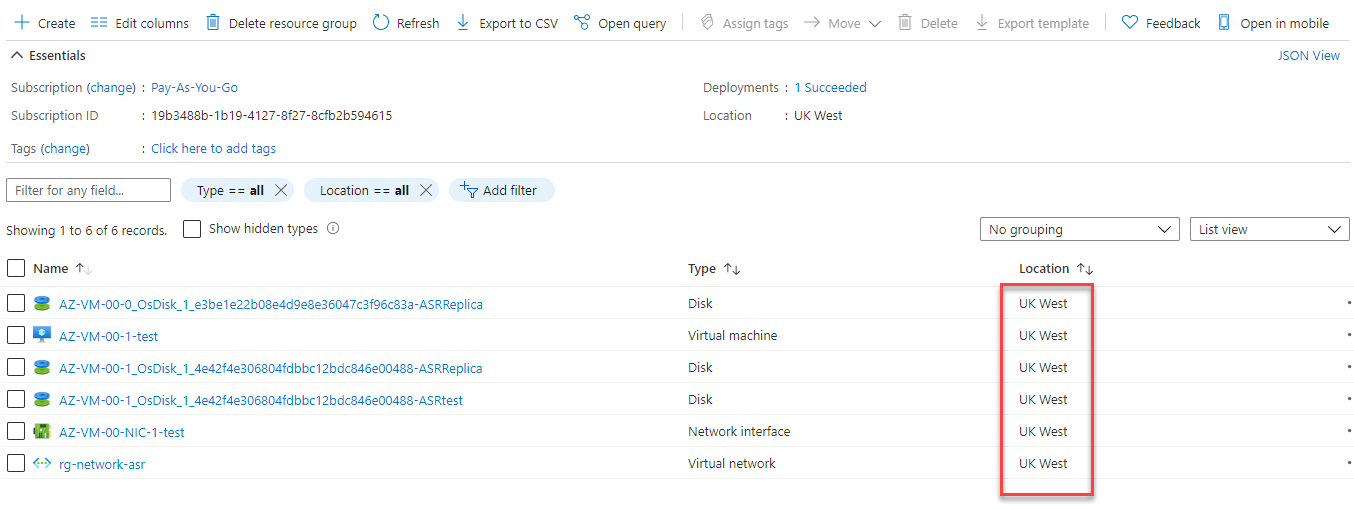
9. Por fim, é hora de limpar. Navegue até o seu cofre de serviços de recuperação e clique novamente em Itens Replicados.
10. Clique nos três pontos e selecione Limpar Teste de Falha.
Durante a falha, recursos foram criados na sua região de destino, uma máquina virtual, armazenamento e uma vNic; ao selecionar Limpar Teste de Falha, esses recursos serão excluídos da região de destino pelo cofre de serviços de recuperação do Azure.

Você pode inserir quaisquer notas úteis sobre a falha e remover as máquinas virtuais de teste; para este tutorial, adicione ‘concluído’ à seção de Notas e clique na caixa de seleção O teste está completo. Excluir máquina(s) virtual(is) de falha de teste
Clique em OK.
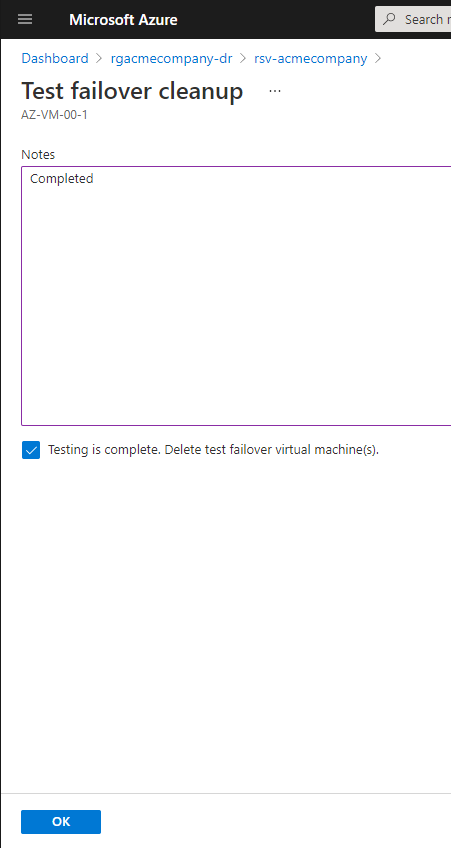
Criando Um Plano de Recuperação para Duas Máquinas Virtuais
Neste ponto, se o teste da seção anterior foi bem-sucedido, você pode realizar uma falha de uma única VM. Mas e se você tiver um conjunto de VMs do Azure para falhar e precisar de uma ordem específica. Talvez você tenha um servidor web que depende de um servidor de banco de dados? Nesse caso, é hora de criar um plano de recuperação.
A recovery plan allows you to failover more than one virtual machine, failover in a particular order, and add pre and post steps to your disaster recovery.
Neste exemplo, você criará um plano para falhar duas máquinas virtuais em uma ordem específica.
1. Na sua página de ASR, clique em Planos de Recuperação (Recuperação de Site).
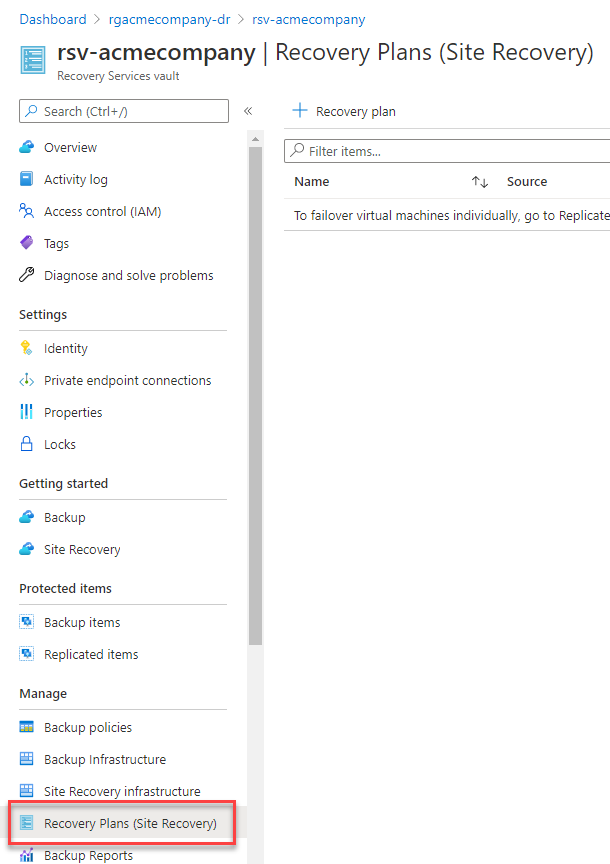
2. Clique em Plano de Recuperação para começar a criar um novo plano de recuperação, conforme mostrado abaixo.
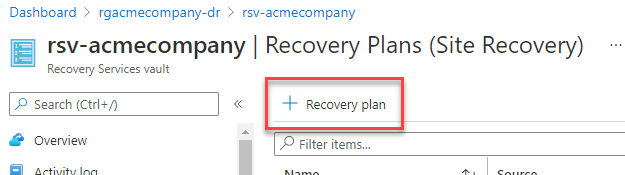
3. Na tela Criar Plano de Recuperação, forneça todas as configurações necessárias para criar o plano de recuperação.
- Nome – Qualquer nome para o plano de recuperação. Este tutorial está usando simplesmente o nome de recoveryplan.
- Fonte – A região do Azure onde as VMs atualmente residem.
- Destino – A região do Azure para onde as VMs serão transferidas.
- Permitir itens com modelo de implantação – O modelo de implantação a ser usado ao criar as VMs. Escolha Gerenciador de Recursos. O Clássico é um tipo mais antigo de modelo de implantação.
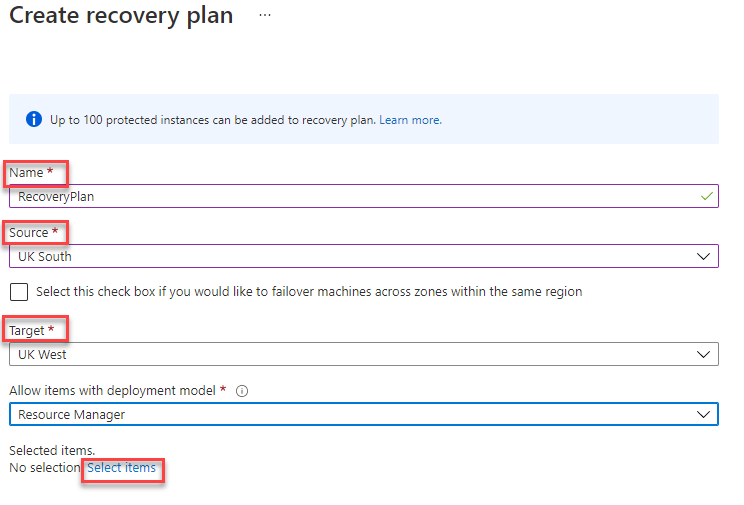
4. Clique em Selecionar Itens para selecionar as duas VMs no plano de recuperação, selecione cada VM e clique em OK.
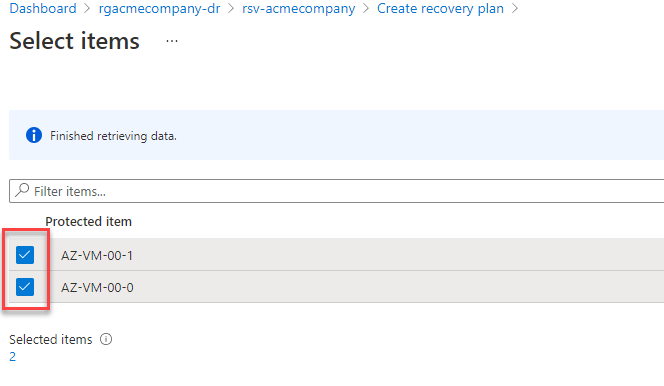
5. Finalmente, clique em Criar para criar o plano de recuperação.
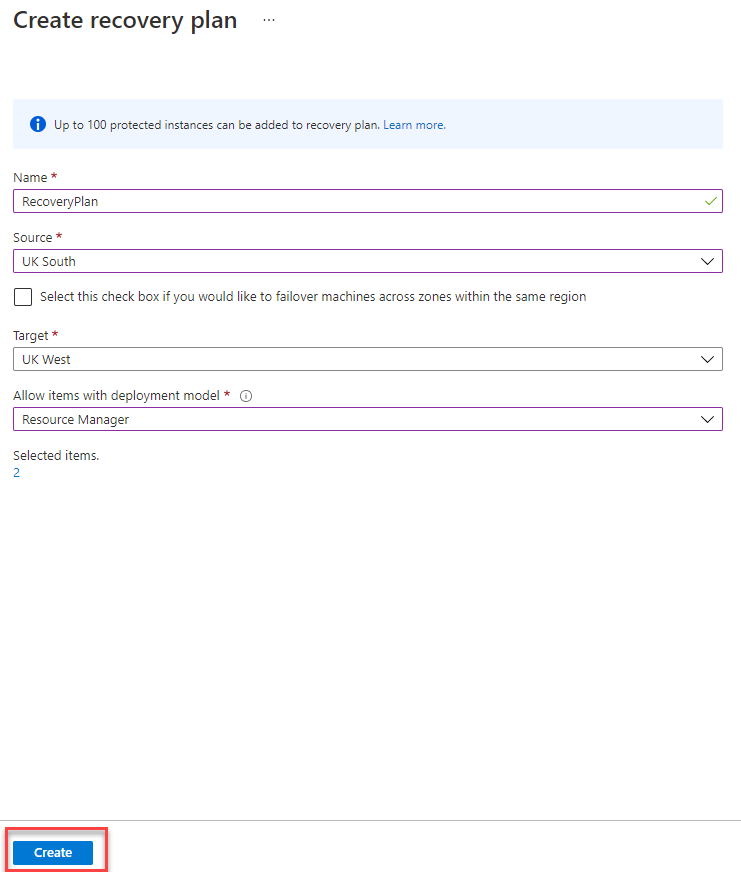
6. Depois que o plano for criado, clique no plano de recuperação para visualizar seu conteúdo abaixo.

Na tela do plano de recuperação, você verá várias opções, incluindo Grupos de Início. Um grupo de início é um grupo de VMs que serão transferidas simultaneamente para a região de destino. Você verá abaixo que o tutorial atualmente tem apenas um grupo de início no momento.
Vamos dar uma olhada mais de perto no seu plano para entender melhor. Clique no botão personalizar, conforme mostrado abaixo.
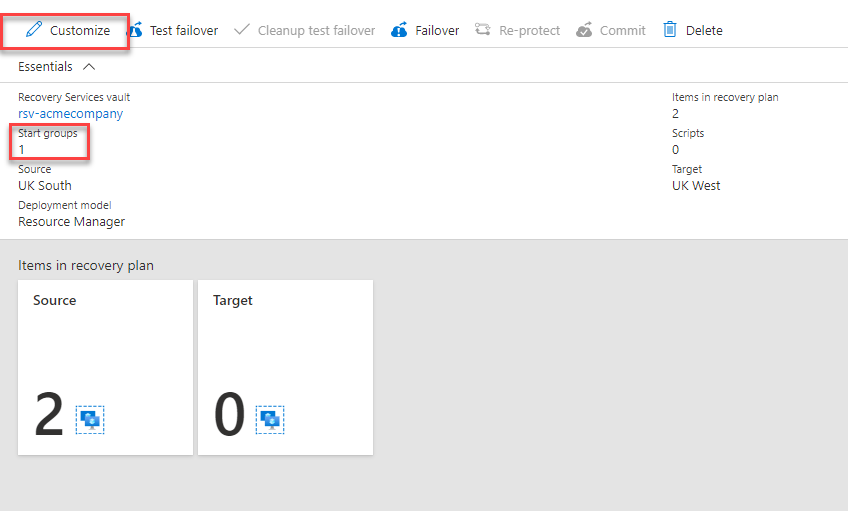
Na lâmina do plano de recuperação, você verá o que acontece quando o plano de recuperação é executado. As máquinas virtuais são desligadas no site de origem (site primário) e, em seguida, os servidores do Grupo 1 são transferidos para a região de destino.
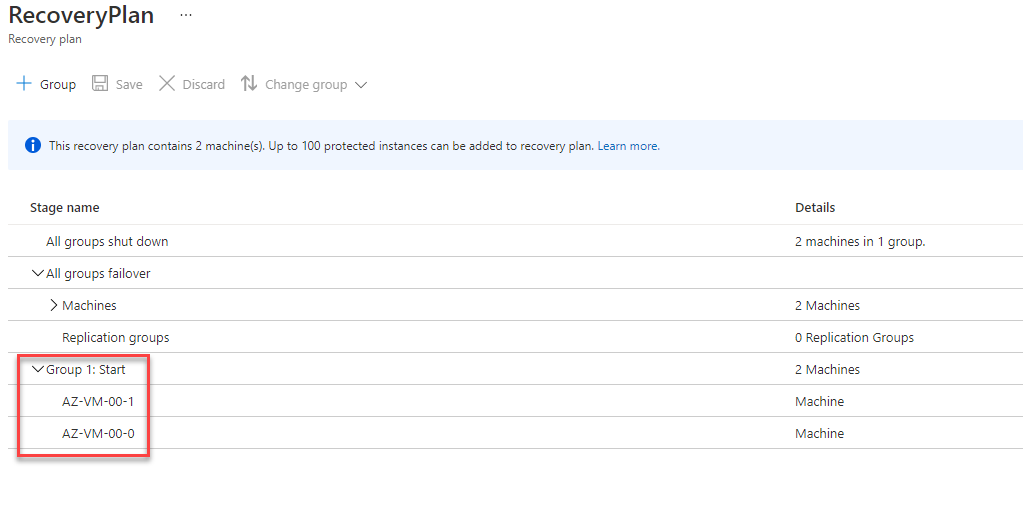
Executando um Plano de Recuperação de Produção
Agora é a hora! Para transferir suas máquinas virtuais para a região de destino!
1. Abra o plano de recuperação criado acima e clique em Transferir.
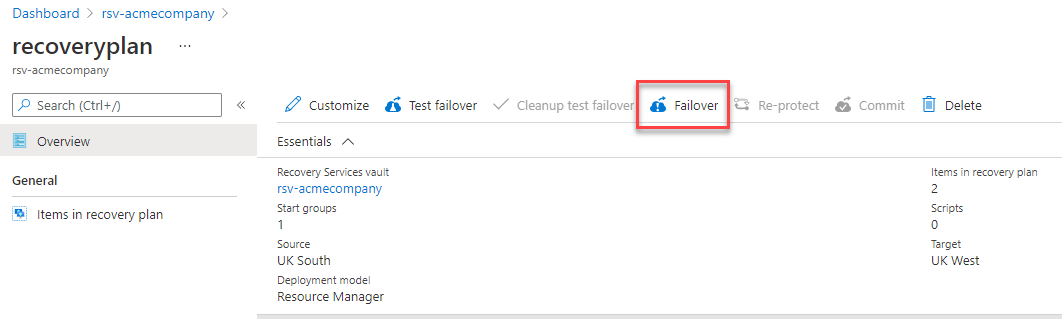
2. Confirme que a Direção da Transferência está correta tanto para o campo De (origem) quanto para as regiões de Para (destino). Se precisar alterá-las por algum motivo, clique em Alterar direção.
Você também precisará Escolher um ponto de recuperação para indicar com qual snapshot as máquinas do ambiente de produção serão transferidas. No menu suspenso, você verá algumas opções:
- Último (Menor RPO) – Processa todos os dados enviados para o cache de recuperação do site para criar um ponto de recuperação para cada máquina virtual antes da transferência. Para este tutorial, escolha Último (Menor RPO).
- Último processado (Menor RPO) – Usa o último ponto de recuperação processado pelo ASR; nenhum tempo é gasto processando dados.
- Último consistente com o aplicativo – Faz a transferência usando o último ponto de recuperação consistente com o aplicativo.
Se você deseja garantir uma transferência limpa, confirmando que todas as atividades estão paradas nas VMs de destino, selecione a opção para Desligar as máquinas antes de iniciar a transferência. Quando terminar, clique em OK.
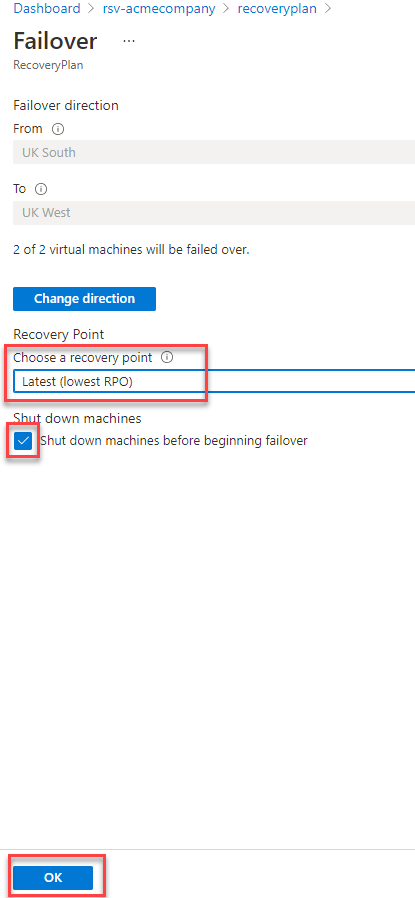
3. Agora, navegue de volta para o seu plano de recuperação e você verá que a transferência está em andamento. Clique em Transferência em andamento para ver mais detalhes. Como mostrado abaixo.

Você precisará esperar e atualizar a lâmina seguinte conforme a transferência progride; uma vez que esta lâmina mostre o status como bem-sucedido, você pode agora navegar para o grupo de recursos para visualizar os recursos migrados.
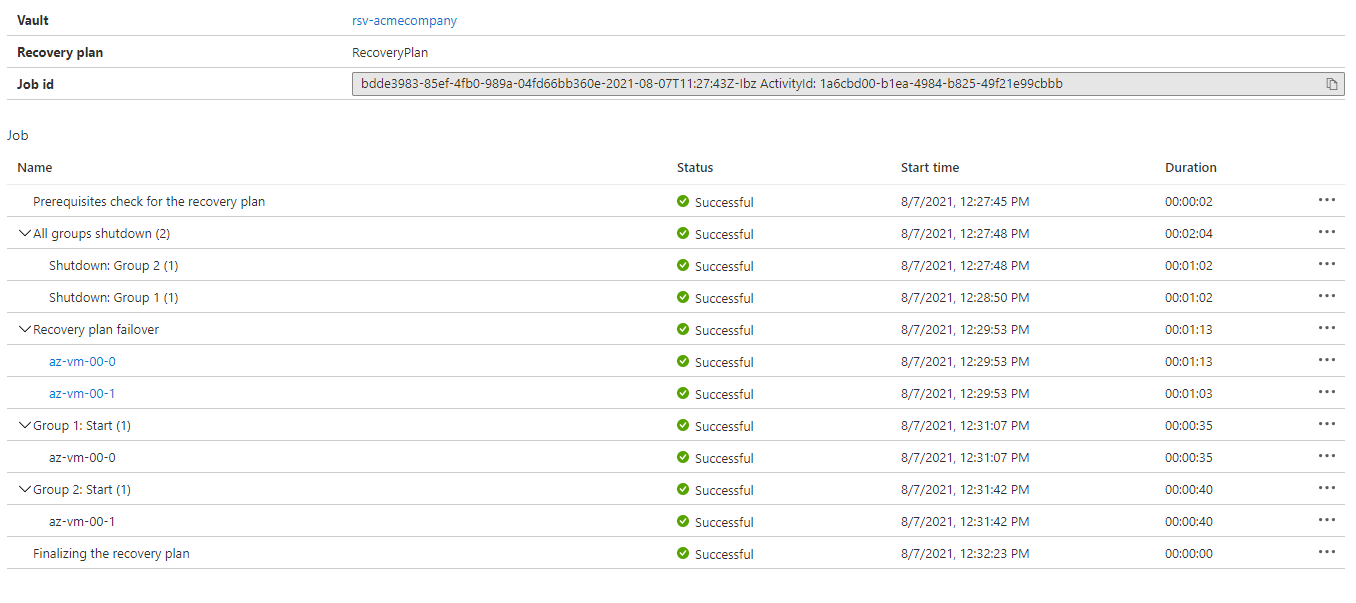
4. Uma vez que a transferência for bem-sucedida, navegue de volta para o grupo de recursos e você verá que cada recurso tem um sufixo ASRReplica.
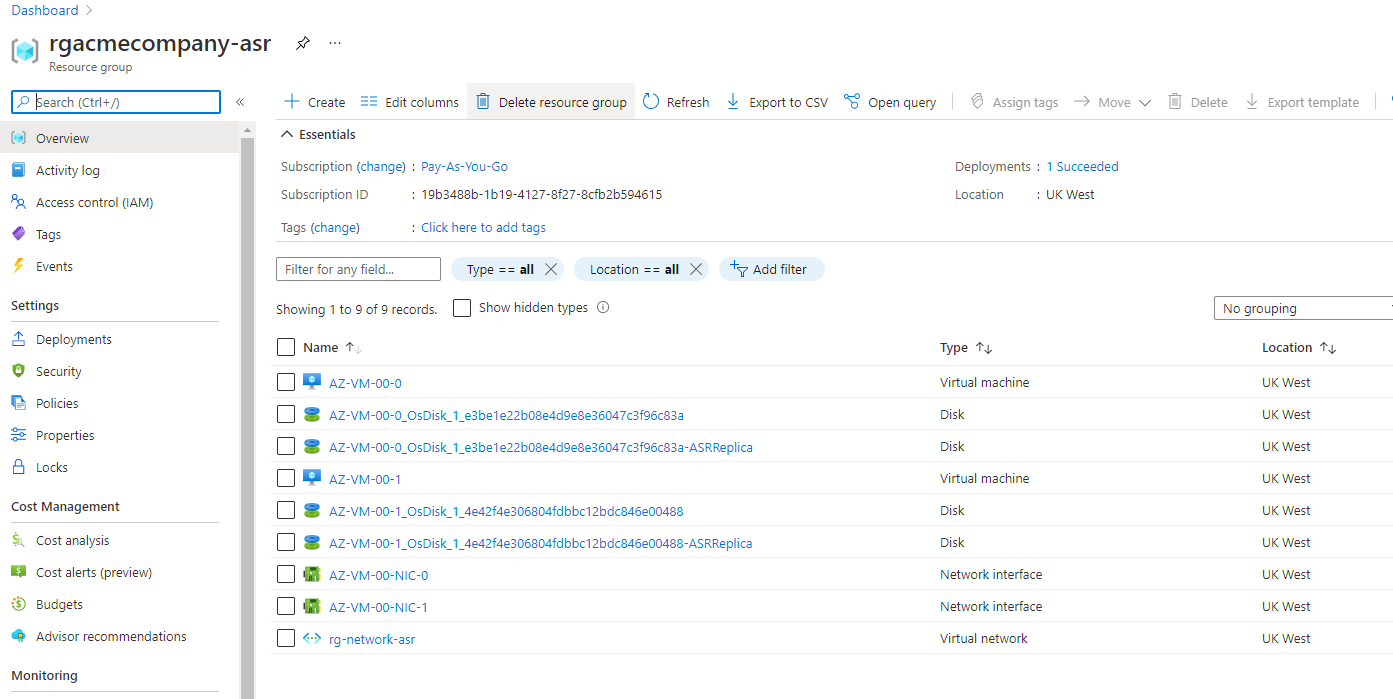
Comprometendo Suas Máquinas Virtuais
Neste ponto, suas VMs foram transferidas com sucesso, mas agora você precisa comprometer cada VM para remover todos os pontos de recuperação criados pela ASR durante a replicação de suas máquinas virtuais. Para fazer isso:
Navegue até o seu cofre ASR e:
- Clique em Itens Replicados
- Selecione uma VM.
- Clique nos três pontos e clique em Comprometer.
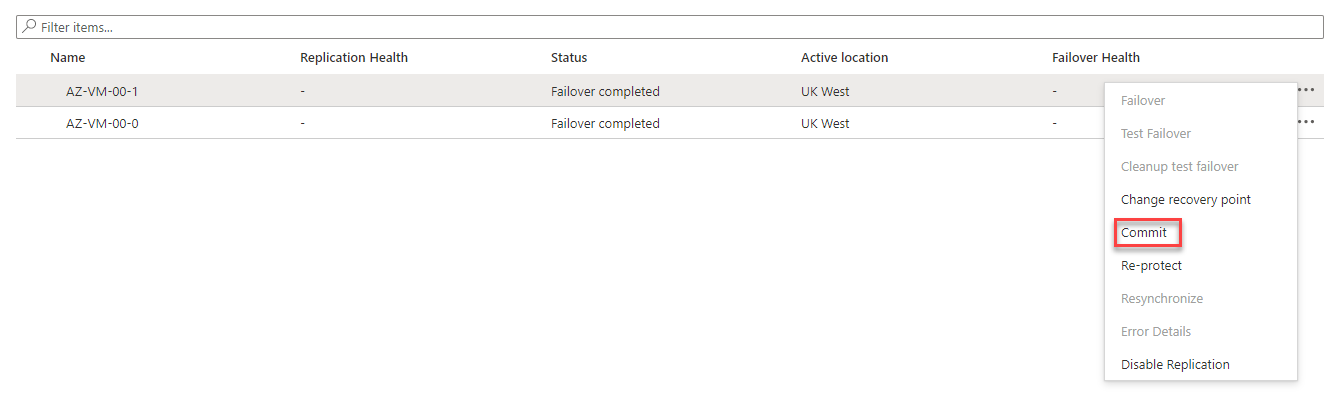
Você será solicitado se deseja comprometer ou não. Clique em OK.

Re repita esse processo em todas as máquinas virtuais.
Conclusão
Você agora aprendeu como realizar uma transferência de teste e depois avançou para criar um plano de recuperação com uma transferência em duas etapas e, finalmente, executou esse plano de forma real. Você acha que o Azure ASR é o modelo certo de Recuperação como Serviço para você?
Este artigo lhe deu algumas ideias sobre como proteger suas máquinas virtuais Azure? Ele o fez pensar sobre seu plano de recuperação?













