O utilitário AzCopy é uma ferramenta gratuita e útil que permite copiar e mover dados de e para o armazenamento Azure. É uma excelente utilidade de linha de comando que pode automatizar e simplificar o processo, mas requer alguma configuração. Vamos ver como baixar o AzCopy e começar.
Neste artigo, você aprenderá a preparar seu sistema para usar o AzCopy. Isso inclui baixar e autenticar a ferramenta para ter acesso ao armazenamento Azure. Quando terminar, estará pronto para usar o AzCopy para gerenciar dados de armazenamento Azure.
A versão mais recente e suportada do AzCopy, até o momento desta redação, é o AzCopy v10. O AzCopy está disponível para Windows, Linux e macOS. Neste artigo, abordaremos apenas a utilidade AzCopy para Windows.
Pré-requisitos
Você aprenderá na prática como realizar algumas tarefas diferentes neste artigo. Se quiser acompanhar, certifique-se de atender aos seguintes pré-requisitos.
- Uma assinatura Azure. Se você ainda não a possui, pode solicitar uma assinatura de avaliação.
- Conta de Armazenamento do Azure. Consulte Criar uma conta de armazenamento para obter mais informações.
- Um locatário do Azure AD criado com uma conta de usuário que faz parte dos grupos Contribuinte de Dados de Blobs de Armazenamento ou Proprietário de Dados de Blobs de Armazenamento
- Windows PowerShell 5.1 ou PowerShell Core 6+ (opcional se estiver baixando o AzCopy via script do PowerShell)
Baixar o AzCopy: O Método Manual
Há algumas maneiras diferentes de baixar o AzCopy. Vamos primeiro fazer isso manualmente. Você pode optar por este método se não pretende instalar o AzCopy em muitos computadores de uma vez.
Acesse este URL – https://aka.ms/downloadazcopy-v10-windows e ele deve iniciar o download do arquivo zip. Depois de baixado, extraia o arquivo zip para o C:\AzCopy ou para uma pasta de sua escolha.
Por último, adicione o diretório de instalação ao caminho do sistema. Consulte o artigo Como definir o caminho e variáveis de ambiente no Windows se precisar saber como fazer isso. Adicionar o caminho da pasta ao PATH do Windows permite que você chame o executável azcopy sempre que estiver em qualquer diretório de trabalho no prompt de comando.
Baixe o AzCopy via script do PowerShell
Se pretende instalar o AzCopy em várias máquinas ou simplesmente precisa fornecer instruções para que outra pessoa o instale, pode usar também o PowerShell. O uso de um script do PowerShell simplifica o processo para um único script.
Crie um novo script do PowerShell e copie/cole o conteúdo abaixo nele. Você pode ter uma ideia do que cada seção do script está fazendo ao inspecionar os comentários embutidos.
Por padrão, o script abaixo baixará o AzCopy na pasta C:\AzCopy. Se desejar alterar isso, ao executar o script, use o parâmetro InstallPath ou simplesmente altere o caminho padrão no próprio script.
Depois que o script for executado, você pode confirmar que o AzCopy foi baixado com sucesso. Ainda no console do PowerShell, liste os arquivos no caminho de instalação executando Get-ChildItem -Path $InstallPath substituindo qualquer pasta que você tenha usado.
Se tudo correu bem, você deve ver o utilitário azcopy.exe e um arquivo de texto de licença.
Você também pode confirmar que o caminho de instalação foi adicionado à variável de caminho do sistema executando $env:Path -split ";" e observando que a pasta de instalação aparece no final da lista.
No exemplo abaixo, C:\AzCopy está listado, o que significa que o local foi adicionado com sucesso.
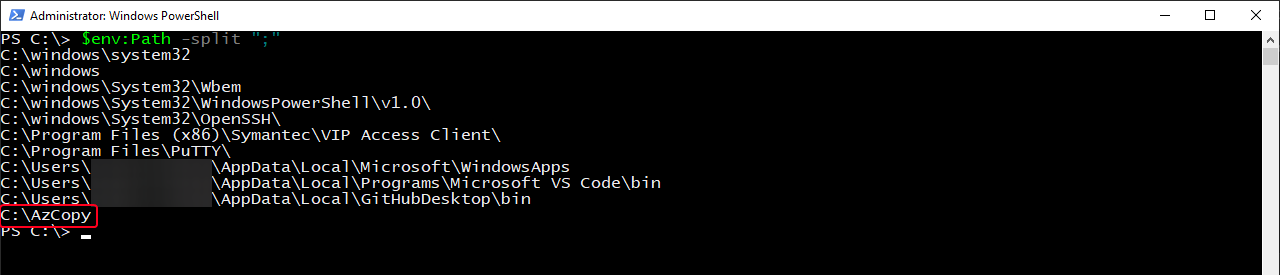
Autenticando AzCopy
A tarefa de download do AzCopy deve estar completa. Mas antes de poder executar qualquer tarefa, é necessário autenticar-se na sua assinatura do Azure para acessar o Armazenamento do Azure primeiro.
Existem duas maneiras de autenticar o AzCopy nas suas contas de armazenamento do Azure – Azure Active Directory ou através de um token de Assinatura de Acesso Compartilhado (SAS). Neste artigo, vamos nos concentrar no uso do Azure AD. Se você quiser aprender como criar um token SAS para autenticar dessa forma, confira Como Gerar um Token SAS do Azure para Acessar Contas de Armazenamento.
O método mais comum para autenticar o AzCopy é através do Azure AD. Ao usar o Azure AD, você tem várias opções. Algumas dessas opções são:
- Login Interativo – O usuário é solicitado a fazer login usando o navegador.
- Principal de Serviço + senha – Para login não interativo. Recomendado para automação e script.
- Principal de Serviço + certificado – Para login não interativo. Recomendado para automação e script.
Neste artigo, você aprenderá como autenticar via login interativo. Para fazer isso, primeiro, abra um prompt de comando ou PowerShell e execute o comando abaixo. O parâmetro --tenant-id é opcional, mas recomendado, especialmente se sua conta de login estiver associada a mais de um locatário do Azure.
Se precisar de ajuda para encontrar o ID do locatário do Azure AD, consulte, este artigo.
Uma vez executado, será solicitado que abra um navegador e navegue até https://login.microsoftonline.com/common/oauth2/deviceauth e insira o código exibido. Você pode ver como será isso abaixo.
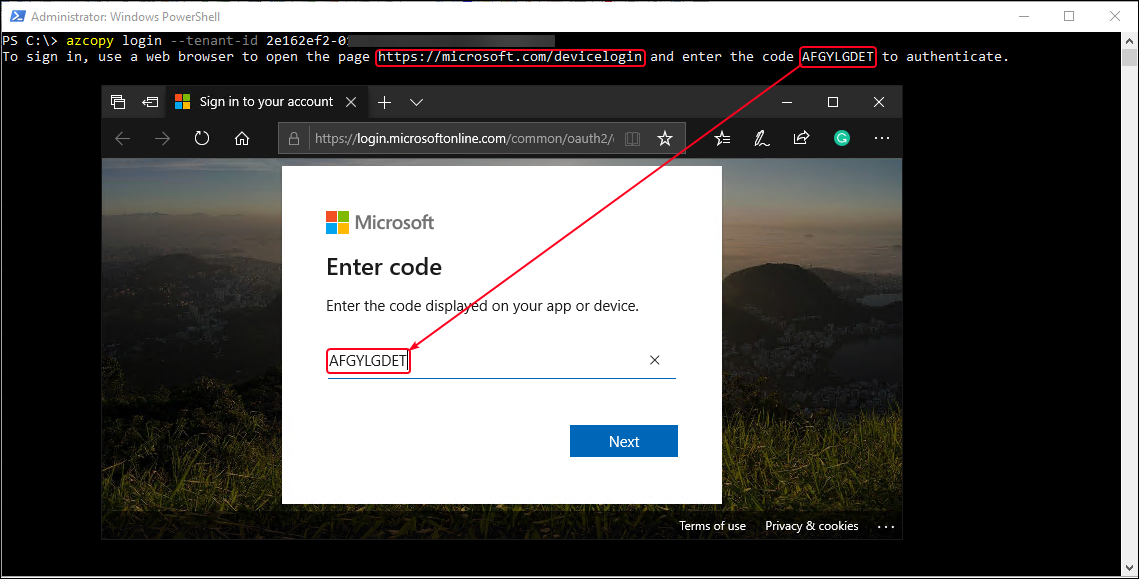
Depois de inserir o código no navegador, clique em Avançar e prossiga para fazer login na sua conta.
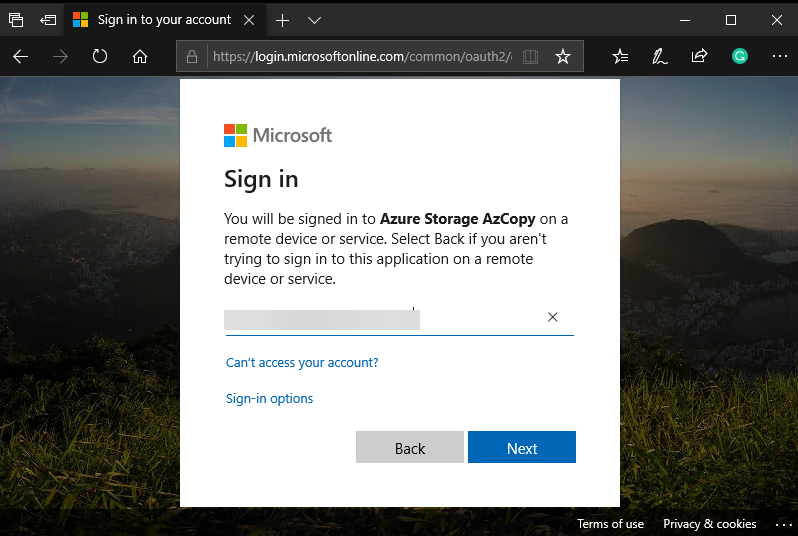
Quando o login estiver concluído, você deverá ver o status mostrado no navegador e no terminal semelhante ao que é mostrado na captura de tela abaixo.
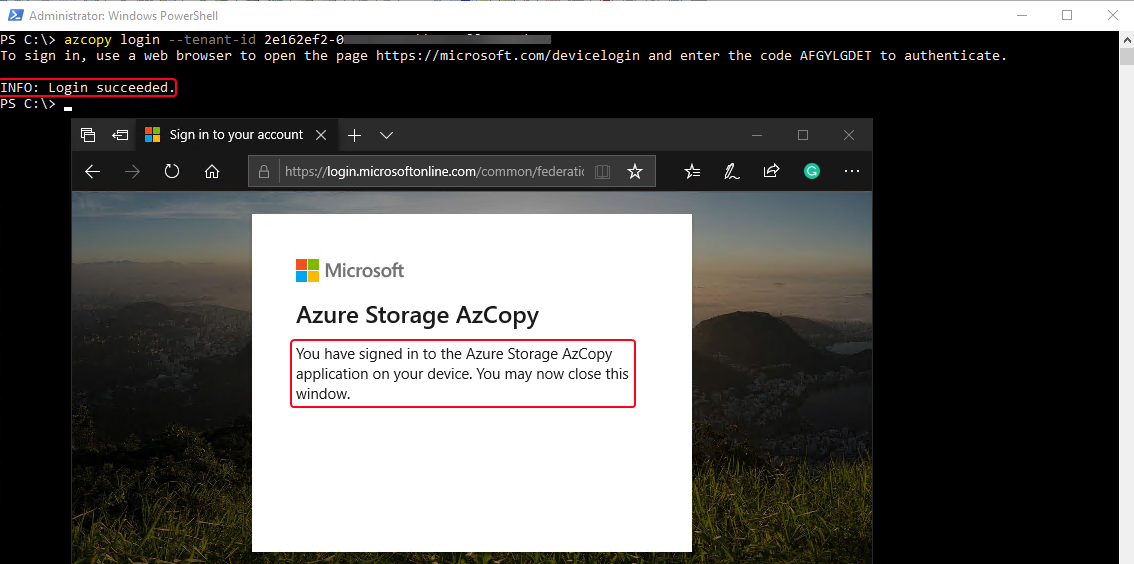
Resumo
No final, agora você possui o conhecimento necessário sobre como baixar e autenticar o AzCopy em sua máquina.
Agora que você tem todo esse conhecimento, deve estar pronto para colocar o AzCopy em ação! Se quiser experimentar o AzCopy, vá para o próximo artigo Como Gerenciar Arquivos Entre Armazenamento Local e Azure Com o AZCopy para aprender como usar o AzCopy para gerenciar e transferir dados entre armazenamento local e Azure.













