Amazon Web Services (AWS) As instâncias EC2 são uma maneira conveniente de executar cargas de trabalho em Máquinas Virtuais (VM). Mas o que acontece se o armazenamento ao qual estão conectadas falhar ou se corromper? É hora de começar a discutir um backup do AWS EC2.
Ao fazer backup de uma instância EC2, você estará lidando com volumes Elastic Block Store (EBS), mais especificamente snaps EBS. A EC2 armazena todos os volumes com EBS e criar um snapshot EBS é uma ótima maneira de fazer backup de seus dados.
Neste tutorial, você aprenderá como criar snapshots EBS usando o AWS Management Console e a Interface de Linha de Comando da AWS (AWS CLI).
Se você gostaria de gerenciar backups/snapshots do EC2 de forma fácil, certifique-se de verificar o Veeam Backup for AWS. O Veeam cuida não apenas da criação de snapshots do EBS, mas também do gerenciamento da replicação, monitora inteligentemente blocos alterados e fornece uma API pública.
Pré-requisitos
Este artigo será um tutorial. Se você planeja seguir passo a passo, precisará do seguinte:
- Uma Conta AWS
- Um Virtual Private Cloud (VPC) AWS
- Uma instância EC2 com um volume anexado
- Um Usuário IAM com:
- Acesso ao Console de Gerenciamento da AWS
- Acesso programático aos Serviços da AWS
- As permissões IAM necessárias para realizar atividades relacionadas a snapshots.
Criação de políticas IAM e permissões da Interface de Programação de Aplicativos (API) da AWS estão fora do escopo deste artigo. Sempre adira ao princípio do menor privilégio ao autorizar contas a realizar ações.
- O AWS CLI instalado e autenticado com seu usuário IAM em sua máquina local.
Criando um Snapshot do EBS a partir do Console de Gerenciamento da AWS
Há algumas maneiras diferentes de criar snapshots do EBS. Vamos começar criando snapshots através do console de gerenciamento da AWS.
Os snapshots do EBS podem incorrer em custos de armazenamento. Para obter mais informações sobre como o faturamento do EBS é calculado, consulte a Documentação da AWS.
Navegando para o Console do EC2
Para começar:
- Abra o Console de Gerenciamento da AWS e faça login em sua conta AWS fornecendo suas credenciais de conta AWS (root) ou IAM.
2. Clique em Serviços no canto superior esquerdo da tela.

3. Selecione EC2 no menu suspenso Serviços. A opção EC2 está localizada na categoria Computação, como mostrado abaixo. Essa opção levará você ao console EC2.
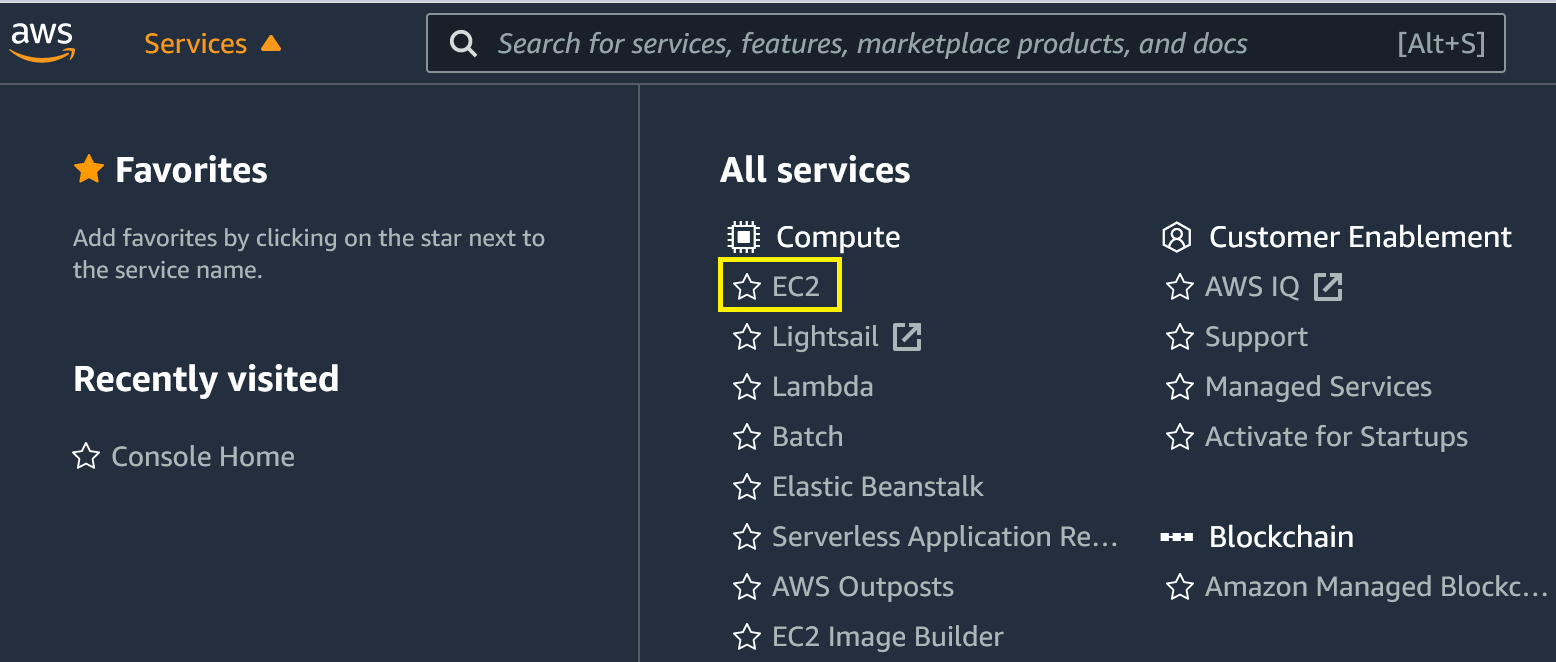
Agora você deve estar no painel Recursos. O painel Recursos fornece uma rápida visão geral dos recursos relacionados ao EC2 que estão estabelecidos dentro da sua região selecionada. Na captura de tela abaixo, você pode ver que o painel Recursos deste tutorial indica que o seguinte está estabelecido para o usuário conectado na região US East (N. Virginia).
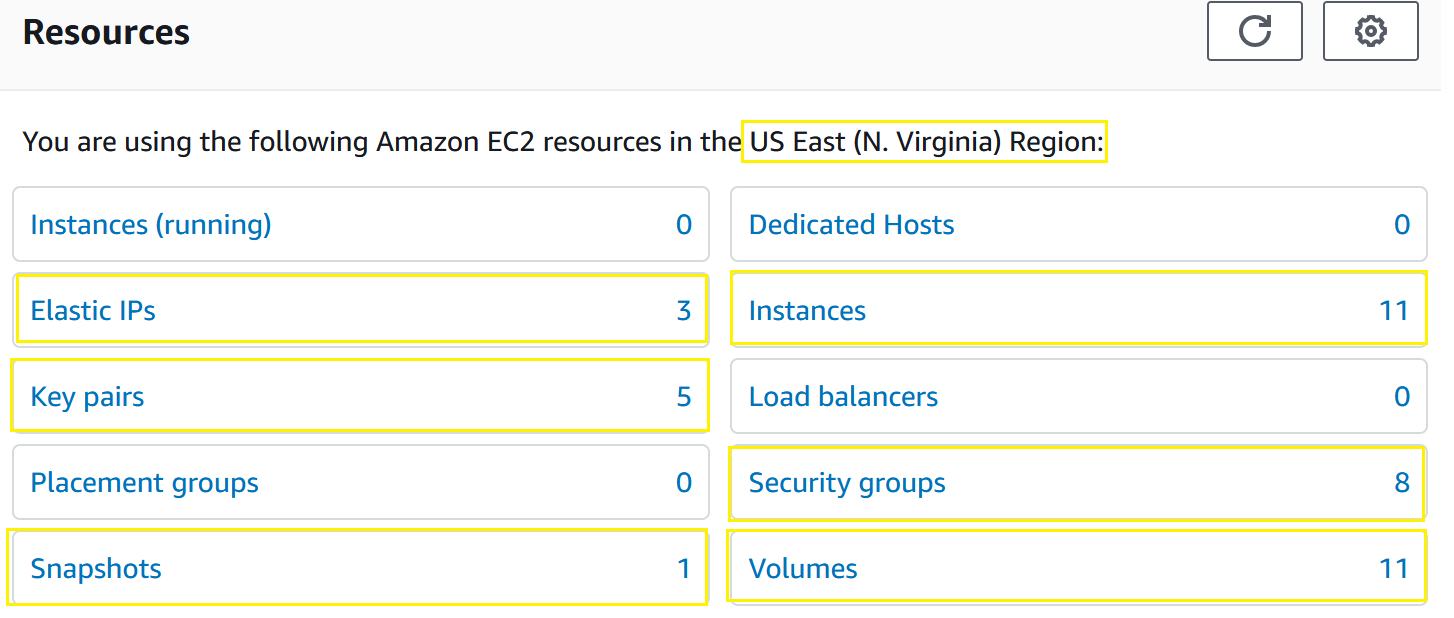
Criando um Snapshot do EBS no Console do EC2
Depois de navegar até o console EC2 e estiver visualizando sua região esperada, é hora de criar um Snapshot do EBS (backup AWS EC2). Para realizar esta tarefa:
- Selecione Instantâneos em Armazenamento de Bloco Elástico no painel de navegação localizado no lado esquerdo da tela.

2. Em seguida, selecione Criar Instantâneo no topo da sua tela. Selecionar Criar Instantâneo irá levá-lo a um menu que requer alguma entrada adicional.

3. Na página Criar Instantâneo, defina o tipo de recurso para Volume sob o campo Selecionar tipo de recurso. Definir o tipo de recurso como Volume indica à AWS para capturar um instantâneo de um único volume EBS; não de todos os volumes conectados à instância EC2.

4. Em seguida, selecione o ID do Volume do EBS para o qual deseja fazer o instantâneo no menu suspenso. O ID do Volume é um identificador único atribuído a cada Volume EBS. Na captura de tela a seguir, você verá que o ID do Volume deste tutorial vol-0b4f056a0b709240a está selecionado.
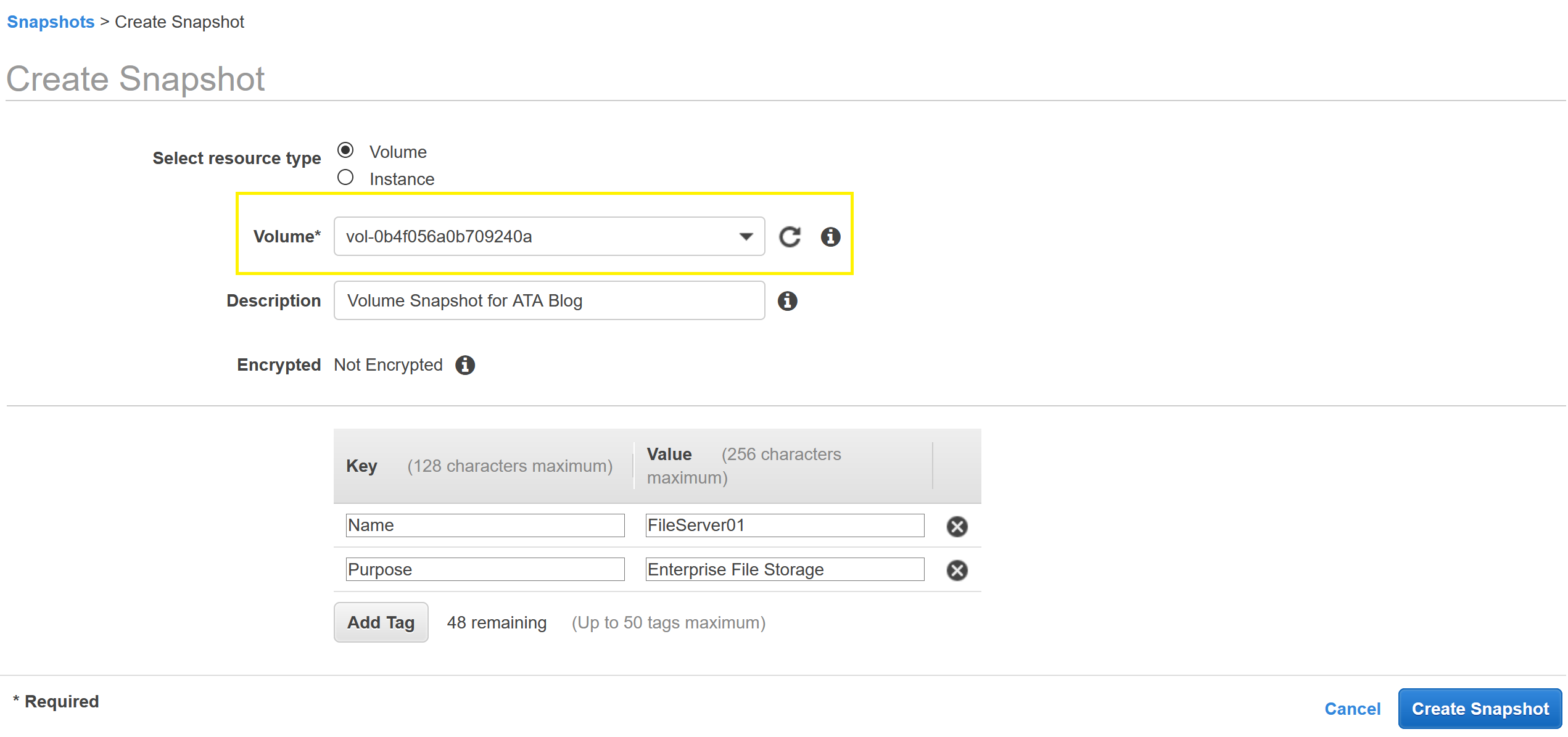
5. Agora, insira uma descrição para o seu Instantâneo do EBS no campo Descrição. O campo Descrição é opcional e pode conter até 255 caracteres.
Você verá esta descrição posteriormente como uma propriedade no instantâneo do EBS. Este tutorial usará Instantâneo de Volume para o Blog ATA como descrição.
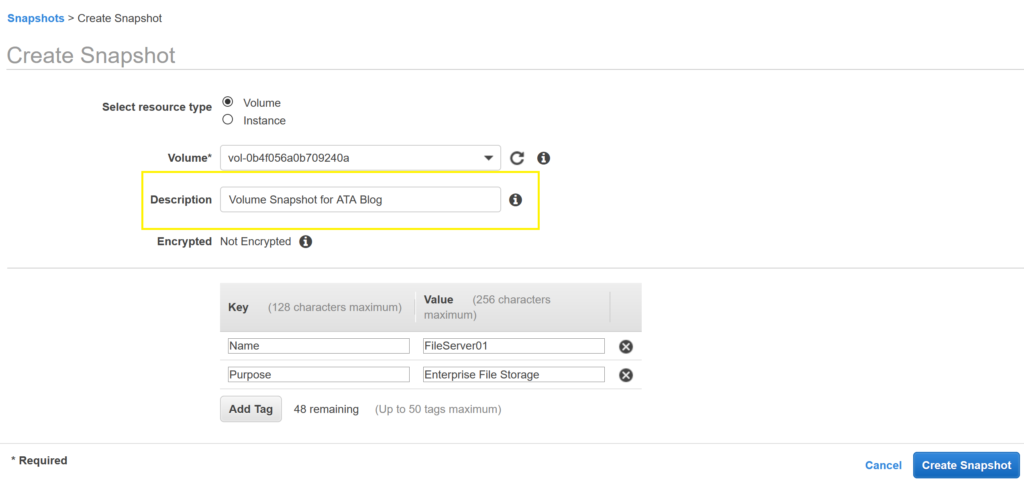
6. Em seguida, você pode marcar sua snapshot EBS usando pares chave/valor opcionais. As tags são uma forma poderosa de gerenciar e organizar seus recursos dentro da AWS. Este tutorial usará tags que exemplificam um caso de uso comum para um servidor.
Outras tags comuns incluem Nome, Proprietário, Ambiente e Propósito.

7. Agora clique no botão Criar Snapshot para criar a snapshot EBS.

Este tutorial não cobriu o campo Encriptado. Snapshots EBS criadas a partir de Volumes EBS não encriptados não podem ser encriptadas durante a criação da snapshot EBS. Para encriptar uma snapshot EBS tirada de um Volume EBS não encriptado, você deve primeiro completar a snapshot EBS não encriptada, copiar a snapshot EBS não encriptada, e aplicar a encriptação desejada. As snapshots tiradas de volumes encriptados são automaticamente encriptadas.
8. Quando estiver completo, o console do EC2 irá lhe mostrar a seguinte mensagem de sucesso. Descarte a mensagem selecionando Fechar.
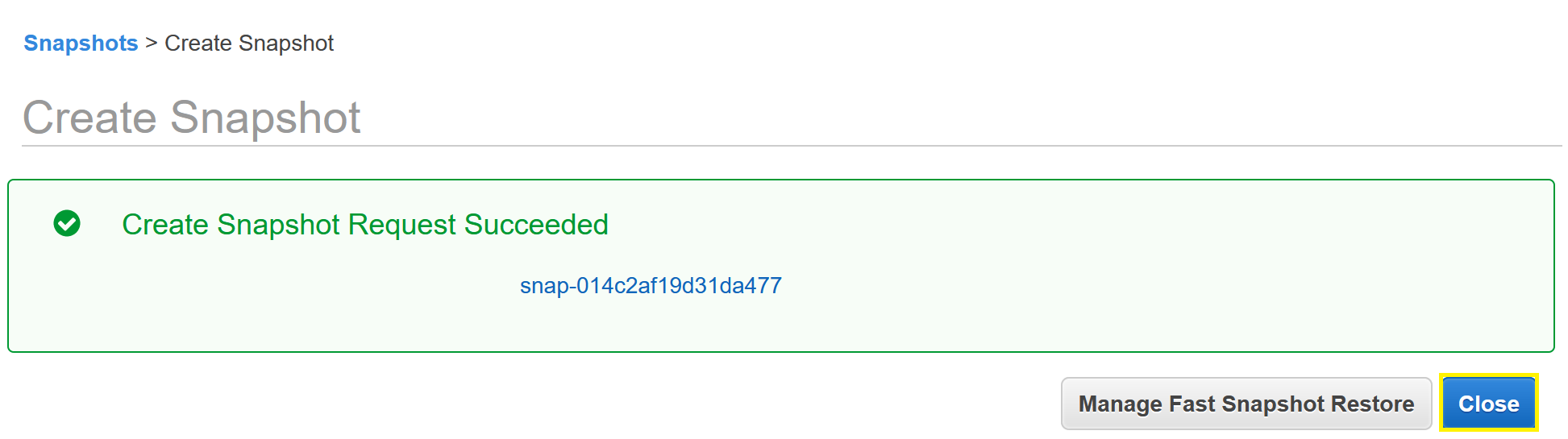
Agora você deverá ver a snapshot EBS listada no console com um status pendente. Ela permanecerá neste estado até que todos os blocos de volume EBS modificados sejam transferidos para a Amazon S3.

As snapshots iniciais do EBS demoram mais para serem criadas, pois são backups completos, ao contrário dos backups incrementais subsequentes. Se parecer que a criação do snapshot está demorando mais do que deveria, acione a atualização do status usando o ícone de atualização localizado no canto superior direito da sua tela.
Assim que o snapshot estiver completo, você verá um Status de concluído como mostrado abaixo.

Agora você criou um backup do AWS EC2!
Criando um Snapshot do EBS usando o AWS CLI
Na última seção, você criou um snapshot do EBS usando o console baseado na web da AWS, mas essa não é a única maneira de fazer isso! Você também pode fazer backup de uma instância EC2 criando um snapshot via AWS CLI.
Para criar seu snapshot com o AWS CLI, assumindo que você tenha o AWS CLI instalado e autenticado em sua conta:
- Abra um prompt de comando ou console PowerShell no seu computador Windows
2. Execute o comando aws ec2 describe-volumes com o parâmetro --query para listar as instâncias e IDs dos volumes. Anote o ID do volume que você deseja snapshot.
3. Execute o comando aws ec2 create-snapshot fornecendo os seguintes parâmetros:
volume-id– o ID único do volume EBS que você está tentando fazer backupdescription– a descrição que você deseja aplicar ao backuptag-specifications– as tags que você deseja adicionar ao backup
O seguinte comando cria uma snapshot do volume que você especificar à direita com o parâmetro --volume-id com a descrição de Snapshot do Volume para o Blog ATA via AWS CLI e duas Tags; Nome: FileServer01 e Propósito: Armazenamento de Arquivos Corporativos.

A AWS permite que você configure o formato de saída padrão dos comandos da AWS CLI, com base na preferência do usuário. As opções de formato de saída incluem JSON, YAML, YAML-Stream, Texto e Tabela. A saída do seu comando depende da configuração da sua AWS CLI e pode ser diferente da saída exibida acima.
4. Agora verifique o status da snapshot com o comando aws ec2 describe-snapshots fornecendo o ID da snapshot ao parâmetro --snapshot-id. Encontre o ID da snapshot da propriedade SnapshotID retornada no passo 2.
Se você não conhece o ID da snapshot, pesquise todas as suas snapshots usando
aws ec2 describe-snapshots --owner self.
Eventualmente, o comando describe-snapshots deve retornar um Progresso de 100% e um Estado de concluído como mostrado abaixo.
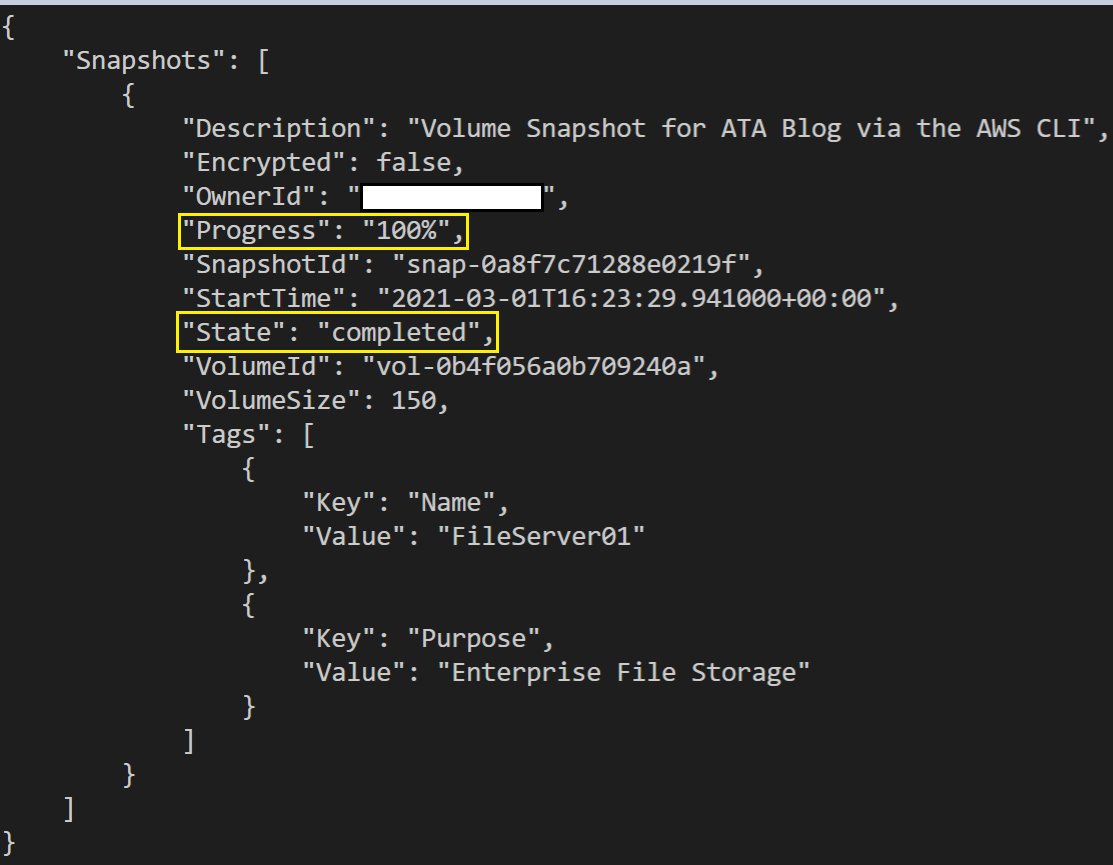
Ótimo trabalho! Você acabou de criar uma Snapshot do EBS programaticamente usando o AWS CLI!
Próximos Passos
Neste tutorial, aprendeu como criar backups de instâncias Amazon EC2 com snapshots EBS usando a consola AWS baseada na web e a CLI AWS programática.
Se já terminou de testar com o snapshot que criou neste tutorial, certifique-se de apagá-lo para evitar ser cobrado!
Para ir mais longe, que tal tentar restaurar uma instância EC2?













