O Arch Linux é uma das distribuições Rolling Release mais versáteis do GNU Linux devido à sua simplicidade e pacotes de software de ponta. No entanto, o Arch Linux não é recomendado para iniciantes no mundo do Linux. Ele também oferece um instalador de linha de comando complicado, sem suporte para Interface Gráfica. O modelo de instalação por linha de comando torna a instalação do sistema muito flexível, mas também muito difícil para iniciantes no Linux.
Além disso, o Arch Linux fornece seus próprios repositórios de pacotes de software via Gerenciador de Pacotes Pacman. O Arch Linux também oferece um ambiente Multiarch para diferentes Arquiteturas de CPU, como 32 bits, 64 bits e ARM.
Os pacotes de software, dependências e patches de segurança são principalmente atualizados regularmente, tornando o Arch Linux uma distribuição de ponta com alguns pacotes testados sólidos para um ambiente de produção.
O Arch Linux também mantém o AUR – Arch User Repository, que é um enorme espelho de repositórios de software mantido pela comunidade. Espelhos de repositórios AUR permitem que os usuários compilem software a partir de fontes e o instalem via Pacman e Yaourt (Yet Another User Repository Tool) gerenciadores de pacotes.
Este tutorial apresenta um processo básico de instalação do Arch Linux passo a passo por meio de uma imagem de inicialização CD/USB em máquinas baseadas em UEFI. Para outras customizações ou detalhes, visite a página oficial do Wiki do Arch Linux em https://wiki.archlinux.org.
Requisitos
Passo 1: Criar um Layout de Partições de Disco
1. Primeiramente, acesse a página de download do Arch Linux e baixe a última imagem do CD (ou seja, a versão estável atual: 2020.05.01), crie um CD/USB inicializável e então conecte-o à unidade de CD/USB do seu sistema.
2. ETAPA IMPORTANTE! Além disso, certifique-se de que seu sistema tenha um cabo Ethernet conectado com conectividade à internet e também um servidor DHCP ativo habilitado.
3. Após a inicialização do CD/USB, você será apresentado com as primeiras opções do Instalador do Arch Linux. Aqui, selecione Arch Linux archiso x86_64 UEFI CD e pressione a tecla Enter para continuar.
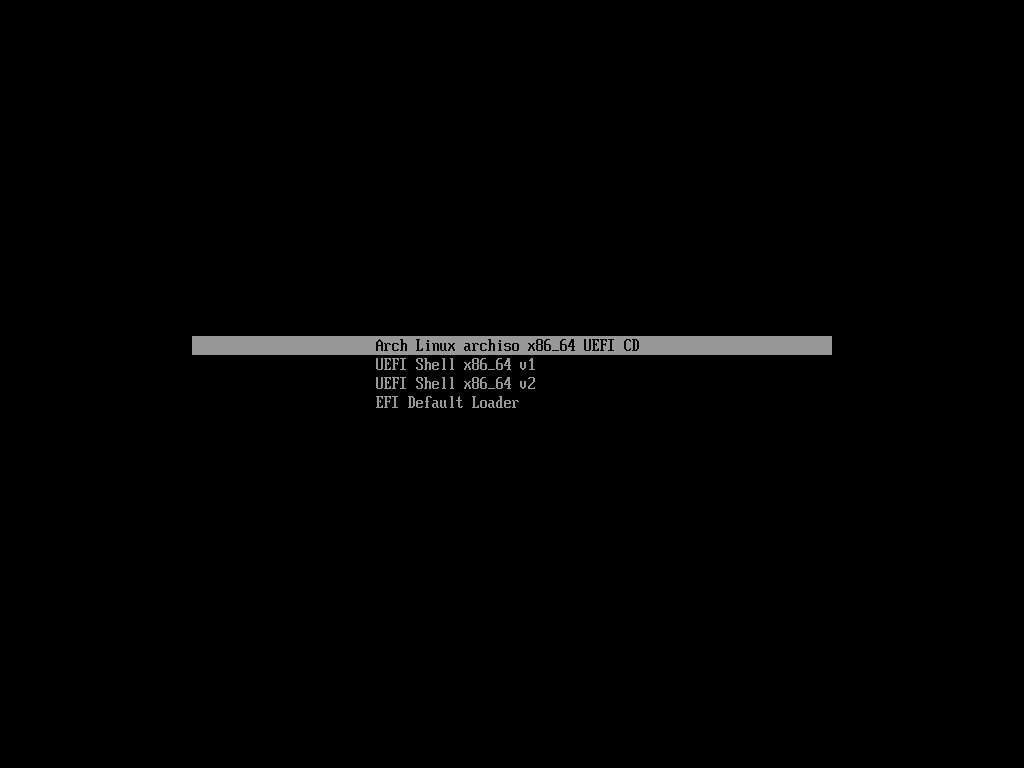
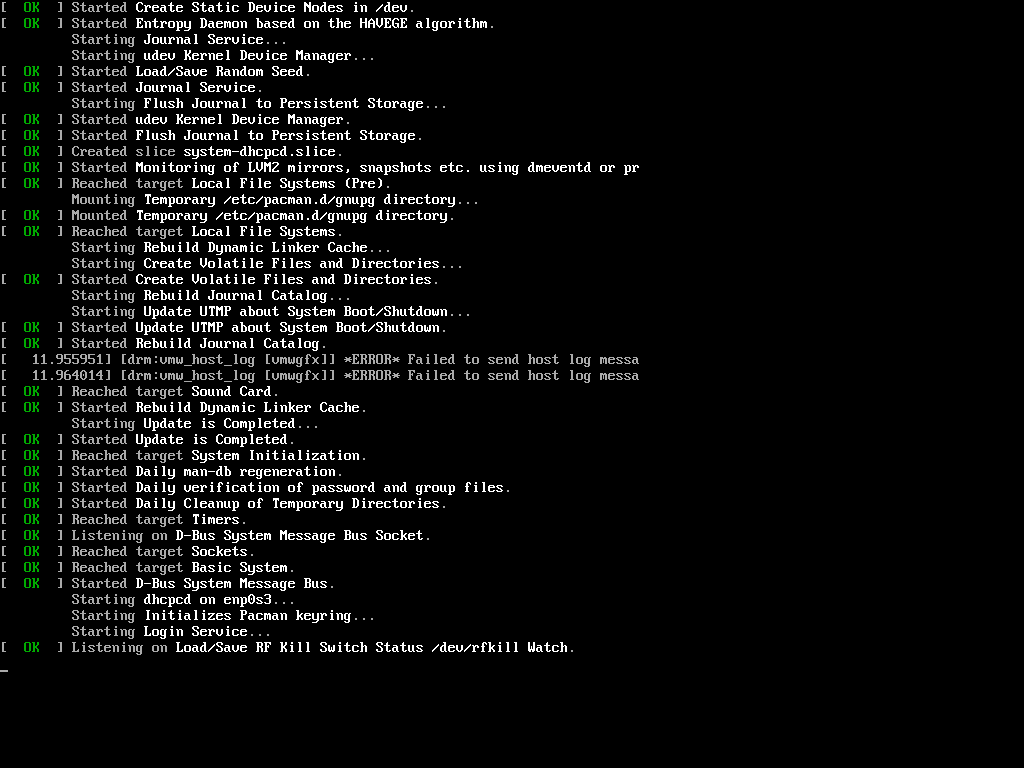
4. Após o instalador descompactar e carregar o Kernel Linux, você será automaticamente direcionado para um terminal Bash do Arch Linux (TTY) com privilégios de root.
A good step now is to list your machine NICs and verify internet network connection by issuing the following commands.
# ifconfig # ping -c2 google.com
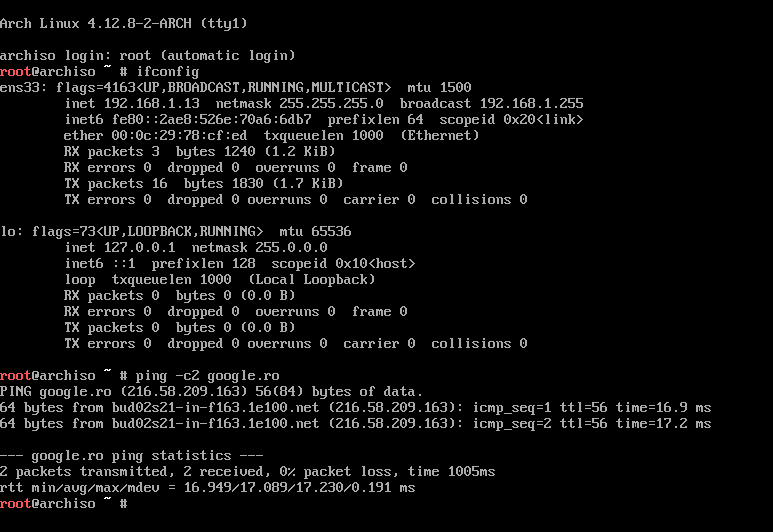
Caso você não tenha um servidor DHCP configurado em suas instalações para alocar dinamicamente endereços IP aos clientes, emita os comandos abaixo para configurar manualmente um endereço IP para a mídia do Arch Live.
Substitua a interface de rede e os endereços IP conforme necessário.
# ifconfig eno16777736 192.168.1.52 netmask 255.255.255.0 # route add default gw 192.168.1.1 # echo “nameserver 8.8.8.8” >> /etc/resolv.conf

Neste passo, você também pode listar o disco rígido da sua máquina emitindo os seguintes comandos.
# cat /proc/partitions # ls /dev/[s|x|v]d* # lsblk # fdisk –l
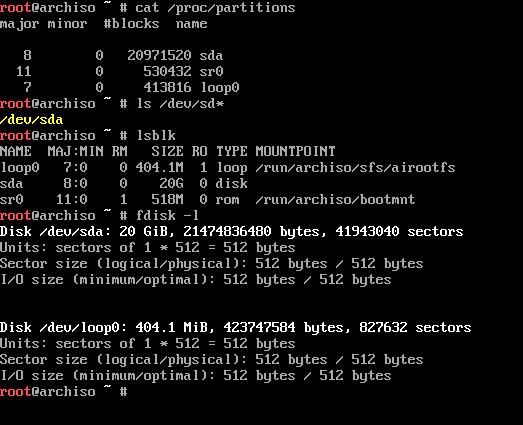
Se o seu computador é uma máquina virtual, os discos rígidos podem ter outros nomes do que sdx, como xvda, vda, etc. Emita o comando abaixo para listar o disco virtual se você não estiver ciente do esquema de nomenclatura do disco.
# ls /dev | grep ‘^[s|v|x][v|d]’$*
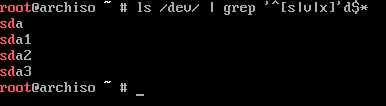
Importante notar que a convenção de nome para armazenamento de disco do Raspberry PI geralmente é /dev/mmcblk0 e para alguns tipos de placas de RAID de hardware pode ser /dev/cciss.
5. No próximo passo, começaremos a configurar as partições do Disco Rígido. Para esta etapa, você pode executar cfdisk, cgdisk, parted ou gdisk utilitários para realizar um layout de partição de disco para um disco GPT. Eu recomendo fortemente o uso do cfdisk por sua interface guiada e simplicidade de uso.
Para uma partição básica, a tabela de layout utiliza a seguinte estrutura.
- Partição do Sistema EFI (
/dev/sda1) com tamanho de 300M, formatada em FAT32. - Partição de Swap (
/dev/sda2) com tamanho recomendado de 2xRAM, Swap On. - Partição Raiz (
/dev/sda3) com pelo menos 20G de tamanho ou o restante do espaço do HDD, formatada em ext4.
Agora vamos realmente começar a criar a tabela de partição do layout do disco executando o comando cfdisk contra o disco rígido da máquina, selecione o tipo de rótulo GPT, em seguida selecione Espaço Livre e depois pressione em Novo no menu inferior, conforme ilustrado nas capturas de tela abaixo.
# cfdisk /dev/sda
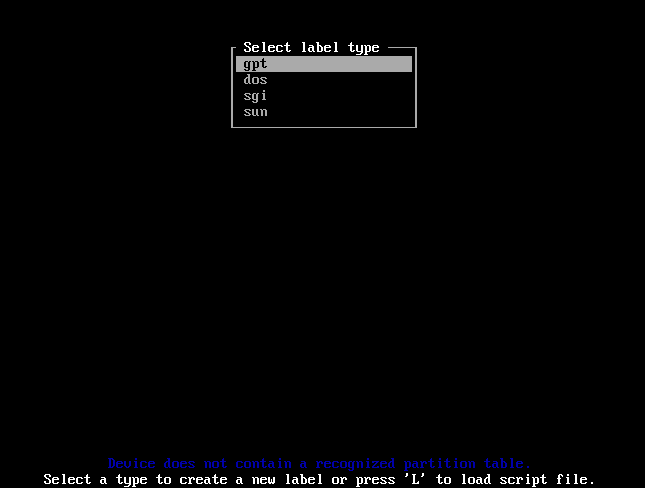
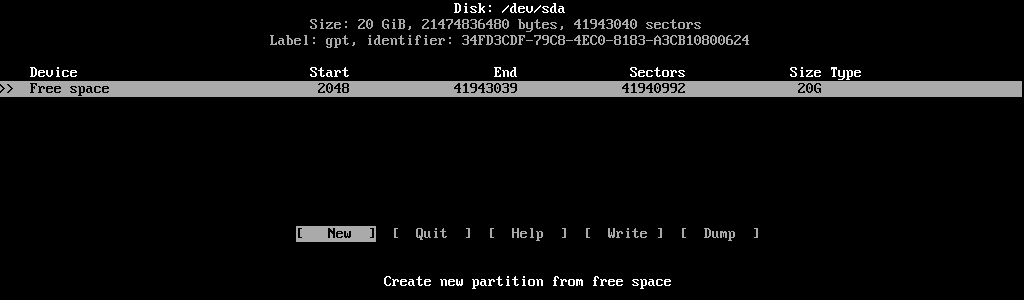
6. Digite o tamanho da partição em MB (300M) e pressione a tecla enter, selecione Tipo no menu inferior e escolha o tipo de partição Sistema EFI, como mostrado nas capturas de tela a seguir.
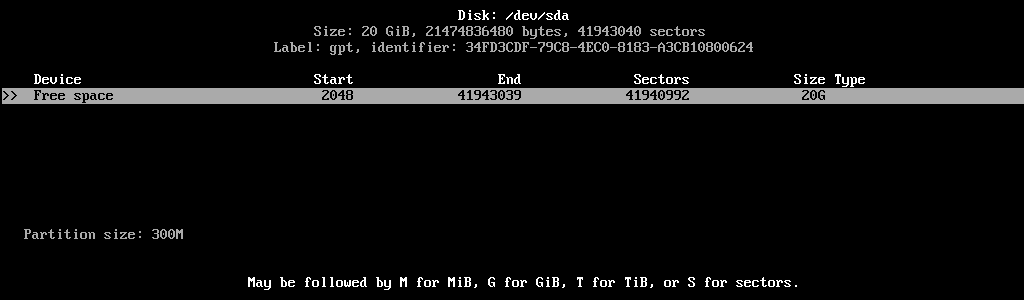
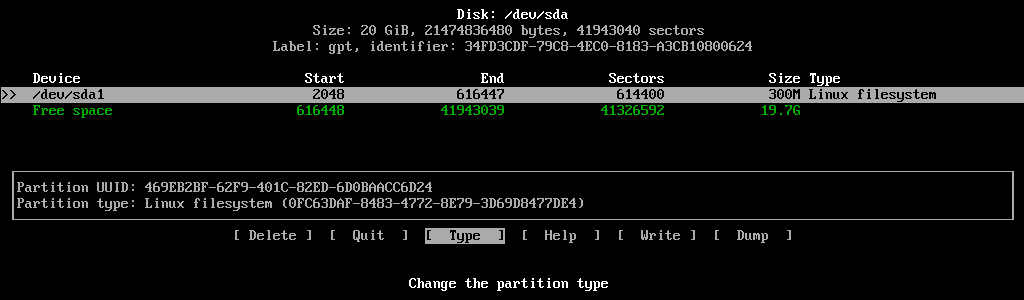

Você terminou de configurar a partição do Sistema EFI.
7. Em seguida, vamos criar a partição Swap usando o mesmo procedimento. Use a tecla de seta para baixo e selecione novamente o Espaço Livre restante e repita os passos acima: Novo -> tamanho da partição recomendado 2x o tamanho da RAM (você pode usar com segurança 1G) -> Tipo Linux swap.
Use as capturas de tela abaixo como guia para criar a partição de swap.
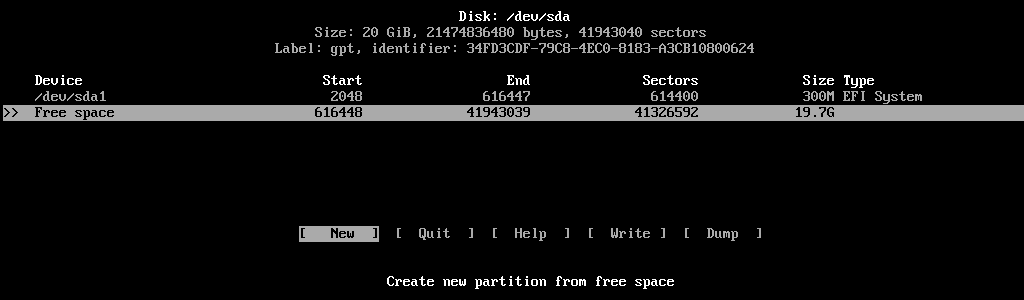
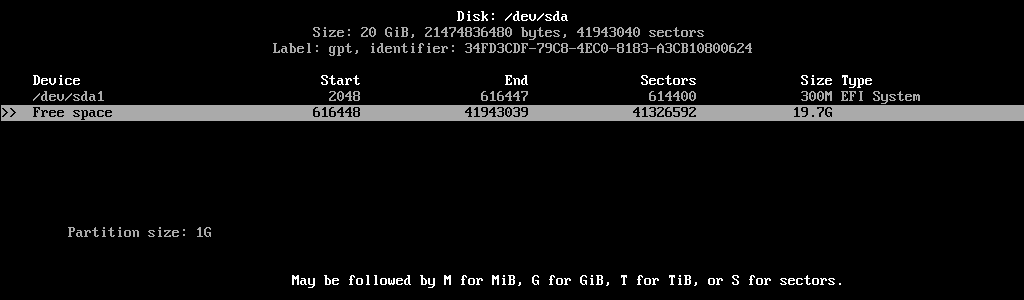
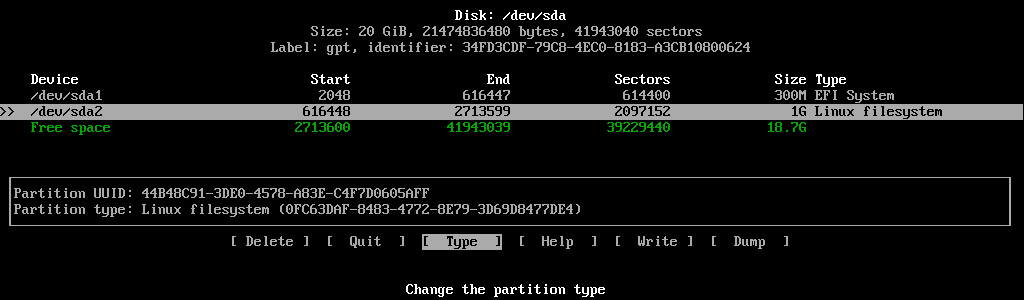

8. Por fim, para a partição /(root) use a seguinte configuração: Novo -> Tamanho: restante do espaço livre -> Tipo sistema de arquivos Linux.
Depois de revisar a Tabela de Partições, selecione Gravar, responda com sim para aplicar as alterações no disco e em seguida, digite sair para sair do utilitário cfdisk, conforme mostrado nas imagens abaixo.
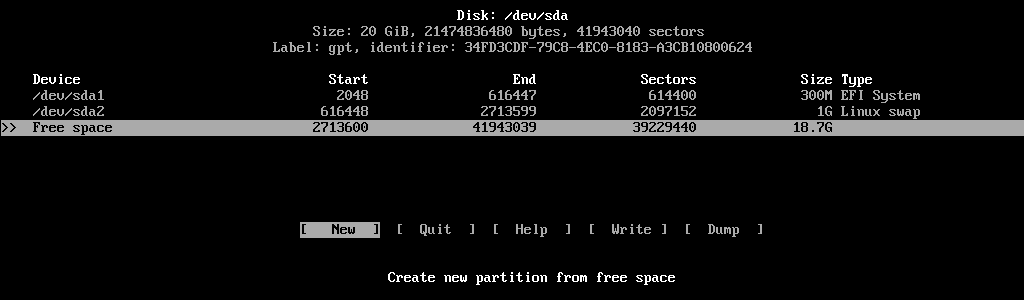
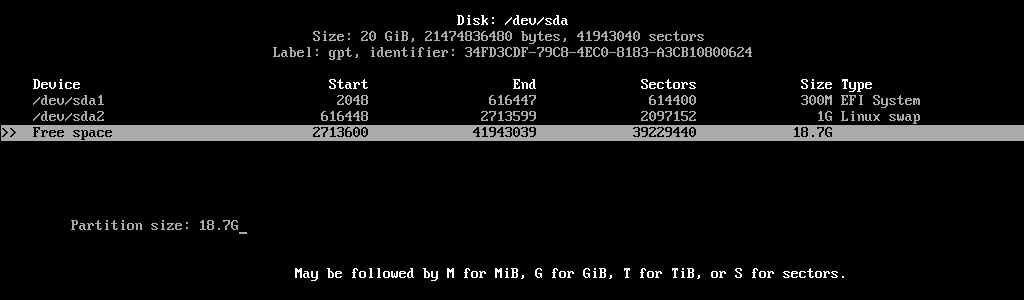
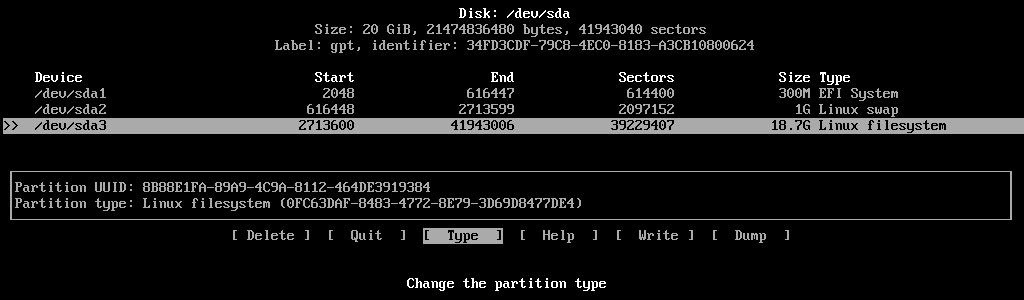
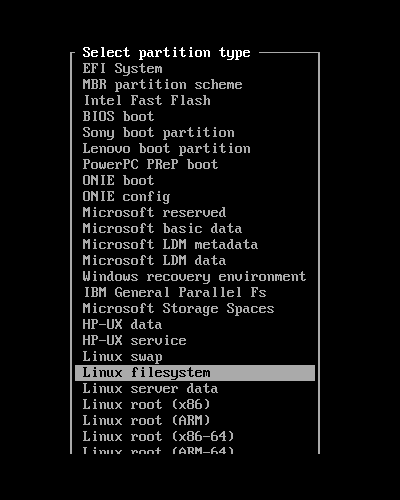
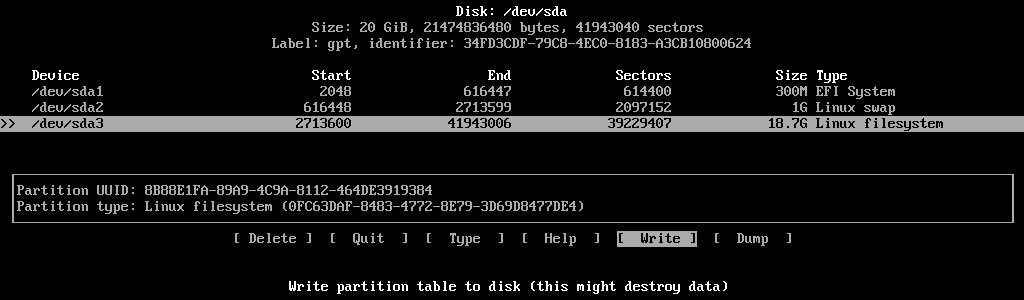
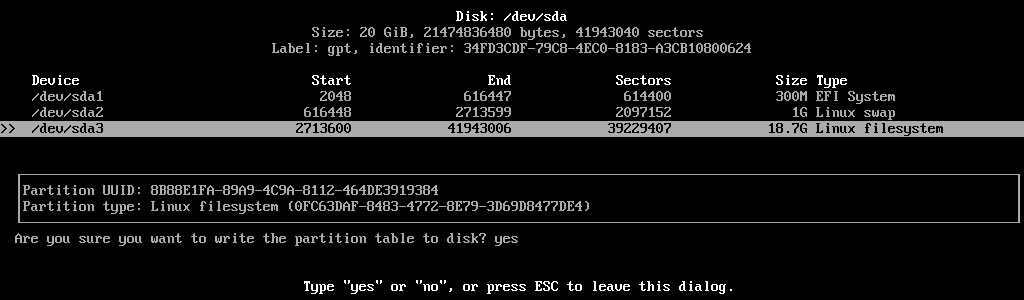
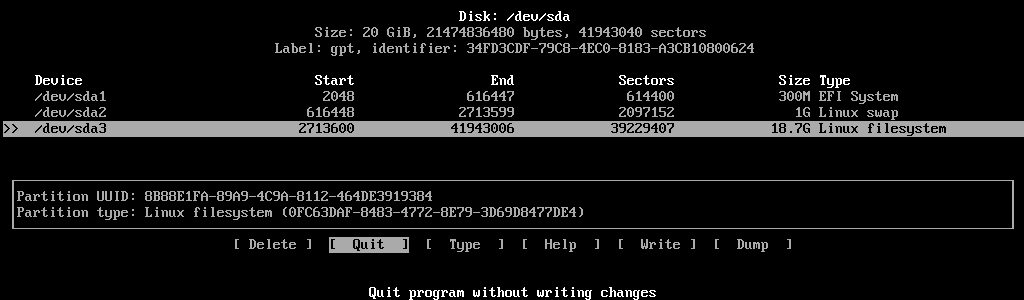
9. Por agora, a tabela de partição foi escrita no HDD GPT mas ainda não foi criado nenhum sistema de arquivos sobre ela. Você também pode revisar o resumo da tabela de partição executando o comando fdisk.
# fdisk -l
10. Agora, é hora de formatar as partições com os sistemas de arquivos necessários. Emita os seguintes comandos para criar um sistema de arquivos FAT32 para a partição do Sistema EFI (/dev/sda), para criar o sistema de arquivos EXT4 para a partição raiz (/dev/sda3) e criar a partição de troca para /dev/sda2.
# mkfs.fat -F32 /dev/sda1 # mkfs.ext4 /dev/sda3 # mkswap /dev/sda2

Passo 2: Instalar o Arch Linux
11. Para instalar o Arch Linux, a partição /(root) deve ser montada no ponto de montagem /mnt para ser acessível. Além disso, a partição de troca precisa ser inicializada. Emita os comandos abaixo para configurar este passo.
# mount /dev/sda3 /mnt # ls /mnt # swapon /dev/sda2

12. Após as partições terem sido tornadas acessíveis, é hora de realizar a instalação do sistema Arch Linux. Para aumentar a velocidade de download dos pacotes de instalação, você pode editar o arquivo /etc/pacman.d/mirrorlist e selecionar o site do espelho mais próximo (geralmente escolha a localização do servidor do seu país) no topo da lista de arquivos de espelho.
# nano /etc/pacman.d/mirrorlist
Você também pode habilitar o suporte Arch Multilib para o sistema ao vivo descomentando as seguintes linhas do arquivo /etc/pacman.conf.
[multilib] Include = /etc/pacman.d/mirrorlist
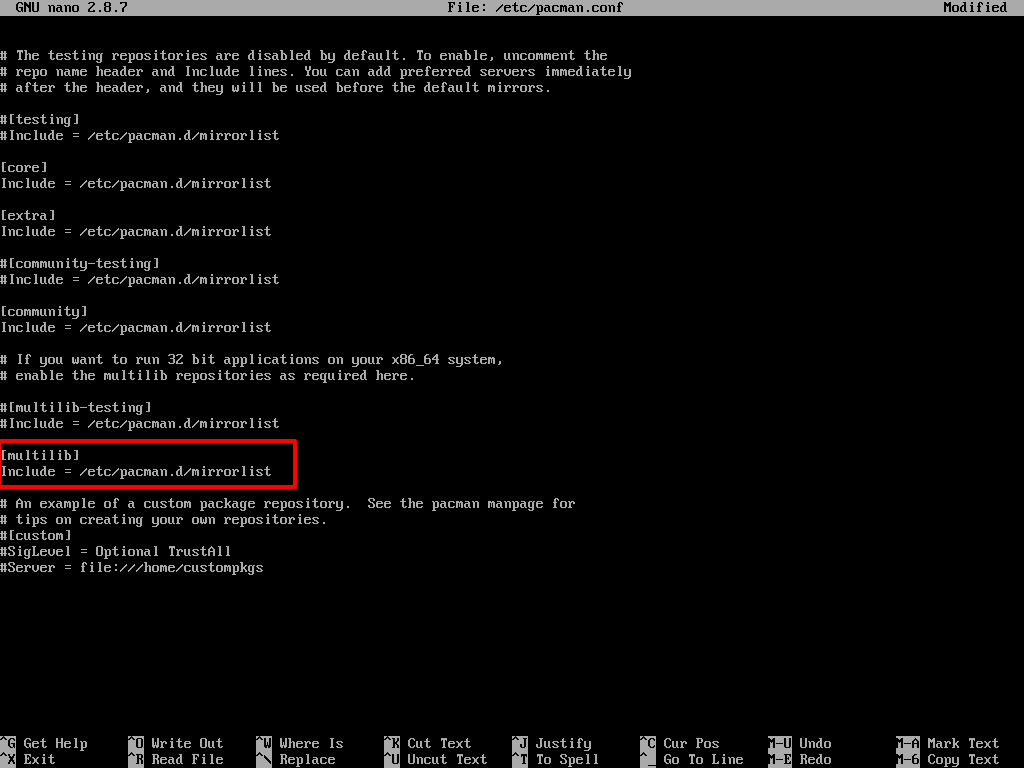
13. Em seguida, comece a instalar o Arch Linux emitindo o seguinte comando.
# pacstrap /mnt base base-devel linux linux-firmware nano vim
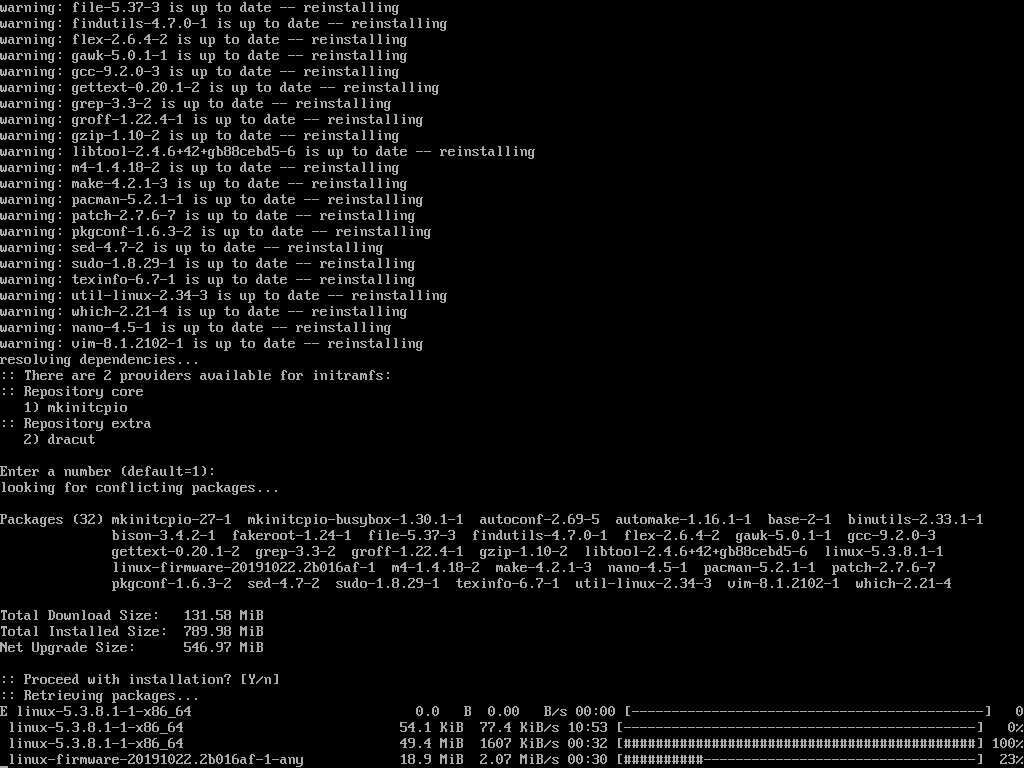
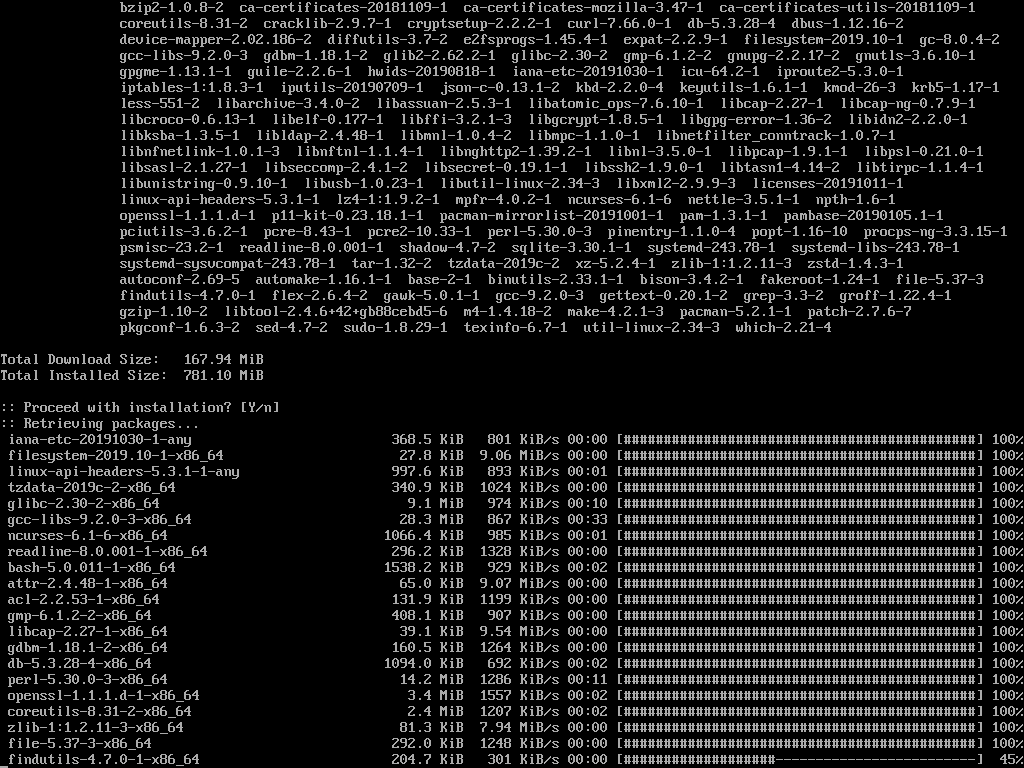
Dependendo dos recursos do seu sistema e da velocidade da internet, o instalador pode levar de 5 a 20 minutos para ser concluído.
14. Após a conclusão da instalação, gere o arquivo fstab para o seu novo sistema Arch Linux emitindo o seguinte comando.
# genfstab -U -p /mnt >> /mnt/etc/fstab
Posteriormente, inspecione o conteúdo do arquivo fstab executando o comando abaixo.
# cat /mnt/etc/fstab

Passo 3: Configuração do Sistema Arch Linux
15. Para configurar ainda mais o Arch Linux, você deve fazer chroot no caminho do sistema /mnt e adicionar um nome de host para o seu sistema emitindo os comandos abaixo.
# arch-chroot /mnt # echo "archbox-tecmint" > /etc/hostname

16. Em seguida, configure o idioma do seu sistema. Escolha e descomente os idiomas de codificação preferidos do arquivo /etc/locale.gen e defina seu local executando os seguintes comandos.
# pacman -S nano # nano /etc/locale.gen
Excerto do arquivo locale.gen:
en_US.UTF-8 UTF-8 en_US ISO-8859-1
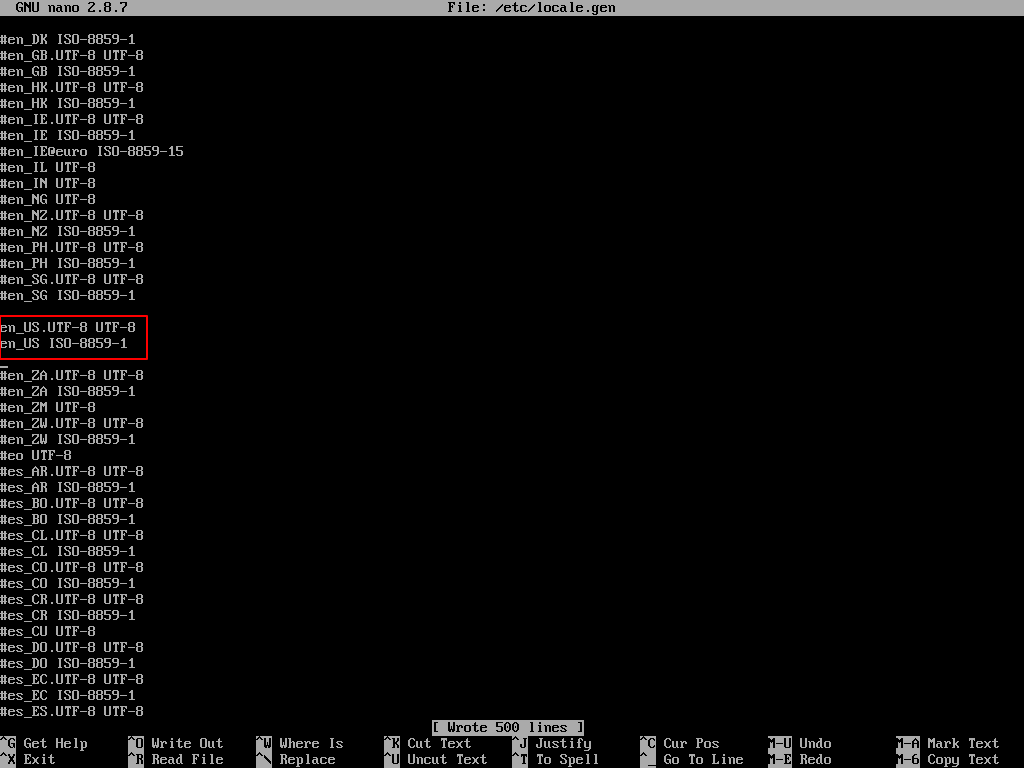
Gere o layout do idioma do seu sistema.
# locale-gen # echo LANG=en_US.UTF-8 > /etc/locale.conf # export LANG=en_US.UTF-8
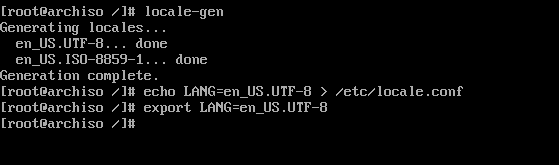
17. O próximo passo é configurar o fuso horário do seu sistema criando um link simbólico para o seu subfuso horário (/usr/share/zoneinfo/Continente/Cidade_principal) no caminho do arquivo /etc/localtime.
# ls /usr/share/zoneinfo/ # ln -s /usr/share/zoneinfo/Aisa/Kolkata /etc/localtime
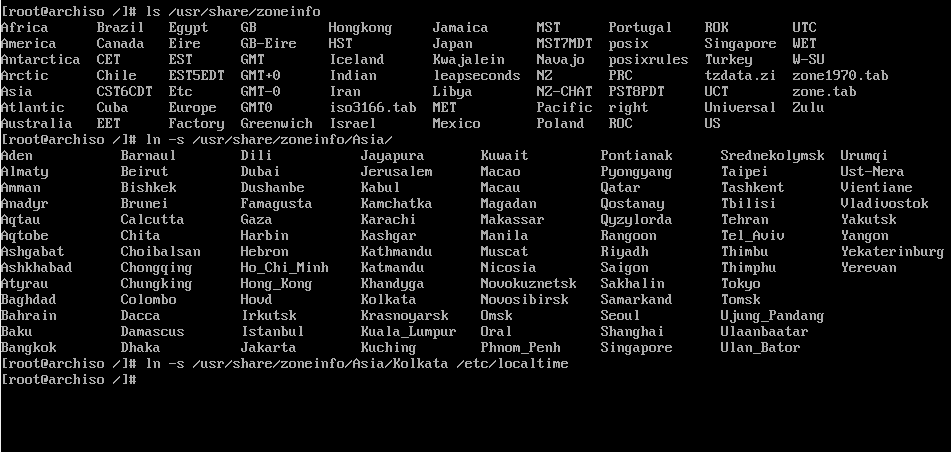
Você também deve configurar o relógio de hardware para usar UTC (o relógio de hardware geralmente é definido para o horário local).
# hwclock --systohc --utc
18. Como muitas distribuições Linux famosas, o Arch Linux usa espelhos de repositórios para diferentes localidades mundiais e múltiplas arquiteturas de sistema. Os repositórios padrão estão habilitados por padrão, mas se você deseja ativar os repositórios Multilib, deve descomentar as diretivas [multilib] do arquivo /etc/pacman.conf, como mostrado no trecho abaixo.
# nano /etc/pacman.conf
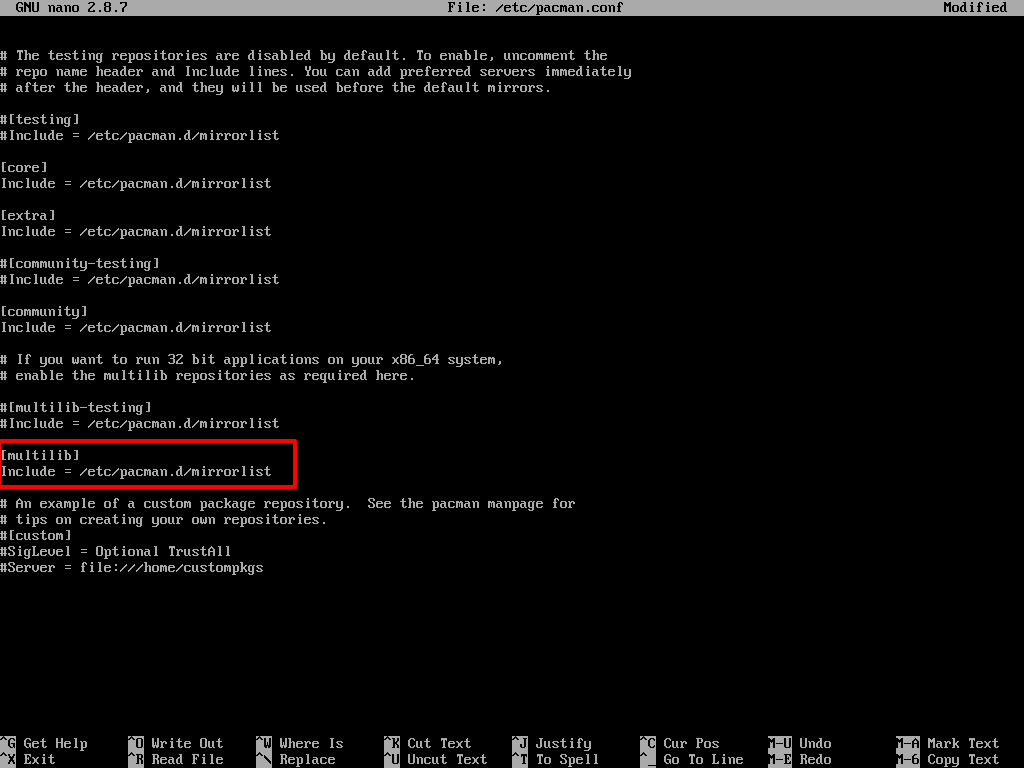
19. Se você deseja habilitar o suporte à ferramenta de pacotes Yaourt (usada para baixar e compilar pacotes AUR), vá para o final do arquivo /etc/pacman.conf e adicione as seguintes diretivas.
[archlinuxfr] SigLevel = Never Server = http://repo.archlinux.fr/$arch

20. Depois que o arquivo do repositório for editado, sincronize e atualize os espelhos e pacotes do banco de dados executando o comando abaixo.
# pacman -Syu
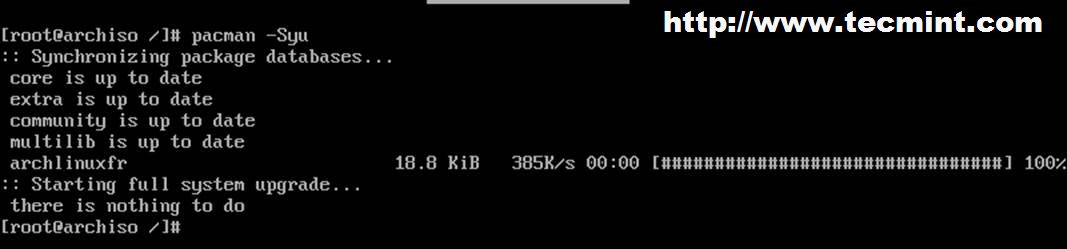
21. Em seguida, configure uma senha para a conta root e crie um novo usuário com privilégios de Sudo na máquina Arch, emitindo os comandos abaixo. Além disso, expire a senha do usuário para forçar o novo usuário a alterar a senha no primeiro login.
# passwd # useradd -mg users -G wheel,storage,power -s /bin/bash your_new_user # passwd your_new_user # chage -d 0 your_new_user
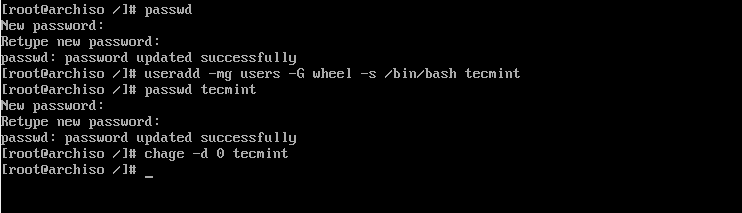
22. Depois que o novo usuário for adicionado, você precisará instalar o pacote sudo e atualizar a linha do grupo wheel no arquivo /etc/sudoers para conceder privilégios de root ao novo usuário adicionado.
# pacman -S sudo # pacman -S vim # visudo
Adicione esta linha ao arquivo /etc/sudoers:
%wheel ALL=(ALL) ALL
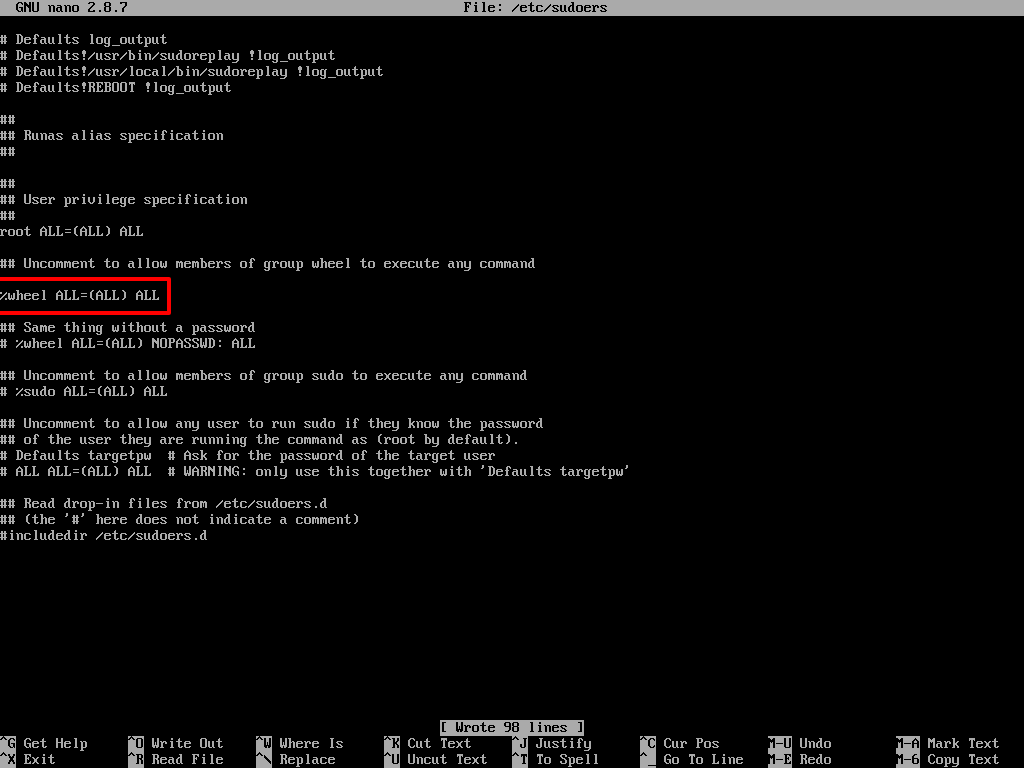
24. Na última etapa, instale o Carregador de Boot para que o Arch inicialize após a reinicialização. O carregador de boot padrão para distribuições Linux e também para o Arch Linux é representado pelo pacote GRUB.
Para instalar o carregador de inicialização GRUB em máquinas UEFI no primeiro disco rígido e também detectar o Arch Linux e configurar o arquivo do carregador de inicialização GRUB, execute os seguintes comandos conforme ilustrado nas capturas de tela a seguir.
# pacman -S grub efibootmgr dosfstools os-prober mtools # mkdir /boot/EFI # mount /dev/sda1 /boot/EFI #Mount FAT32 EFI partition # grub-install --target=x86_64-efi --bootloader-id=grub_uefi --recheck
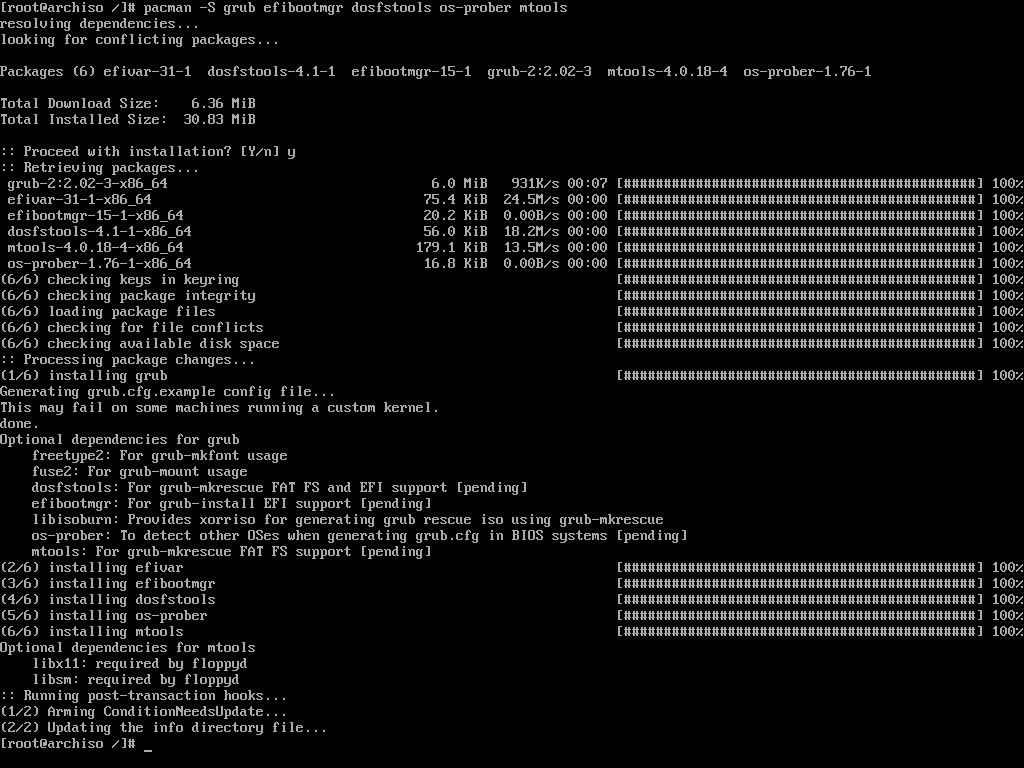

25. Finalmente, crie o arquivo de configuração do GRUB emitindo o seguinte comando.
# grub-mkconfig -o /boot/grub/grub.cfg
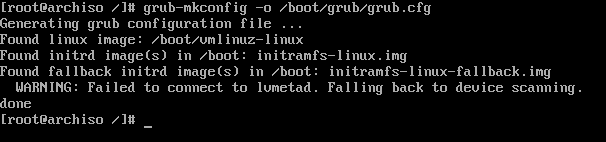
Parabéns! O Arch Linux está agora instalado e configurado para a sua máquina. Os últimos passos necessários agora são sair do ambiente chroot, desmontar as partições e reiniciar o sistema emitindo os comandos abaixo.
# exit # umount -a # telinit 6
26. Após a reinicialização, remova a imagem do meio de instalação e o sistema inicializará diretamente no menu GRUB conforme mostrado abaixo.
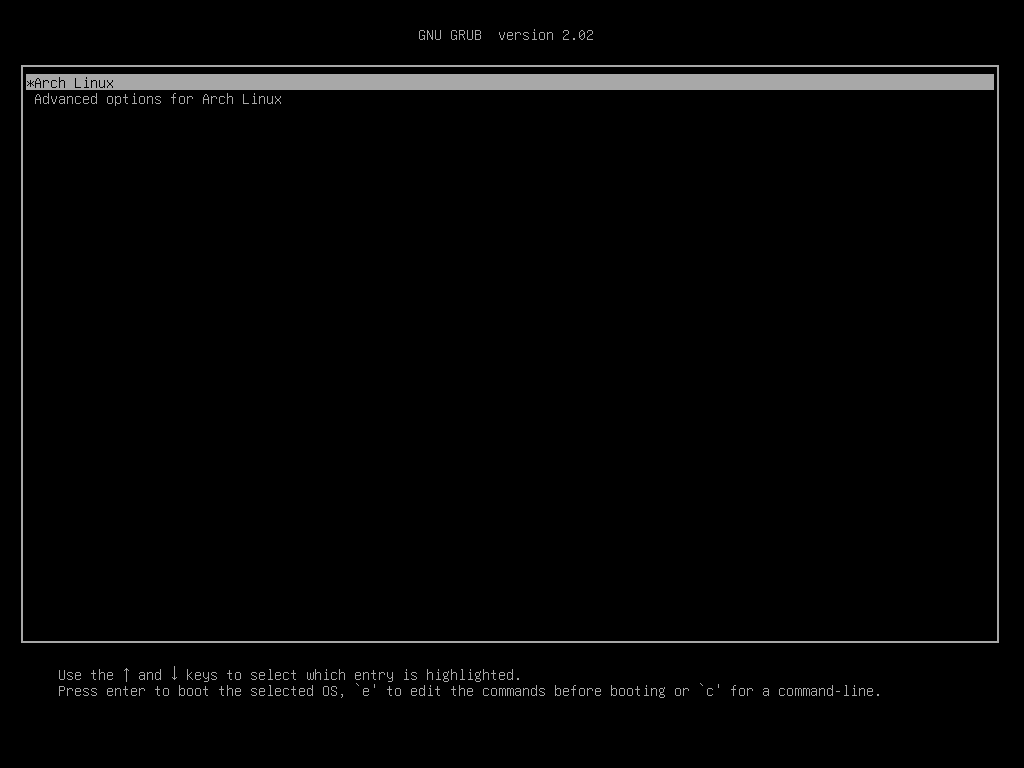
27. Quando o sistema inicializar no Arch Linux, faça login com as credenciais configuradas para seu usuário durante o processo de instalação e altere a senha da conta de usuário conforme mostrado abaixo.
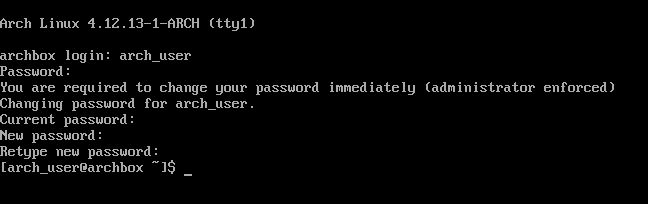
28. Você perderá a conexão de rede com a internet porque nenhum cliente DHCP está sendo executado por padrão no sistema. Para superar esse problema, emita o seguinte comando com privilégios de root para iniciar e habilitar o cliente DHCP.
Também, verifique se a interface de rede está ativa e possui um endereço IP alocado pelo servidor DHCP e se a conexão com a internet funciona como esperado. Pingue um domínio aleatório para testar a conexão com a internet.
$ sudo systemctl start dhcpcd $ sudo systemctl enable dhcpcd # ip a # ping -c2 google.com
Por enquanto, o sistema Arch Linux contém apenas os pacotes de software básicos necessários para gerenciar o sistema a partir da Linha de Comando, sem Interface Gráfica do Usuário.
Devido à sua alta portabilidade, ciclos de lançamento contínuo, compilação de pacotes de fontes, controle granular sobre o software instalado e velocidade de processamento, o Arch Linux assemelha-se em muitos aspectos ao Gentoo Linux, mas não pode alcançar o complexo design arquitetônico do Gentoo.
No entanto, o processo de gerenciamento de um sistema Arch Linux não é recomendado para iniciantes no Linux. Iniciantes no Linux que desejam operar um sistema semelhante ao Arch devem primeiro aprender os princípios do Arch Linux instalando a distribuição Manjaro Linux.
Source:
https://www.tecmint.com/arch-linux-installation-and-configuration-guide/













