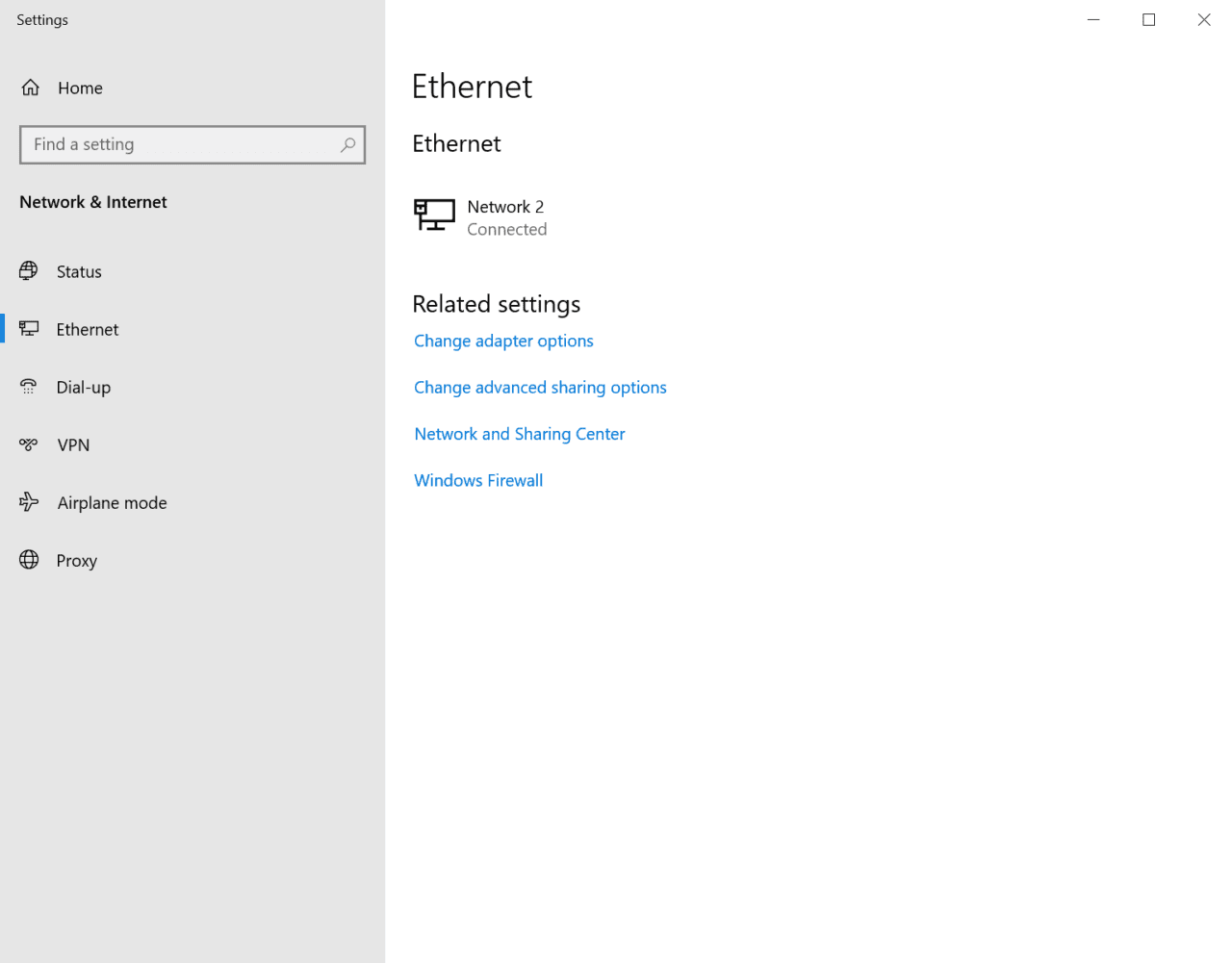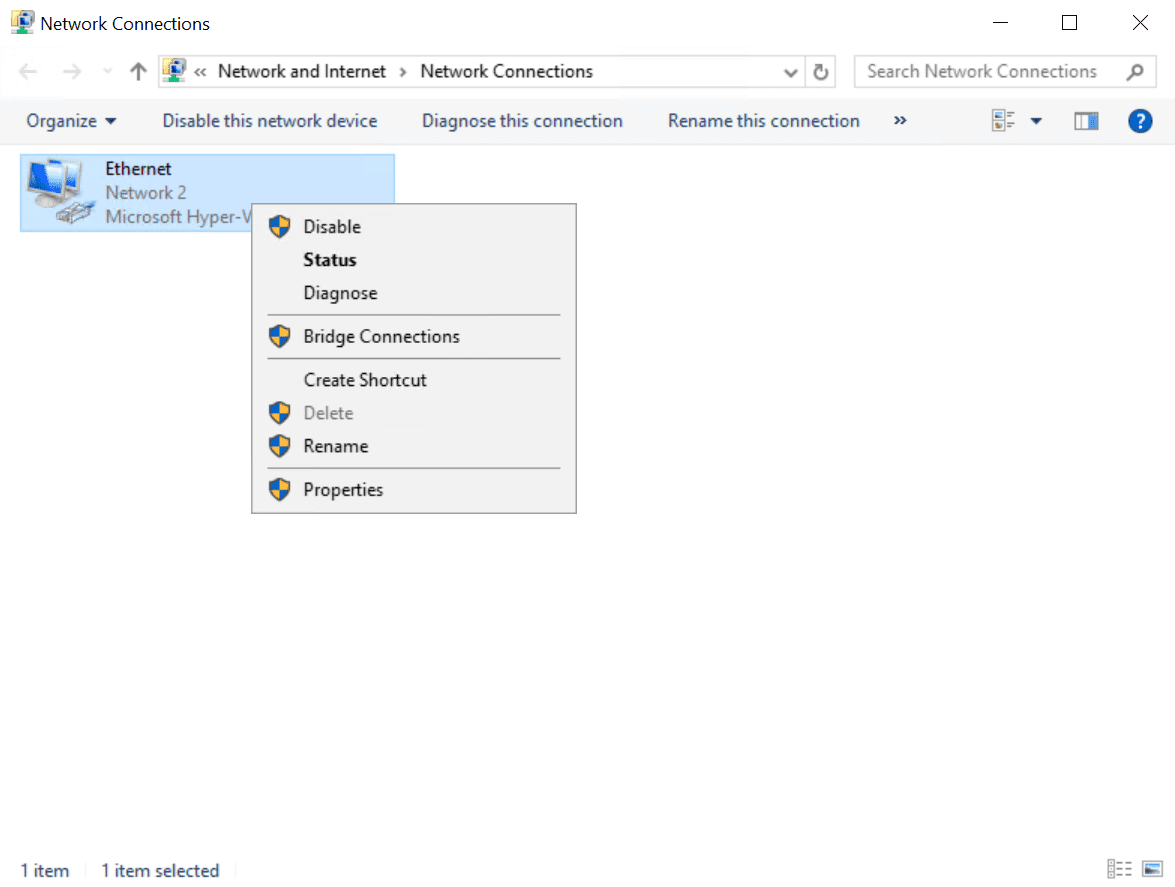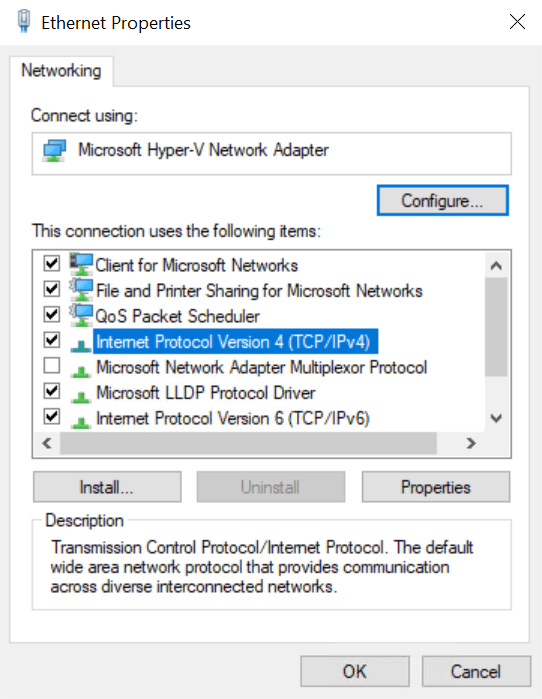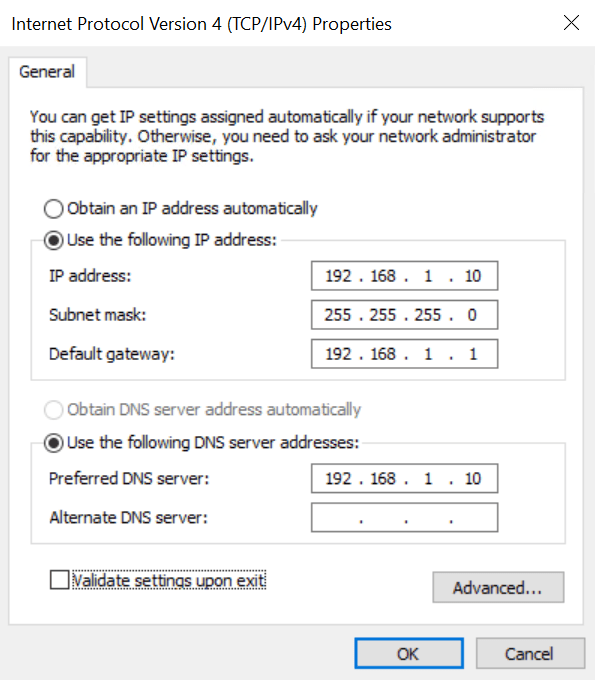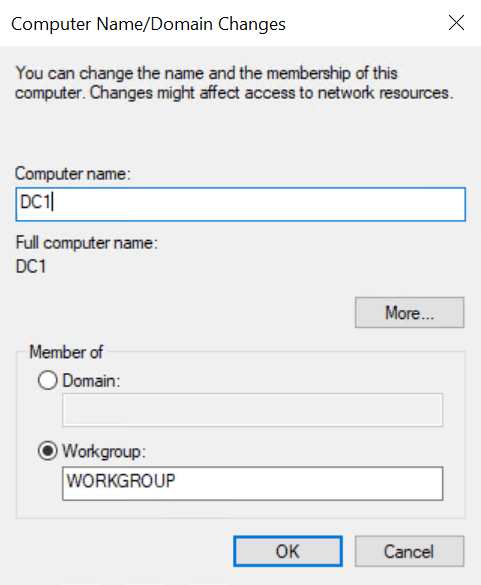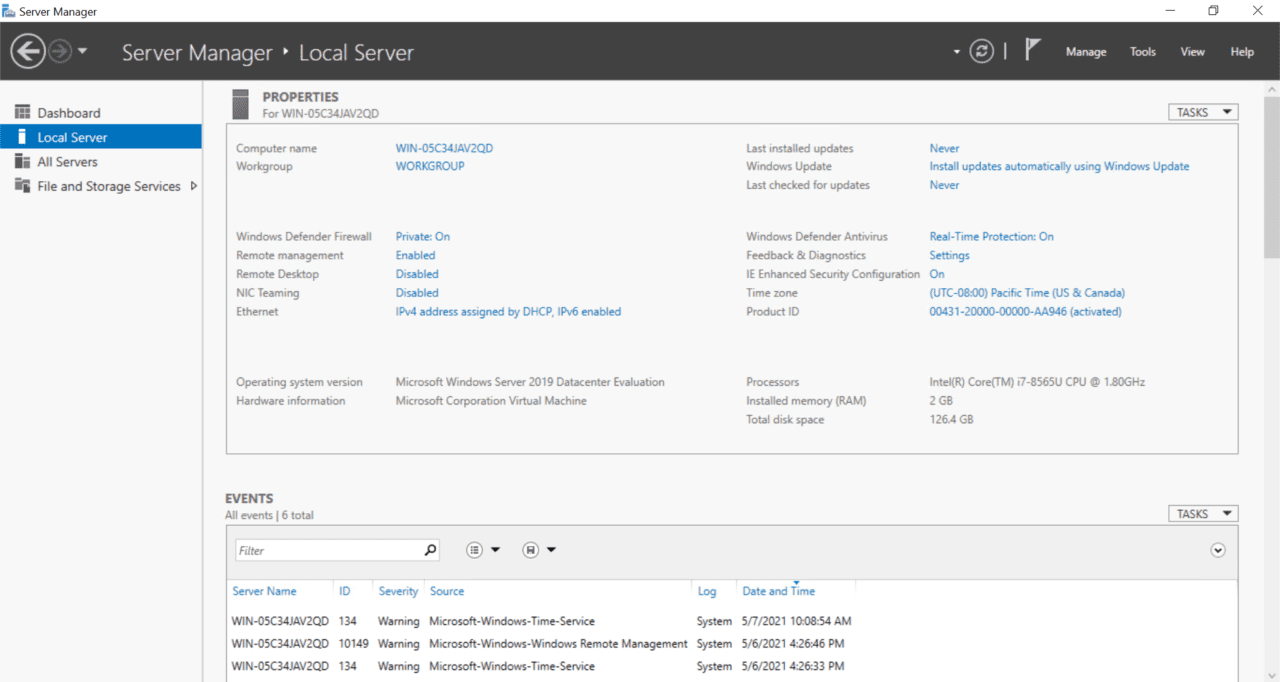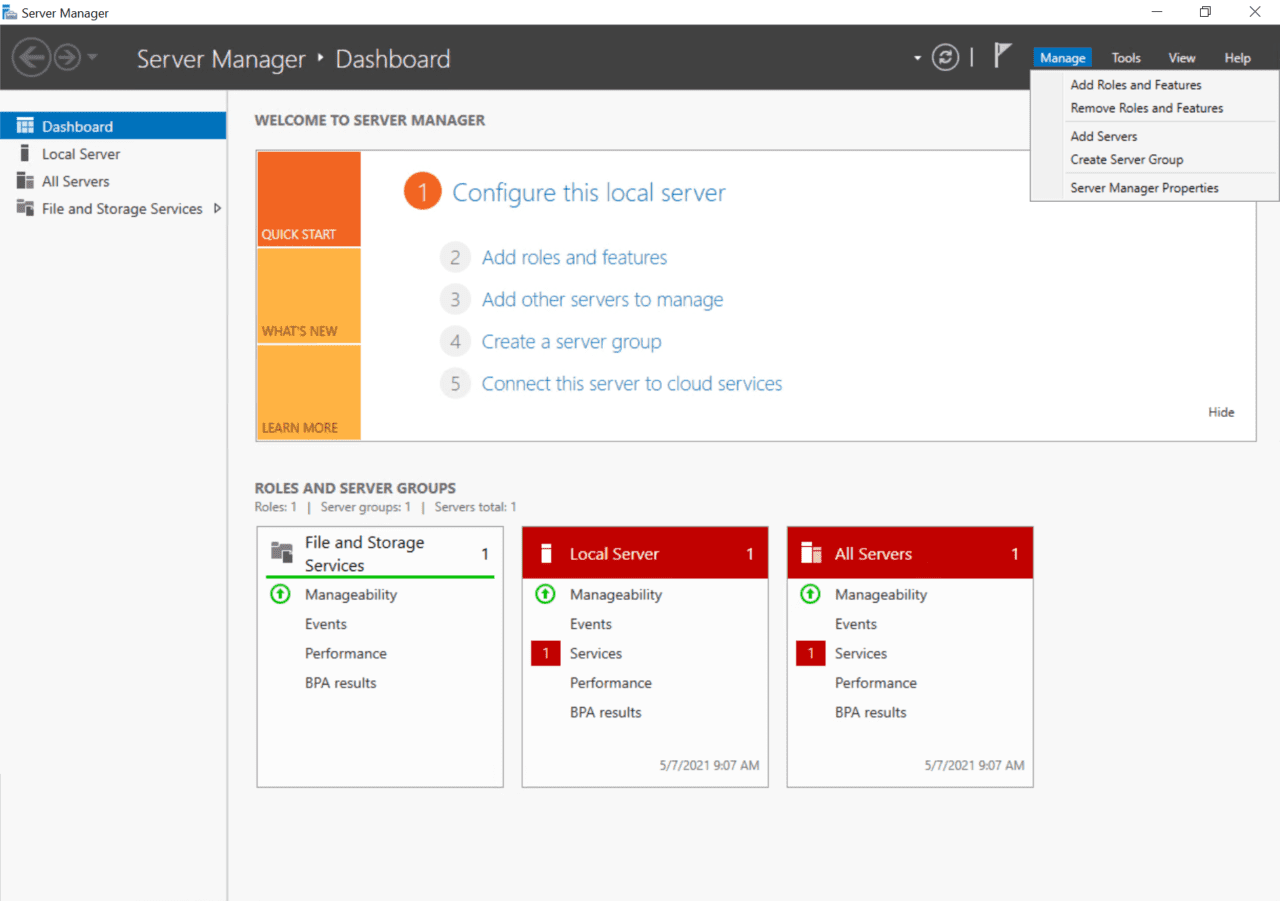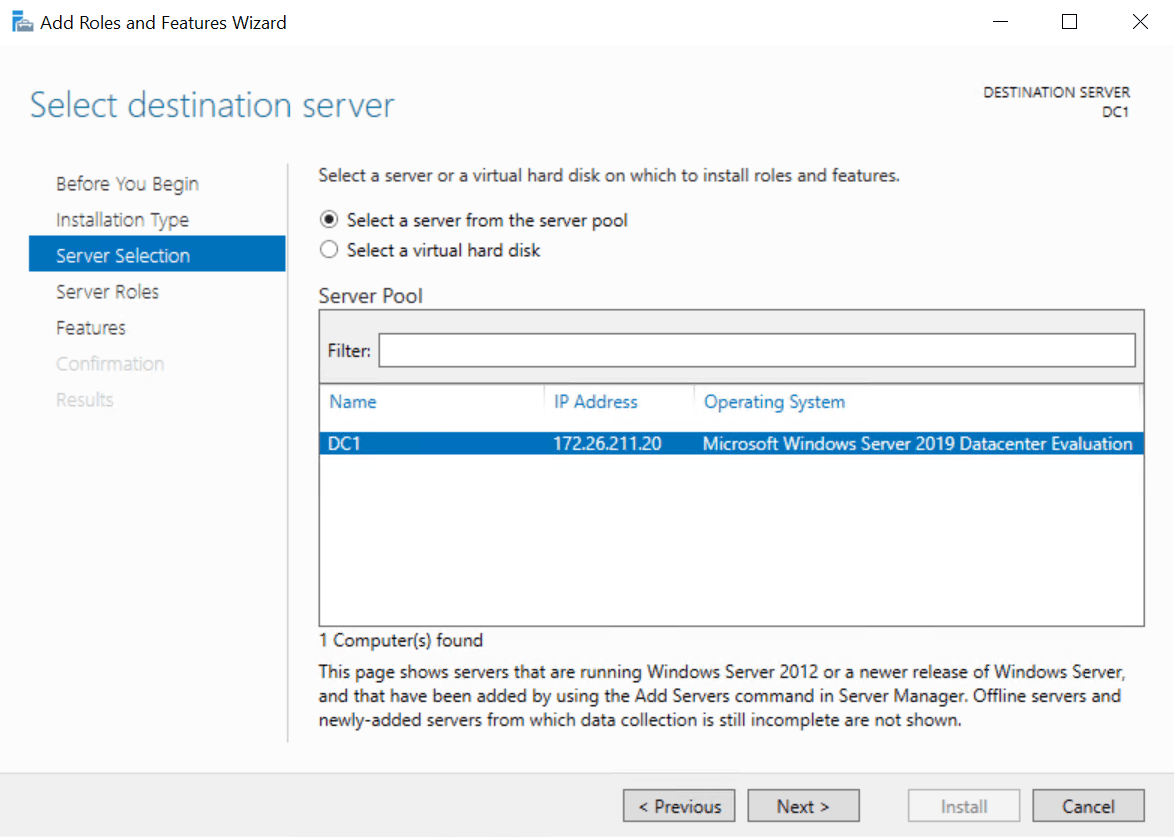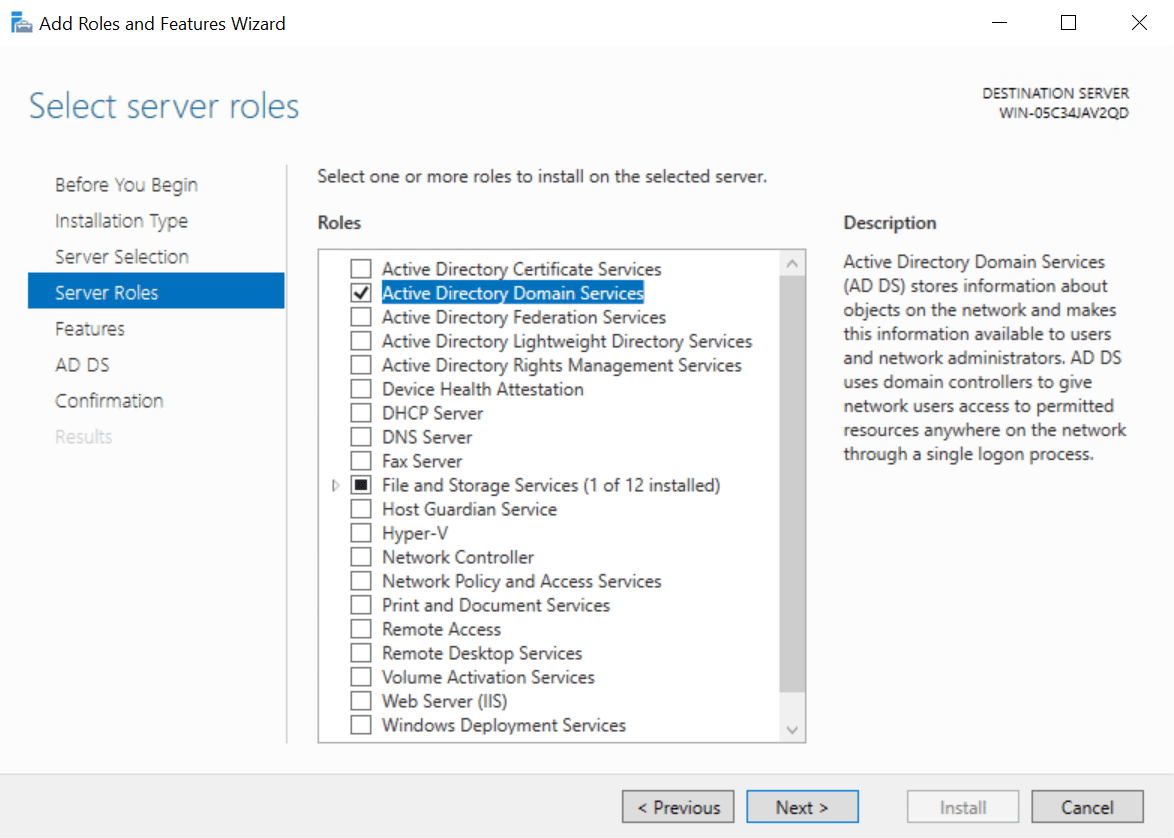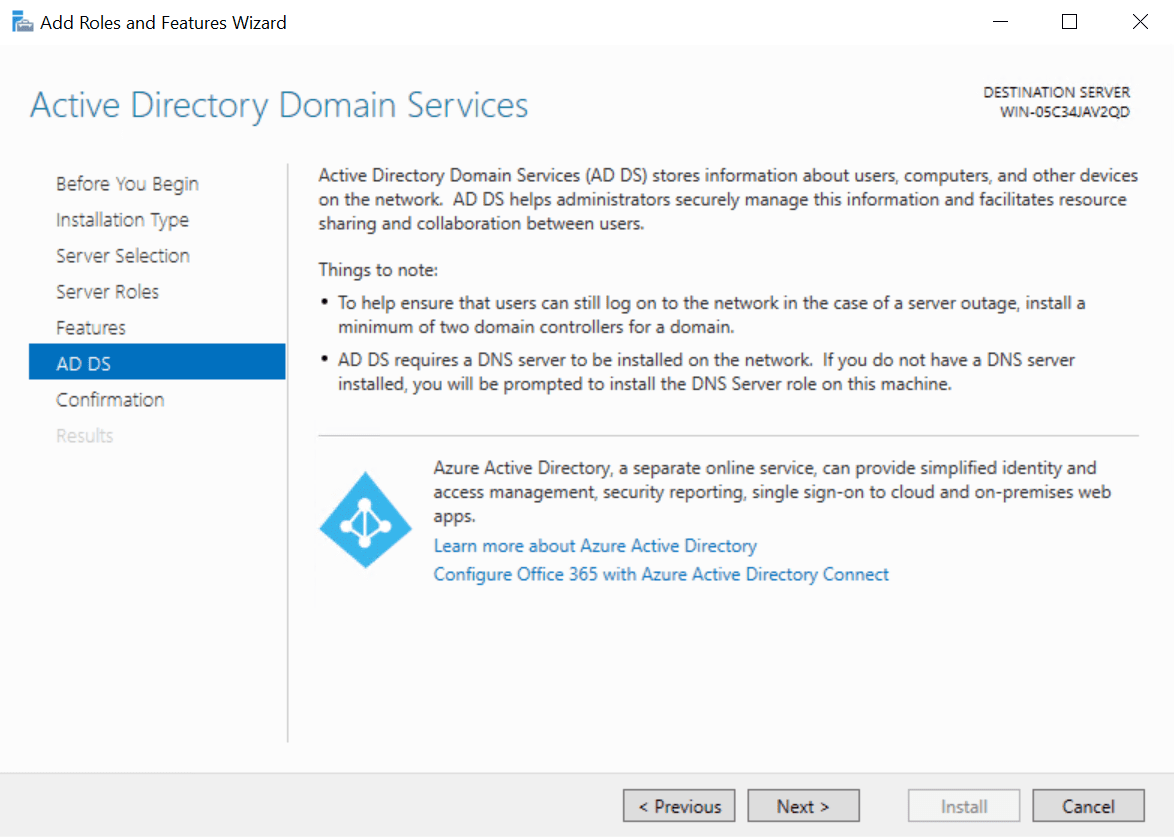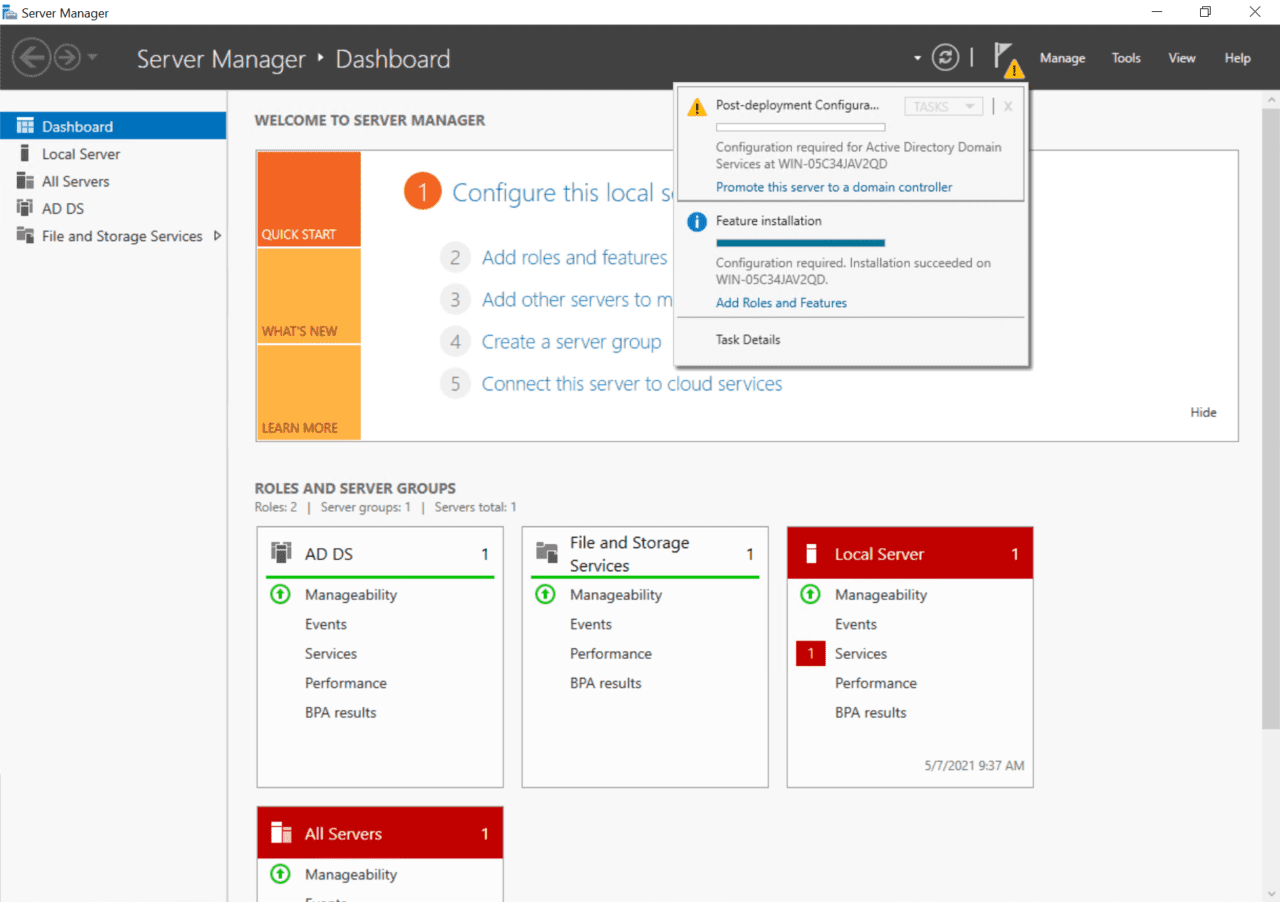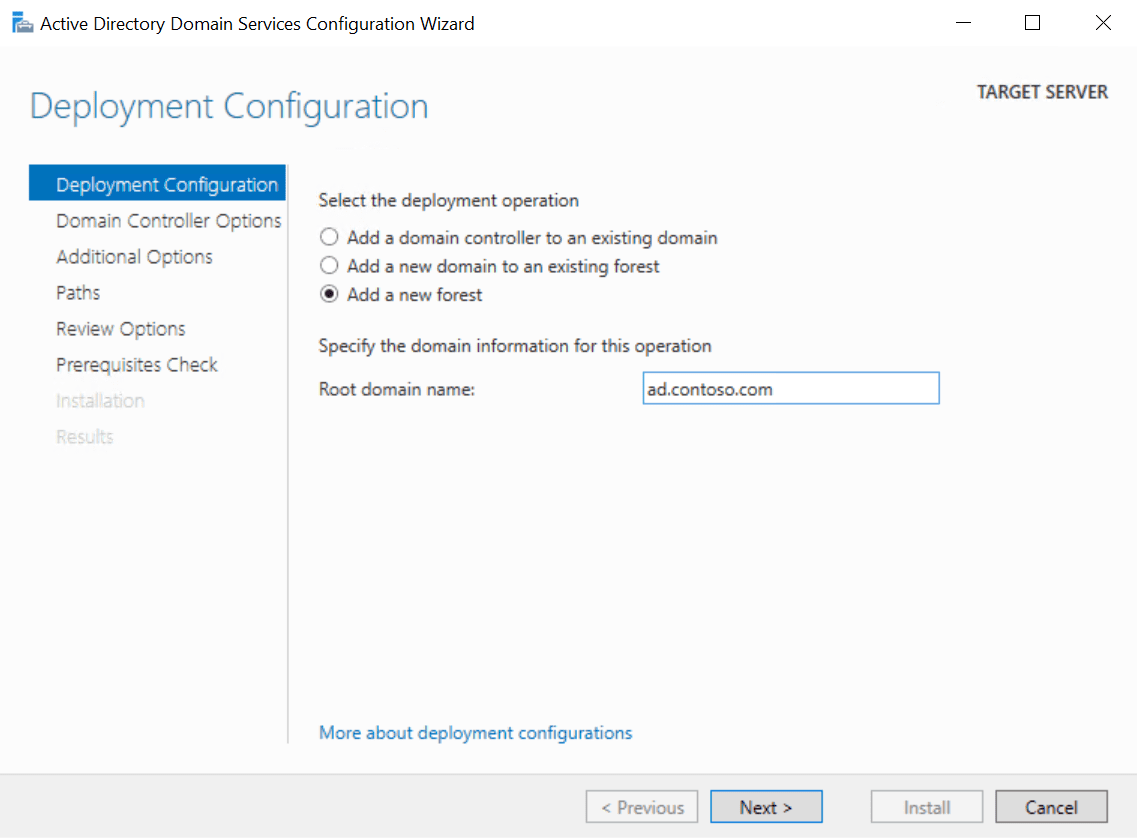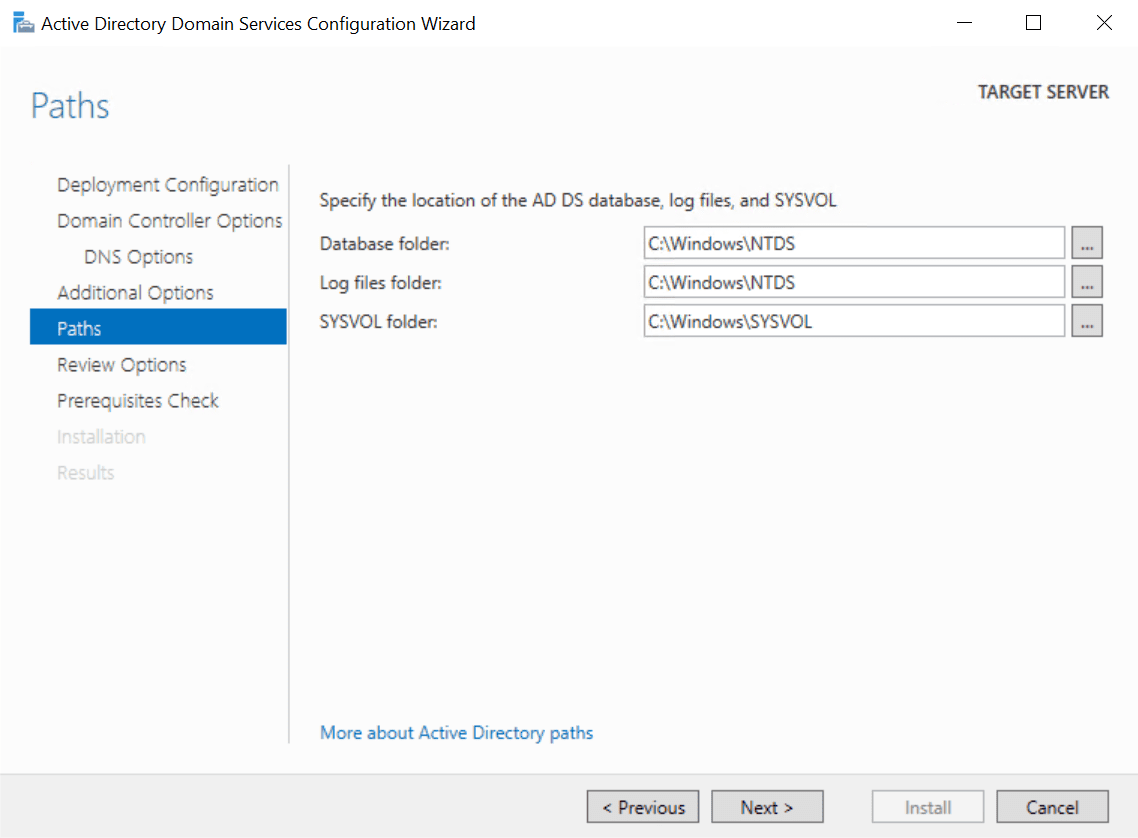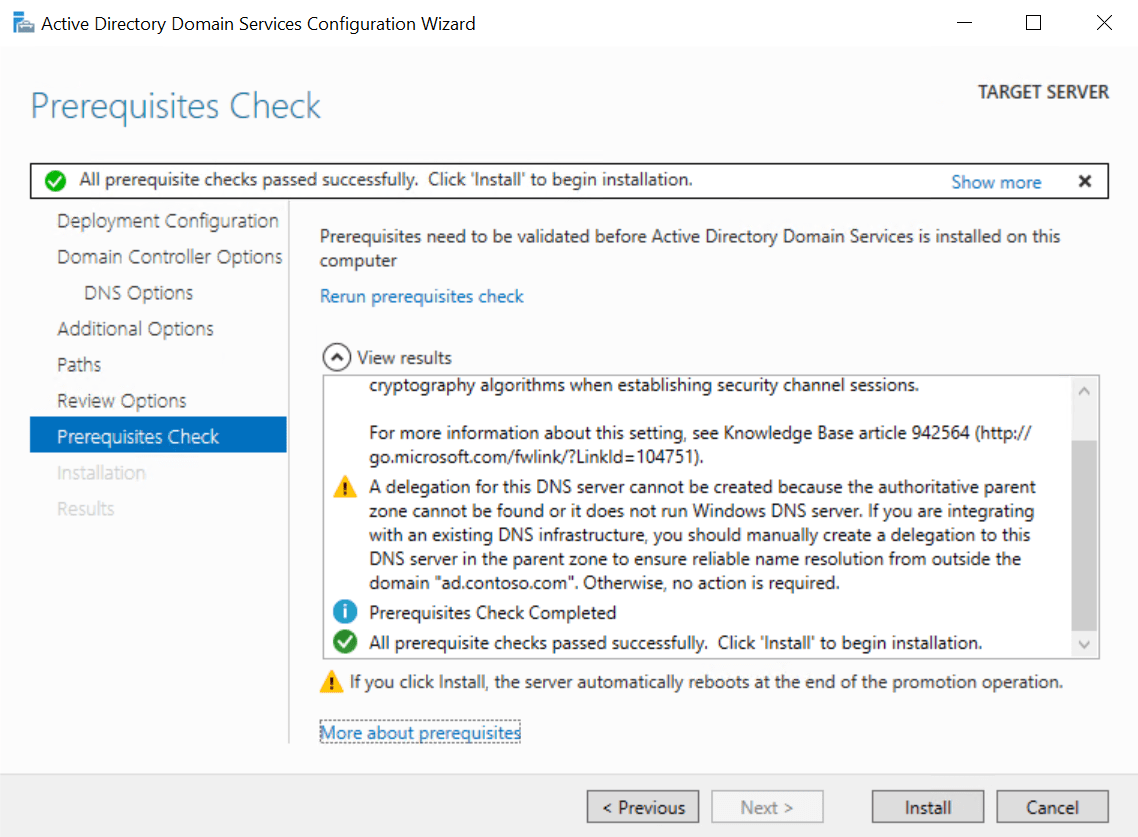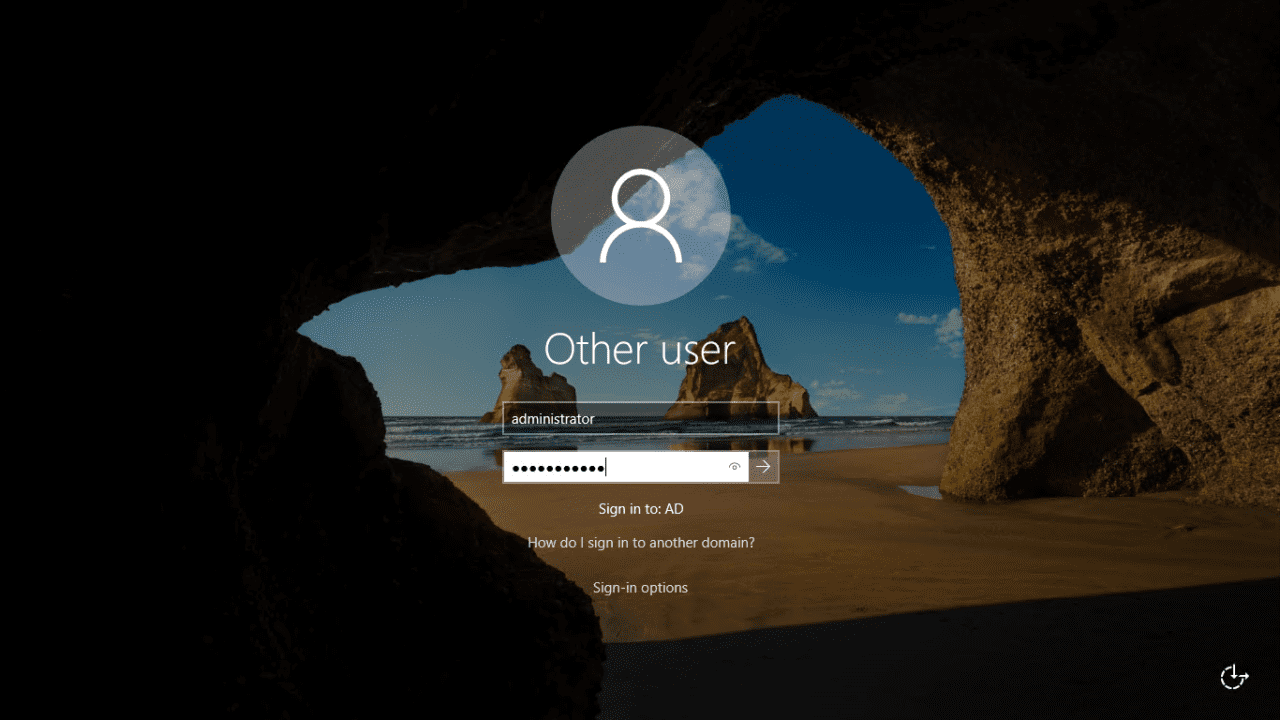Neste artigo, mostro como instalar seu primeiro controlador de domínio (DC) Active Directory (AD) do Windows Server 2019. Vamos usar o Server Manager para instalar e configurar o AD, portanto, você precisará estar executando uma versão do Windows Server 2019 que inclua a função do servidor do Desktop Experience. Alternativamente, você pode configurar o AD no Windows Server 2019 Server Core usando o Server Manager em um dispositivo remoto.
Há dois passos para instalar o AD no Windows Server 2019. O primeiro é instalar a função do servidor de Serviços de Domínio do Active Directory (AD DS). O segundo passo é configurar seu servidor como controlador de domínio. Um domínio AD deve ter pelo menos um DC. Seu servidor será o primeiro DC em uma nova floresta e domínio AD.
Para concluir as instruções abaixo, você precisará ter uma conta com privilégios de administrador no Windows Server 2019.
Configure um endereço IP estático
Antes de configurar o AD em seu servidor, certifique-se de que o adaptador de rede do servidor tenha sido atribuído um endereço IP estático válido em sua rede local.
- Faça login no Windows Server 2019 com uma conta de administrador local.
- Clique com o botão direito no ícone de rede na bandeja do sistema no canto inferior direito da barra de tarefas e clique em Abrir Configurações de Rede e Internet.
- No painel esquerdo do aplicativo Configurações, clique em Ethernet em Rede e Internet.
- No painel direito em Configurações relacionadas, clique em Alterar opções do adaptador.
- Na janela Conexões de Rede, clique com o botão direito no adaptador de rede do seu servidor e selecione Propriedades no menu.
- No diálogo Propriedades Ethernet, clique em Versão 4 do Protocolo de Internet (TCP/IPv4), e em seguida clique em Propriedades.
- No diálogo Propriedades da Versão 4 do Protocolo de Internet (TCP/IPv4), marque Usar o seguinte endereço de IP. Você precisará preencher os três campos a seguir: endereço IP, máscara de sub-rede, gateway padrão.
Seu DC precisará se comunicar com outros dispositivos na rede local, portanto é importante falar com quem supervisiona sua rede e pedir para fornecer um endereço IP estático que não esteja em uso. Na minha rede, vou atribuir o endereço IP estático 192.168.1.10, máscara de sub-rede 255.255.255.0 e o gateway padrão é 192.168.1.1.
- Marque Usar os seguintes endereços de servidor DNS. Configure o Servidor DNS Preferencial com o mesmo endereço IP que você atribuiu ao Windows Server. Portanto, no meu exemplo, vou usar 192.168.1.10. Clique em OK quando terminar.
O primeiro DC em seu domínio também será um servidor DNS. O Assistente de Configuração de Serviços de Domínio do Active Directory configurará automaticamente um servidor DNS para você.
- Feche o diálogo Propriedades Ethernet, a janela Conexões de Rede e o aplicativo Configurações.
Dê um nome ao seu servidor
Assegure-se de atribuir um nome ao seu servidor que reflita sua nova função. Algo como DC1 pode ser uma boa escolha.
- No Gerenciador do Servidor, clique em Servidor Local no painel esquerdo.
- Na seção Propriedades à direita, clique no nome do computador do servidor à direita do Nome do computador
- Na caixa de diálogo Propriedades do Sistema, clique no botão Alterar na guia Nome do Computador.
- Na caixa de diálogo Alterações de Nome do Computador/Domínio, digite um nome para seu servidor no campo Nome do computador e clique em OK.
- Você será solicitado a reiniciar o servidor. Clique em OK e depois em Fechar na caixa de diálogo Propriedades do Sistema.
- Clique em Reiniciar Agora na caixa de diálogo popup.
Instale a função Serviços de Domínio do Active Directory
Vamos começar instalando e configurando o AD.
- Acesse o Windows Server 2019 com uma conta de administrador local.
- O Gerenciador do Servidor deve abrir por padrão. Se não abrir, clique no menu Iniciar e encontre o Gerenciador do Servidor na lista de aplicativos instalados e clique nele.
- No Gerenciador do Servidor, clique no menu Gerenciar no canto superior direito e selecione Adicionar Funções e Recursos no menu.
- No Assistente para Adicionar Funções e Recursos, clique em Próximo na tela Antes de Começar.
- Na tela Tipo de Instalação, certifique-se de que a opção Instalação baseada em função ou recurso está selecionada e clique em Próximo.
- Na tela Seleção do Servidor, certifique-se de que o Windows Server esteja selecionado na lista e clique em Próximo.
- Na tela de funções do servidor, marque Serviços de Domínio do Active Directory na lista de funções.
- No assistente Adicionar Funções e Recursos, certifique-se de que Incluir ferramentas de gerenciamento (se aplicável) esteja marcado e então clique em Adicionar Recursos.
- Clique em Avançar na tela de funções do servidor para continuar.
- Clique em Avançar na tela de recursos.
- Leia as informações na tela do AD DS e clique em Avançar.
- Agora clique em Instalar na tela de confirmação.
- Quando a instalação estiver concluída, clique em Fechar no assistente Adicionar Funções e Recursos.
Configurar o Active Directory no Windows Server 2019
Agora que a função AD DS está instalada no Windows Server 2019, você pode configurar seu primeiro controlador de domínio AD. Vamos voltar para o Gerenciador do Servidos e iniciar a configuração.
- De volta ao Gerenciador do Servidor, você deve ver um ponto de exclamação amarelo ao lado da bandeira de notificações no canto superior direito. Clique nele e então clique em Promover este servidor a controlador de domínio.
- No diálogo do Assistente de Configuração do Serviço de Domínio do Active Directory, marque Adicionar um novo domínio em Selecione a operação de implantação.
- No campo Nome do domínio raiz, digite o Nome de Domínio Completo (FQDN) para sua nova floresta AD. Eu vou usar contoso.com para o nome do meu domínio AD. Clique em Avançar para continuar.
Certifique-se de que você possui o nome de domínio de nível superior (TLD) público. Neste exemplo, devo possuir o nome de domínio contoso.com. AD no FQDN define meu namespace DNS interno para o Active Directory.
- Na tela Opções do Controlador de Domínio, digite e confirme uma senha de Modo de Restauração dos Serviços de Diretório (DSRM). Você precisará dela se quiser restaurar o AD a partir do backup. Clique em Próximo para continuar.
- Na tela Opções de DNS, você pode ignorar com segurança o aviso de delegação e clicar em Próximo.
- Na tela Opções Adicionais, clique em Próximo para aceitar o nome NetBIOS atribuído.
- Clique em Próximo novamente na tela Caminhos para aceitar as localizações padrão de banco de dados, arquivos de log e pasta SYSVOL.
- Agora clique em Próximo na tela Revisar Opções.
O assistente executará algumas verificações de pré-requisitos para garantir que o AD possa ser instalado no servidor. Esperançosamente, seu servidor passará nas verificações e você poderá continuar a instalação do AD. É normal receber alguns avisos como você pode ver na imagem abaixo. Você não poderá prosseguir com a instalação se o servidor falhar nas verificações de pré-requisitos.
- Agora clique em Instalar para configurar o AD no servidor. O servidor será reiniciado automaticamente para completar o processo de instalação.
Assim que o Windows Server reiniciar, você precisará fazer login com a conta de administrador de domínio. A conta de administrador de domínio tem a mesma senha que a conta de administrador integrada.
- Na página de login, digite administrador no campo Nome de usuário. Digite a senha da conta de administrador, que é a mesma da senha da conta de administrador integrada anterior, e pressione ENTER.
E pronto! Você agora está logado no primeiro controlador de domínio do seu domínio AD. No Gerenciador do Servidor, você pode clicar no menu Ferramentas e depois selecionar Usuários e Computadores do Active Directory para começar a gerenciar seu domínio.
Source:
https://petri.com/how-to-install-active-directory-in-windows-server-2019-server-manager/