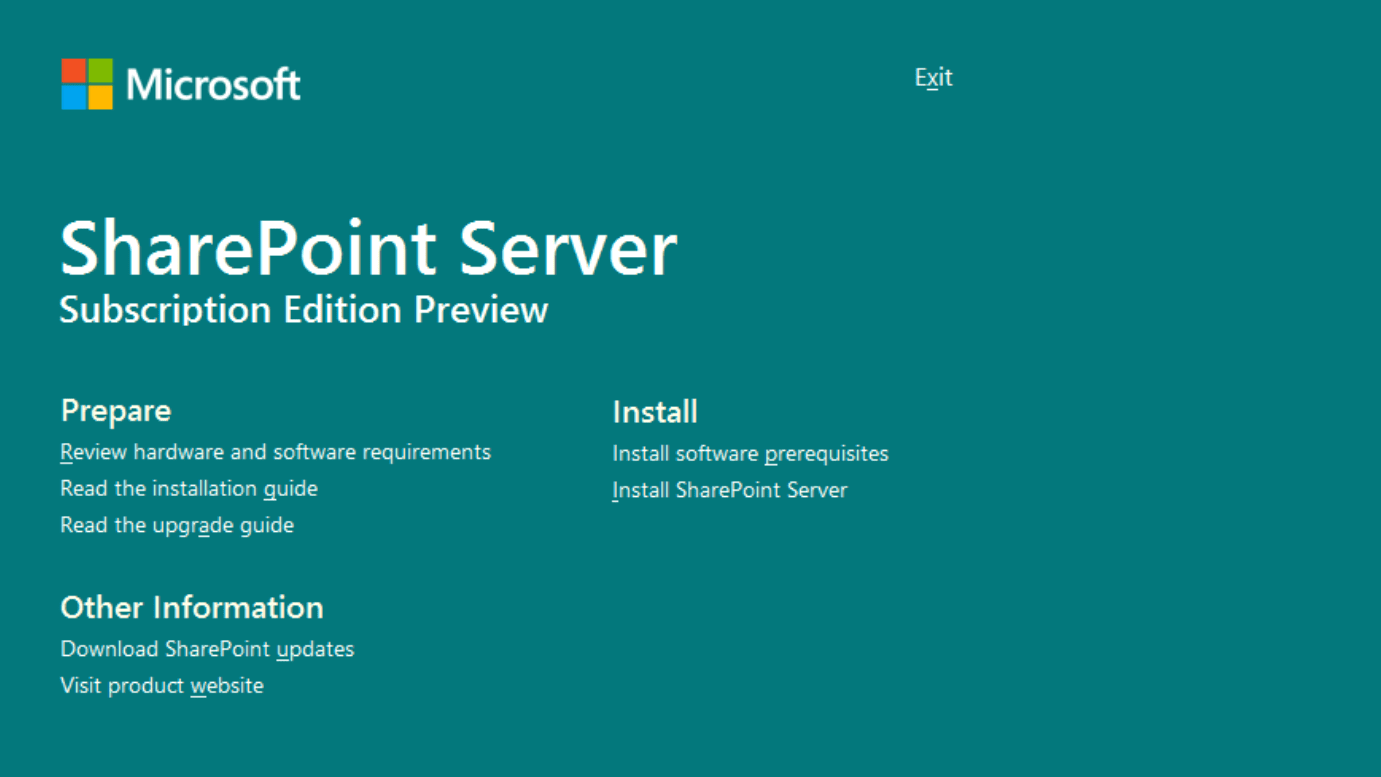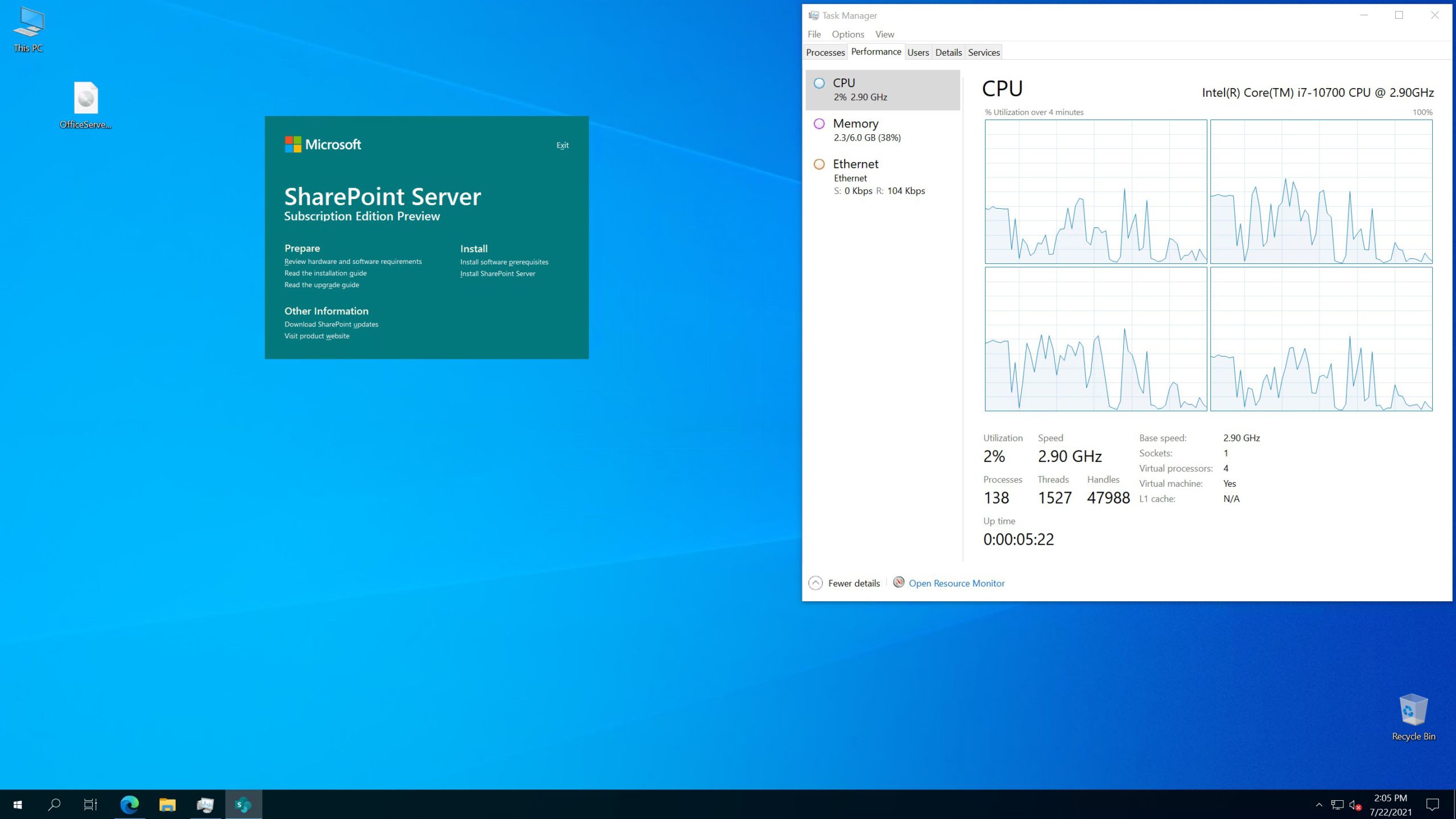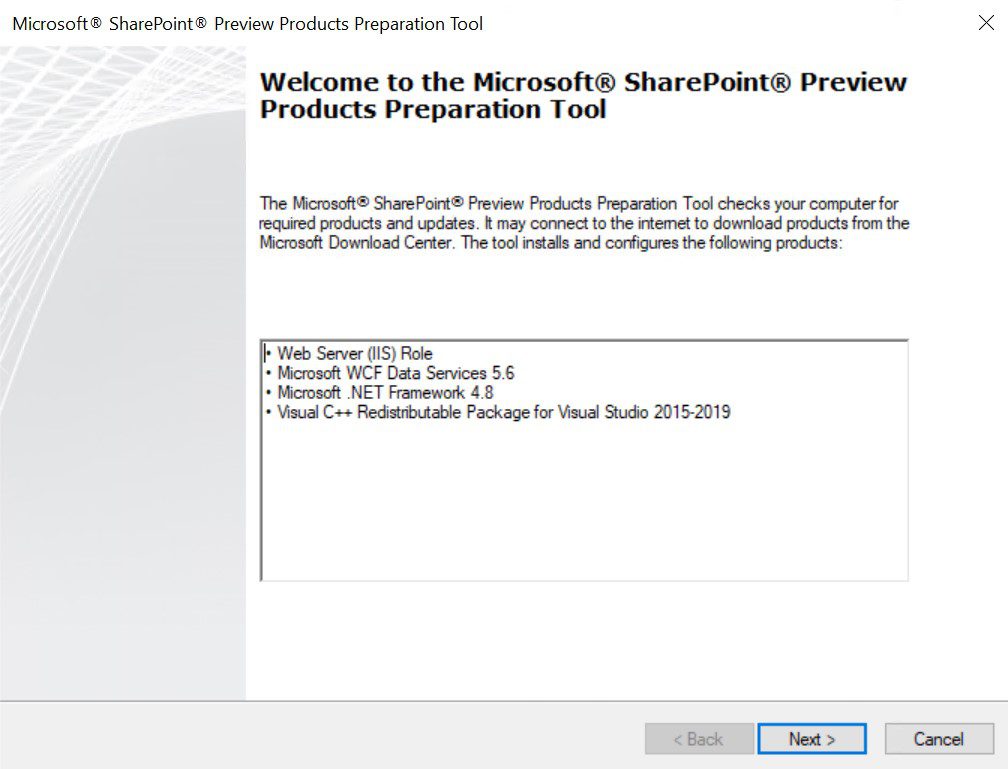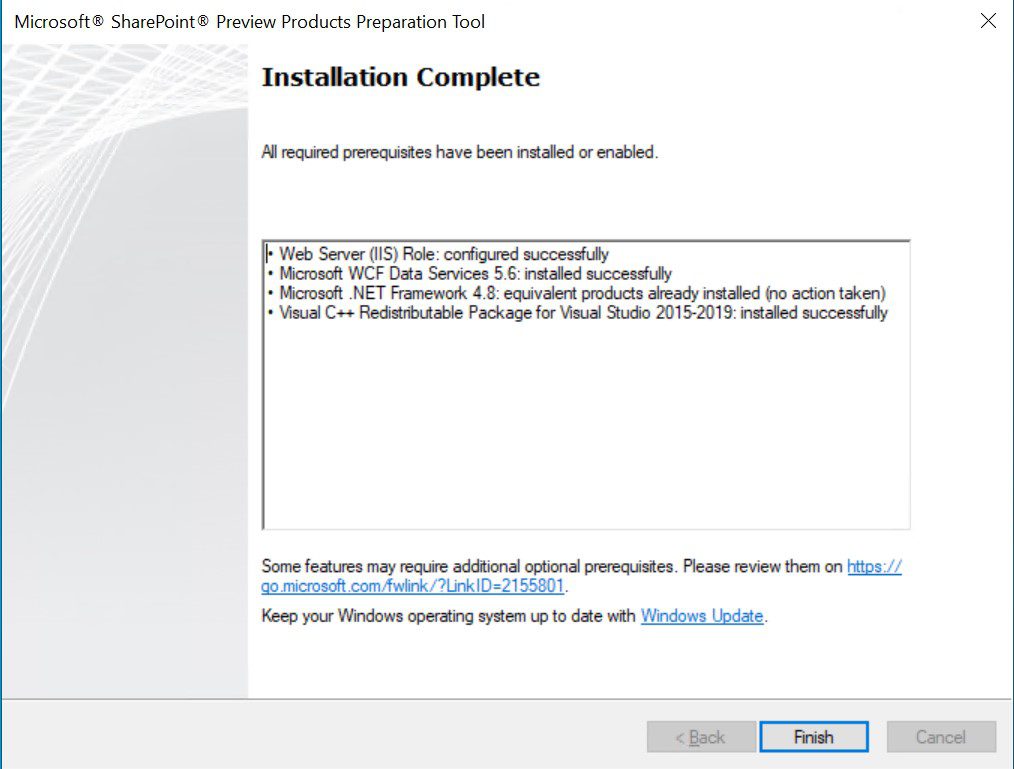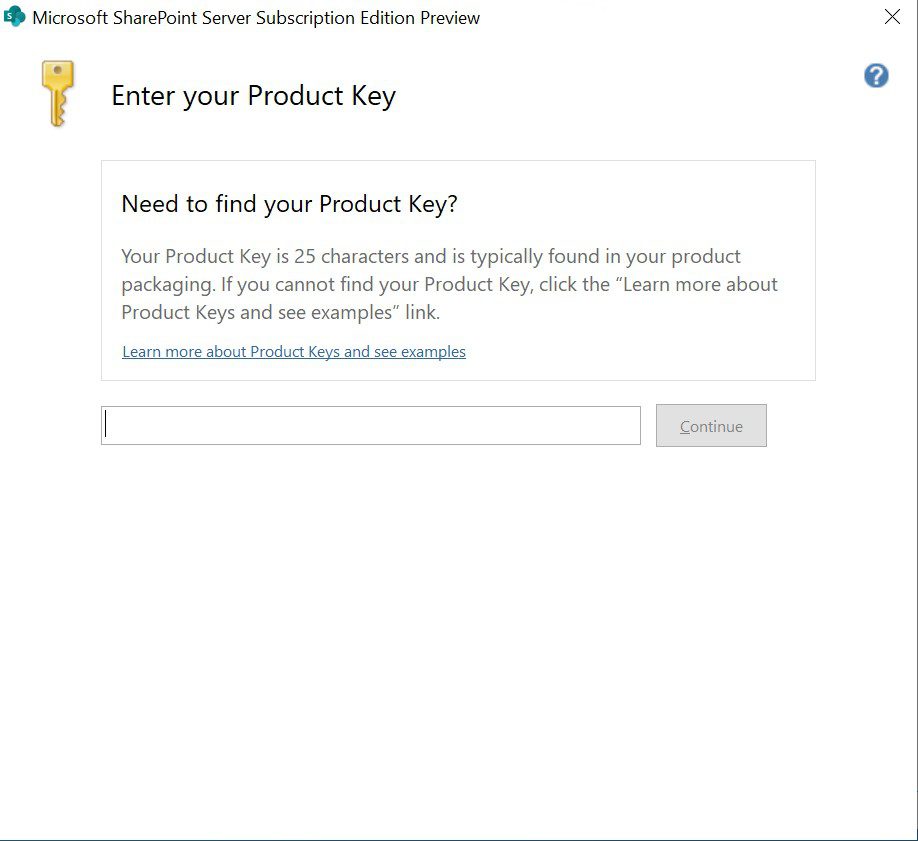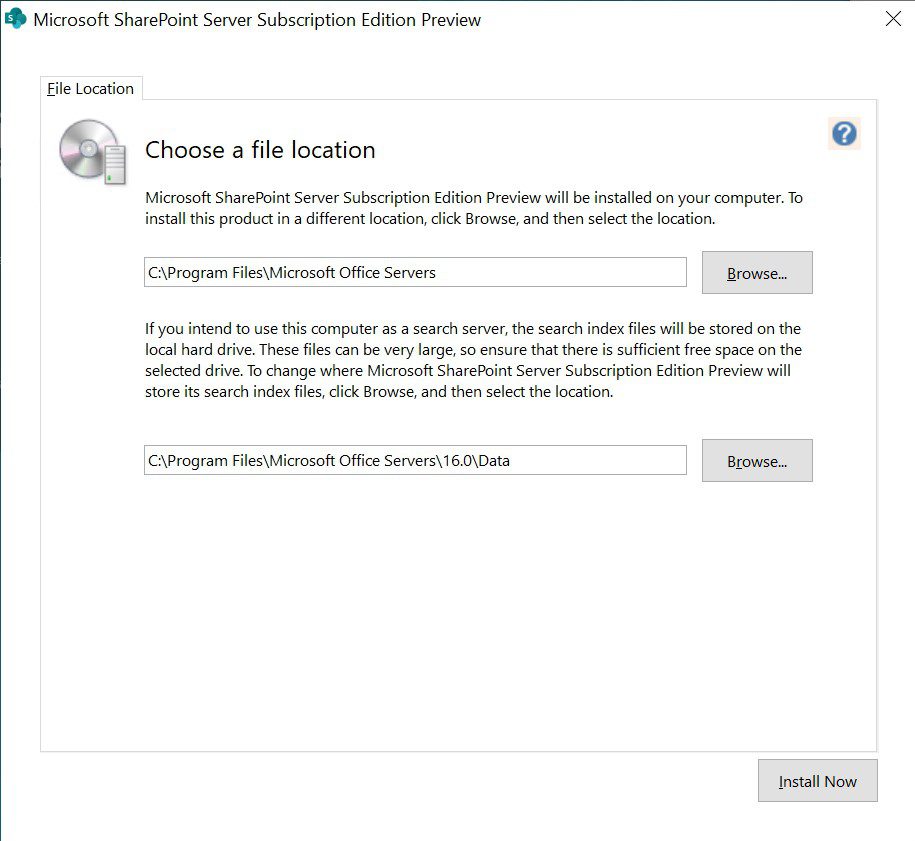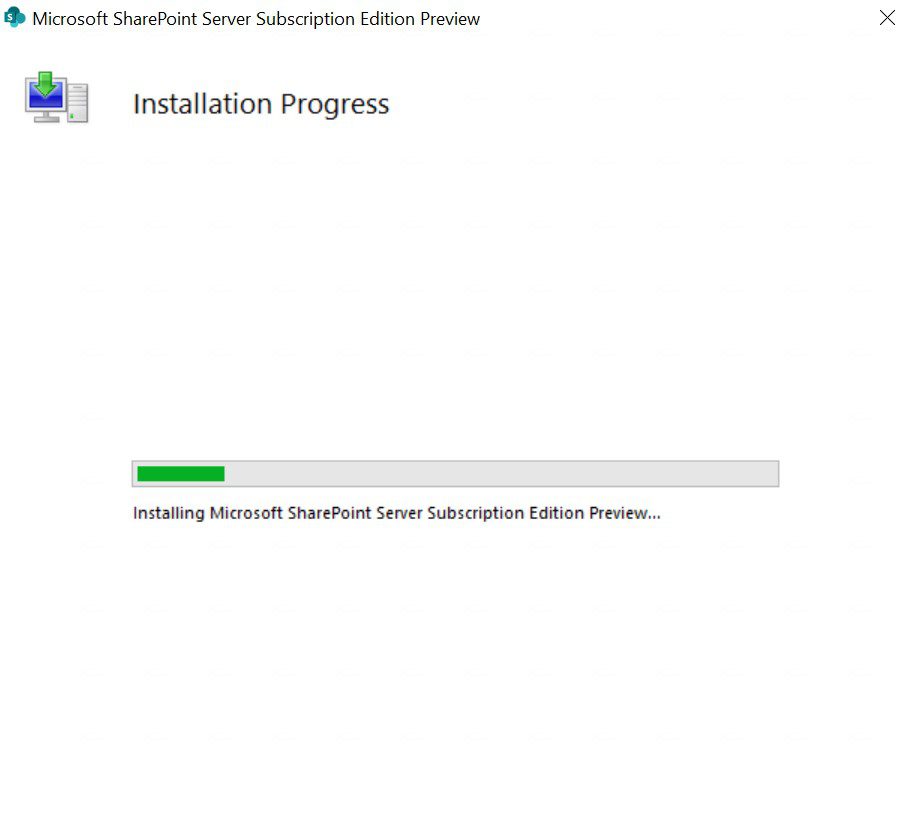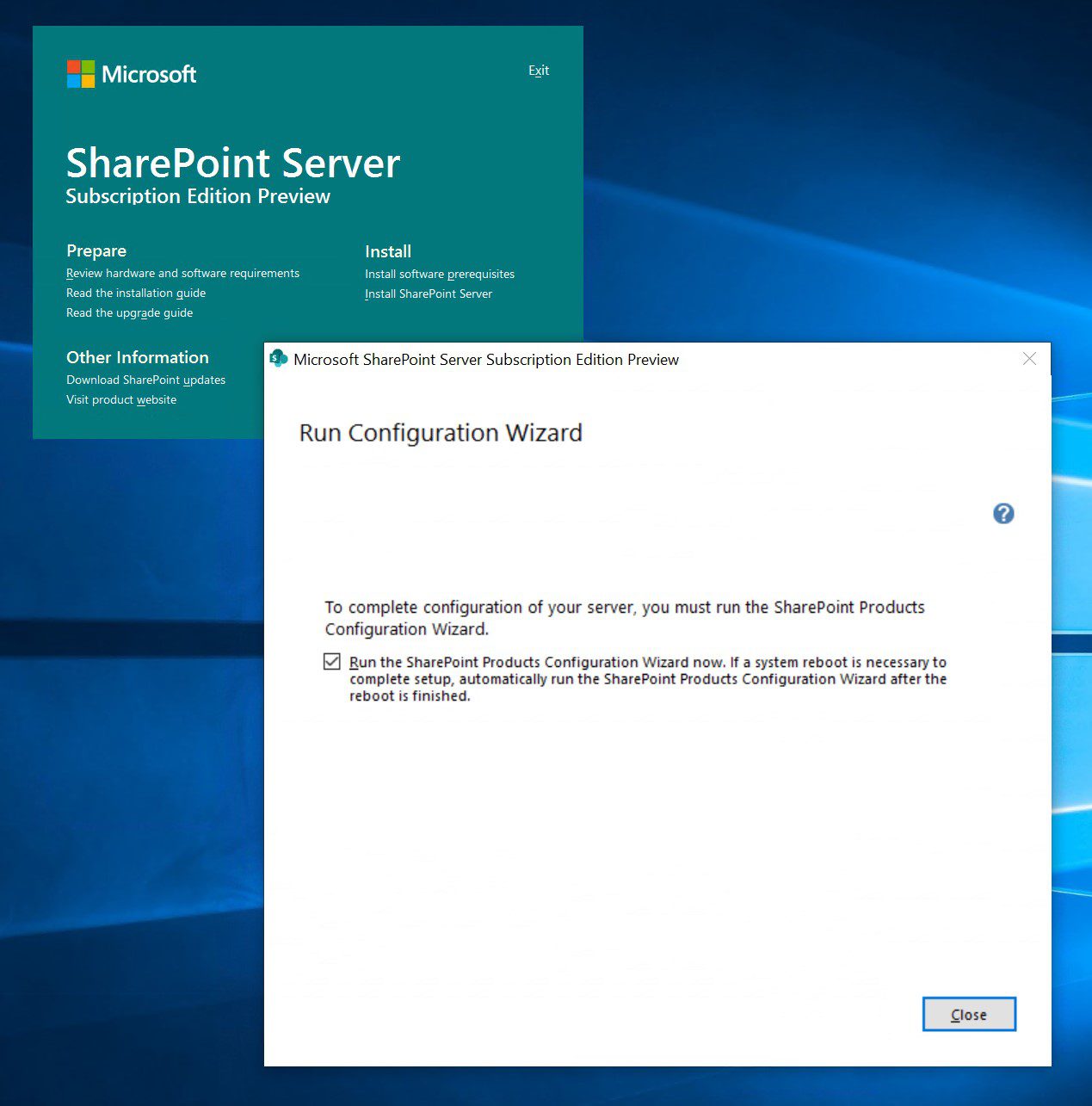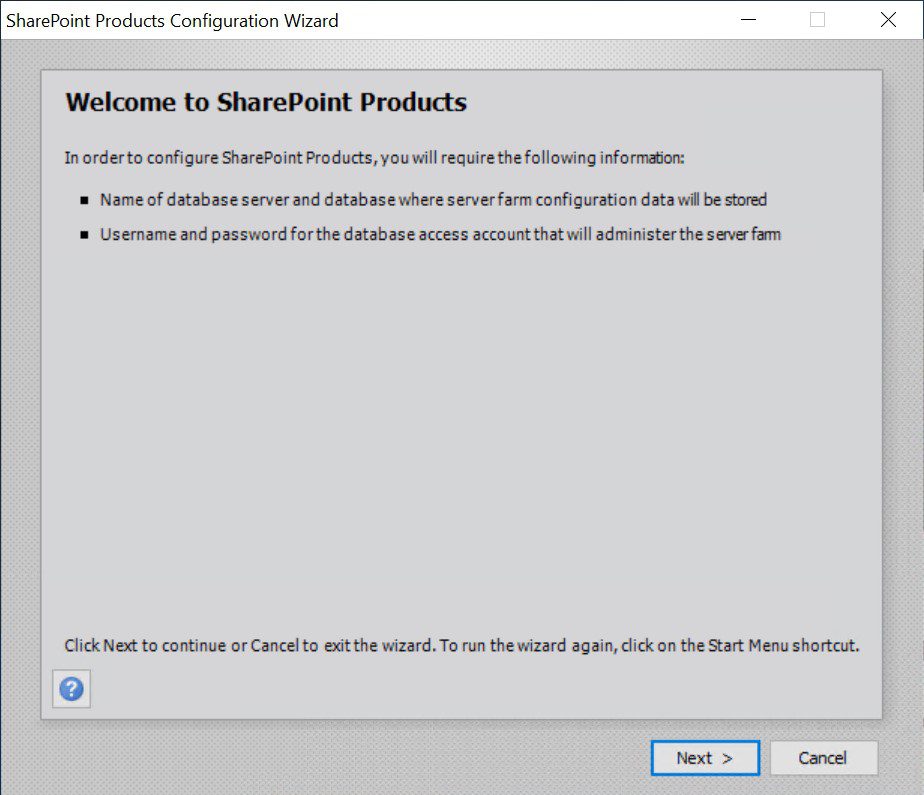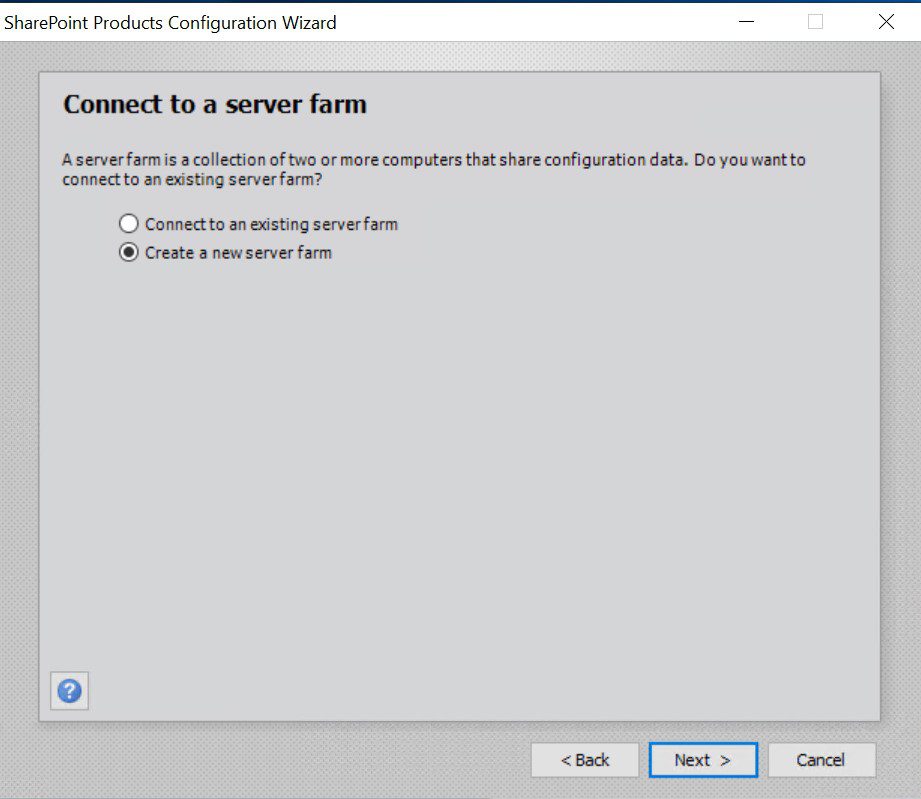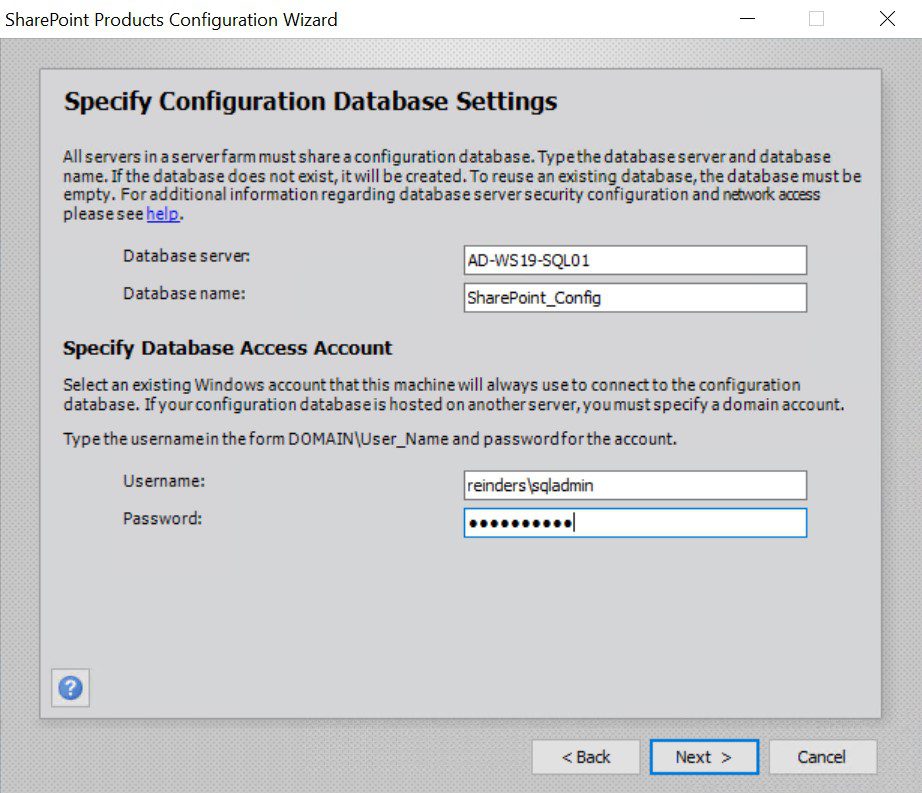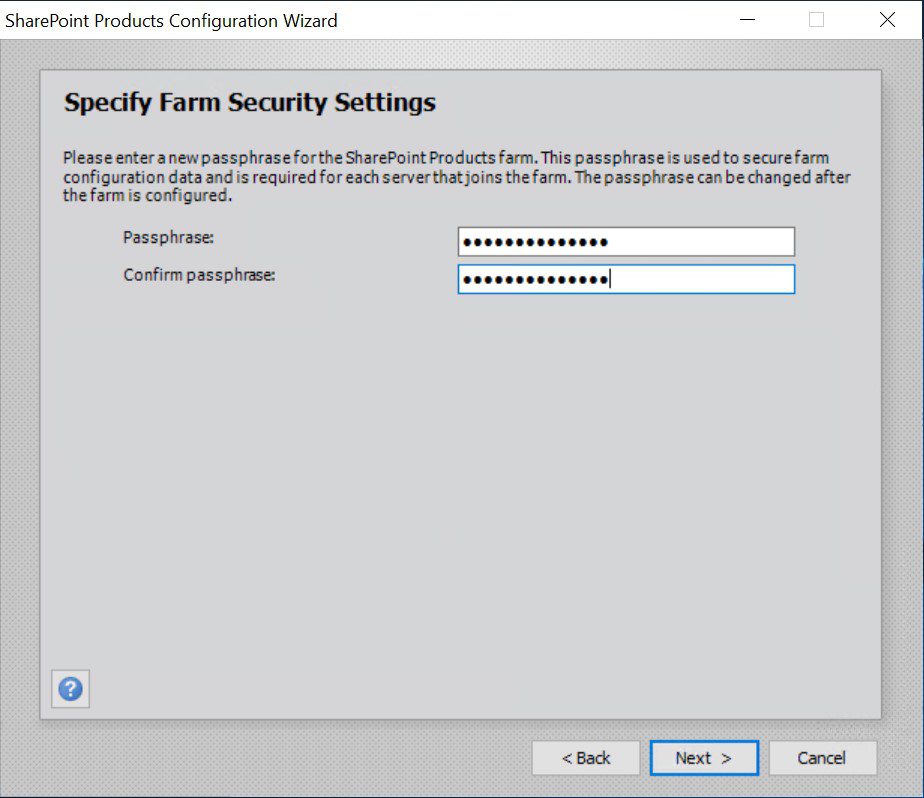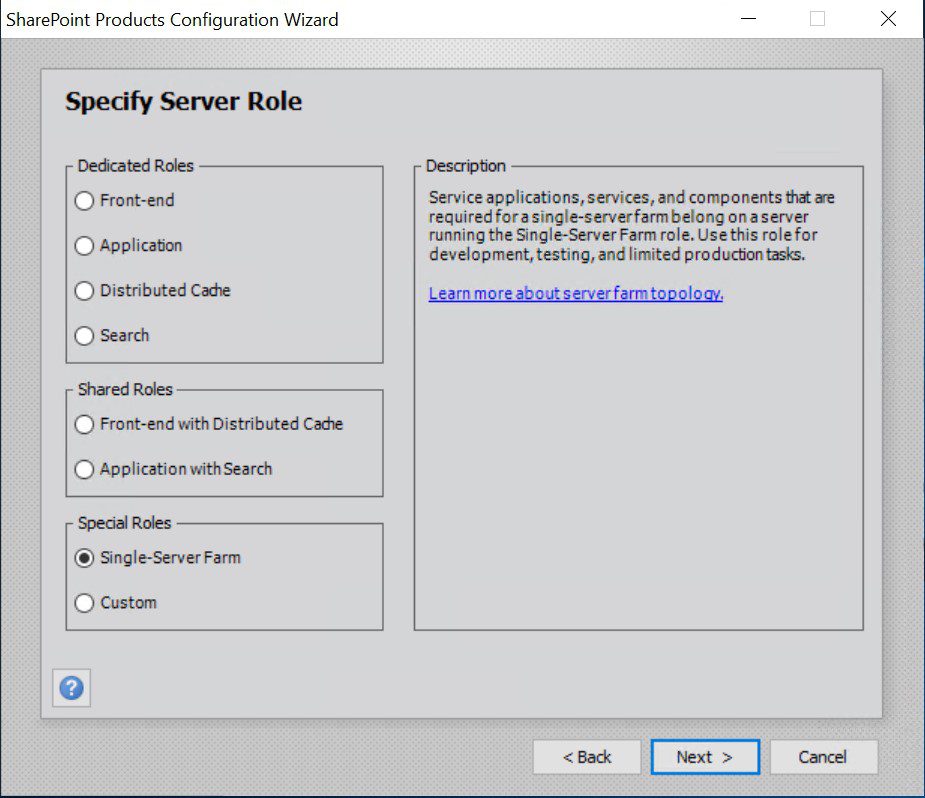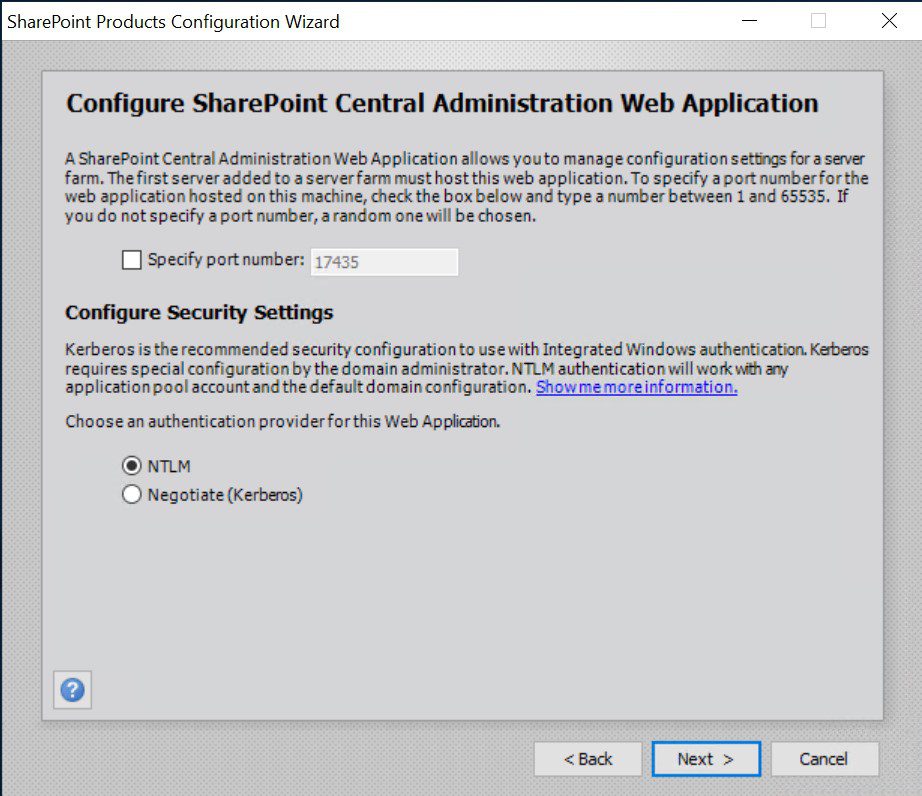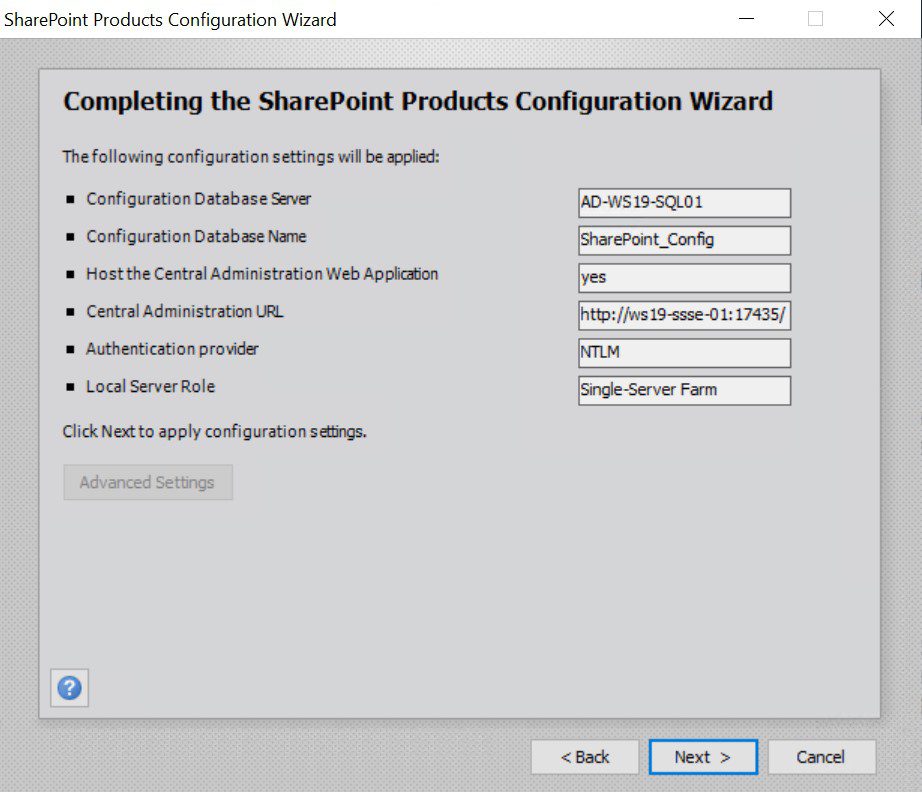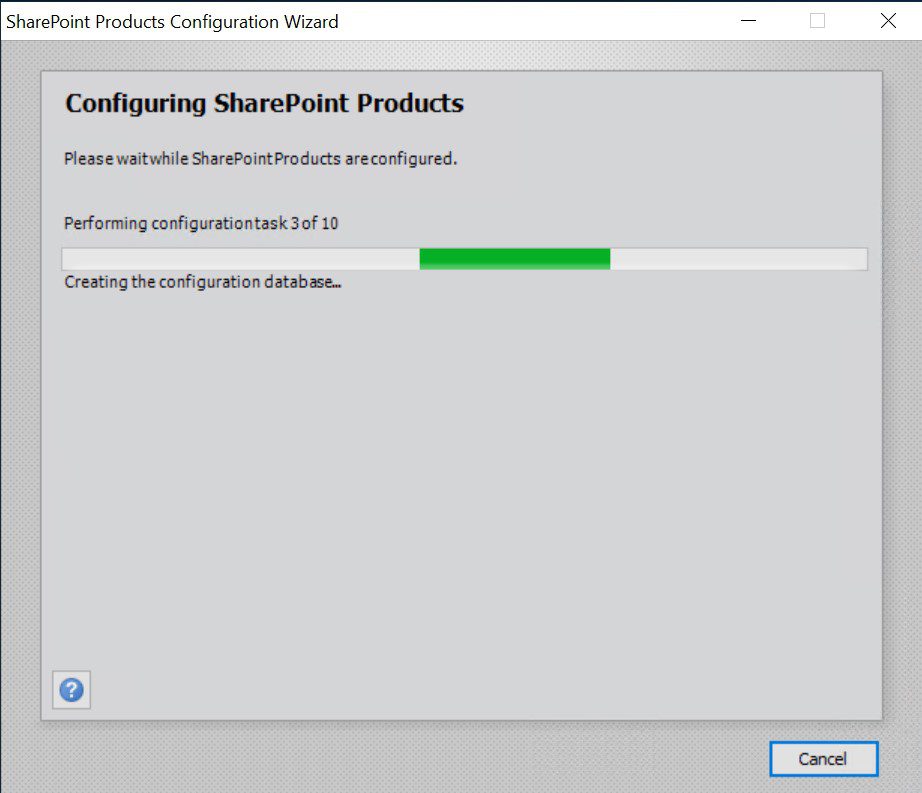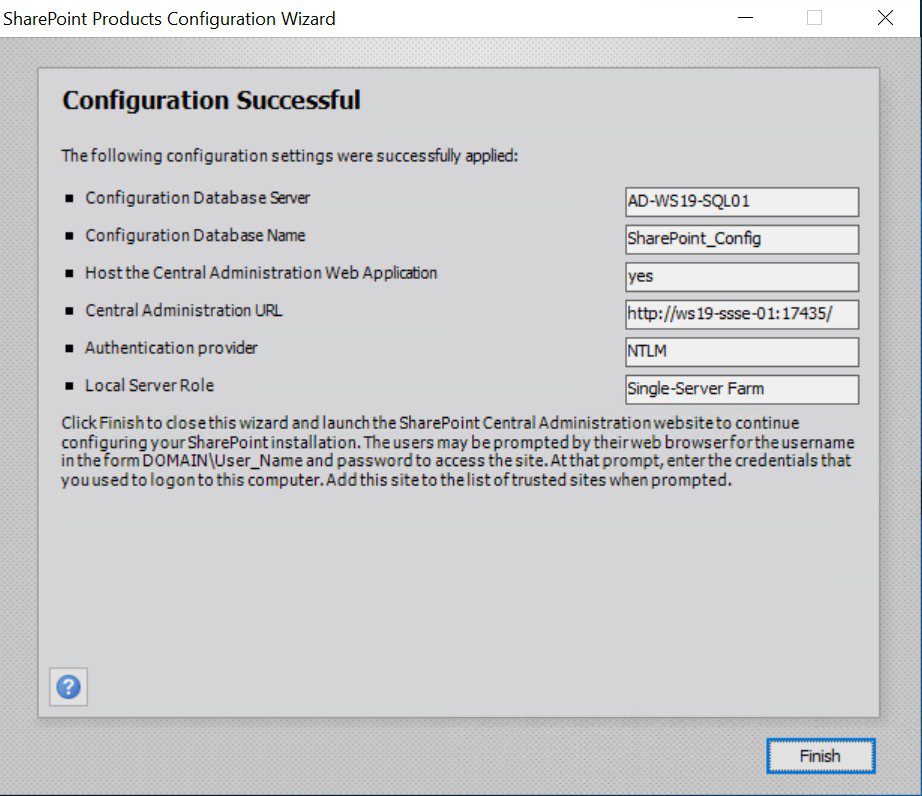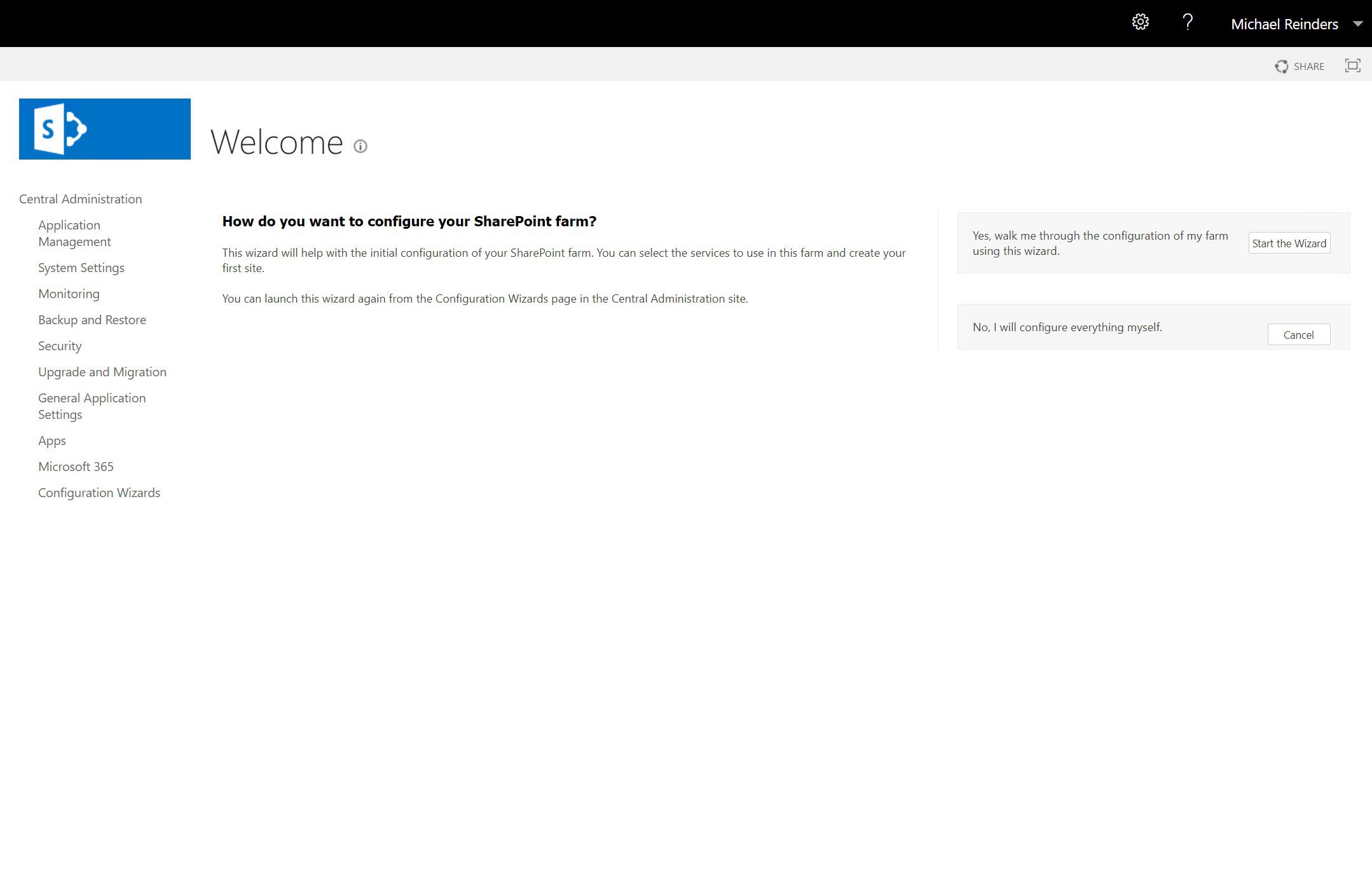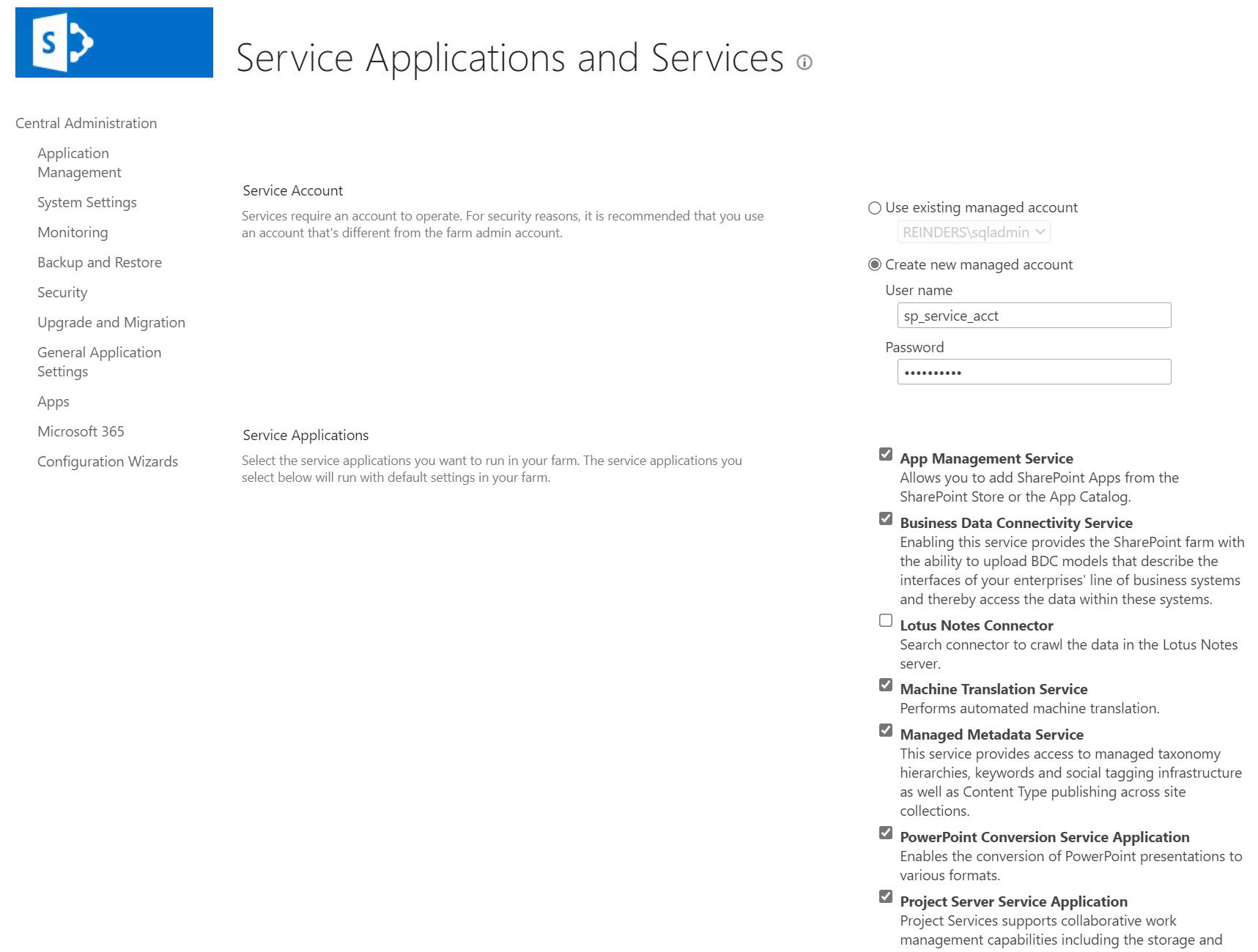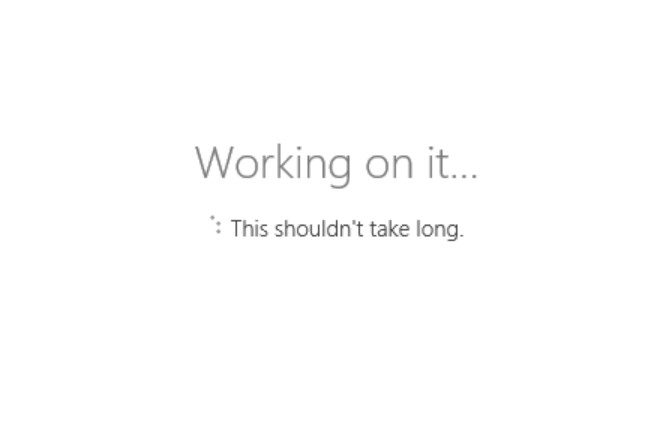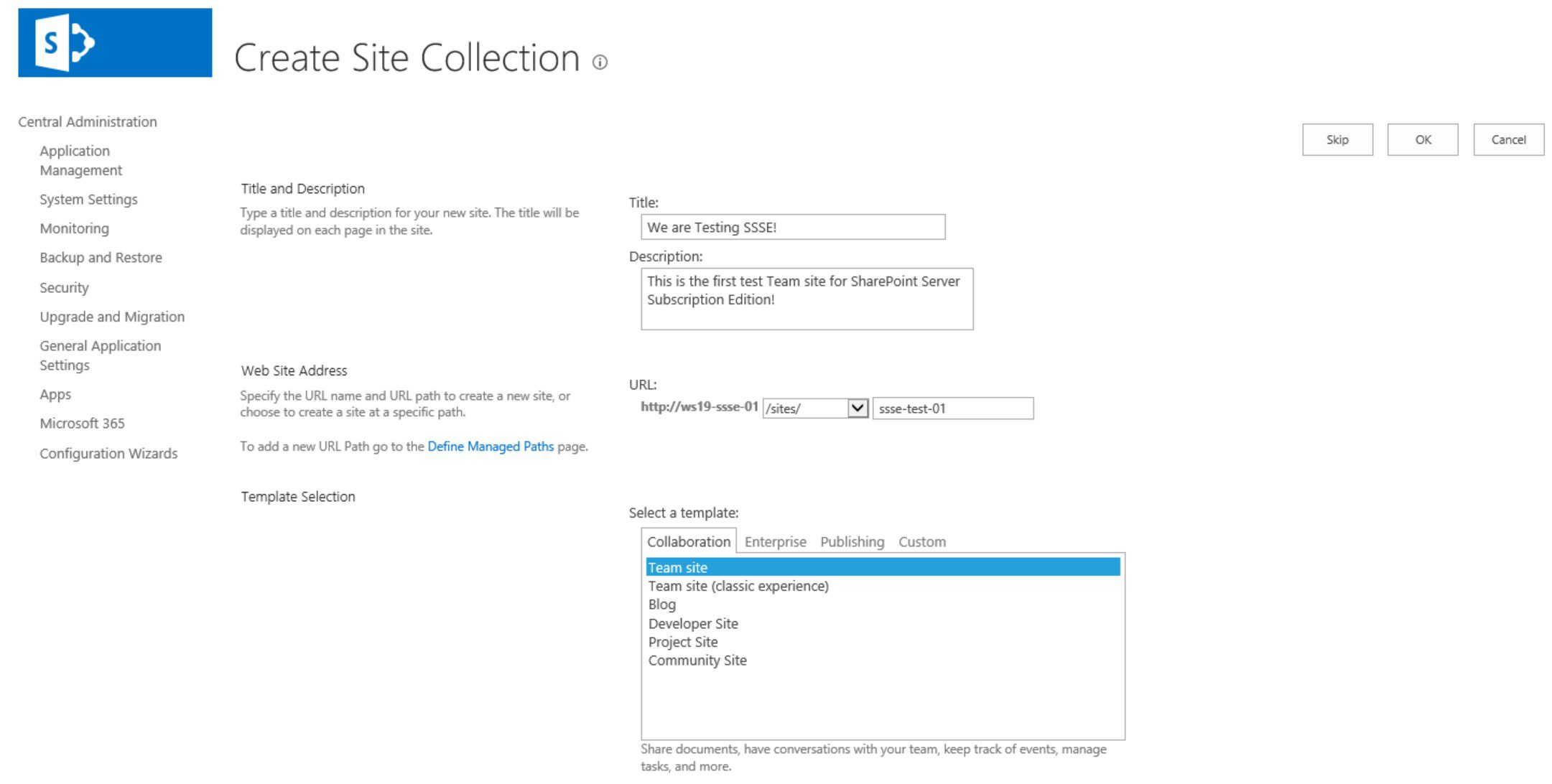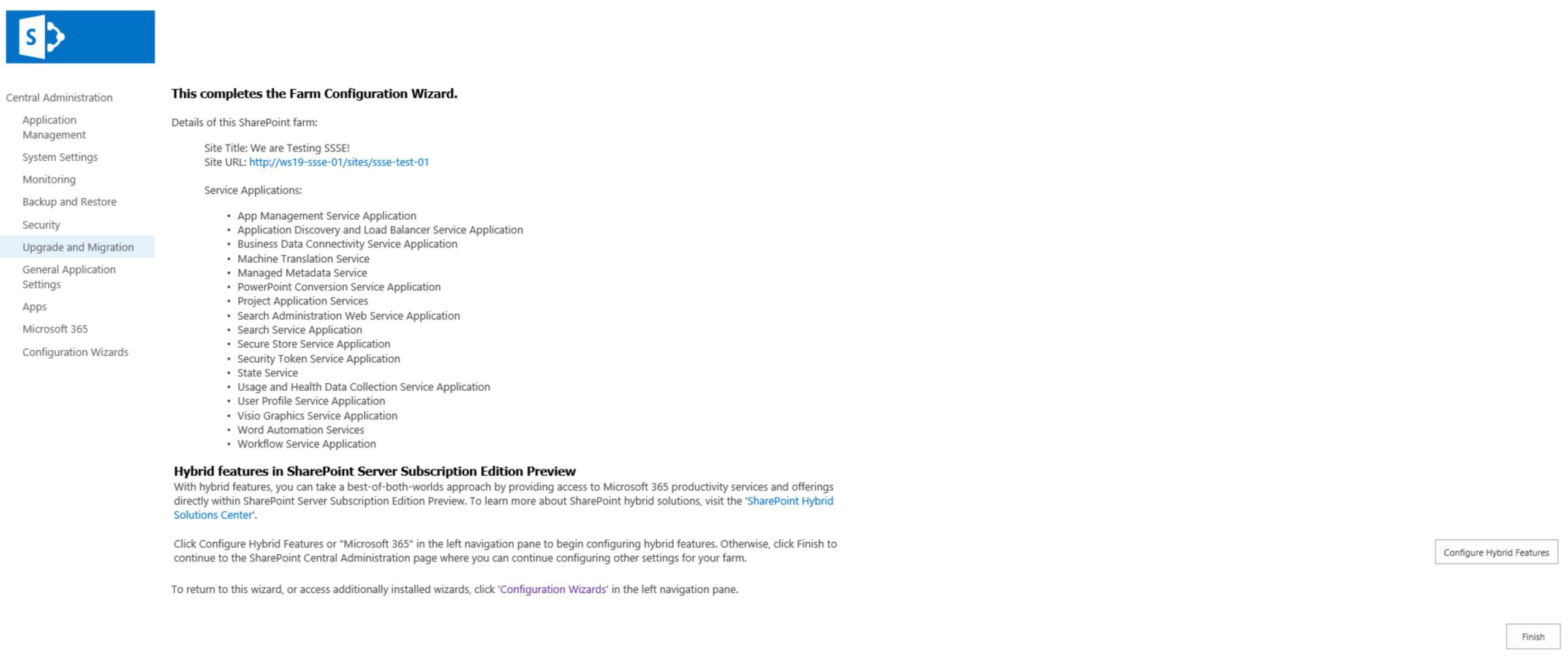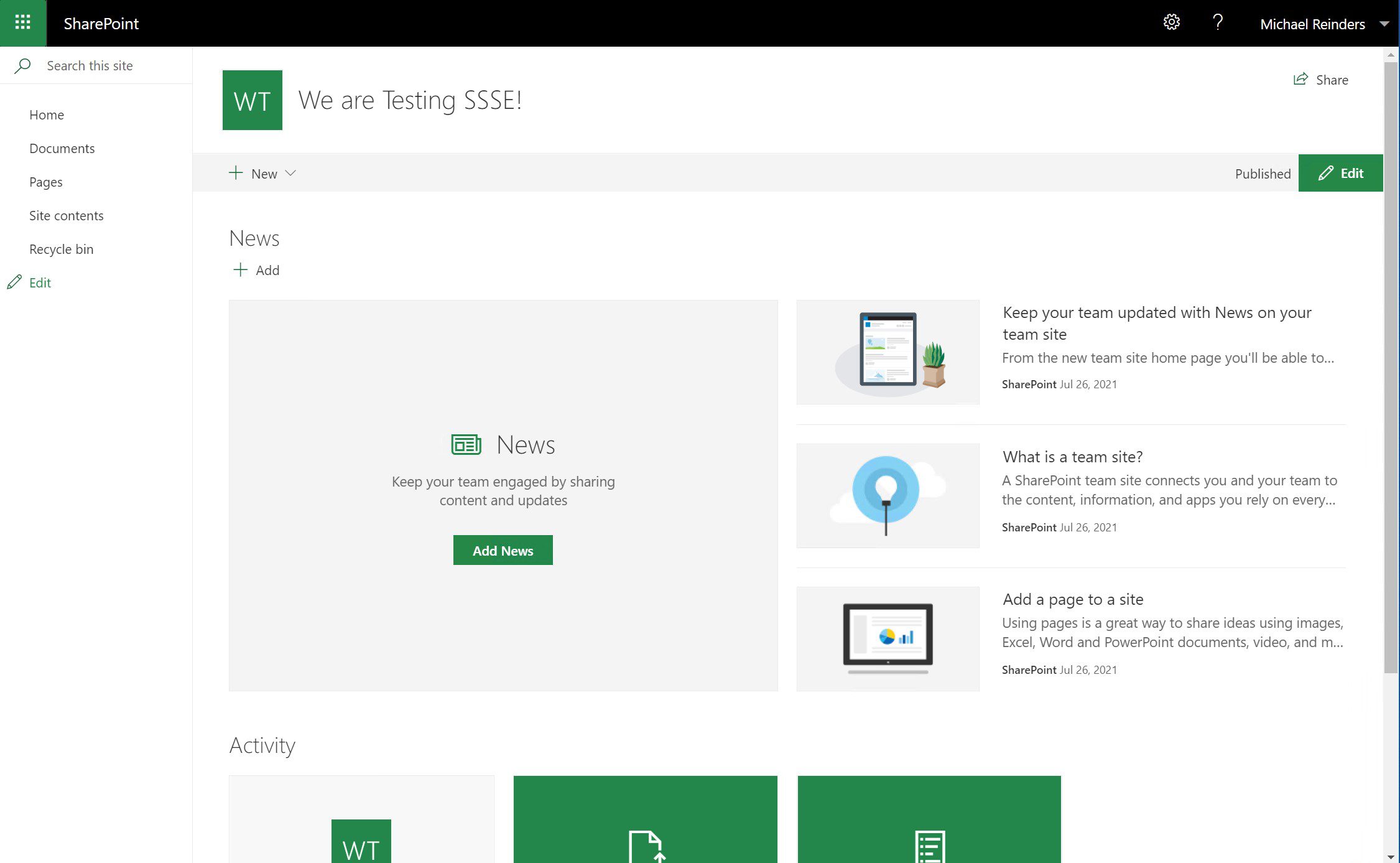A Microsoft surpreendeu mais do que alguns na área de TI e na indústria de tecnologia ao anunciar o SharePoint Server Subscription Edition. Apresentando-o como ‘a próxima geração do SharePoint’, este novo produto ‘representa o próximo passo na jornada do servidor SharePoint, enfatizando as necessidades específicas de nossos clientes locais’. Eles desenvolveram este novo produto em torno de três princípios fundamentais:
- Sempre atualizado
- Seguro e confiável
- Projetado para você
Introdução e Configuração
Este guia irá orientá-lo na instalação do SharePoint Server Subscription Edition (SSSE) em um único servidor/VM. Os únicos pré-requisitos importantes a ter em mente antes de começar são:
- Você precisa instalar o SSSE no Windows Server 2019 ou Windows Server 2022! Você pode optar por instalar com a opção Windows Server Core.
- Você precisará de (criação de banco de dados) acesso a uma instância do SQL Server 2019 para criar e armazenar os bancos de dados de configuração e conteúdo para o SSSE.
I have taken the liberty of installing Windows Server 2019 on a new VM (AD-WS19-SQL01) and added it to my AD domain. I then installed SQL Server 2019 Enterprise Edition. This will be the database server I’ll point to later on during the ‘SharePoint Products Configuration Wizard.’ For now, let’s install SharePoint!
Instalando Pré-requisitos
I created a second new Windows Server 2019 Hyper-V VM, added it to my AD domain as a member server, and named it ‘AD-WS19-SSSE’. The first step is to download the Preview ISO from this site. Go ahead and copy it to your new server’s Desktop and Mount the ISO.
Aceite o contrato de licença e clique em Concluir quando estiver concluído.
Em seguida, iniciaremos o instalador principal. De volta ao instalador do SharePoint, clique no link ‘Instalar o SharePoint Server’.
Você pode usar essas chaves de ‘avaliação de 180 dias’ durante a visualização:
- SharePoint Server Standard Trial: KGN4V-82BMC-H383V-QJVFT-VCHJ7
- SharePoint Server Enterprise Trial: VW2FM-FN9FT-H22J4-WV9GT-H8VKF
- Project Server Trial: WD6NX-PGRBH-3FQ88-BRBVC-8XFTV
Em seguida, aceite o contrato de licença e escolha onde deseja que o software seja instalado.
Depois, clique em Instalar Agora e sente-se!
Quando estiver pronto, deixe a caixa de seleção marcada e pressione Fechar. (Pode solicitar que você reinicie… faça isso se for solicitado.)
Agora, estamos prontos para instalar o cerne do SharePoint – os bancos de dados SQL. Clique em Próximo.
Você verá um aviso de que alguns serviços podem precisar ser reiniciados durante a configuração. Clique em Sim. Na próxima tela, vamos escolher a segunda opção – ‘Criar uma nova granja de servidores’.
Na página de configuração do banco de dados, insira o nome do host do seu SQL Server. Em seguida, se quiser alterar o nome do banco de dados, faça-o por conta própria. Em seguida, insira o nome de usuário e senha da Conta de Serviço SQL nos campos e clique em Próximo.
Na página de configurações do banco de dados, insira o nome do host do seu SQL Server. Em seguida, se deseja alterar o nome do Banco de Dados, faça isso. Depois, insira o nome de usuário e senha da conta de serviço SQL nos campos e clique em Avançar.
Em seguida, você irá inserir uma “Frase de passagem”. Isso irá proteger os produtos em sua fazenda SharePoint. Cada vez que adicionar um servidor à fazenda, será solicitada essa frase. Portanto, certifique-se de mantê-la segura e acessível.
Na página “Especificar Função do Servidor”, você pode clicar em cada opção para obter uma visão geral de cada função. Também pode clicar em “Saiba mais sobre a topologia da fazenda de servidores” para obter mais detalhes. Para os fins de hoje, escolheremos “Fazenda de Servidor Único” na parte inferior e clicaremos em Avançar!
Você tem a opção de escolher o número da porta do site de Administração Central do SharePoint. Qualquer número entre 1 e 65535. Desafio você a escolher 65534. De qualquer forma, deixaremos os padrões aqui e continuaremos a jornada.E estamos prontos para continuar! Tire um screenshot desses detalhes e clique em Avançar ->.
I clicked ‘Start the Wizard’ in the upper right corner. On the ‘Service Applications and Services’ page, I’m creating a new SharePoint services account and leaving all the default Services in their default state.
Este é seu segundo intervalo. Aproveite para descansar a mente…
Tudo bem, então isso lançou a página de boas-vindas do site da Central de Administração. No IE. No Windows Server 2019. ? (Além da guia para o SharePoint, abriu uma segunda guia me implorando para baixar o Microsoft Edge!). Então, eu fui para o meu PC com Windows 10 21H1 (cliente) e colei o URL no Edge. Bem-vindo… Você tem Ma… oh, espere.
I mentioned the amount of RAM above. I initially gave this VM 4 GB of RAM in Hyper-V. It was enough to get SharePoint installed and go through the wizards. But when I launched the new Team site for the first time, I knew something was off. The main issue I noticed immediately (because I and many of us are in SharePoint sites ALL the time) was the top toolbar; it was a blank black bar. There were no controls. Even on the Documents view, the toolbar was busted.
Dependendo do seu ambiente e quanta RAM você provisionou (voltarei a esse pensamento em breve…) a fase de configuração aqui do SharePoint Server pode demorar um pouco.
OK! Progresso! A próxima fase é criar nossa primeira Coleção de Sites. Dê um título, uma descrição, escolha a sintaxe e o sufixo do URL e selecione um modelo. ‘Site de equipe’ funcionará para nossas necessidades iniciais.
E, estamos prontos!!!
Pessoalmente, estou interessado em descobrir como essa nova Edição de Assinatura funciona. Com que frequência o servidor receberá atualizações? O que está envolvido na incorporação de tempo de inatividade para a fazenda? Quão fácil é adicionar outro servidor ‘Conteúdo’ a essa fazenda? Adoraria ouvir seus comentários e ouvir seus comentários sobre quais outros cenários gostaria de ver demonstrados. Pretendo escrever uma postagem de acompanhamento quando o SharePoint Server Subscription Edition atingir o estágio ‘GA’ (Geralmente Disponível) ainda este ano.
Estou ansioso para saber como essa nova Edição de Assinatura do SharePoint funciona. Gostaria de saber com que frequência o servidor receberá atualizações e quais são as implicações de incorporar tempo de inatividade para a fazenda. Além disso, estou curioso para saber quão fácil é adicionar outro servidor ‘Conteúdo’ a essa fazenda. Adoraria receber seus comentários e ouvir sobre quais outros cenários você gostaria de ver demonstrados. Planejo escrever uma postagem de acompanhamento quando o SharePoint Server Subscription Edition atingir o estágio ‘GA’ (Geralmente Disponível) ainda este ano.
Tenho interesse em saber como essa nova Edição de Assinatura do SharePoint funciona. Quero entender com que frequência o servidor receberá atualizações e quais são as implicações de incorporar tempo de inatividade para a fazenda. Também estou curioso para saber quão fácil é adicionar outro servidor ‘Conteúdo’ a essa fazenda. Estou aberto a ouvir seus comentários e saber quais outros cenários você gostaria de ver demonstrados. Pretendo escrever uma postagem de acompanhamento quando o SharePoint Server Subscription Edition atingir o estágio ‘GA’ (Geralmente Disponível) ainda este ano.
Source:
https://petri.com/guide-how-to-install-sharepoint-server-subscription-edition-in-a-vm/