Neste artigo, vou te mostrar como usar a ferramenta de linha de comando ipconfig. Se você é um administrador de TI, o ipconfig é um programa de aplicativo de console muito útil que pode te ajudar a solucionar problemas de conectividade de rede no Windows.
Linux e outros sistemas operacionais (SO) têm capacidades semelhantes, mas frequentemente utilizam comandos diferentes para realizá-las. Os equivalentes do ipconfig no Linux são considerados o ifconfig e o comando ip. No entanto, o macOS utiliza uma combinação de ipconfig e ifconfig.
O que é ipconfig?
O ipconfig é uma das ferramentas de linha de comando mais utilizadas para analisar, configurar e solucionar os ajustes de rede do seu sistema, tanto em um ambiente doméstico quanto empresarial. Tem sido uma daquelas ferramentas essenciais que qualquer sysadmin e engenheiro de rede conhecerão e valorizarão.
No geral, esta ferramenta de linha de comando é fácil de aprender e relativamente fácil de dominar. Ela elimina a necessidade de navegar por várias utilidades baseadas em GUI diferentes, que tendem a mudar a cada nova versão do Windows (irritando pessoas como eu).
Impulsionado pela UBA, o ADAudit Plus da ManageEngine fornece total visibilidade de todas as atividades dentro do seu ambiente AD para ajudá-lo a monitorar ameaças e mitigar ataques internos.
Como usar o comando ipconfig
Tradicionalmente, o ipconfig é executado em uma sessão de linha de comando. No Windows, no entanto, é possível iniciá-lo usando uma das seguintes soluções:
- Abra o Menu Iniciar do Windows, clique na pasta Sistema Windows e selecione o Prompt de Comando.
- Use a tecla Windows + R para abrir a caixa de diálogo Executar, digite cmd e pressione a tecla Enter.
- Use a tecla Windows + X para abrir o menu de Link Rápido. O Prompt de Comando e o Prompt de Comando (Admin) podem estar listados lá, mas isso dependerá da edição do seu Windows.
- Você também pode acessá-lo no Windows PowerShell, que pode ser iniciado com uma pesquisa no Menu Iniciar ou na pasta Windows PowerShell no Menu Iniciar
- Alternativamente, o Windows Terminal permite que você tenha várias abas dentro de um único aplicativo. Assim, você pode misturar e combinar Prompt de Comando, PowerShell, Azure Cloud Shell, WSL e muito mais. O Windows Terminal agora está pré-instalado no Windows 10 e Windows 11. E você pode acessá-lo a partir da Pesquisa do Windows ou do Menu Iniciar.
Se você não definir nenhum parâmetro, o comando ipconfig exibirá as seguintes informações para todos os adaptadores de rede em seu sistema:
- Sufixo DNS Específico da Conexão
- Endereço IPv6 Local
- Endereço IPv4
- Máscara de Sub-rede
- Gateway Padrão
A imagem abaixo mostra a saída do meu servidor de teste, que contém um único adaptador de rede (virtual). Você deve ver algo muito semelhante em seu sistema com a mesma configuração única de Controlador de Interface de Rede (NIC).
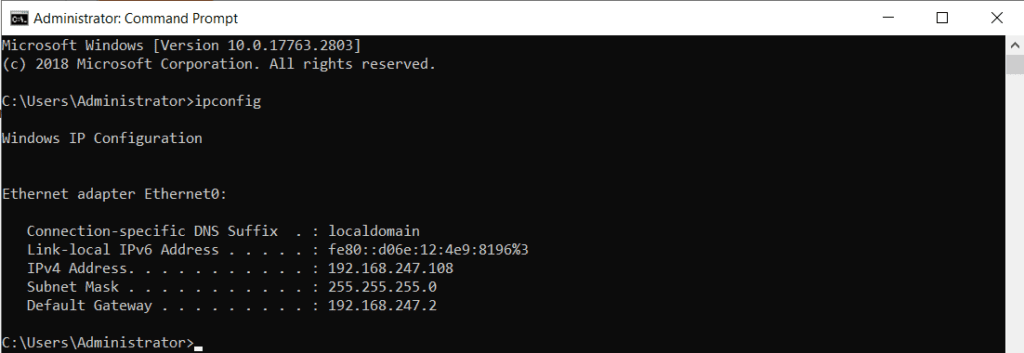
Como redirecionar a saída do comando ipconfig para um arquivo de texto
Você pode querer que a saída do ipconfig seja salva em um arquivo de texto. Isso é útil para documentação. E para provar que você não cometeu um erro que derrubou toda a sua infraestrutura (posso estar exagerando um pouquinho, mas às vezes uma pequena mudança pode ter um impacto enorme).
Para enviar o resultado para um arquivo de texto, basta usar o sinal “>” (maior que), algo que funciona com muitas outras ferramentas de linha de comando também.
Para salvar a saída do comando ipconfig /all em um arquivo chamado ipdetailsserver1.txt, você precisa executar o seguinte comando:
ipconfig /all > ipdetailsserver1.txt
Para verificar rapidamente o conteúdo do arquivo de texto que você acabou de criar, execute o comando type seguido pelo nome do arquivo:
type ipdetailsserver1.txt
A imagem abaixo mostra o resultado do comando de exportação, bem como o conteúdo do arquivo ipdetailsserver1.txt.
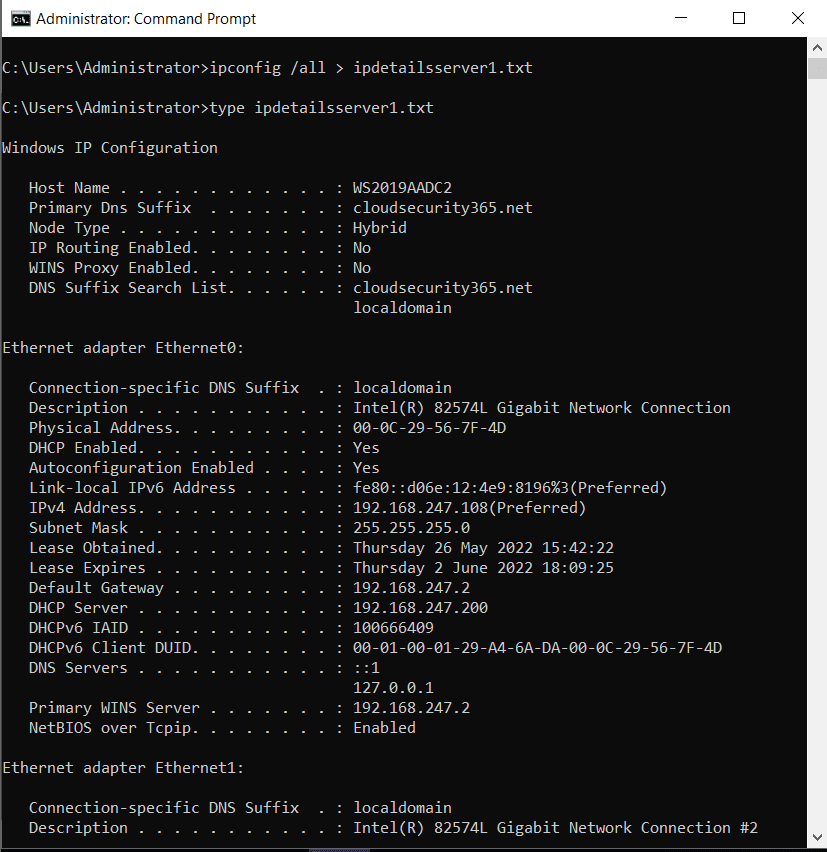
Os 10 principais comandos ipconfig que você deve aprender
Abaixo, você encontrará os comandos ipconfig mais importantes que você deve conhecer e entender. Como sempre, é encorajado o uso de seu mecanismo de busca favorito para obter ajuda. Muitos sistemas operacionais também possuem recursos de ajuda integrados explicando quando e como usar melhor esses comandos. Também sei que existem mais do que 10 comandos, mas eles se encaixam perfeitamente em dez categorias.
Impulsionado pela UBA, o ADAudit Plus da ManageEngine fornece total visibilidade de todas as atividades dentro do seu ambiente AD para ajudar você a monitorar ameaças e mitigar ataques internos.
1. Ipconfig /all
Como você deve ter percebido, o parâmetro /all que usamos acima listará todas as informações de configuração dos seus adaptadores de rede. Observe que este comando começará com a seção de Configuração de IP do Windows, que inclui os seguintes seis itens:
- Nome do Host
- Sufixo DNS Primário
- Tipo de Nó
- Roteamento IP Habilitado
- Proxy WINS Habilitado
- Lista de Busca de Sufixo DNS
Em seguida, para cada uma das suas placas de rede, ele listará todas as suas configurações:
- Sufixo DNS Específico da Conexão
- Descrição
- Endereço Físico (endereço MAC)
- DHCP Habilitado
- Configuração Automática Habilitada
- Endereço IPv6
- Endereço IPv6 Temporário
- Endereço IPv6 Link-local
- Endereço IPv4
- Máscara de Sub-rede
- Concessão Obtida
- Concessão Expira
- Gateway Padrão
- Servidor DHCP
- Identificação DHCPv6 IAID
- Identificação de Cliente DHCPv6 DUID
- Servidores DNS
- NetBIOS sobre Tcpip
Como um todo, este comando fornece uma grande quantidade de informações para solucionar problemas. E também é muito útil para fins de documentação.
2. Ipconfig /allcompartments
A bit of a relic from a long time ago (Windows Vista), the /allcompartments will output the same information as the ipconfig command without any parameters. The image below shows a comparison of the outputs of the two commands.
ipconfig /allcompartments
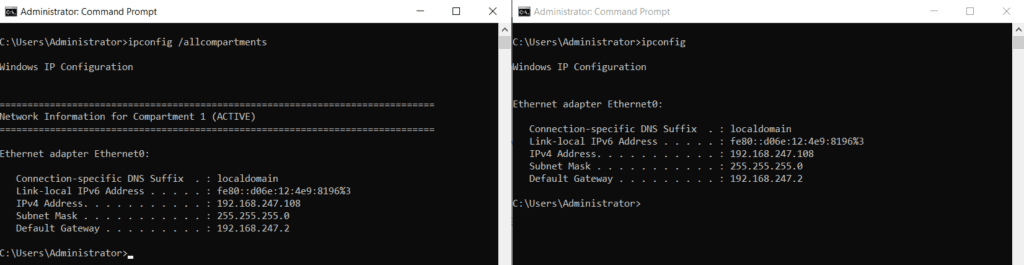
3. Ipconfig /displaydns
Este parâmetro /displaydns mostra o cache do resolvedor DNS do seu sistema. O cache reduz o tráfego de rede, pois mantém o controle dos endereços IP e nomes de sites que você já visitou. Assim como o conteúdo (se houver) do seu arquivo de Hosts local. Cada registro contém as seguintes seções:
- Cada seção começa com o nome do domínio em cache e depois contém um ou mais registros.
- Nome do Registro: O nome do computador remoto.
- Tipo de Registro: Os mais comuns incluem 1 para tipo A (endereço IP4), 28 para AAAA (IPv6), 15 para MX (Exchange de Email), 2 para NS (Servidor de Nomes).
- Tempo de Vida: exibe quando o registro expirará (em segundos).
- Comprimento dos Dados: O comprimento em bytes (por exemplo, endereços IP4 têm um comprimento de quatro bytes, IPv6 tem 16 bytes)
- Seção: normalmente você encontrará “Resposta” listado lá, mas também pode ser “Adicional.”
- A (Host) Record: The IP address for the record.
ipconfig /Displaydns
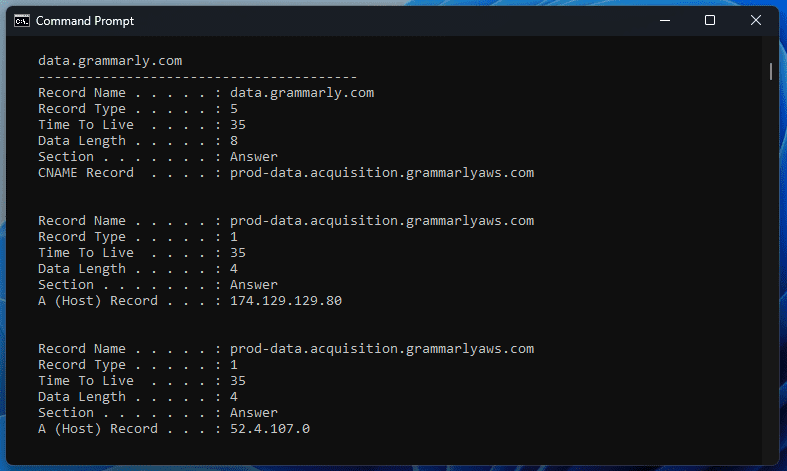
4. Ipconfig /flushdns
O parâmetro /flushdns esvaziará o cache do resolvedor DNS. Isso pode ser útil ao solucionar problemas ou ao querer se livrar de registros DNS defeituosos ou obsoletos. O cache será repovoado conforme você navega na Internet ou durante a atividade normal do sistema.
A reboot of your system also flushes the DNS resolver cache. This helps to keep some privacy, but it doesn’t get rid of your browsing history.
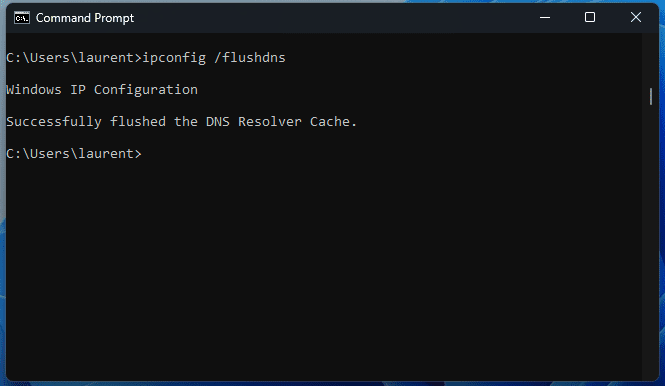
5. Ipconfig /registerdns
O parâmetro /registerdns registra (ou atualiza) todos os arrendamentos DHCP e re-registra os nomes DNS para todos os adaptadores de rede do seu sistema. Pode levar algum tempo para que isso aconteça, mas de qualquer forma, isso pode ajudar a resolver problemas entre o seu sistema e o servidor DNS. O Windows também registra ou atualiza o registro DNS do seu cliente durante uma reinicialização.
ipconfig /Registerdns
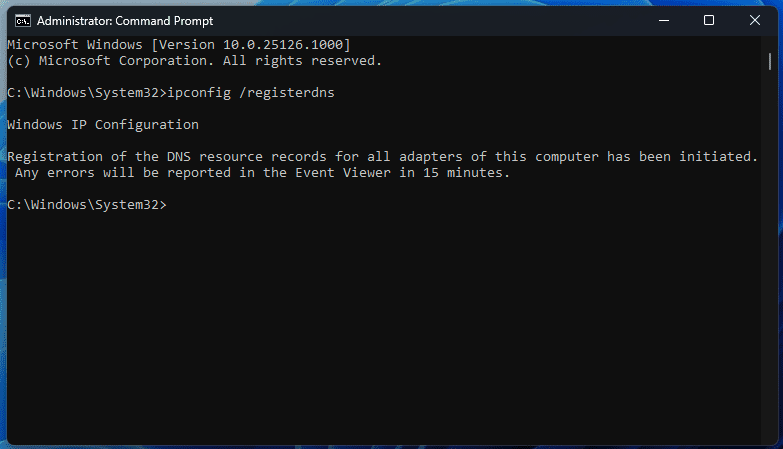
6. Ipconfig /release
Este parâmetro se aplica apenas aos adaptadores de rede que foram atribuídos via DHCP. O parâmetro /release envia uma solicitação ao servidor DHCP para abandonar o(s) arrendamento(s) ativo(s) e removê-lo(s) do seu sistema.
Impulsionado por UBA, o ADAudit Plus da ManageEngine fornece total visibilidade de todas as atividades dentro do seu ambiente do AD para ajudar a monitorar ameaças e mitigar ataques internos.
Por favor, note que se você não especificar um adaptador, então todos os arrendamentos DHCP ativos serão liberados. Isso pode não ser do seu melhor interesse. Portanto, certifique-se de que você está usando a sintaxe correta. Além disso, se você se conectar remotamente a um sistema e depois liberar o endereço IP do adaptador pelo qual está conectado, então você encerrará sua sessão ativa.
ipconfig /release
Por exemplo, para liberar o endereço IP de um adaptador de rede chamado “Ethernet0”, você precisaria digitar o seguinte comando:
ipconfig /release “Ethernet0”
Você também pode liberar vários endereços IP de uma só vez usando um caractere curinga. Para liberar os endereços IP de todos os adaptadores que começam com “Ether”, você precisaria inserir o seguinte comando:
ipconfig /release Ether*
Para todos os adaptadores que terminam com “net”, você usaria o seguinte comando:
ipconfig /release *net
Para todos os adaptadores que contêm “erne”, você usaria o seguinte comando:
ipconfig /release *erne*
Por fim, o parâmetro /Release6 é equivalente ao /release para o IPv6, que apenas libera endereços IPv4.
ipconfig /release6
7. Ipconfig /renew
Esse parâmetro renova um endereço IPv4. Assim como o parâmetro release, /renew se aplica a todos os adaptadores de rede do seu sistema (apenas DHCP).
ipconfig /renew
Mais uma vez, o parâmetro /renew6 é o equivalente do IPv6 ao /renew, que apenas renova endereços IPv4.
ipconfig /renew6
8. Ipconfig /showclassid
Classes de usuário e classes de fornecedores permitem atribuir opções DHCP a grupos de clientes especificando políticas que se aplicam a alguns usuários ou dispositivos, mas não a todos dentro do mesmo escopo. Ter diferentes classes dentro dos escopos pode ser útil se você deseja separar um grupo de dispositivos em um segmento de um escopo, mantendo o hospedamento dinâmico.
Powered by UBA, o ADAudit Plus da ManageEngine oferece visibilidade total em todas as atividades dentro do seu ambiente do AD para ajudá-lo a monitorar ameaças e mitigar ataques internos.
As aulas tendem a ser limitadas a redes de empresas. Você raramente as encontra em uma rede doméstica. Você pode aplicar classes a um conjunto de usuários remotos para facilitar seu acesso. Cada classe pode conter diferentes servidores DNS, roteadores, endereços de gateway, um deslocamento de tempo para seus usuários em diferentes fusos horários e tempos de arrendamento específicos.
O parâmetro /showclassid exibirá o ID de classe DHCP para um adaptador especificado. Esse parâmetro está disponível apenas em computadores com adaptadores configurados para obter um endereço IP automaticamente.
Ipconfig /showclassid <adapter>
Para exibir as informações de classe para todos os adaptadores de rede do seu sistema, você precisa inserir o seguinte comando, onde o caractere curinga asterisco substitui ‘adaptador’.
ipconfig /showclassid *
Para endereços IPv6, você pode usar o parâmetro /showclassid6.
ipconfig /showclassid6
9. Ipconfig /setclassid
O parâmetro /setclassid permite que você atribua um ID de classe a um ou mais adaptadores do seu sistema. Para atribuir um ID de classe a todos os adaptadores de rede, use o seguinte comando. Você precisará substituir ‘classID’ com o nome real de sua classe:
ipconfig /setclassid * classID
Você também pode atribuir um ID de classe a um adaptador de rede específico. Para fazer isso, você precisará substituir ‘adaptername’ com o nome do adaptador específico ou usar um curinga, conforme explicado anteriormente neste artigo:
ipconfig /setclassid adaptername classID
Se nenhum ID de classe for especificado, o atualmente atribuído será removido. Para endereços IPv6, você também pode usar o parâmetro /setclassid6.
A figura abaixo mostra o ID de classe chamado ‘policy1’ sendo atribuído ao meu adaptador de rede ‘Ethernet1’.
Energizado pelo UBA, o ADAudit Plus da ManageEngine fornece visibilidade total em todas as atividades dentro do seu ambiente do AD para ajudá-lo a monitorar ameaças e mitigar ataques internos.
ipconfig /setclassid Ethernet 1 policy1
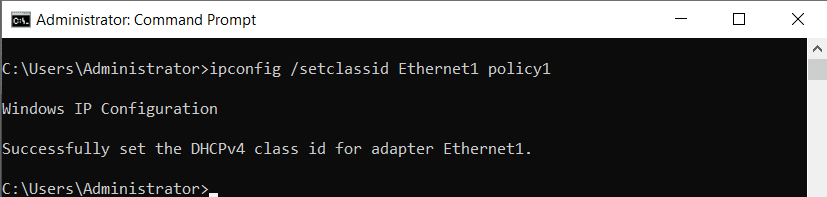
10. Ipconfig /?
O parâmetro /? exibe todos os comandos disponíveis e dicas sobre como usá-los da melhor maneira. Você pode ver mais detalhes na imagem abaixo.
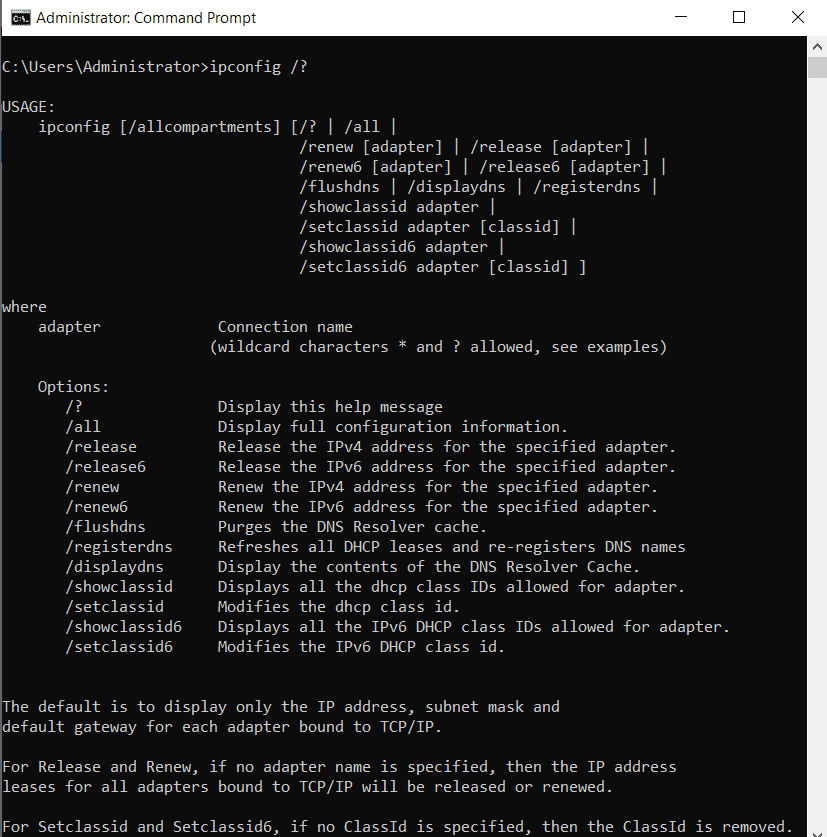
Conclusão
A partir da verificação do endereço IP local do seu PC doméstico, exibindo seu cache DNS, renovando seu endereço IP e definindo um ID de classe, o comando ipconfig o ajudará a concluir muitas de suas tarefas de análise de rede, configuração e solução de problemas e tornará sua vida um pouco mais fácil. Ele não pode fazer tudo, mas certamente é uma das ferramentas mais úteis em seu cinturão de ferramentas de software.













