Nós cobrimos a maioria das coisas sobre o comando ‘ls’ nos dois últimos artigos da nossa série de entrevistas. Este artigo é a última parte da série ‘comando ls‘. Se você não leu os dois últimos artigos desta série, pode visitar os links abaixo.
- 15 Exemplos Básicos do Comando ‘ls’ no Linux
- Ordenar Saída do Comando ‘ls’ por Data e Hora da Última Modificação
- 15 Perguntas de Entrevista sobre o Comando Linux “ls” – Parte 1
- 10 Perguntas Úteis de Entrevista sobre o Comando ‘ls’ – Parte 2

1. Listar o conteúdo de um diretório com tempo usando vários estilos de tempo.
Para listar o conteúdo de um diretório com tempos usando estilo, precisamos escolher um dos dois métodos abaixo.
# ls -l –time-style=[STYLE] (Method A)
Observação – O switch acima (--time estilo) deve ser executado com o switch -l, caso contrário não servirá ao propósito.
# ls –full-time (Method B)
Substitua [STYLE] por qualquer uma das opções abaixo.
full-iso long-iso iso locale +%H:%M:%S:%D
Nota – Na linha acima, H(Hora), M(Minuto), S(Segundo), D(Data) podem ser usados em qualquer ordem.
Além disso, você apenas escolhe as opções relevantes e não todas. Por exemplo, ls -l --time-style=+%H mostrará apenas a hora.
ls -l --time-style=+%H:%M:%D mostrará Hora, Minuto e data.
# ls -l --time-style=full-iso
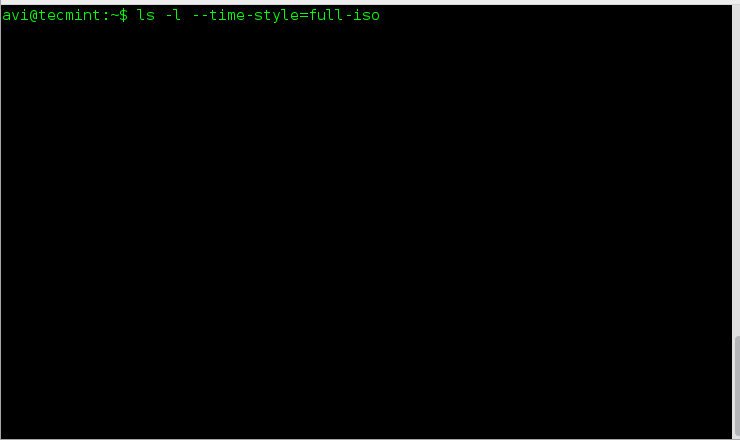
# ls -l --time-style=long-iso
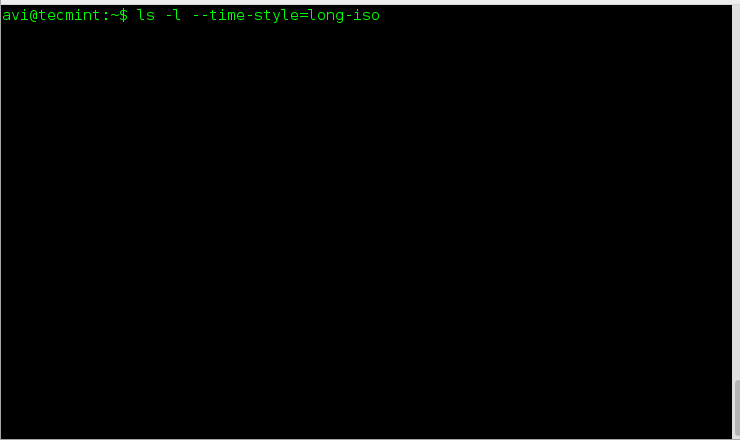
# ls -l --time-style=iso
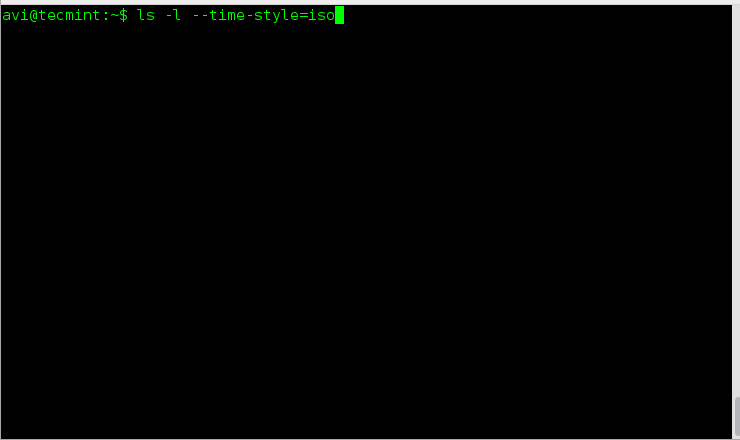
# ls -l --time-style=locale
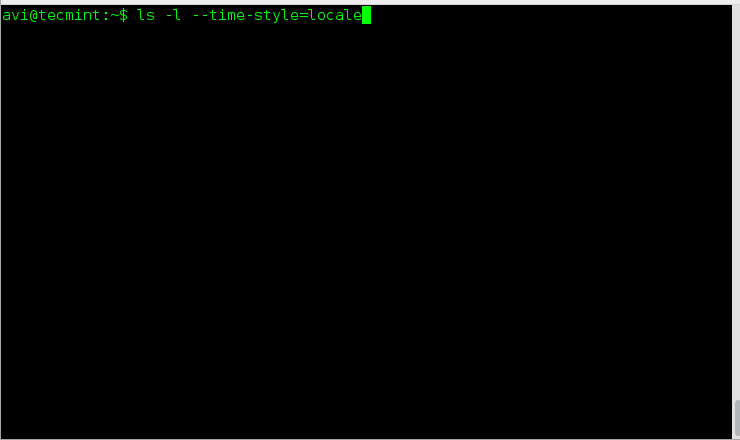
# ls -l --time-style=+%H:%M:%S:%D
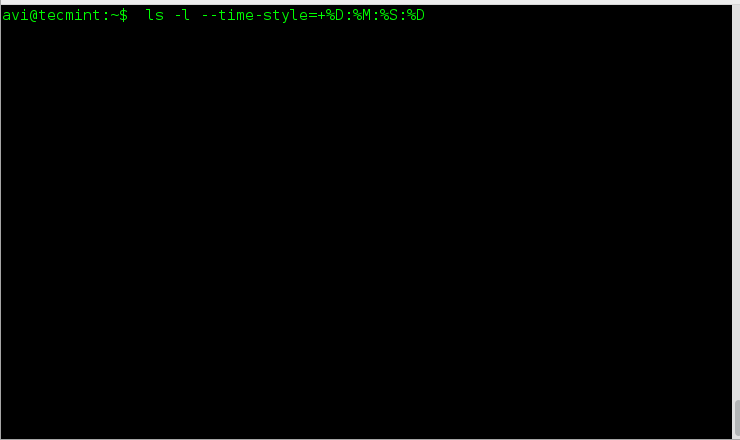
# ls --full-time
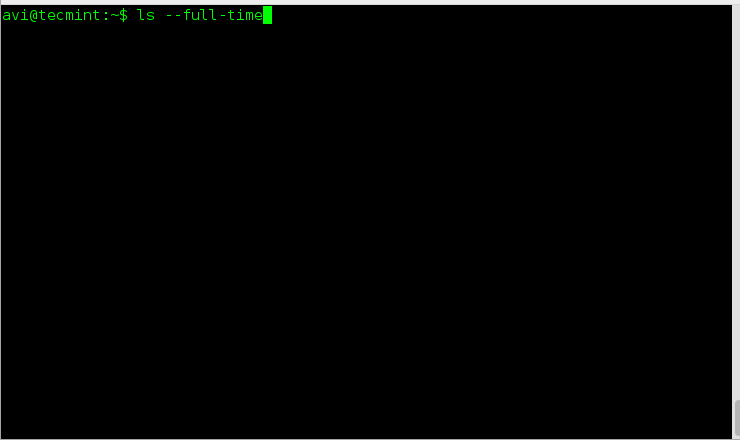
2. Exiba o conteúdo de um diretório em vários formatos, como separados por vírgulas, horizontal, longo, vertical, em linha, etc.
O conteúdo de um diretório pode ser listado usando o comando ls em vários formatos conforme sugerido abaixo.
- em linha
- vírgula
- horizontal
- longo
- única coluna
- detalhado
- vertical
# ls –-format=across # ls --format=comma # ls --format=horizontal # ls --format=long # ls --format=single-column # ls --format=verbose # ls --format=vertical

3. Use o comando ls para adicionar indicadores como (/=@|) no resultado para o conteúdo do diretório.
A opção -p com o ‘ls‘ servirá para o propósito. Ele adicionará um dos indicadores acima, com base no tipo de arquivo.
# ls -p
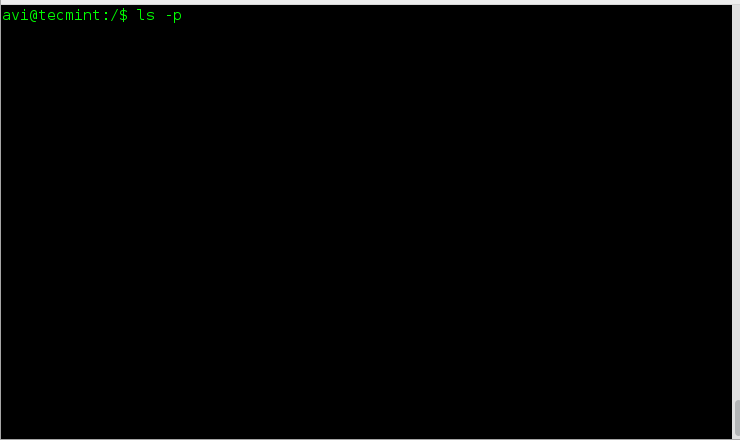
4. Classifique o conteúdo de um diretório com base na extensão, tamanho, tempo e versão.
Podemos usar opções como --extension para classificar o resultado por extensão, tamanho por extensão --size, tempo usando extensão -t e versão usando extensão -v.
Também podemos usar a opção --none que exibirá de maneira geral sem nenhuma classificação real.
# ls --sort=extension # ls --sort=size # ls --sort=time # ls --sort=version # ls --sort=none
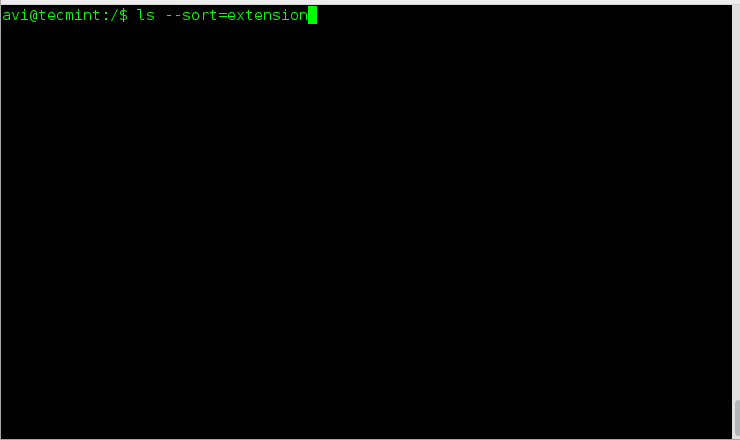
5. Imprima o UID e GID numéricos para cada conteúdo de um diretório usando o comando ls.
O cenário acima pode ser alcançado usando a flag -n (Numeric-uid-gid) juntamente com o comando ls.
# ls -n
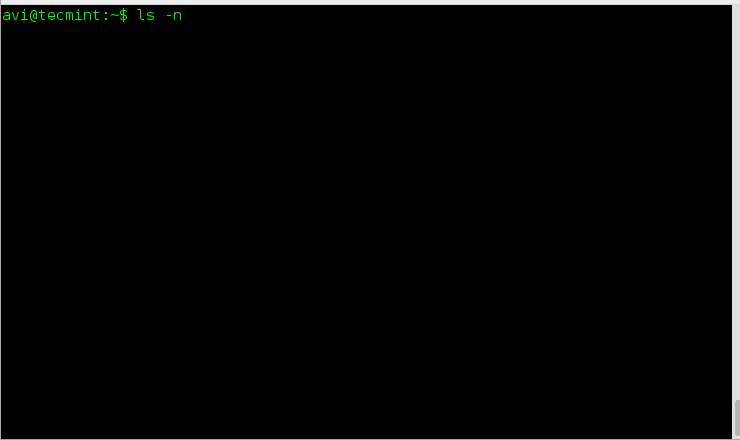
6. Imprima o conteúdo de um diretório na saída padrão em mais colunas do que o especificado por padrão.
Bem, o comando ls exibe o conteúdo de um diretório de acordo com o tamanho da tela automaticamente.
No entanto, podemos atribuir manualmente o valor da largura da tela e controlar o número de colunas que aparecem. Isso pode ser feito usando o switch ‘--width‘.
# ls --width 80 # ls --width 100 # ls --width 150
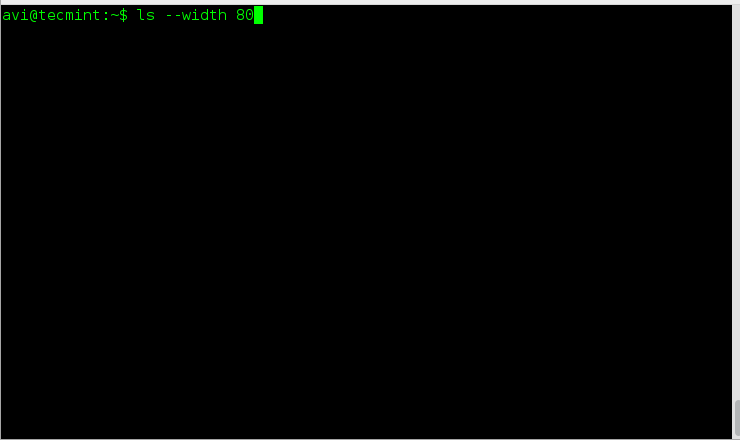
Nota: Você pode experimentar qual valor deve passar com a flag width.
7. Inclua o tamanho manual da tabulação no conteúdo do diretório listado pelo comando ls em vez do padrão 8.
# ls --tabsize=[value]
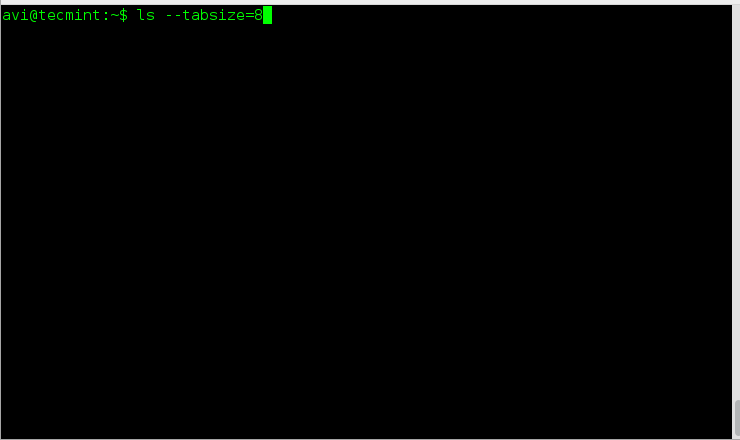
Nota: Especifique o valor numérico [Valor]=.
Isso é tudo por agora. Fique ligado no Tecmint até que lancemos o próximo artigo. Não se esqueça de nos fornecer seu feedback valioso nos comentários abaixo. Curta e compartilhe conosco e nos ajude a nos espalhar.













