Em 26 de maio de 2015, marcou o lançamento do Fedora 22, que vem em três edições, a saber, Workstation (para Desktops e Laptops – destinado a Usuários Domésticos), Server (Para Servidores de Produção Real) e Cloud (para Implantação de hospedagem e Aplicações relacionadas à Nuvem). Cobrimos uma série de tópicos sobre o Fedora 22 que você pode gostar de conferir:
- Fedora 22 Lançado – O que há de novo
- 27 Comandos DNF Úteis para Gerenciar Pacotes
- Guia de Instalação do Fedora 22 Workstation
- Instale o Fedy para Ajustar Sistemas Fedora
Aqui neste artigo, abordaremos as instruções detalhadas de instalação para Fedora 22 Server. Se você já instalou a versão anterior do Fedora, pode atualizar usando nosso artigo de atualização Atualizar Fedora 21 para Fedora 22. Se você deseja instalar o Fedora 22 em um de seus servidores, este artigo é para você.
Primeiro, baixe o Fedora 22 Server Edition no link abaixo, de acordo com a arquitetura da sua máquina. Note que os links abaixo são para máquinas de 32 bits e 64 bits. Também há um link para Download Netinstall, que baixa um ISO comparativamente menor.
No momento da imagem de Instalação Netinstall, ela irá buscar pacotes nos repositórios, portanto a instalação exigirá um pouco mais de tempo dependendo da velocidade da Internet e da memória física.
Baixe a Imagem ao Vivo do Fedora 22 Server
- Fedora-Server-DVD-i386-22.iso – Tamanho 2,2GB
- Fedora-Server-DVD-x86_64-22.iso – Tamanho 2,1GB
Baixe a Imagem Netinstall do Fedora 22 Server
- Fedora-Server-netinst-i386-22.iso – Tamanho 510MB
- Fedora-Server-netinst-x86_64-22.iso – Tamanho 448MB
Instalação do Fedora 22 Server
1. Depois de baixar a imagem ISO, é hora de verificar a integridade da imagem ISO usando o seguinte comando.
# sha256sum Fedora-Server-DVD-*.iso Sample Output b2acfa7c7c6b5d2f51d3337600c2e52eeaa1a1084991181c28ca30343e52e0df Fedora-Server-DVD-x86_64-22.iso
Agora valide esse valor de hash com o fornecido pelo site oficial do Fedora.
- Para o checksum ISO de 32 bits, clique em Fedora-Server-22-i386-CHECKSUM
- Para o checksum ISO de 64 bits, clique em Fedora-Server-22-x86_64-CHECKSUM
Agora que a integridade do ISO baixado foi verificada, você pode prosseguir para gravá-lo em um disco de DVD ou tornar um USB flash Drive bootável e inicializar diretamente a partir dele ou também pode usar inicialização de rede PXE para instalar o Fedora.
Se você deseja saber detalhes sobre o procedimento para gravar um ISO em um USB flash usando um Utilitário de terceiros – ‘Unetbootin‘ ou manualmente usando o comando Linux ‘dd‘, você pode seguir o link abaixo.
2. Após gravá-lo em um USB Flash Drive ou em um DVD ROM, coloque a mídia e inicialize a partir da mídia correspondente, priorizando-a a partir do BIOS.
Assim que o Fedora 22 Server inicializar a partir do Disco/Drive, você verá o Menu de inicialização, semelhante ao abaixo. É importante notar que a opção de inicialização padrão é “Testar esta mídia e Instalar o Fedora 22“, que é recomendado para verificar se a mídia de instalação está livre de erros ou não, no entanto, você pode ignorá-la clicando na sua Tecla de Navegação para CIMA e então escolher inicializar em “Instalar o Fedora 22”.
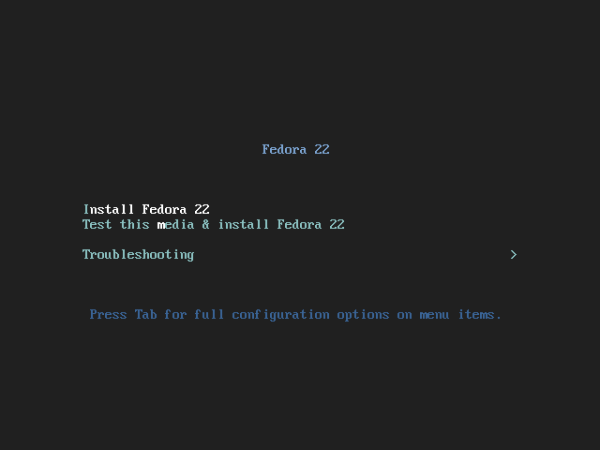
3. Na próxima janela, você tem a opção de selecionar o Idioma que deseja e clicar em Continuar.
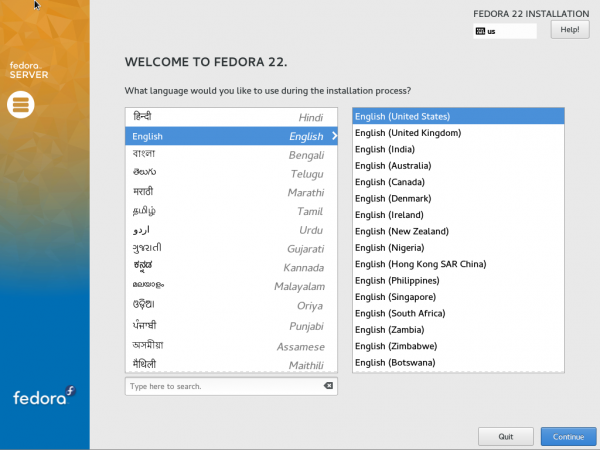
4. A próxima tela “Resumo da Instalação” permite que você configure várias opções. Esta é a tela onde você pode configurar o ‘Layout do Teclado‘, ‘Suporte de Idioma‘, ‘Hora e Data‘, ‘Fonte de Instalação‘, ‘Seleção de Software‘, ‘Destino da Instalação‘ e ‘Rede e Nome do Host‘. Vamos configurar cada opção uma por uma.
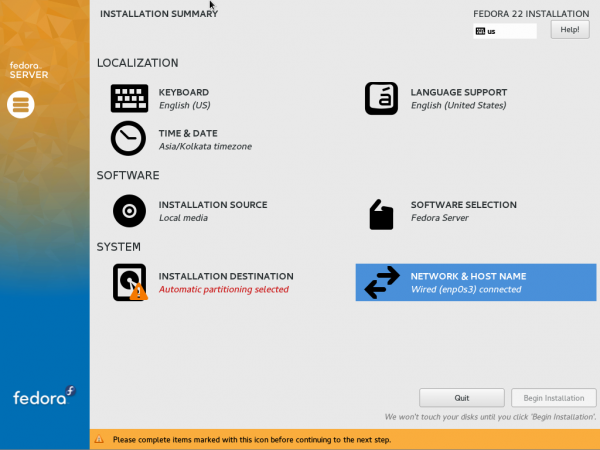
5. Primeiro selecione ‘Layout do Teclado‘. Role para baixo e adicione quantos layouts de teclado desejar. Você precisa clicar em ‘+‘ sempre que quiser adicionar um novo layout, seguido de clicar em ‘Adicionar‘. Quando todos os Layouts de Teclado necessários forem adicionados, clique em Concluído no Canto Superior Esquerdo da Tela.
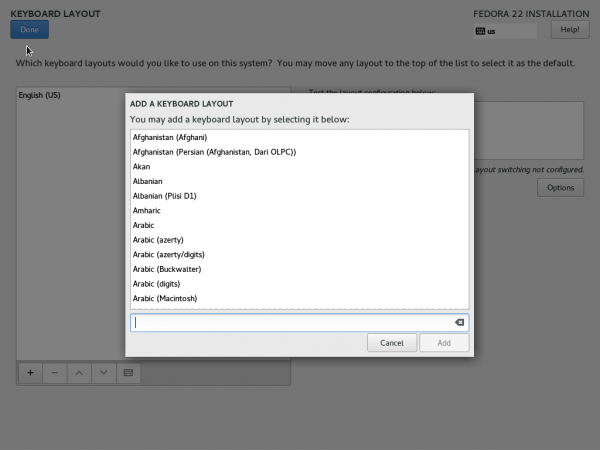
Da tela resultante (janela Resumo da Instalação), clique em ‘Suporte de Idioma‘. Selecione todo o Suporte de Idioma desejado marcando as caixas necessárias e clique em Concluído! Quando terminar.
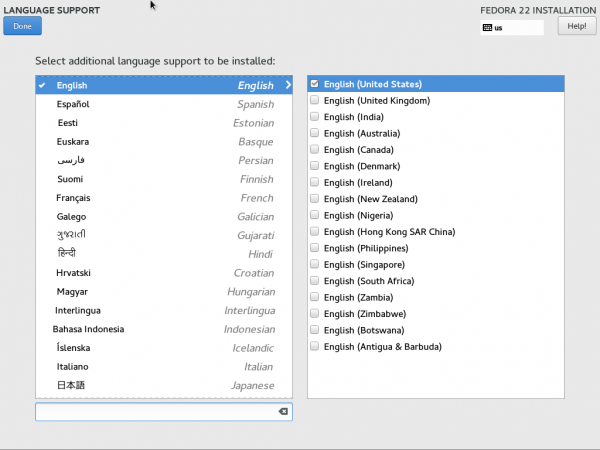
Novamente, você verá a janela “Resumo da Instalação“. Clique em ‘Hora e Data‘. Configure a hora, data e localização geográfica clicando no mapa-múndi. Quando tudo parecer correto, clique em Concluído.
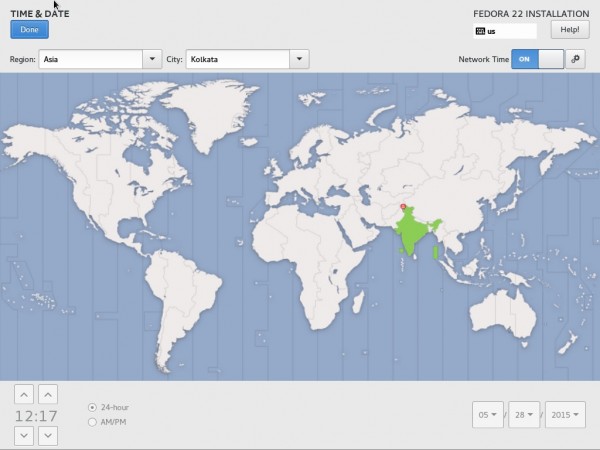
6. Você voltará para a tela “Resumo da Instalação“. Clique em ‘Fonte de Instalação‘. Aqui você pode adicionar espelhos de rede e repositórios adicionais.
Se não tiver certeza do que fazer nesta janela, deixe tudo como está. Note que ‘Mídia de instalação detectada automaticamente‘ é suficiente para instalar o Servidor Fedora Mínimo. Clique em Concluído em qualquer caso.
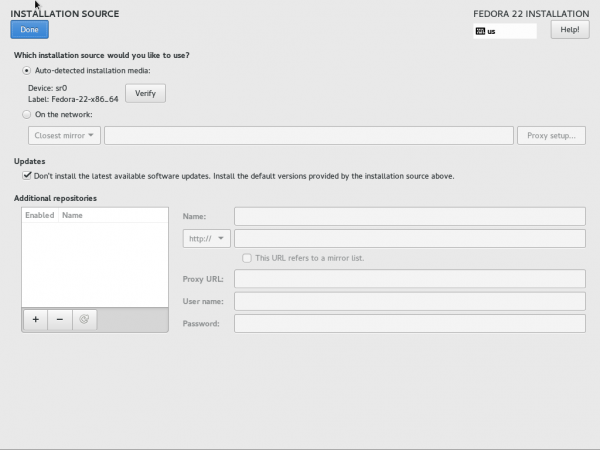
7. Novamente você estará na janela “Resumo da Instalação“. Clique em “Seleção de Software” a partir daí.
Embora haja 4 opções diferentes lá – ‘Instalação Mínima‘, ‘Servidor Fedora‘, ‘Servidor Web‘ e ‘Servidor de Infraestrutura‘.
Na produção, sempre é a melhor ideia instalar o Servidor Mínimo para que pacotes indesejados não sejam instalados e manter o sistema limpo, configurado, rápido e seguro. Qualquer software pode ser instalado a partir da Instalação Mínima conforme necessário.
Aqui neste exemplo eu selecionei ‘Instalação Mínima‘, também. Selecione o ambiente base e clique em ‘Concluído!
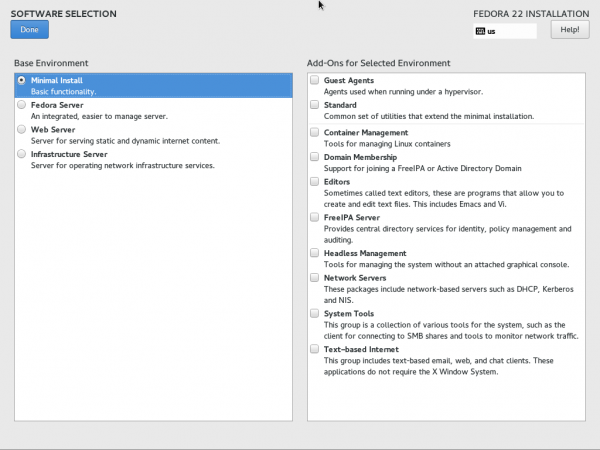
8. É hora de configurar ‘Destino da Instalação’. Selecione o mesmo na tela ‘Resumo da Instalação’.
Observe que a opção padrão é ‘Configuração Automática de Particionamento’, altere para ‘Vou Configurar o Particionamento’, para particionar manualmente. Ao selecionar Particionamento Manual, você pode aproveitar ao máximo o seu espaço. Também pode optar por ‘Criptografar’ seus dados a partir desta janela. Por fim, clique em Concluído.
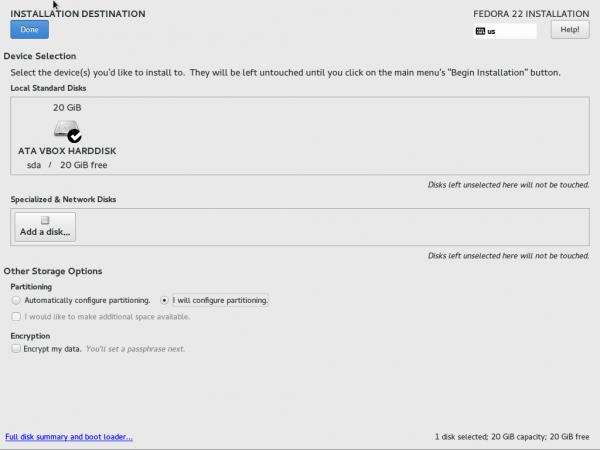
A interface resultante permite que você crie partições manualmente.
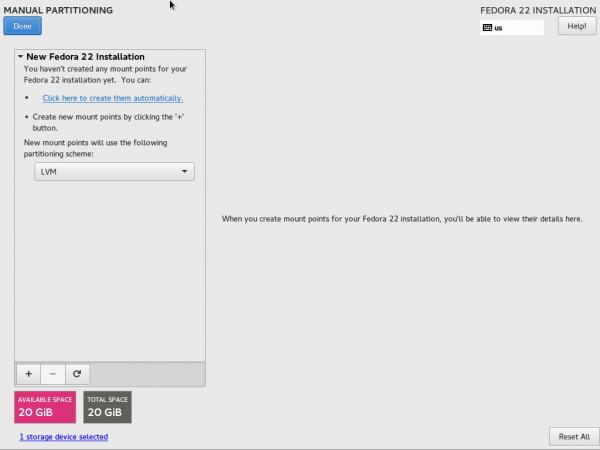
9. Use o Esquema de Particionamento LVM, se deseja instalar e estendê-lo para LVM. Na maioria dos servidores, o LVM está quase lá. Clique em ‘+’ no canto inferior esquerdo e crie a partição ‘/boot’. Insira a Capacidade Desejada e clique em ‘Adicionar Ponto de Montagem’.
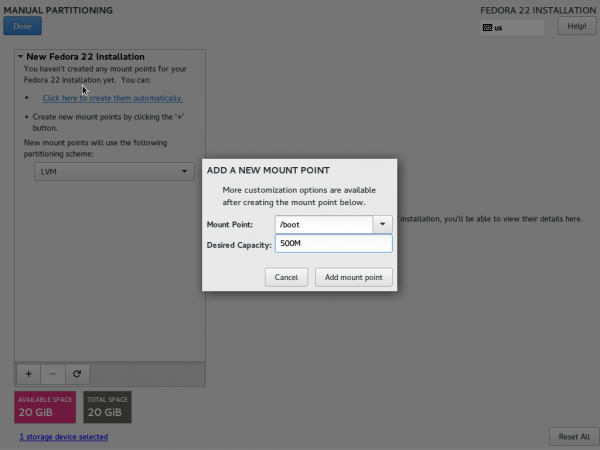
Observe que o tipo de sistema de arquivos para ‘/boot’ deve ser ‘ext4’ e o tipo de dispositivo é ‘Partição Padrão’.
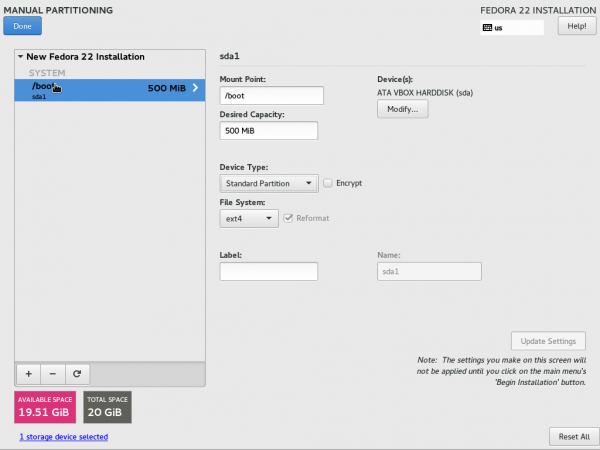
10. Novamente, clique em ‘+’ e crie o espaço SWAP. Adicione a Capacidade Desejada e clique em ‘Adicionar Ponto de Montagem’.
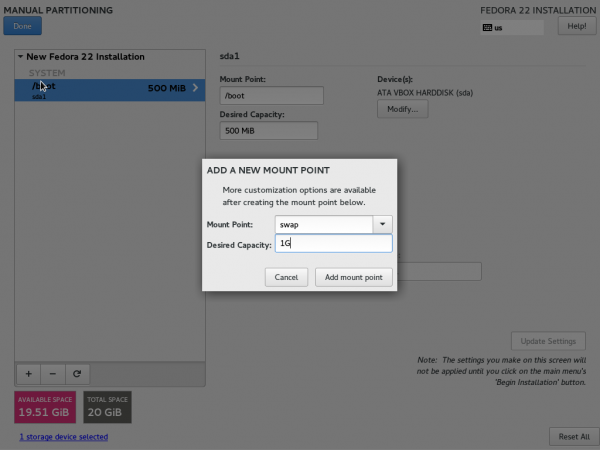
Observe que o tipo de sistema de arquivos é ‘SWAP’ e o tipo de dispositivo é ‘LVM’.
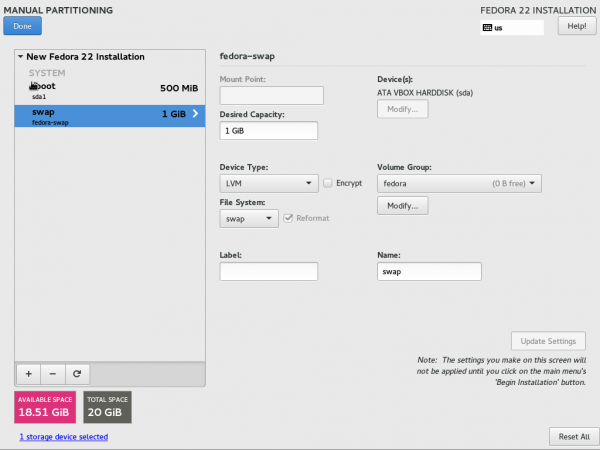
11. Finalmente estaremos criando a partição raiz (/), adicione todo o Espaço em Disco Restante e Clique em ‘Adicionar Ponto de Montagem‘.
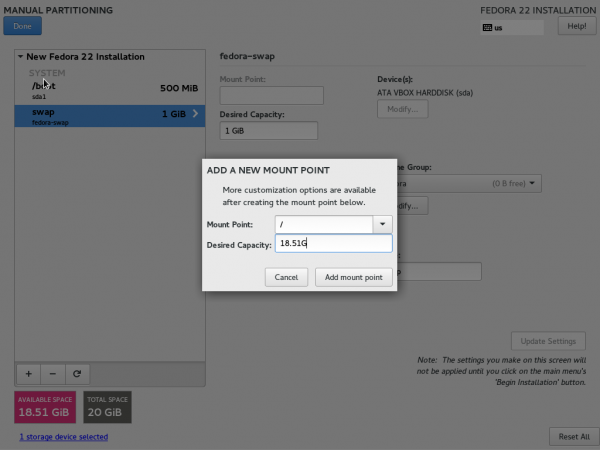
Observe que o Tipo de Sistema de Arquivos para a raiz é ‘XFS‘ e o Tipo de Dispositivo é ‘LVM‘. Clique em Concluído após verificar todas as opções.
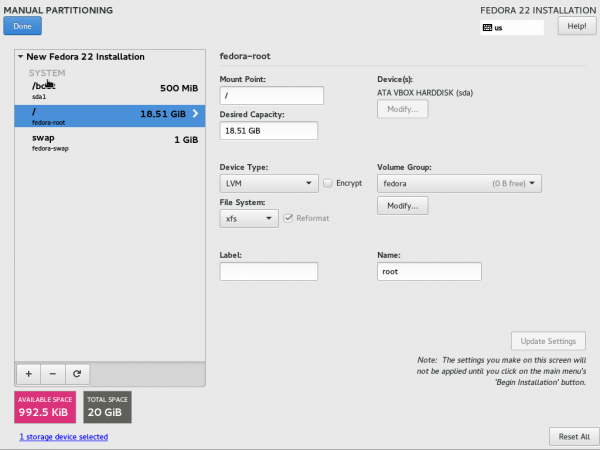
12. A janela resultante perguntará se você deseja Destruir o formato? Clique em Aceitar Alterações.
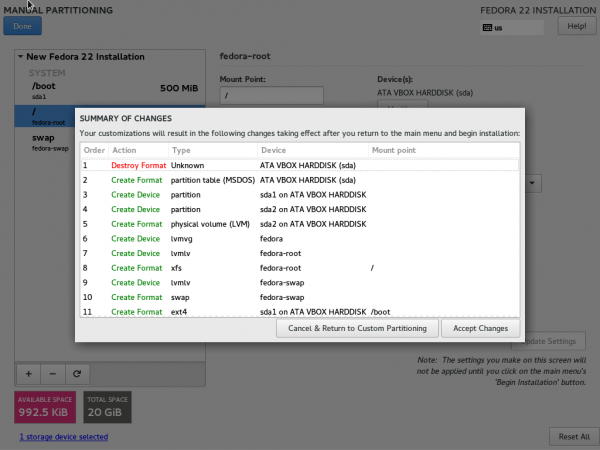
13. Você se encontrará novamente na Interface “Resumo da Instalação”. Clique em Rede e Nome do Host. Você terá uma interface para modificar seu IP, DNS, Rota, Máscara de Sub-rede e Nome do Host.
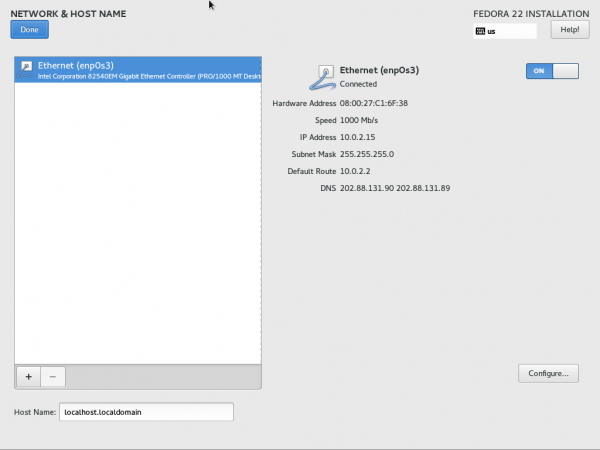
14. Você notará que possui um IP dinâmico. Em produção e na maioria dos casos, é sugerido ter um IP estático. Clique em Configurar e mude o método para ‘Manual‘ de ‘Automático‘ sob o Capô. ‘Configurações IPv4‘. Finalmente, clique em ‘salvar‘.
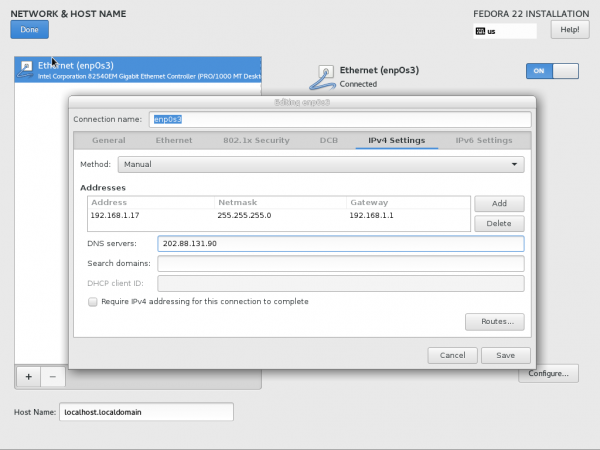
15. Você voltará para a Interface ‘Rede e Nome do Host‘. Aqui você pode definir o Nome do Host e para que as alterações tenham efeito imediato, desligue e ligue novamente o Ethernet, a partir desta interface. Finalmente, clique em Concluído! Quando tudo parecer correto.
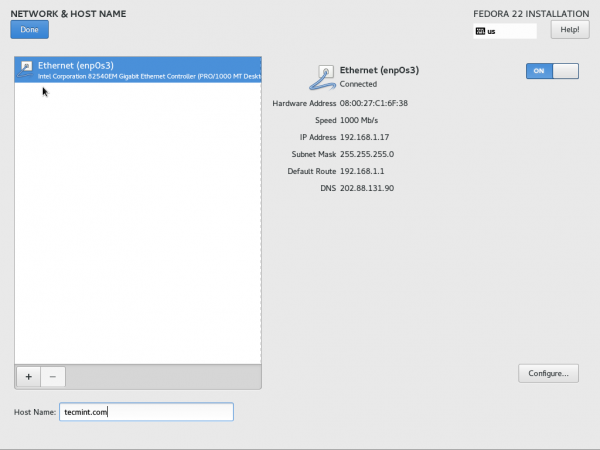
16. Uma última vez você se encontrará de volta à Interface ‘Resumo da Instalação‘. Você pode notar que não há conflitos e avisos aqui. Tudo parece certo. Clique em Iniciar Instalação.
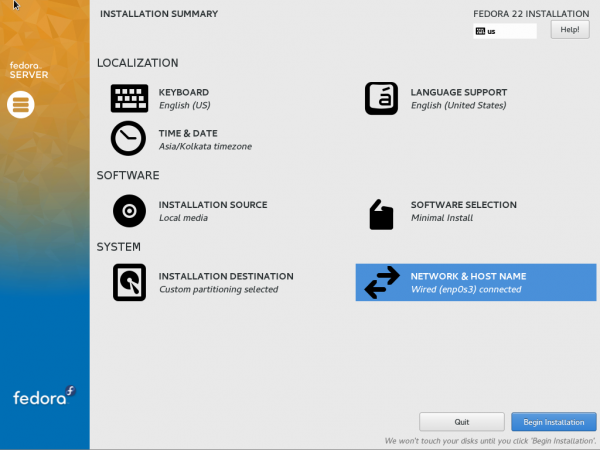
17. Na próxima Interface, o sistema irá instalar os pacotes necessários, fazer a configuração básica e os carregadores de inicialização. Você precisa cuidar de duas coisas aqui. A primeira é definir a ‘Senha de Root‘ e a segunda é ‘Criar Usuário‘.
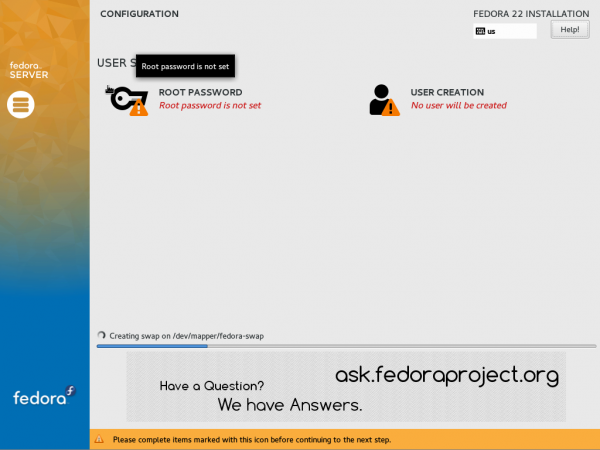
18. Primeiro clique em ‘Senha de Root‘. Digite a mesma senha duas vezes. Siga a regra geral de tornar a senha difícil usando letras maiúsculas e minúsculas, números e caracteres especiais. Evite palavras de dicionário e certifique-se de que a senha é suficientemente longa. Lembre-se de que a senha deve ser “Difícil de Adivinhar, Fácil de Lembrar”.
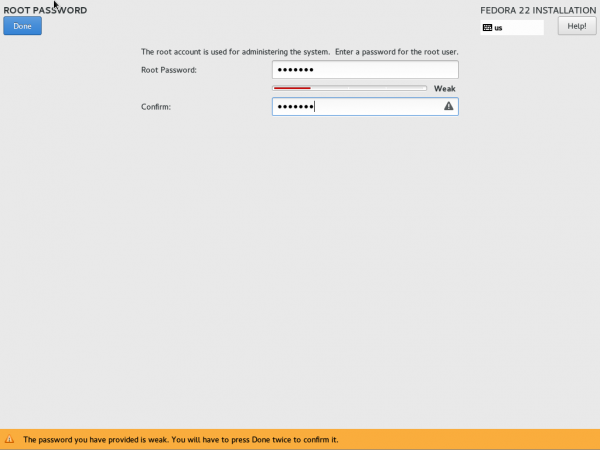
19. Em seguida, clique em ‘Criação de Usuário‘ na Interface de configuração e preencha as informações necessárias como nome completo, nome de usuário e senha. Você pode querer ver ‘Opções Avançadas‘. Clique em Concluído quando terminar.
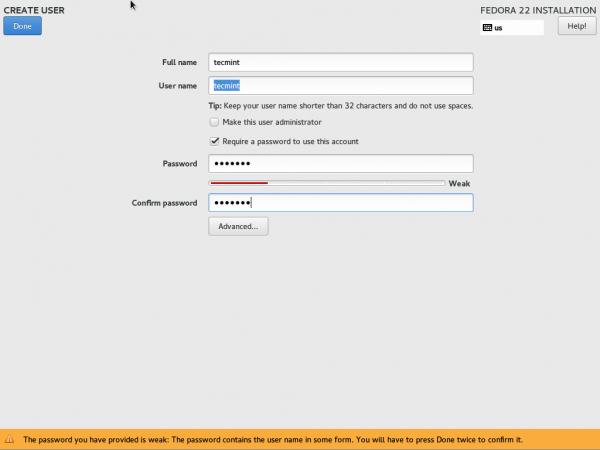
20. A instalação levará algum tempo para ser concluída, dependendo do que você selecionou para instalar, do tipo de ISO (iso completa ou Netinstall) e do tamanho da sua memória, juntamente com vários outros fatores.
Assim que a instalação e configuração, juntamente com os carregadores de inicialização, estiverem concluídos, você verá uma mensagem no canto inferior direito da tela “O Fedora foi instalado com sucesso, reinicie a máquina para concluir a instalação.
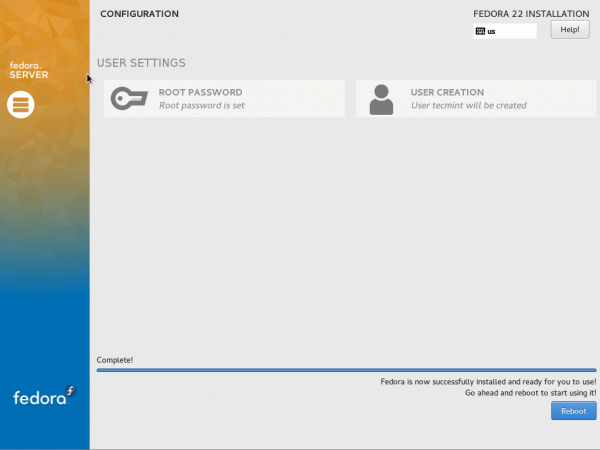
21. O sistema irá reiniciar e você poderá ver o Menu de Inicialização do Fedora 22.
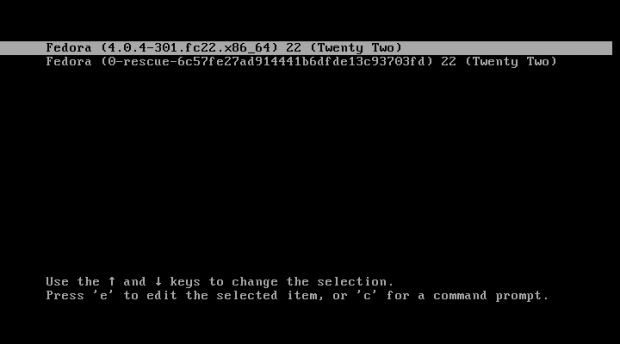
22. A interface de login estará disponível em pouco tempo, insira o nome de usuário e a senha da nova conta de usuário.
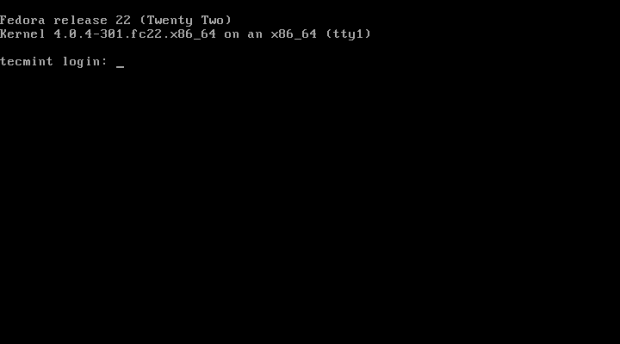
23. Depois de fazer login, verifique a versão do Fedora 22 usando o seguinte comando.
$ cat /etc/os-release
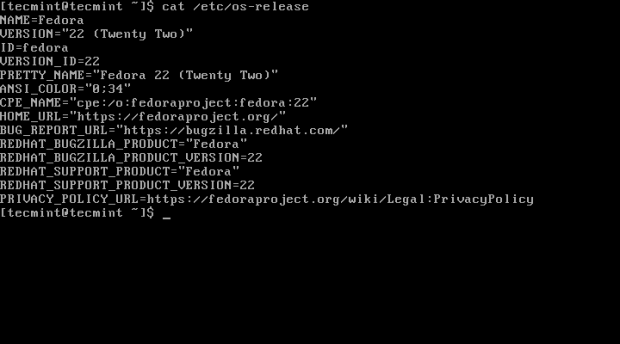
Conclusão
A instalação do Fedora 22 Server é muito simples e direta. Muitas novas funcionalidades, pacotes e sistema de journaling incluídos. O DNF é mais poderoso que o YUM. A disponibilidade de ‘Papel de Servidor de Banco de Dados’, ‘Sistema XFS Padrão’ e ‘Cockpit Compatível’, no repositório, facilita para novos administradores lidar e configurar o sistema de forma eficiente. Rodando em cima do kernel 4.0.4, você pode esperar suporte para o máximo número de hardwares e a atualização é fácil.
Para aqueles que já estão usando ou pretendem usar o Fedora 22 Server suportado pela Red Hat, não se arrependerão de usar o Fedora em um/alguns de seus servidores.
Source:
https://www.tecmint.com/fedora-22-server-installation/













