Este tutorial irá mostrar como instalar o VMware Workstation 17 Pro em distribuições baseadas em RHEL, como CentOS, Fedora, Rocky Linux e AlmaLinux, bem como em distribuições baseadas em Debian, como Ubuntu e Linux Mint.
VMware Workstation 17 Pro é um software popular que permite executar múltiplas máquinas virtuais diferentes em hosts físicos usando o conceito de hypervisores de Tipo II (Hypervisores Hospedados).
O que há de novo no VMware Workstation 17 Pro
- Suporte a Container e Kubernetes – Crie, execute, puxe e empurre imagens de contêiner usando a ferramenta de linha de comando vctl.
- Novo suporte ao sistema operacional convidado para RHEL 9, Debian 11.x e Ubuntu 22.04.
- Suporte para DirectX 11 e OpenGL 4.3 no Convidado.
- Suporte ao Render Vulkan para Workstation Linux
- Suporte ao modo escuro para melhorar a experiência do usuário.
- Suporte ao vSphere 7.0
- Suporte a Operações de Energia do Host ESXi, como Desligamento, Reinício e Entrada/Saída do Modo de Manutenção.
- Com melhor suporte a OVF/OVA para testes e experimentação dentro do Workstation.
- Escaneie para máquinas virtuais nos diretórios locais, bem como em armazenamento compartilhado de rede e drives USB.
- Suspenda automaticamente máquinas virtuais compartilhadas após o desligamento do host.
- Nova interface GTK+ 3 baseada em UI para Linux.
- Há também algumas outras características que você descobrirá praticando e fazendo laboratórios práticos.
Pré-requisitos
- Certifique-se de que seu sistema é de 64 bits “VMware Não fornece uma edição de 32 bits” e que sua função de virtualização está habilitada.
- Infelizmente, a 16ª edição não suporta processadores de 32 bits, talvez devido a melhorias de recursos que exigem um nível mais alto de processador, MAS a VMware não falou sobre razões específicas.
- Certifique-se de ter uma chave de licença para ativar o produto OU você trabalhará no modo de avaliação “os mesmos recursos, mas com UM PERÍODO DE APENAS 30 dias” Após o período de avaliação terminar, VOCÊ DEVE inserir uma chave de licença para ativar o produto.
- Antes de começar este guia, você precisará de uma conta raiz OU usuário não raiz com privilégios sudo configurados no seu sistema (host físico).
- Certifique-se de que seu sistema e seu kernel estejam atualizados.
Etapa 1: Baixando o VMware Workstation 17 Pro
1. Primeiro faça login no seu servidor como usuário root ou não-root com permissões sudo e execute o seguinte comando para manter seu sistema atualizado.
sudo yum update [On RedHat Systems] sudo dnf update [On Fedora] sudo apt update [On Debian Systems]
2. Em seguida, baixe o pacote do instalador do VMWare Workstation Pro do site oficial da VMware usando o seguinte comando wget.
wget https://download3.vmware.com/software/WKST-1702-LX/VMware-Workstation-Full-17.0.2-21581411.x86_64.bundle
3. Após baixar o arquivo de script do VMWare Workstation Pro, vá para o diretório que contém o arquivo de script e defina a permissão de execução apropriada conforme mostrado.
# chmod a+x VMware-Workstation-Full-17.0.2-21581411.x86_64.bundle
Passo 2: Instalando o VMWare Workstation 17 Pro no Linux
4. Agora execute o script do instalador para instalar o VMWare Workstation Pro em um sistema host Linux, que será instalado silenciosamente, e o progresso da instalação é mostrado no terminal.
./VMware-Workstation-Full-17.0.2-21581411.x86_64.bundle OR sudo ./VMware-Workstation-Full-17.0.2-21581411.x86_64.bundle
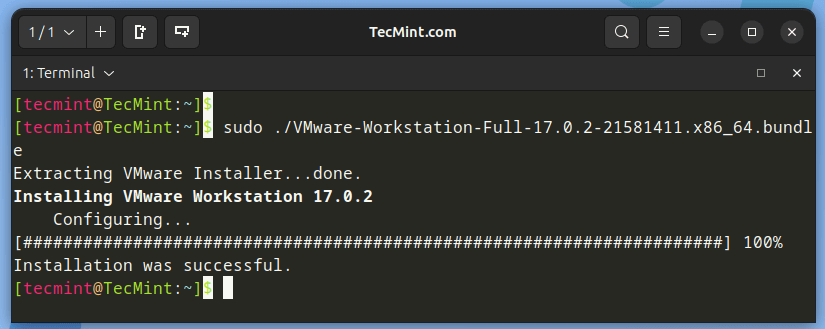
Passo 3: Executando o VMWare Workstation 17 Pro
5. Para executar o instalador do VMware pela primeira vez, você pode encontrar o seguinte erro, que precisa ser corrigido instalando certos pré-requisitos ausentes, incluindo o Conjunto de Compiladores GNU, Ferramentas de Desenvolvimento e Cabeçalhos do Kernel, que são componentes essenciais para o processo de instalação.
vmware
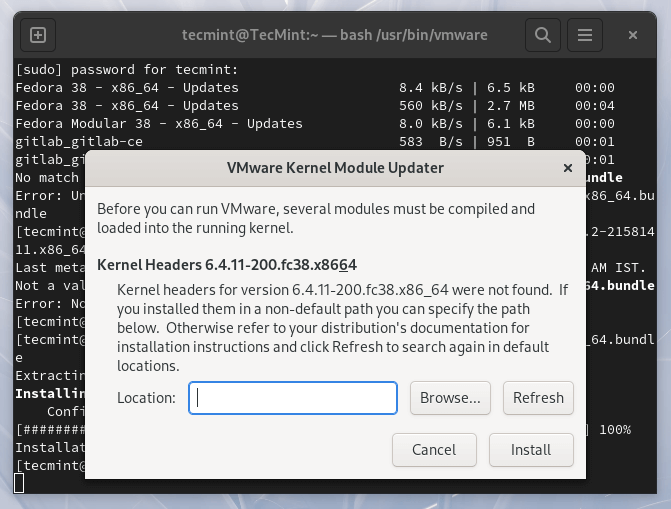
Instale o Conjunto de Compiladores GNU e Ferramentas de Desenvolvimento.
sudo yum groupinstall "Development tools" [On RHEL-based Systems] sudo dnf install gcc build-essential [On Debian-based Systems]
Instale os Cabeçalhos do Kernel.
sudo dnf install kernel-headers [On RedHat Systems] sudo apt install linux-headers-`uname -r` [On Debian Systems]
6. Após instalar os pacotes necessários, tente executar o VMware novamente. Você encontrará o seguinte contrato de licença. Marque a opção ‘Aceito os termos do contrato de licença‘ e clique em ‘Próximo‘ para continuar.
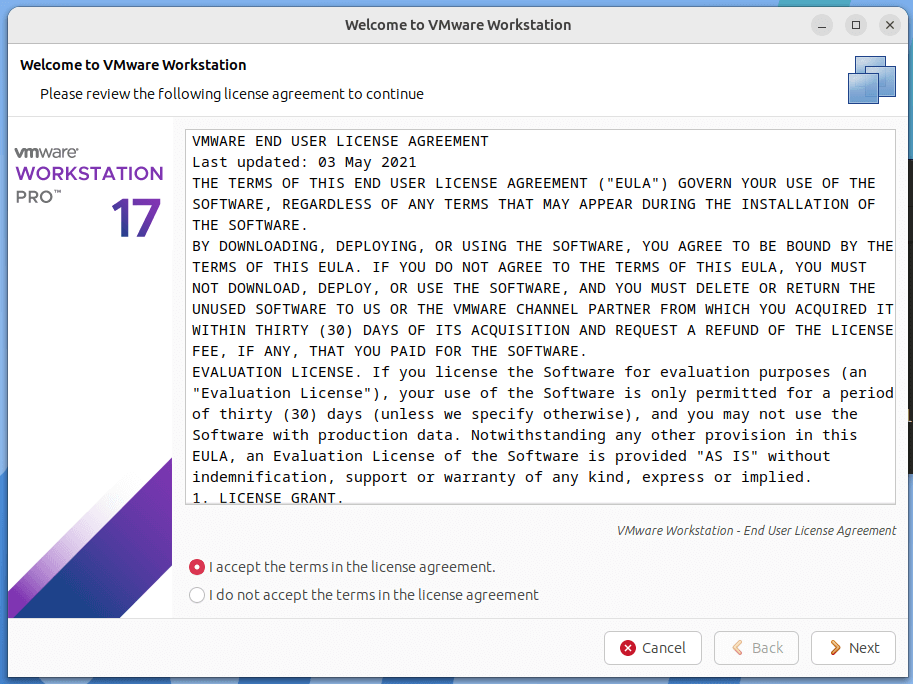
7. Selecione se deseja que o software faça verificações de atualização na inicialização e prossiga clicando em ‘Próximo‘.
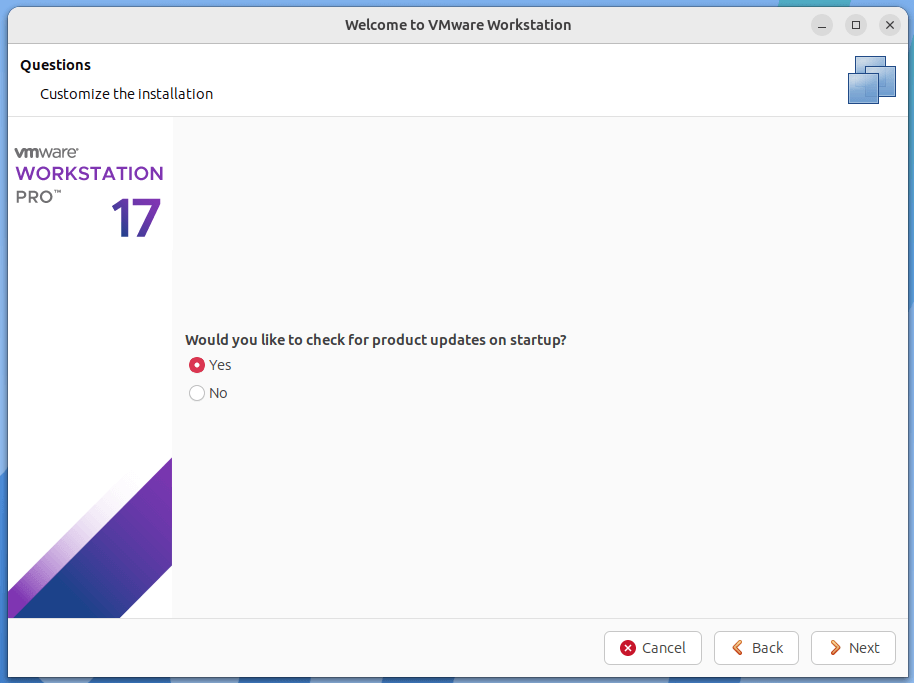
8. Em seguida, o instalador solicita que você participe do Programa de Melhoria da Experiência do Cliente da VMware. Selecione Sim ou Não para continuar.
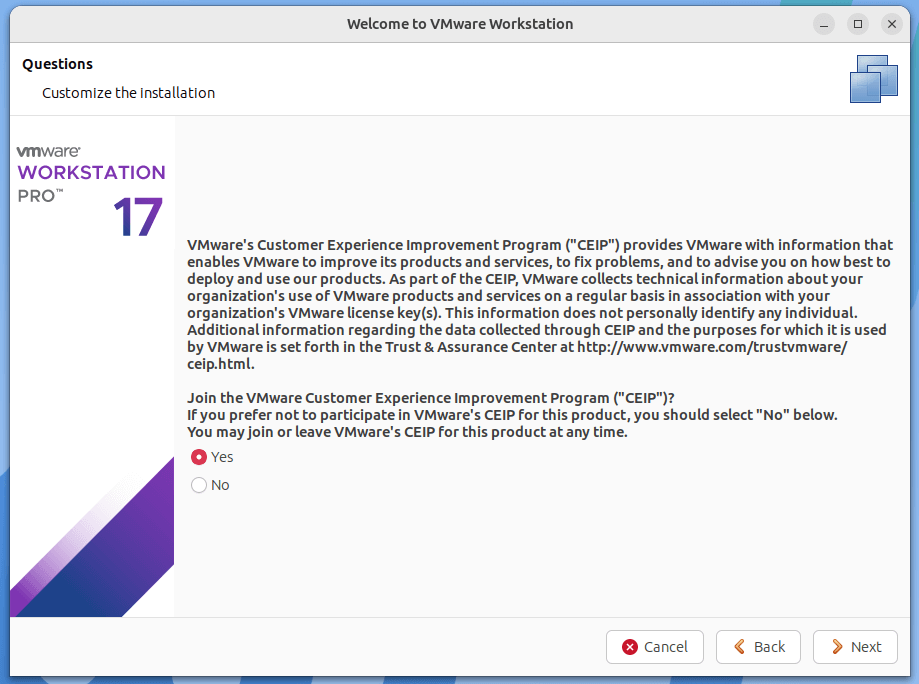
9. Em seguida, ele solicitará que você insira a chave de licença do VMware Workstation ou experimente o software gratuitamente por 30 dias.

10. Uma vez feita esta seleção, o VMware Workstation abrirá, permitindo que você comece a criar e gerenciar máquinas virtuais.
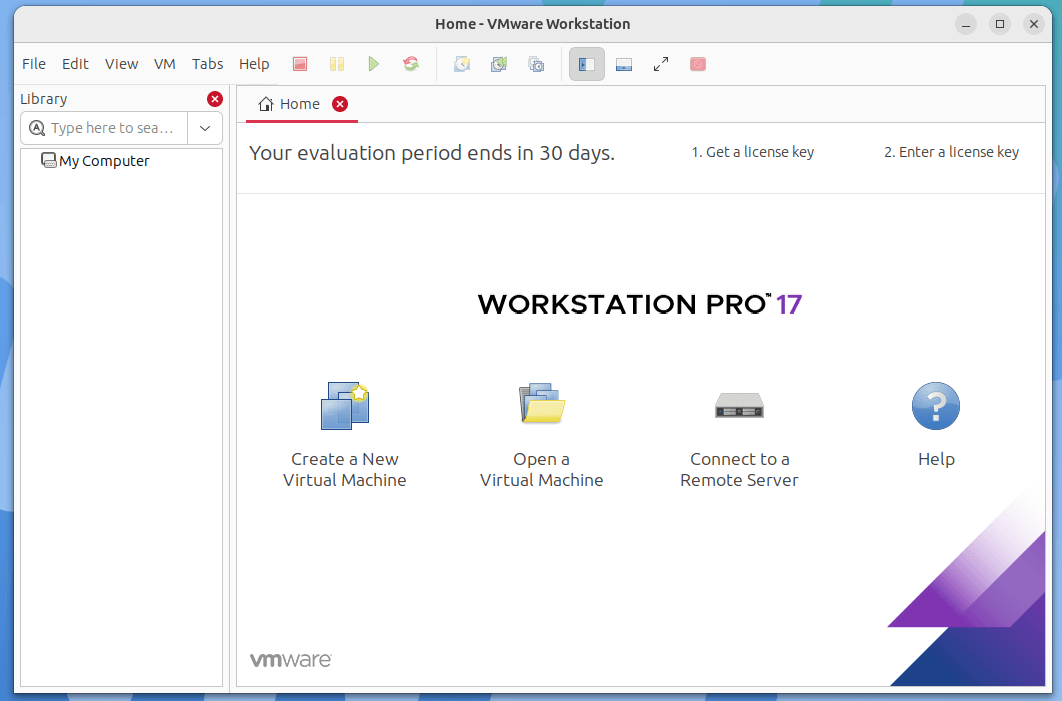
Desinstalar o VMWare Workstation de um Linux
Para desinstalar o VMware Workstation Pro de um sistema Linux, execute:
vmware-installer -u vmware-workstation OR sudo vmware-installer -u vmware-workstation
Saída de Exemplo
All configuration information is about to be removed. Do you wish to
keep your configuration files? You can also input 'quit' or 'q' to
cancel uninstallation. [yes]: yes
Uninstalling VMware Installer 3.1.0
Deconfiguring...
[######################################################################] 100%
Uninstallation was successful.
Para remover todos os arquivos, configurações e máquinas virtuais do VMware Workstation Pro, execute o seguinte comando:
sudo rm -rf /usr/vmware
Depois de desinstalar o VMware Workstation Pro, você pode reiniciar seu computador.
Source:
https://www.tecmint.com/install-vmware-workstation-in-linux/













