Você tem uma conta AWS e está animado para finalmente mergulhar no mundo da computação em nuvem, mas não tem certeza por onde começar. Que tal usar e instalar o AWS CLI no Windows? Como acontece com a maioria das coisas da AWS, começar com o AWS CLI pode ser um pouco assustador. Mas não se preocupe! Este tutorial irá ajudá-lo a começar rapidamente.
Neste tutorial, você aprenderá como instalar e aproveitar ao máximo todos os recursos que o AWS CLI tem a oferecer.
Continue lendo e mergulhe no AWS CLI no Windows para uma computação em nuvem melhor!
Pré-requisitos
Este tutorial será uma demonstração prática. Para acompanhar, certifique-se de ter um computador Windows à mão e uma conta AWS (nível gratuito).
Baixando o AWS CLI para Instalação no Windows (Instalador MSI)
Mesmo que o AWS CLI funcione em diferentes sistemas operacionais, como Windows, MacOS e Linux, o AWS CLI não vem instalado por padrão. A maneira mais fácil de instalar o AWS CLI no Windows é através do instalador MSI, para que você não precise se preocupar em configurar manualmente nada.
Para baixar o instalador MSI do AWS CLI:
1. Abra seu navegador da web favorito e visite a página do AWS CLI no site da Amazon website.
2. Navegue até a seção rotulada como Windows (painel direito) e clique no hiperlink 64 bits embaixo de Windows para baixar o último instalador MSI para AWS CLI.
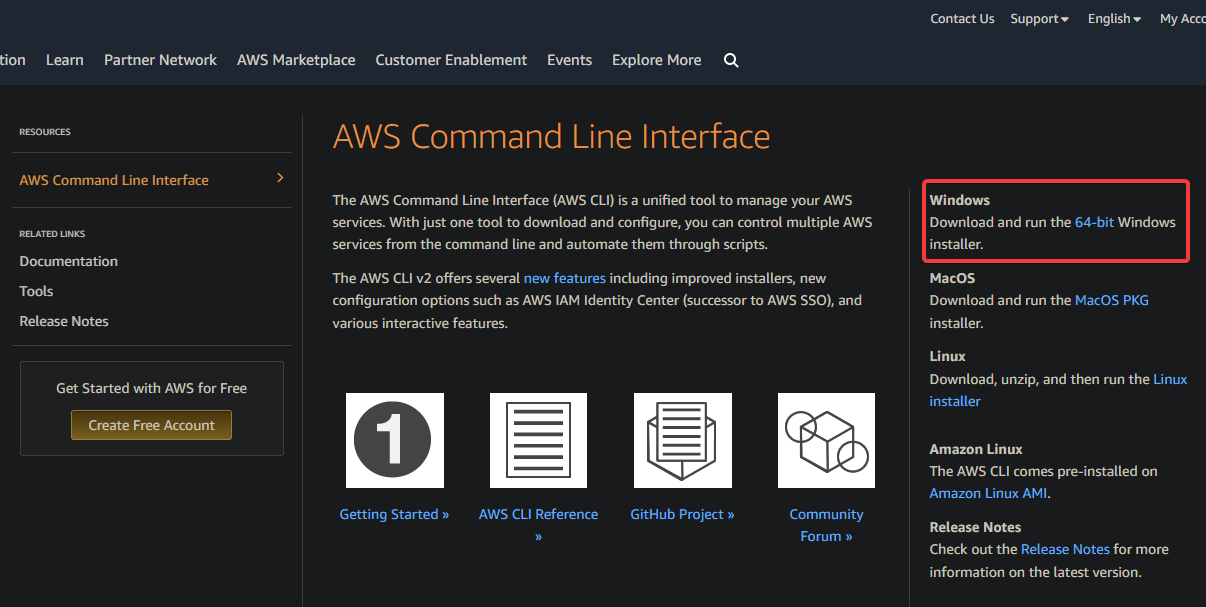
3. Após o download, clique duas vezes no arquivo do instalador MSI para iniciar o assistente de instalação do AWS CLI (passo quatro).
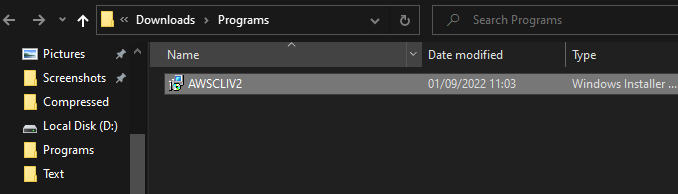
4. Clique em Avançar na tela de boas-vindas do assistente de instalação para continuar com a instalação.
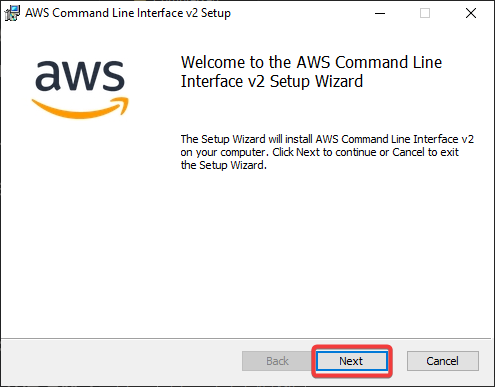
5. Agora, revise os termos do contrato de licença, marque a caixa de seleção Eu aceito os termos do contrato de licença e clique em Avançar para aceitar o acordo.
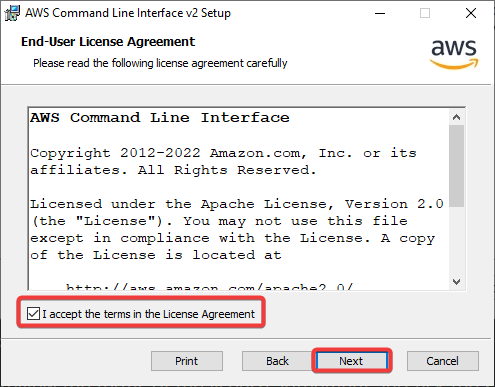
6. Na próxima página, mantenha o local de instalação padrão do AWS CLI ou clique em Procurar para escolher um local diferente e clique em Avançar.
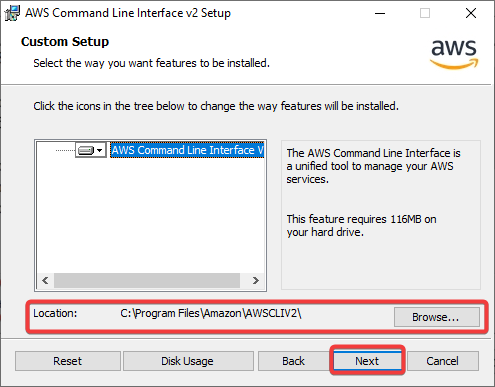
7. Clique em Instalar para iniciar o processo de instalação.
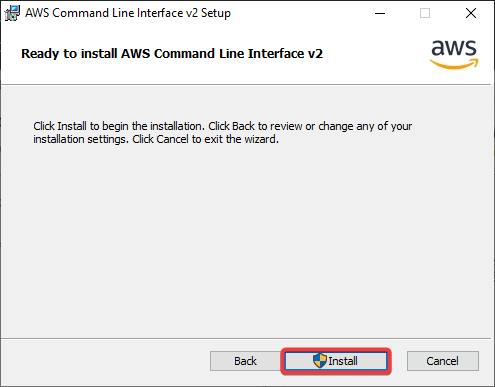
8. Uma vez instalado, clique em Concluir para sair do assistente de instalação.
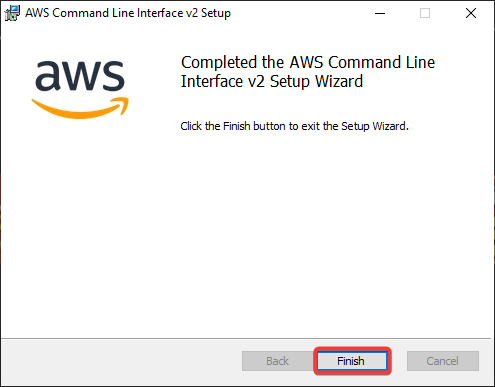
9. Por fim, abra o PowerShell como administrador e execute o seguinte comando para verificar se a instalação foi bem-sucedida.
Este comando retorna a versão atual do AWS CLI instalada no seu computador.
Abaixo, a saída mostra que a versão mais recente do AWS CLI instalada neste momento da escrita é a 2.7.28.

Criando um Usuário IAM
Após instalar com sucesso o AWS CLI, você está pronto para usá-lo — bem, quase. Antes de executar comandos no AWS CLI, você deve ter um usuário IAM na sua conta da AWS. IAM é o serviço que a AWS usa para gerenciar usuários e suas permissões.
Apenas o usuário raiz em sua conta da AWS pode acessar todos os recursos por padrão. Mas quando você cria um novo usuário IAM, em termos de segurança, você pode conceder a eles acesso apenas aos recursos de que precisam.
Para criar um usuário IAM, siga estas etapas:
1. Faça login no seu Console de Gerenciamento da AWS em seu navegador da web como usuário raiz.
2. Em seguida, pesquise por IAM na barra de pesquisa do console (no topo) e selecione o serviço IAM na lista de resultados para acessar o console IAM.
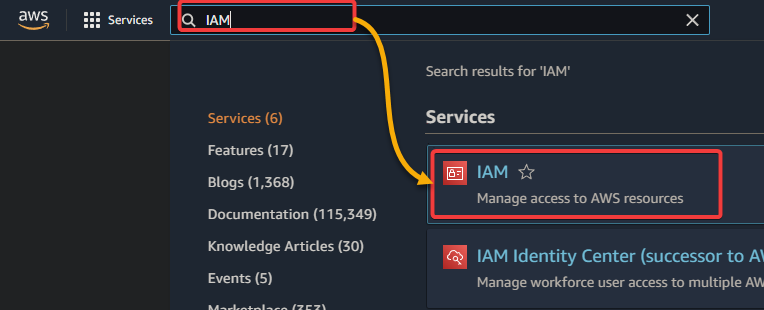
3. No console IAM, clique em Usuários na barra lateral esquerda e, em seguida, clique em Adicionar usuário. Esta ação abre a página Adicionar usuário.
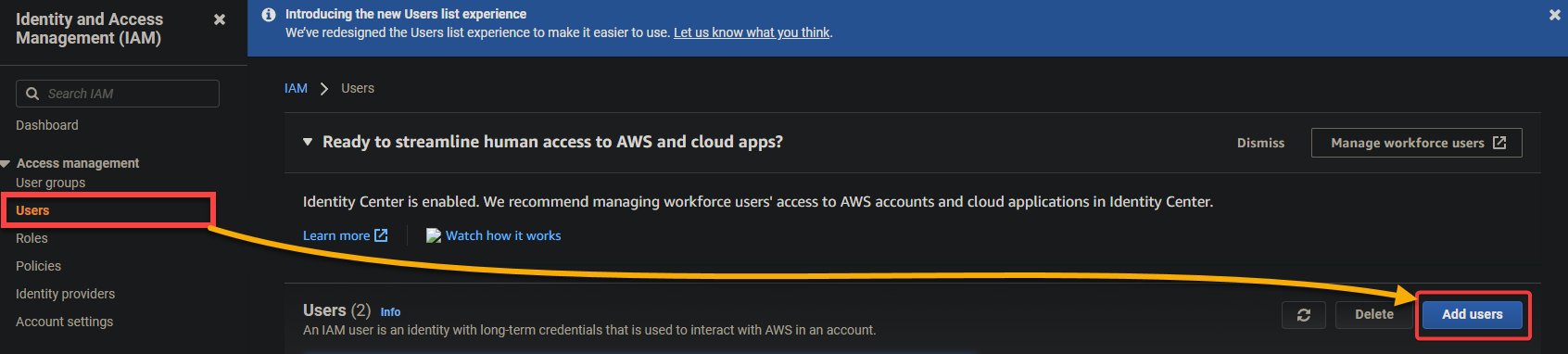
4. Agora, defina os detalhes do usuário da seguinte forma:
- Defina um Nome de usuário para o seu usuário IAM.
- Selecione a opção Chave de acesso – Acesso programático para o tipo de acesso do AWS. Esta opção dá ao seu usuário IAM acesso à API da AWS, necessária para usar o AWS CLI.
- Clique em Avançar: Permissões para continuar.
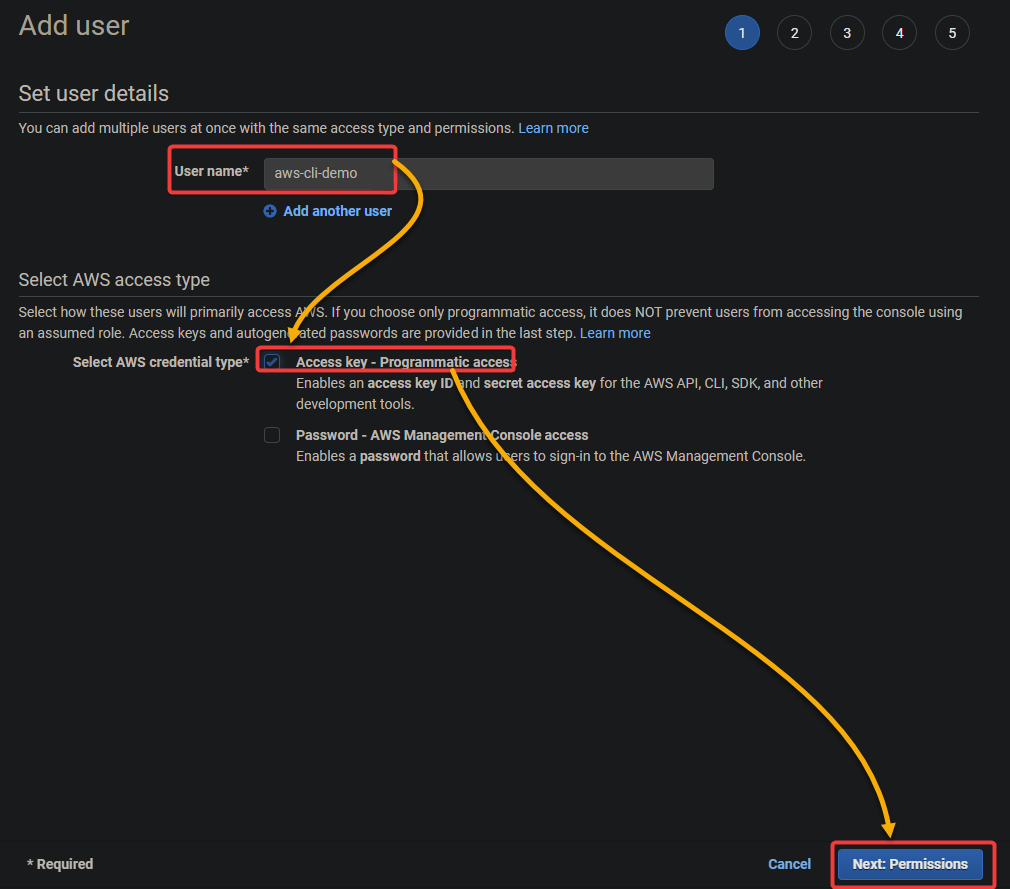
5. Defina as permissões para seu usuário IAM e você pode configurar as permissões de duas maneiras:
- A primeira maneira é criar uma nova política IAM e anexá-la ao seu usuário IAM.
- A segunda maneira é adicionar uma política IAM existente com as permissões necessárias.
Mas para este tutorial, você irá definir permissões usando a abordagem anterior:
- Selecione a opção Adicionar políticas existentes diretamente.
- No campo Filtrar, digite AmazonS3FullAccess e marque a caixa ao lado dessa política. Essa ação adiciona a política AmazonS3FullAccess ao usuário IAM, dando ao usuário acesso total a todos os recursos do Amazon S3.
- Clique em Avançar: Tags para continuar.
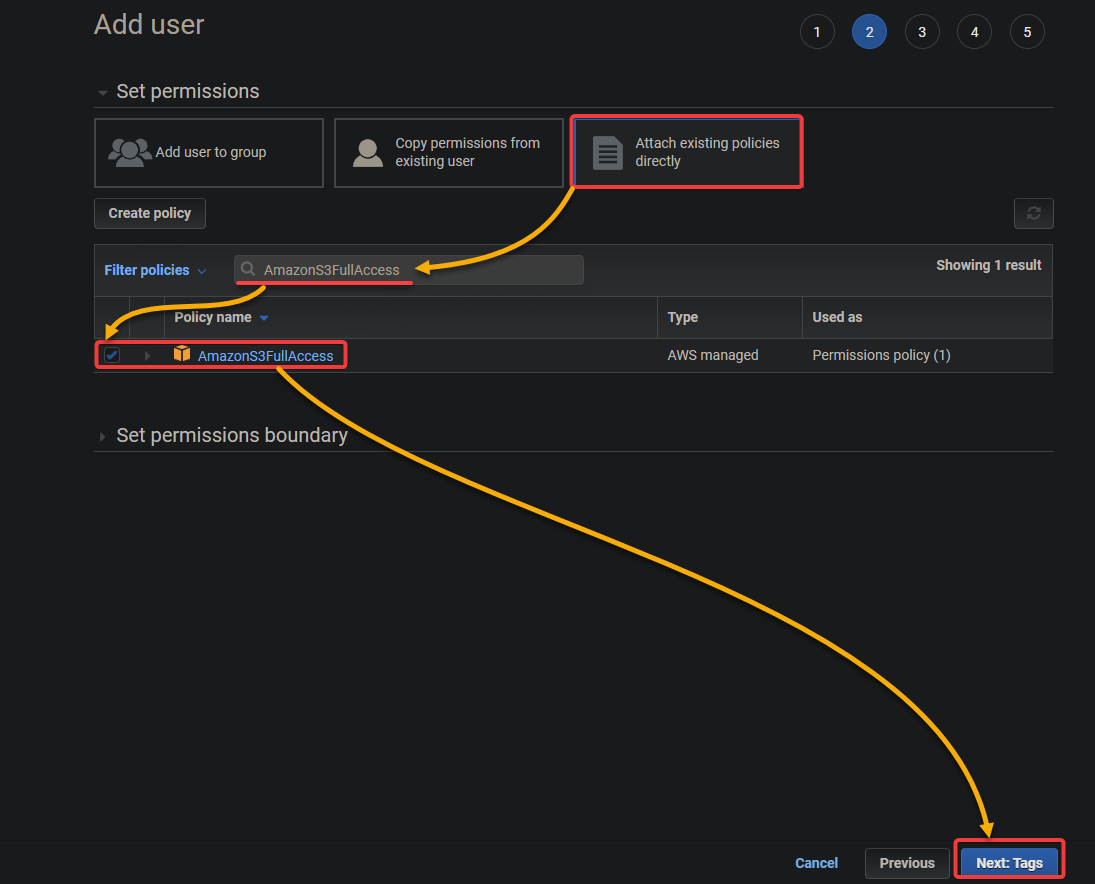
6. Em seguida, adicione tags como desejar e clique em Avançar: Revisar (canto inferior direito). As tags são pares de chave-valor que você pode usar para categorizar seus recursos.
Mas para este tutorial, você não precisa adicionar nenhuma tag.
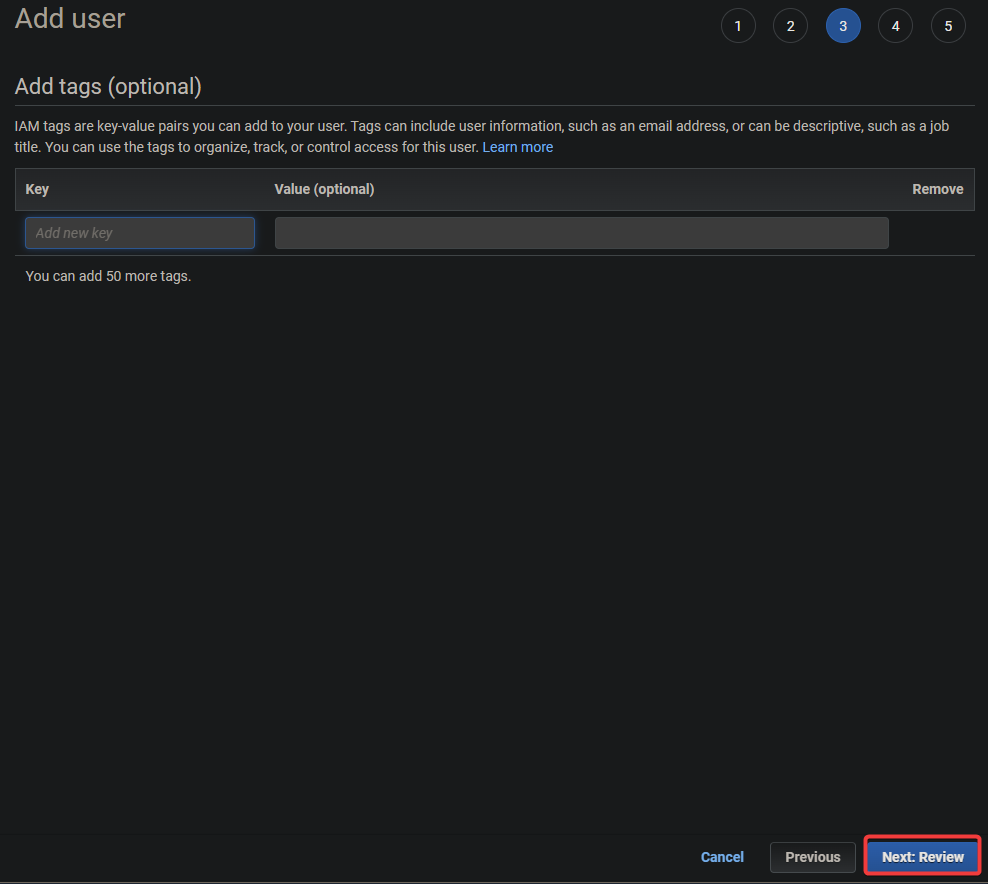
7. Por fim, revise as informações sobre seu usuário IAM e clique em Criar usuário para criar o usuário IAM.
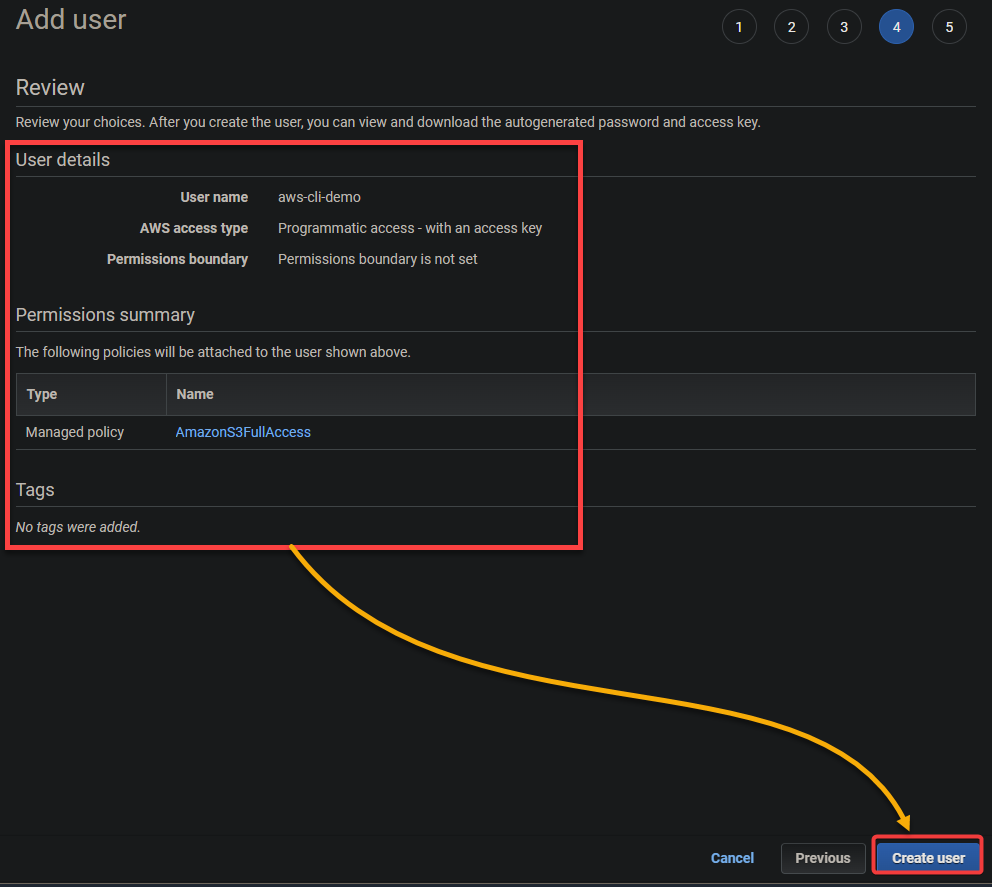
Depois que o usuário for criado, você verá uma mensagem de confirmação com as chaves de acesso e chaves de acesso secretas do usuário. Certifique-se de copiar essas chaves ou baixar o arquivo CSV, pois você precisará delas posteriormente para configurar seu perfil AWS.
Nunca compartilhe sua chave de acesso secreta com ninguém. Alguém que obtenha sua chave de acesso secreta terá acesso total à sua conta AWS.
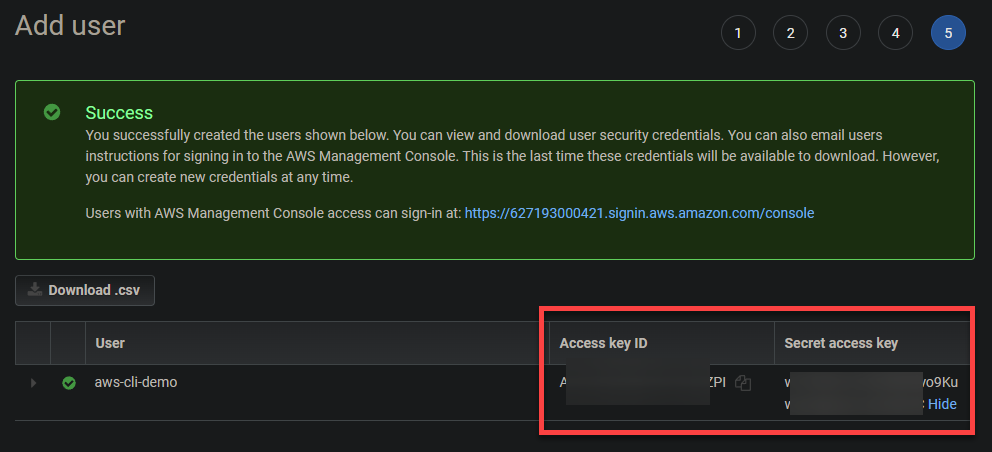
Configurando o Perfil AWS
Agora você tem um usuário IAM pronto para usar no AWS CLI. Mas primeiro, você precisa configurar seu perfil AWS para interagir com seus recursos da AWS. Seu perfil AWS é um conjunto de credenciais que você pode usar para se autenticar usando o AWS CLI.
Execute o seguinte comando aws configure no PowerShell para começar a configurar seu perfil AWS. Este comando solicita que você insira sua chave de acesso, chave de acesso secreta, região padrão e formato de saída.
Quando solicitado, configure seu perfil AWS com o seguinte:
- ID da Chave de Acesso AWS e Chave de Acesso Secreta AWS – Insira suas chaves de acesso e secreta que você anotou na última etapa da seção “Criando um Usuário IAM”.
- Nome da região padrão – Insira a Região AWS onde você deseja executar seus comandos. Por exemplo, você pode inserir “us-east-1”.
- Formato de saída padrão – Insira “json,” o formato de saída padrão para o AWS CLI, que é mais fácil de analisar programaticamente.
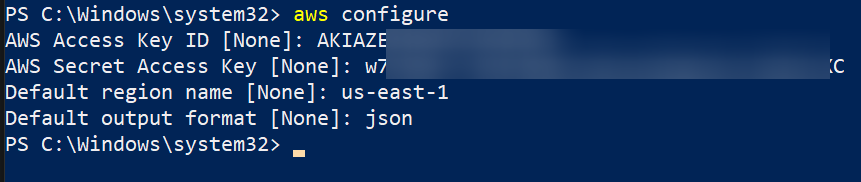
Seu perfil AWS deve estar configurado neste ponto, e todos os comandos AWS CLI que você executar usarão essas credenciais por padrão.
Agora, execute o comando cat abaixo para visualizar o conteúdo do arquivo ~/.aws/credentials onde suas credenciais estão salvas. O AWS CLI lê este arquivo para determinar suas credenciais quando você executa um comando.

Criando um Bucket S3 e Fazendo Upload de Arquivos
Após configurar completamente seu perfil AWS, você chegou à parte mais empolgante. Você usará o AWS CLI para interagir com seus serviços AWS, criando um bucket S3 ao executar comandos.
Se você tem usado o console da AWS, pode pensar no AWS CLI como uma forma alternativa de gerenciar seus recursos da AWS. O AWS CLI desbloqueia ainda mais possibilidades, como scripting e automação de tarefas.
Para criar um bucket do Amazon S3 usando o AWS CLI:
1. Execute o seguinte comando aws s3 mb para criar um bucket chamado aws-cli-s3-demo02456412. Certifique-se de substituir aws-cli-s3-demo02456412 por um nome único para o seu bucket.
Observe que o nome do bucket deve ser único em todo o Amazon S3.

2. Em seguida, execute o comando abaixo aws s3 ls para listar os buckets disponíveis em sua conta da AWS.
A saída abaixo confirma que o bucket S3 recém-criado existe.

3. Execute o comando aws s3 cp abaixo para carregar um arquivo chamado text01.txt de sua máquina local para o novo bucket do Amazon S3 (s3://aws-cli-s3-demo02456412/).
Substitua C:\textfiles\text01.txt pelo nome e localização do seu arquivo.

4. Por fim, navegue até o console do Amazon S3 para verificar se o arquivo foi carregado.
Agora você deve ver o arquivo em seu bucket do Amazon S3, como mostrado abaixo. Esta saída confirma que o AWS CLI em sua máquina Windows está funcionando corretamente.
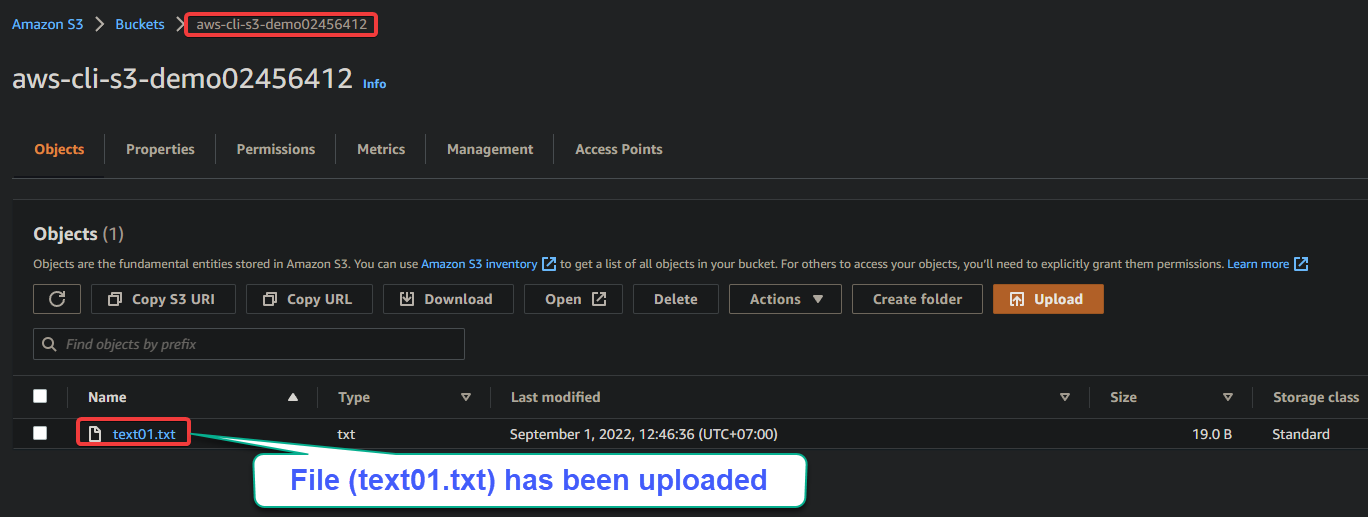
Conclusão
Tendo a AWS CLI, uma ferramenta unificada é muito fácil gerenciar seus serviços AWS. E neste tutorial, você aprendeu como instalar e usar a AWS CLI no Windows. Você configurou suas credenciais da AWS e usou a AWS CLI para criar um bucket do Amazon S3 e enviar arquivos.
Agora que você tem uma AWS CLI totalmente funcional, por que não começar a automatizar suas tarefas da AWS? Seus pipelines CI/CD vão te agradecer!
Source:
https://adamtheautomator.com/install-aws-cli-on-windows/













