O lançamento do Windows Server 2012 foi calorosamente recebido devido à introdução de várias funcionalidades de virtualização, incluindo o novo formato de arquivo VHDX. O VHDX é essencialmente o sucessor do VHD, mas com capacidades mais avançadas. No entanto, ainda é possível criar e gerenciar arquivos VHD em seu ambiente Hyper-V. Vamos explorar como os arquivos VHD e VHDX do Hyper-V diferem, quais benefícios eles fornecem e como podem ser usados.
Sobre os Arquivos VHD e VHDX do Hyper-V
Os discos virtuais criados no ambiente Hyper-V podem ser armazenados como arquivos nos formatos VHD ou VHDX localizados em um disco físico. Os discos rígidos virtuais são uma alternativa aos discos rígidos físicos; funcionam como os discos rígidos de uma máquina virtual (VM). Os discos virtuais podem conter um sistema de arquivos nativo, partições de disco, setores e pastas. Eles podem realizar operações de disco e arquivo padrão. Cada VM deve ter pelo menos um disco rígido virtual que pode ser usado como armazenamento para dados da VM.
Versões anteriores do Windows suportavam apenas um formato de arquivo para discos virtuais – VHD. Como resultado das crescentes demandas tecnológicas, o Windows 2012 introduziu o formato de arquivo VHDX, que melhorou consideravelmente a capacidade de armazenamento, o desempenho em discos de setores grandes e garantiu níveis mais altos de proteção de dados.
Tanto os arquivos VHD quanto os VHDX do Hyper-V podem ser de tipos diferentes:
- Fixo. O espaço para o disco virtual é atribuído quando o arquivo VHD é criado. O arquivo de disco rígido virtual tem o mesmo tamanho que o disco rígido virtual. Seu tamanho permanece constante, independentemente dos dados adicionados ou excluídos.
- Expansão dinâmica. O espaço para o disco virtual é atribuído conforme necessário. O disco rígido virtual tem uma quantidade especificada de espaço de armazenamento físico que pode potencialmente ser usado, mas o espaço é alocado conforme necessário. Assim, o tamanho do arquivo VHD ou VHDX aumenta quando novos dados são adicionados.
- Diferenciação. Este tipo de disco é usado para identificar, armazenar, gerenciar e reverter as alterações feitas em outro disco virtual ou no disco pai.
Diferenças Entre Arquivos VHD e VHDX do Hyper-V
Para entender melhor como os arquivos VHD e VHDX do Hyper-V funcionam, vamos explorar como os formatos de arquivo diferem. Por sua vez, isso nos diz como cada um deles pode melhorar o desempenho dos discos virtuais. A tabela a seguir contrasta os dois formatos:
| VHD | VHDX |
| O formato de arquivo básico suportado pelo Windows, Citrix e Oracle | Um formato de arquivo avançado suportado pelo Windows |
| Até 2 TB de capacidade de armazenamento | Até 64 TB de capacidade de armazenamento |
| Os arquivos VHD oferecem menos proteção contra corrupção de dados do que seus equivalentes VHDX | Os arquivos VHDX fornecem proteção robusta contra corrupção de dados ao acompanhar metadados |
| Não é fornecido suporte para metadados personalizados | Metadados personalizados são suportados e podem ser armazenados |
| Suportado pelo Windows Server 2008, 2008 R2, 2012 e 2012 R2 | Suportado pelo Windows 2012 e posterior |
| Nenhuma redimensionamento ao vivo | O redimensionamento ao vivo está disponível |
| Tamanho de setor lógico de 512 bytes | Tamanho de setor lógico de 4 KB |
| Problemas com o alinhamento de dados | Melhor alinhamento de dados |
| Trimming não é suportado | Trimming é suportado |
Como você pode ver, o novo formato de arquivo Hyper-V VHDX inclui várias características que melhoraram significativamente sua utilidade. Por exemplo, o trimming permite identificar blocos de dados que não estão mais em uso e podem ser excluídos, o que aprimora a otimização de armazenamento e melhora o desempenho geral. Outra característica introduzida com o novo formato de arquivo Hyper-V VHDX é o Shared VHDX, que permite que VMs no mesmo cluster de convidados usem um arquivo VHDX como armazenamento compartilhado. Além disso, os arquivos Hyper VHDX permitem redimensionar (diminuir ou expandir) discos virtuais sob demanda, enquanto a VM ainda está em execução, o que economiza consideravelmente tempo e reduz o overhead. Por fim, devido ao alinhamento aprimorado de dados, os arquivos Hyper-V VHDX podem melhorar consideravelmente as operações de E/S. Em contraste, discos físicos de setor grande são propensos à degradação de desempenho.
Embora o VHDX seja uma versão mais avançada do formato VHD, ainda existem alguns casos em que o uso do VHD é preferível. Por exemplo, os arquivos Hyper-V VHDX não são compatíveis com as versões anteriores do Windows Server. Portanto, se você estiver executando ambientes virtuais com sistemas operacionais de convidados mistos e precisar mover VMs entre hosts diferentes, o formato de arquivo VHD seria a escolha ideal, pois é suportado por mais sistemas operacionais.
Como trabalhar com arquivos Hyper-V VHD e VHDX no PowerShell
Agora que você sabe o que são os arquivos Hyper-V VHD e VHDX e quais benefícios podem proporcionar, está pronto para criar e configurar seus discos rígidos virtuais. Para isso, você pode usar o Gerenciador Hyper-V ou o PowerShell no modo Administrador. Neste post do blog, descrevemos como gerenciar operações de arquivos Hyper-V VHD e VHDX no PowerShell. Esta é a melhor abordagem, pois o PowerShell oferece mais opções para configurar arquivos Hyper-V VHD e VHDX. Você pode criar, converter, mesclar ou remover discos rapidamente e facilmente executando scripts do PowerShell.
Criar arquivos Hyper-V VHD e VHDX
Para criar um novo disco rígido virtual no formato VHD ou VHDX, abra o PowerShell como Administrador e execute o cmdlet New-VHD. O exemplo a seguir mostra como criar um disco rígido virtual do tipo dinâmico no caminho especificado, com o tamanho de 10 GB, um tamanho de bloco de 128 MB e um tamanho de setor lógico de 4 KB. Note que é a extensão do arquivo (.vhd ou .vhdx) que determina o formato do arquivo; neste caso, está sendo criado um arquivo VHDX.
New-VHD -Path 'C:\Virtual Disks\DemoDisk.vhdx' -BlockSizeBytes 128MB -LogicalSectorSize 4KB -SizeBytes 10GB -Dynamic
O disco rígido virtual agora está criado e as seguintes informações sobre o disco virtual são exibidas na janela do PowerShell.
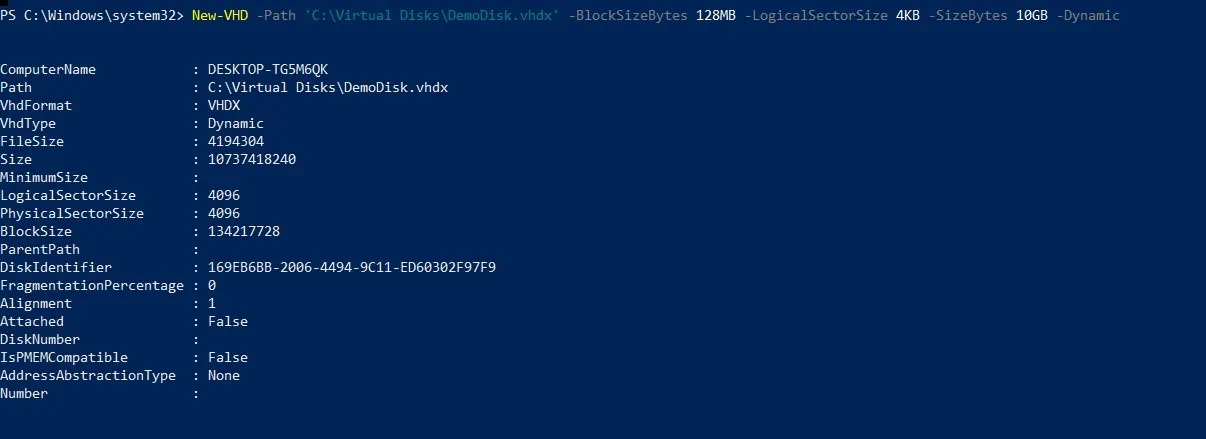
Adicionar arquivos Hyper-V VHD e VHDX
Com o cmdlet Add-VMHardDiskDrive, você pode adicionar um disco rígido virtual a uma VM específica. No exemplo a seguir, o disco rígido virtual DemoDisk.vhdx no caminho especificado é anexado à VM chamada DemoVM. O controlador SCSI, o número do controlador 0 e a localização do controlador 1 também são atribuídos ao disco virtual.
Add-VMHardDiskDrive -VMName DemoVM -ControllerType SCSI -ControllerNumber 0 -ControllerLocation 1 -Path 'C:\Virtual Disks\DemoDisk.vhdx'
Remover arquivos VHD e VHDX do Hyper-V
O comando Remove-VMHardDiskDrive é usado para excluir um disco rígido virtual de uma VM. Para demonstrar como esse cmdlet funciona, aqui está como excluir o disco criado logo acima:
Remove-VMHardDiskDrive -VMName DemoVM -ControllerType SCSI -ControllerNumber 0 -ControllerLocation 1
Usando esses cmdlets, você pode facilmente criar e excluir discos virtuais com os parâmetros necessários e anexá-los a VMs específicas.
Converter arquivos VHD e VHDX do Hyper-V
Como mencionado acima, os arquivos VHDX oferecem uma série de benefícios sobre seus antecessores VHD. Assim, em muitos casos, é aconselhável converter todos os arquivos VHD para o formato VHDX. Para atualizar os arquivos VHD do Hyper-V para VHDX, basta executar o cmdlet Convert-VHD, que permite alterar o formato do arquivo enquanto salva o conteúdo do disco rígido virtual de origem. Os dados do disco rígido virtual de origem são copiados para um novo disco do formato necessário. A operação deve ser realizada offline; é recomendável desanexar o disco rígido virtual. O exemplo abaixo demonstra o cmdlet que permite a conversão de arquivos VHD do Hyper-V para VHDX:
Convert-VHD -Path 'C:\Novos Discos Virtuais\Disco Fixo.vhd' -DestinationPath 'C:\Novos Discos Virtuais\Disco Fixo.vhdx'
Lembre-se, no entanto, que os arquivos VHDX são compatíveis apenas com o Windows Server 2012 e posterior. Assim, pode ser necessário converter os arquivos VHDX do Hyper-V para VHD. Nesse caso, o mesmo cmdlet Convert-VHD pode ser usado, apenas ao contrário. Lembre-se de que o disco rígido virtual deve ser desanexado antes de realizar a operação.
Convert-VHD -Path 'C:\Discos Virtuais\Disco Demonstração.vhdx' 'C:\Discos Virtuais\Disco Demonstração.vhd'
Combinar arquivos VHD e VHDX do Hyper-V
Como mencionado acima, os discos de diferenciação são usados para armazenar e reverter as alterações feitas em outro VHD ou em um sistema operacional convidado. Cada disco de diferenciação acompanha e armazena as alterações feitas em um disco virtual associado. Neste caso, o disco de diferenciação é chamado de “disco filho” e o disco rígido virtual é chamado de “disco pai”. Com o cmdlet Merge-VHD, você pode mesclar as alterações armazenadas em um disco de diferenciação no disco pai ou em outro disco filho na cadeia de discos de diferenciação. Observe que esta operação é realizada offline; certifique-se de que a cadeia de discos esteja desconectada.
Para mesclar o disco rígido virtual filho no disco rígido virtual pai, execute o seguinte cmdlet. Observe que, uma vez concluída a operação e os conteúdos do disco filho transferidos para o pai, o disco de diferenciação é destruído.
Merge-VHD -Path 'C:\Armazenamento Virtual\Diferenciacao.vhdx'
No exemplo a seguir, temos um disco pai, maindisk.vhdx, e um disco filho, ChDisk1.vhdx, que por sua vez tem um filho: ChDisk2.vhdx. Este último disco virtual ainda possui seu próprio filho, ChDisk3.vhdx. Juntos, esses discos constituem a cadeia de diferenciação. O seguinte cmdlet pode ser usado para mesclar os discos rígidos virtuais filhos na cadeia de discos.
Merge-VHD -Path 'C:\Teste VM\ChDisk3.vhdx' -DestinationPath 'C:\Teste VM\ChDisk1.vhdx'
Através desta operação, os dados de ChDisk3.vhdx e ChDisk2.vhdx são mesclados em ChDisk1.vhdx. O script PowerShell simplifica o processo de mesclar discos rígidos virtuais; toda a operação pode ser realizada em uma única execução, independentemente do tamanho da cadeia de diferenciação. Essa é uma vantagem do PowerShell – com o Gerenciador do Hyper-V, você não tem permissão para mesclar várias camadas da cadeia de disco de diferenciação de uma vez. Você teria que mesclar manualmente cada camada da cadeia de disco de diferenciação, e essas etapas extras custariam tempo e esforço.
Montar arquivos VHD e VHDX do Hyper-V
O cmdlet Mount-VHD permite montar um ou mais discos rígidos virtuais. O exemplo a seguir demonstra como montar um disco rígido virtual com o caminho C:\Virtual Disks\DemoDisk.vhdx.
Mount-VHD -Path ‘C:\Virtual Disks\DemoDisk.vhdx’
Usando scripts do PowerShell, você pode montar um disco rígido virtual em modo somente leitura:
Mount-VHD -Path ‘C:\Virtual Disks\DemoDisk.vhdx’ -ReadOnly
Desmontar arquivos VHD e VHDX do Hyper-V
Se desejar desmontar um disco rígido virtual, execute o cmdlet Dismount-VHD no PowerShell. No exemplo abaixo, você pode ver como desmontar o disco rígido virtual com o caminho C:\Virtual Disks\DemoDisk.vhdx.
Dismount-VHD -Path ‘C:\Virtual Disks\DemoDisk.vhdx’
Outra opção é desmontar o disco rígido virtual usando o número de disco do disco montado, conforme a seguir:
Dismount-VHD -DiskNumber 8
Redimensionar arquivos VHD e VHDX do Hyper-V
Se você deseja redimensionar (diminuir ou expandir) um disco rígido virtual, o cmdlet Resize-VHD deve ser usado. O exemplo a seguir demonstra como redimensionar um disco rígido virtual atribuindo a ele um novo tamanho especificado. Neste caso, expandimos o VHDX de 10GB para 20GB:
Resize-VHD -Path 'C:\Discos Virtuais\DemoDisk.vhdx' -SizeBytes 20GB
No entanto, a redução está disponível apenas para arquivos VHDX. Observe que o disco rígido virtual não deve ser reduzido para um tamanho menor do que seu tamanho mínimo especificado. Para ver o tamanho mínimo do disco rígido virtual, execute o seguinte cmdlet:
Get-VHD -Path 'C:\Discos Rígidos Virtuais\demovdisk.vhdx'
Você pode usar o seguinte comando para reduzir o arquivo VHDX para seu tamanho mínimo:
Resize-VHD -Path 'C:\Discos Rígidos Virtuais\demovdisk.vhdx' -ToMinimumSize
Conclusão
Ambos os arquivos VHD e VHDX do Hyper-V desempenham um papel significativo em ambientes virtuais, pois funcionam como os discos rígidos de uma VM. O formato de arquivo VHD foi usado por muito tempo, mas para acompanhar o constante progresso da tecnologia de virtualização, a Microsoft introduziu uma versão mais avançada. Assim, o formato de arquivo VHDX foi lançado com o Windows Server 2012 para melhorar o desempenho de discos físicos de setor grande, aumentar a capacidade de armazenamento e garantir a proteção de dados.
Depois de comparar todas as funcionalidades que os arquivos Hyper-V VHD e VHDX oferecem, é seguro dizer que o VHDX do Hyper-V é um formato de arquivo mais eficiente e confiável, projetado para lidar com as demandas de desempenho dos ambientes virtuais modernos.
Assegure-se de proteger seus discos VHD e VHDX com uma solução de proteção de dados adaptada para infraestrutura virtualizada. Considere o NAKIVO Backup & Replication, que é uma solução rápida e econômica que oferece múltiplas opções para proteger ambientes Hyper-V, VMware, AWS EC2 e Microsoft 365.
Source:
https://www.nakivo.com/blog/work-hyper-v-vhd-vhdx-files-essential-basics/













